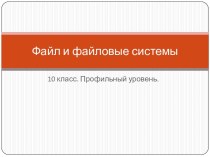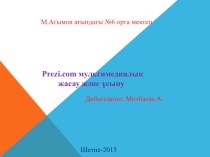- Главная
- Разное
- Бизнес и предпринимательство
- Образование
- Развлечения
- Государство
- Спорт
- Графика
- Культурология
- Еда и кулинария
- Лингвистика
- Религиоведение
- Черчение
- Физкультура
- ИЗО
- Психология
- Социология
- Английский язык
- Астрономия
- Алгебра
- Биология
- География
- Геометрия
- Детские презентации
- Информатика
- История
- Литература
- Маркетинг
- Математика
- Медицина
- Менеджмент
- Музыка
- МХК
- Немецкий язык
- ОБЖ
- Обществознание
- Окружающий мир
- Педагогика
- Русский язык
- Технология
- Физика
- Философия
- Химия
- Шаблоны, картинки для презентаций
- Экология
- Экономика
- Юриспруденция
Что такое findslide.org?
FindSlide.org - это сайт презентаций, докладов, шаблонов в формате PowerPoint.
Обратная связь
Email: Нажмите что бы посмотреть
Презентация на тему Упражнение по графическому редактору Gimp
Содержание
- 2. Картинка в нескольких кадрах На сайте http://gimp.nas2.net мы
- 3. Сейчас мы расскажем вам, как мы его
- 4. Создадим несколько дубликатов слоя рамка1 (shift+ctrl+D).Все слои
- 5. Щелкните правой кнопкой мыши на одном из
- 6. Объедините все слои рамки.Снимите выделение (Выделение-снять).Возьмите инструмент
- 7. Возьмите инструмент лассо. С помощью этого инструмента
- 8. Объедините слои.Вот что у вас должно получиться:
- 9. Панель инструментов Начав делать упражнение,
- 10. Первый инструмент – это выделение. Оно бывает
- 11. Выделение по цвету (выделение областей с
- 12. Следующий инструмент – рисование: Плоская заливка (заливка
- 13. Штамп (выборочное копирование из изображения или текстуры
- 14. Инструмент преобразования:Перемещение (перемещение слоев, выделений и прочих
- 15. Масштаб (масштабирование слоев, выделенных областей или контуров
- 16. Прочие инструменты:Текст (создание и редактирование текстовых слоев
- 17. Скачать презентацию
- 18. Похожие презентации
Картинка в нескольких кадрах На сайте http://gimp.nas2.net мы увидели упражнение «картинка в нескольких кадрах». Это упражнение нам очень понравилось. Мы решили сделать его. И вот что у нас получилось:




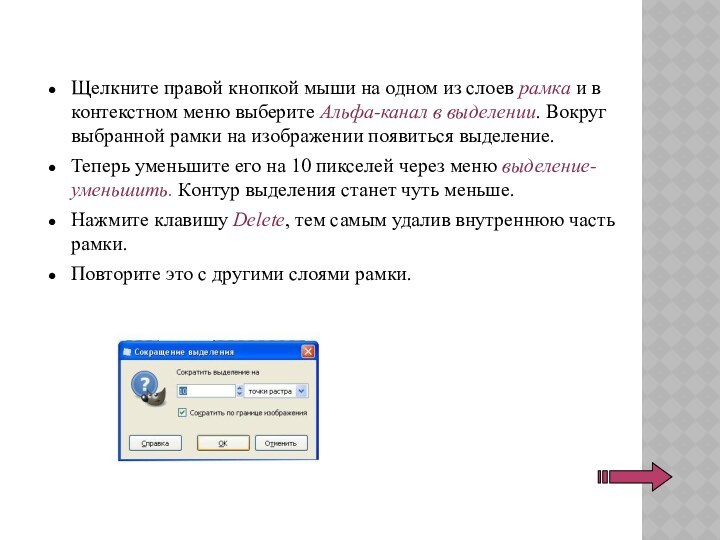

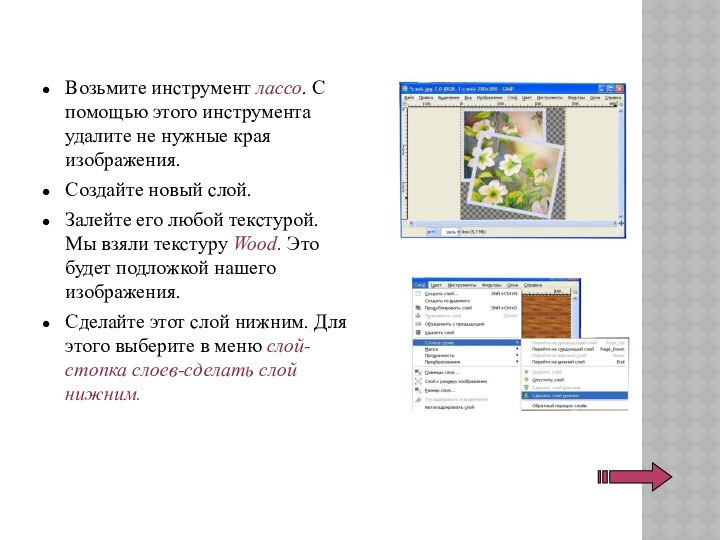



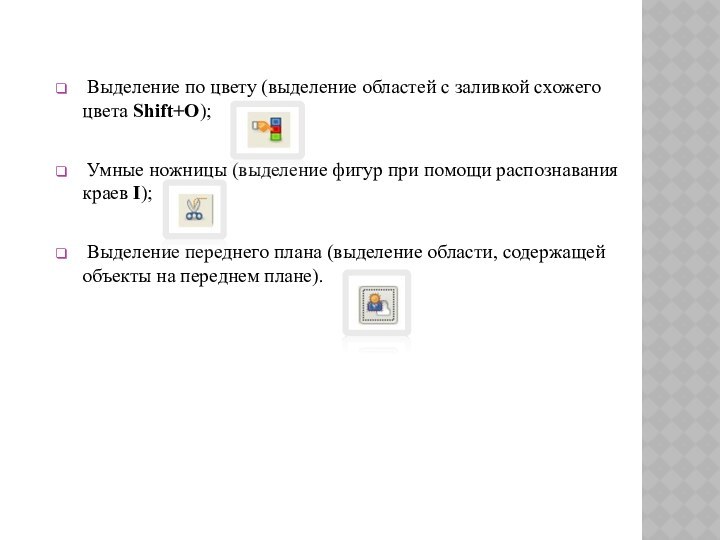

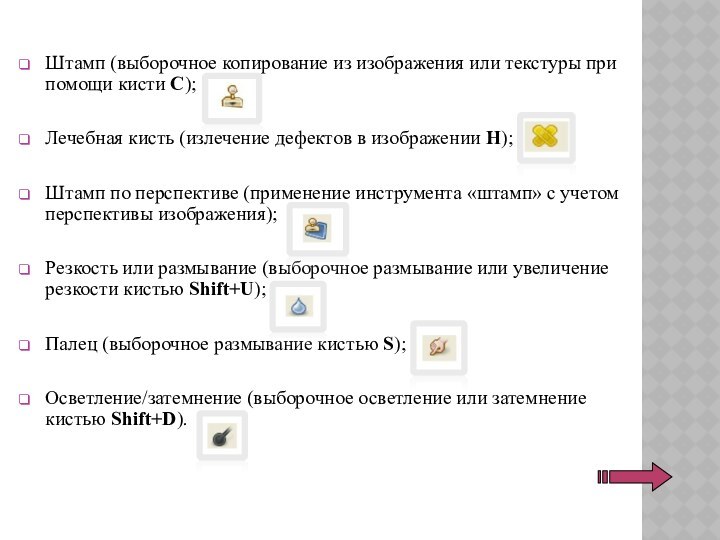

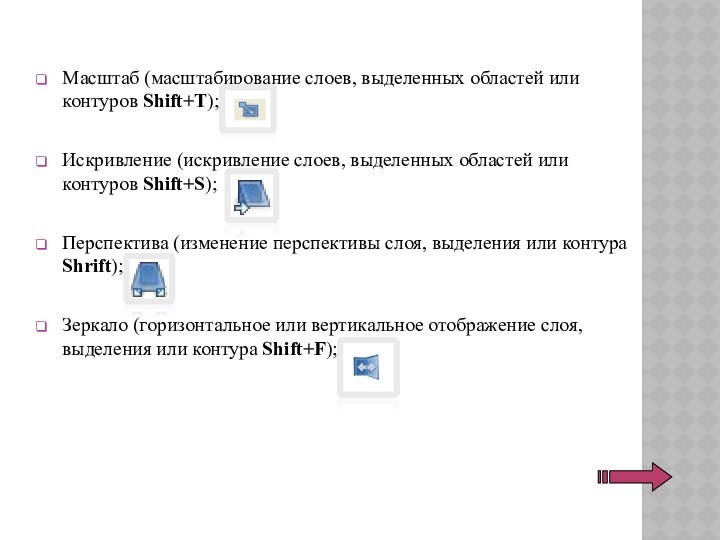


Слайд 3
Сейчас мы расскажем вам, как мы его делали:
Открываем
изображение над которым будем работать.
Теперь создаем еще один слой
с прозрачным фоном. Мы назвали его рамка1.Выберем плоскую заливку (shift+B) и зальем этот слой каким-нибудь цветом или текстурой. Мы выбрали заливку текстурой и текстуру Ice из стандартного набора.
Слайд 4
Создадим несколько дубликатов слоя рамка1 (shift+ctrl+D).
Все слои с
рамками у нас оказались один под другим, поэтому мы
выбираем инструмент перемещение (M) и разместим наши рамки по всему изображению.Инструментом вращение (shift+R) повернем наши рамки.
Слайд 5 Щелкните правой кнопкой мыши на одном из слоев
рамка и в контекстном меню выберите Альфа-канал в выделении.
Вокруг выбранной рамки на изображении появиться выделение.Теперь уменьшите его на 10 пикселей через меню выделение-уменьшить. Контур выделения станет чуть меньше.
Нажмите клавишу Delete, тем самым удалив внутреннюю часть рамки.
Повторите это с другими слоями рамки.
Слайд 6
Объедините все слои рамки.
Снимите выделение (Выделение-снять).
Возьмите инструмент ластик,
чтобы стереть ненужные линии рамки.
Объедините слой рамки и слой
фона.Вот что у вас получится:
Слайд 7 Возьмите инструмент лассо. С помощью этого инструмента удалите
не нужные края изображения.
Создайте новый слой.
Залейте его любой текстурой.
Мы взяли текстуру Wood. Это будет подложкой нашего изображения.Сделайте этот слой нижним. Для этого выберите в меню слой-стопка слоев-сделать слой нижним.
Слайд 9
Панель инструментов
Начав делать упражнение, вы
можете столкнуться с проблемой не знания панели инструментов. Эти
знания вам пригодятся для работы с графическими редакторами. Для того, чтобы устранить эту проблему, мы познакомим вас с основными инструментами.
Слайд 10
Первый инструмент – это выделение.
Оно бывает нескольких
видов:
Прямоугольное выделение (выделение прямоугольной области R);
Эллиптическое выделение (E);
Свободное выделение
(выделение области произвольными линиями или отрезками F);Выделение связанной области (выделение области по цвету U);
Слайд 11 Выделение по цвету (выделение областей с заливкой
схожего цвета Shift+O);
Умные ножницы (выделение фигур при помощи
распознавания краев I);Выделение переднего плана (выделение области, содержащей объекты на переднем плане).
Слайд 12
Следующий инструмент – рисование:
Плоская заливка (заливка цветом
или текстурой Shift+B);
Градиент (заливка цветным градиентом L);
Карандаш
(рисование резкими штрихами N);Кисть (рисование плавных штрихов кистью P);
Ластик (стирание кистью фона или прозрачности Shift+E);
Аэрограф (рисование кистью с переменным давлением A);
Перо (каллиграфическое рисование K);
Слайд 13 Штамп (выборочное копирование из изображения или текстуры при
помощи кисти C);
Лечебная кисть (излечение дефектов в изображении H);
Штамп
по перспективе (применение инструмента «штамп» с учетом перспективы изображения);Резкость или размывание (выборочное размывание или увеличение резкости кистью Shift+U);
Палец (выборочное размывание кистью S);
Осветление/затемнение (выборочное осветление или затемнение кистью Shift+D).
Слайд 14
Инструмент преобразования:
Перемещение (перемещение слоев, выделений и прочих объектов
M);
Выравнивание (выравнивание или расстановка слоев и прочих объектов Q);
Кадрирование
(удаление областей с края изображения или слоя Shift+C);Вращение (поворот слоев, выделений или контуров Shift+R);
Слайд 15
Масштаб (масштабирование слоев, выделенных областей или контуров Shift+T);
Искривление
(искривление слоев, выделенных областей или контуров Shift+S);
Перспектива (изменение перспективы
слоя, выделения или контура Shrift);Зеркало (горизонтальное или вертикальное отображение слоя, выделения или контура Shift+F);
Слайд 16
Прочие инструменты:
Текст (создание и редактирование текстовых слоев T);
Контуры
(создание и правка контуров B);
Пипетка (получение цвета из изображения
О);Лупа (изменение масштаба отображения Z);
Измеритель (измерение расстояний и углов Shift+M).