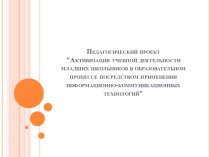- Главная
- Разное
- Бизнес и предпринимательство
- Образование
- Развлечения
- Государство
- Спорт
- Графика
- Культурология
- Еда и кулинария
- Лингвистика
- Религиоведение
- Черчение
- Физкультура
- ИЗО
- Психология
- Социология
- Английский язык
- Астрономия
- Алгебра
- Биология
- География
- Геометрия
- Детские презентации
- Информатика
- История
- Литература
- Маркетинг
- Математика
- Медицина
- Менеджмент
- Музыка
- МХК
- Немецкий язык
- ОБЖ
- Обществознание
- Окружающий мир
- Педагогика
- Русский язык
- Технология
- Физика
- Философия
- Химия
- Шаблоны, картинки для презентаций
- Экология
- Экономика
- Юриспруденция
Что такое findslide.org?
FindSlide.org - это сайт презентаций, докладов, шаблонов в формате PowerPoint.
Обратная связь
Email: Нажмите что бы посмотреть
Презентация на тему Мастер-класс Создание интерактивного теста на основе шаблона А.Н.Комаровского Урок 1
Содержание
- 2. Предварительные настройки
- 3. Для того чтобы шаблон и созданные на
- 4. Выбираем «Параметры»
- 5. Выбираем: 1.«Центр управления безопасностью» 2. «Параметры центра управления безопасностью»12
- 6. Выбираем: включить все макросы, нажимаем ok12
- 7. Выполненные настройки вступают в силу только при
- 8. Создание теста
- 9. Откройте файл шаблона и сохраните его под
- 10. Открываем созданный Вами тест-презентацию. Можно изменять фон, цвет шрифта, оформляем 1 слайд.
- 11. Вот что у меня получилось
- 12. Переходим во вкладку «Тестирование»- «информация» и создаём информационный слайд (слайд с информацией о работе с тестом)
- 13. Вот что у меня получилось
- 14. Переходим во вкладку «Тестирование»- «уровень требований»
- 15. Используя стрелочки , задаём степень требовательности к оценке, нажимаем ОК.
- 16. Переходим во вкладку «Тестирование»- «настройки»
- 17. Используя стрелочки , задаём время тестирования, нажимаем ОК.
- 18. Переходим во вкладку «Тестирование»- «единственный выбор» и
- 19. Можно выбрать и «множественный выбор (тогда ответ предполагает несколько правильных ответов)
- 20. Оформляем слайд ( место для вопроса, шрифт, цвет)
- 21. Оформленный слайд дублируем столько раз, сколько будет вопросов в вашей тесте.
- 22. Вписываем текст задания, варианты ответов
- 23. Вот что у меня получилось.
- 24. Переходим во вкладку «Тестирование»- «правильные ответы»
- 25. Выбираем номер правильного ответа ( для данного слайда) ,задаем цену задания при помощи стрелок, нажимаем ОК.
- 26. Так поступаем с каждым слайдом: - записываем ответы; -задаём цену задания; -указываем правильные ответы;
- 27. На последнем слайде «Результаты» , можно изменить
- 28. Обратите внимание: Нельзя удалять на слайдах кнопки «задание», «далее», «начать тестирование», «время тестирования»
- 29. Обратите внимание! При работе с готовым ресурсом изменения не сохранять !
- 30. Домашнее задание:Создать интерактивный тест с единичным или
- 31. Скачать презентацию
- 32. Похожие презентации
Предварительные настройки



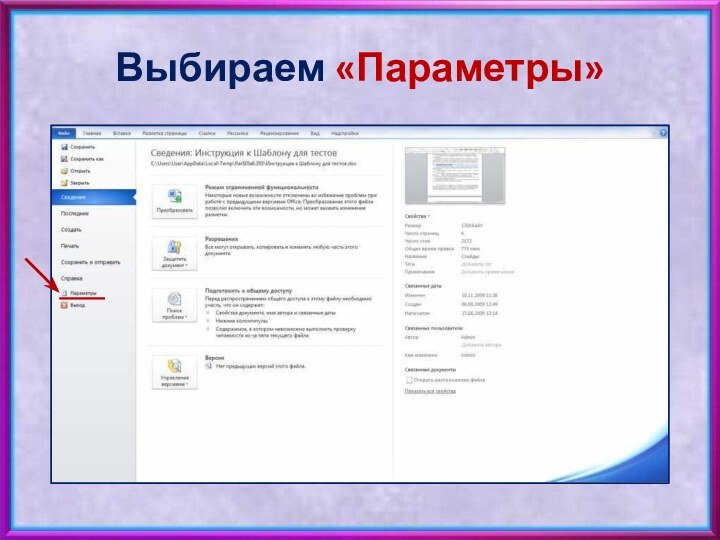
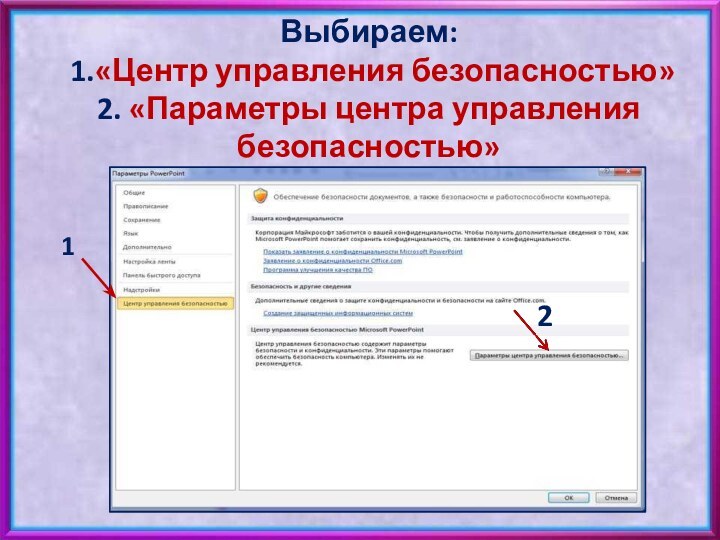

























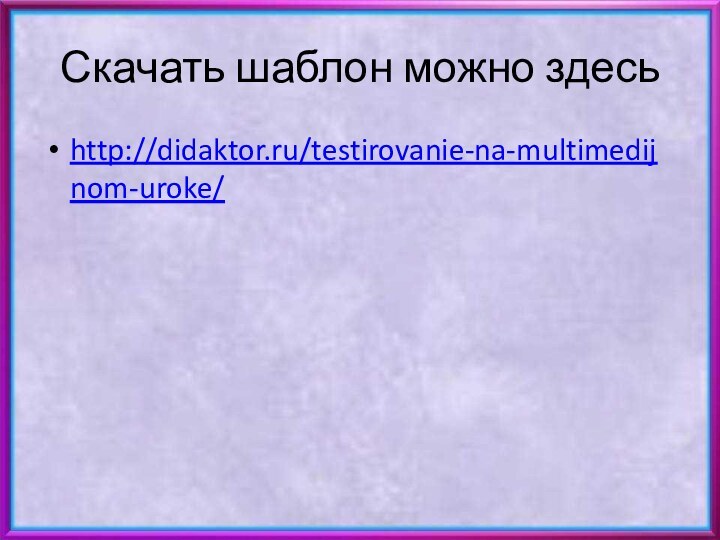
Слайд 5
Выбираем:
1.«Центр управления безопасностью»
2. «Параметры центра управления безопасностью»
1
2
Слайд 7 Выполненные настройки вступают в силу только при следующем
запуске редактора мультимедийных презентаций, поэтому закройте Power Point.
В дальнейшем
эту процедуру на данном компьютере вам повторять не придется, пока вы не отмените указанные настройки, но её желательно выполнить на всех компьютерах, где будут выполняться тесты, созданные на основе данного шаблона.Слайд 9 Откройте файл шаблона и сохраните его под другим
именем, каким вы хотите назвать тест. Дальнейшая работа выполняется
с только что созданным файлом. Выбираем «Файл»- Сохранить как( даём название своему тесту)Слайд 10 Открываем созданный Вами тест-презентацию. Можно изменять фон, цвет
шрифта, оформляем 1 слайд.
Слайд 12 Переходим во вкладку «Тестирование»- «информация» и создаём информационный
слайд (слайд с информацией о работе с тестом)
Слайд 18 Переходим во вкладку «Тестирование»- «единственный выбор» и выбираем
со сколькими ответами будет ваш вопрос (правильный ответ будет
только один)Слайд 19 Можно выбрать и «множественный выбор (тогда ответ предполагает
несколько правильных ответов)
Слайд 25 Выбираем номер правильного ответа ( для данного слайда)
,задаем цену задания при помощи стрелок, нажимаем ОК.
Слайд 26 Так поступаем с каждым слайдом: - записываем ответы; -задаём цену
задания;
-указываем правильные ответы;
Слайд 27 На последнем слайде «Результаты» , можно изменить шрифт,
цвет шрифта. Все окошки оставляем без изменения ( можно
только изменить цвет линии )Слайд 28 Обратите внимание: Нельзя удалять на слайдах кнопки «задание», «далее»,
«начать тестирование», «время тестирования»
Слайд 30
Домашнее задание:
Создать интерактивный тест с единичным или множественным
значением.
Количество вопросов в тесте не менее 8. Постарайтесь творчески
подойти к оформлению работы.Ссылки на использованные источники отразите в пояснительной записке к ресурсу.
Не забудьте указать автора шаблона -А.Н.Комаровский