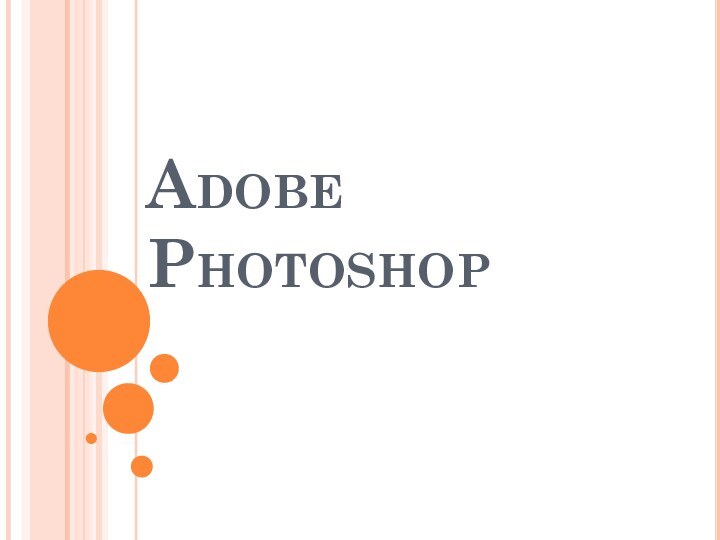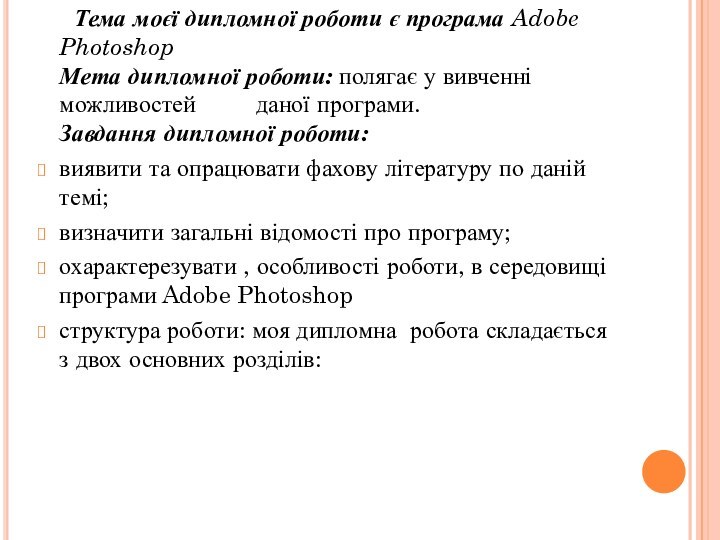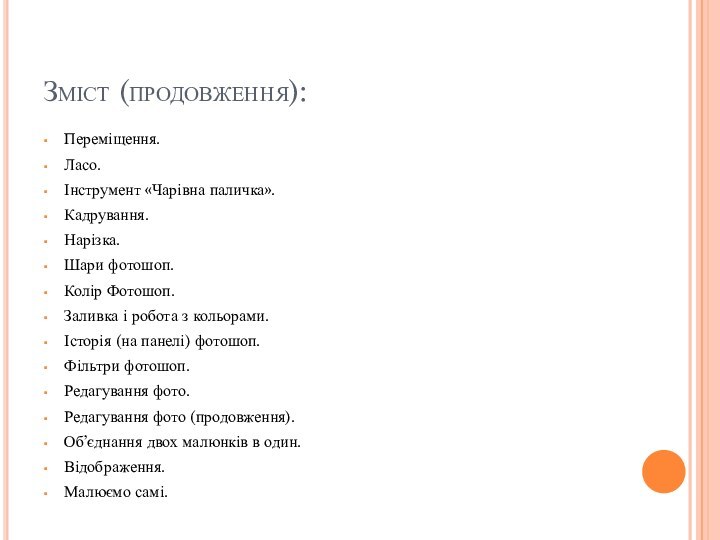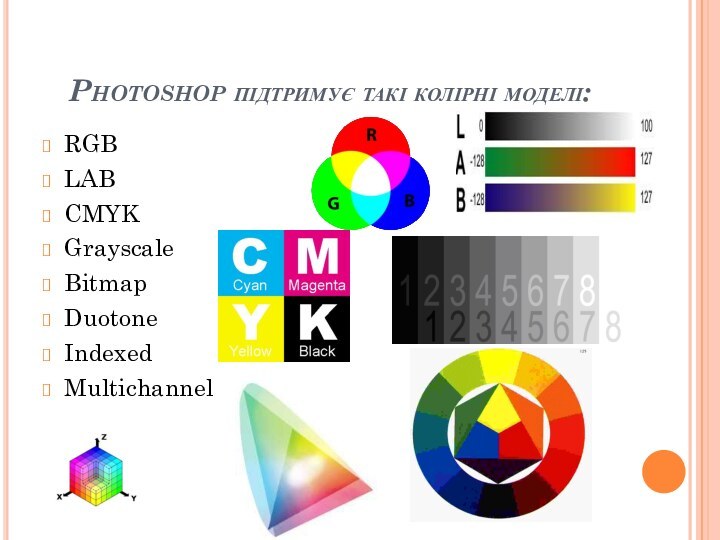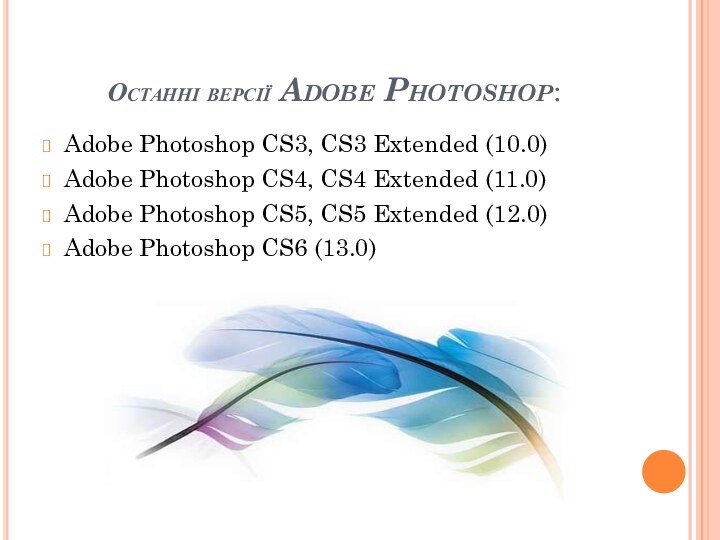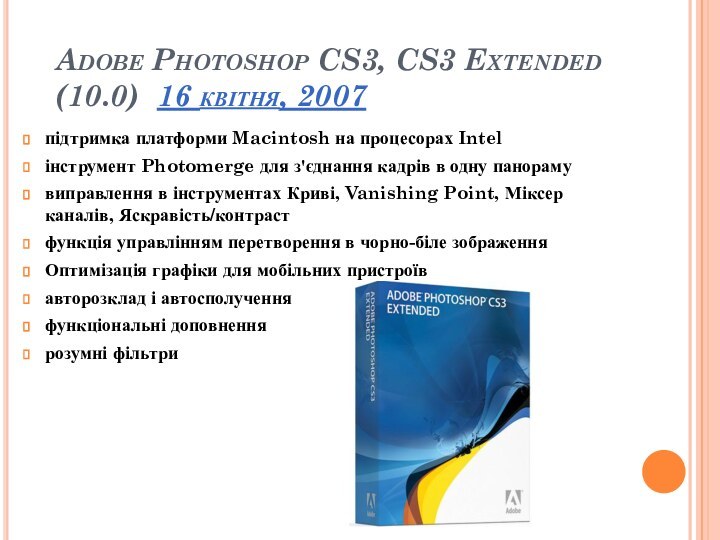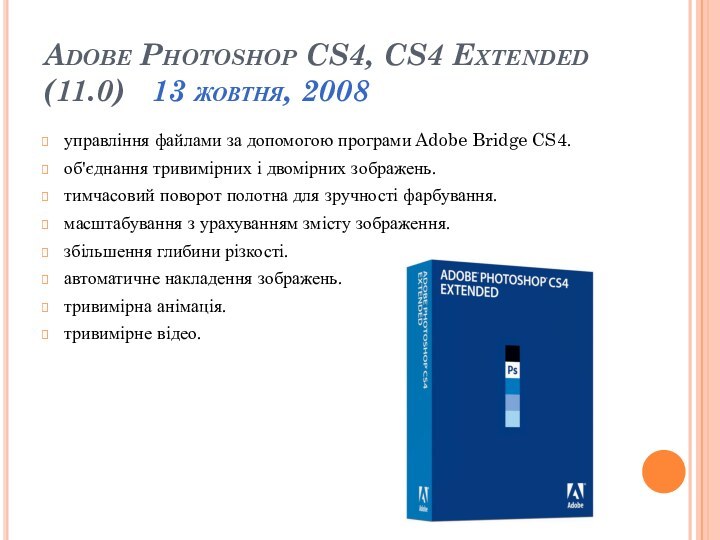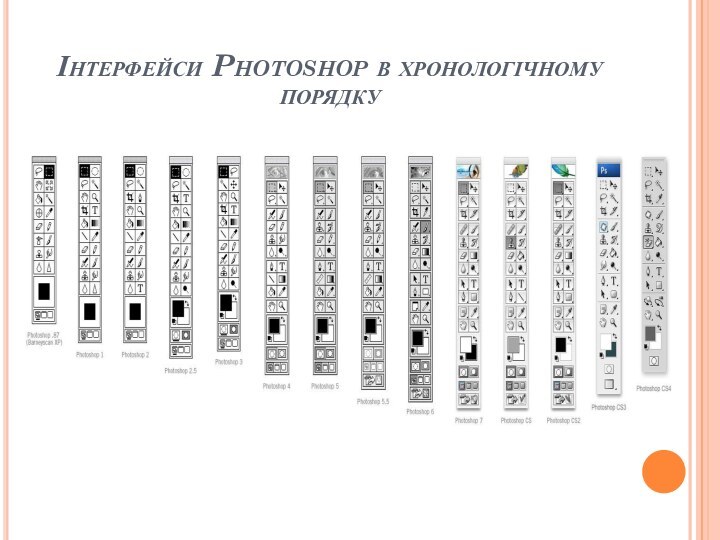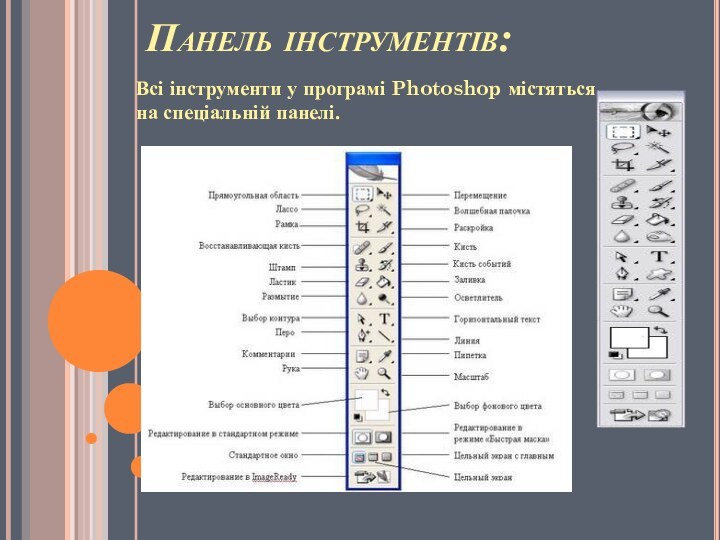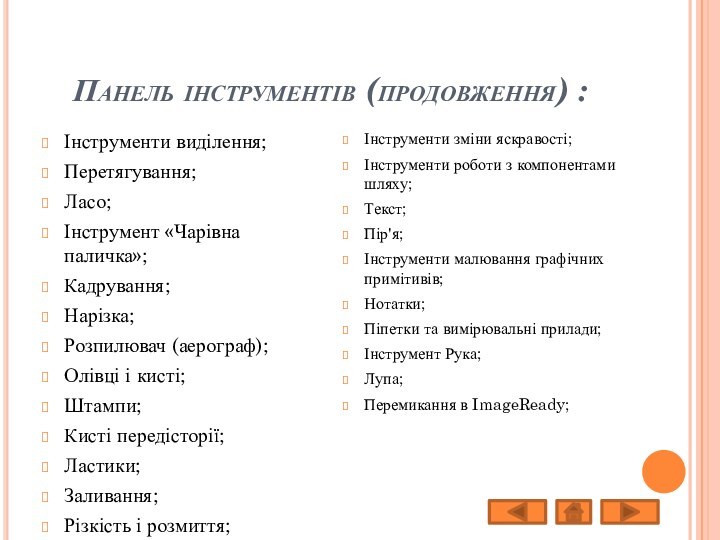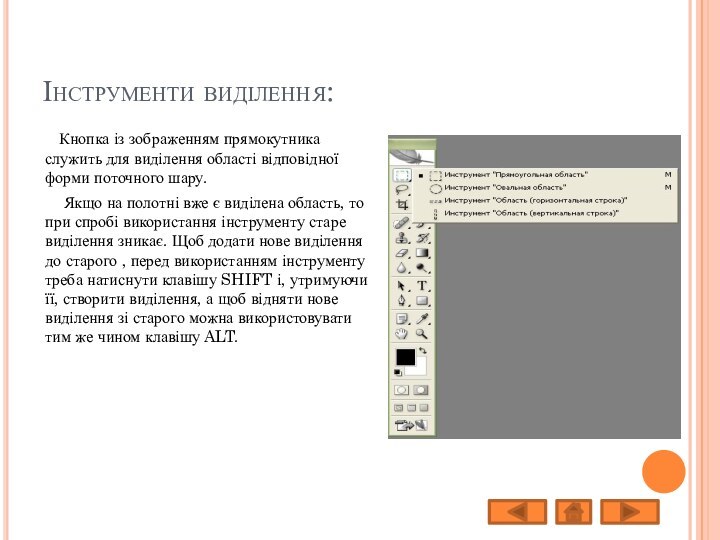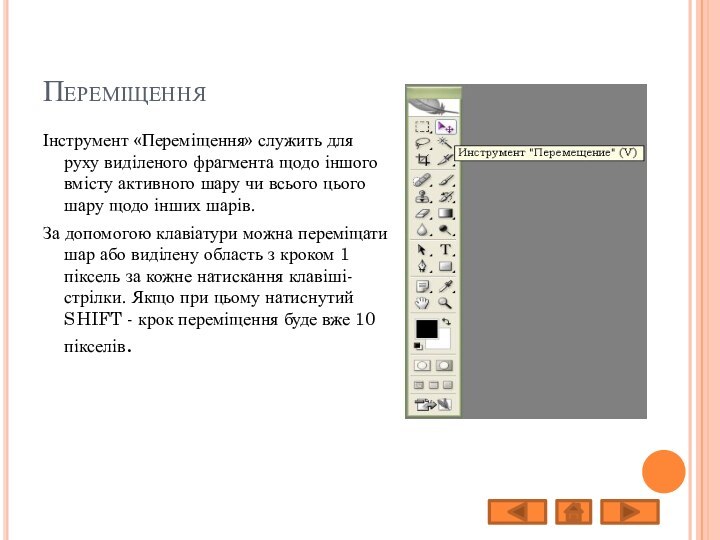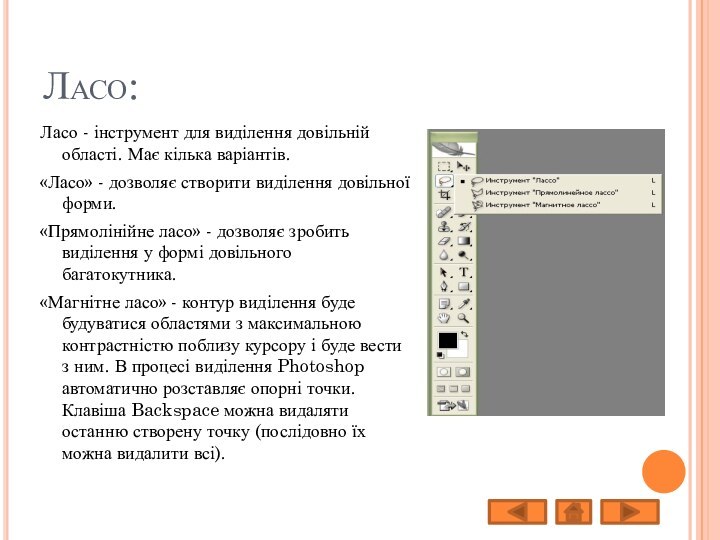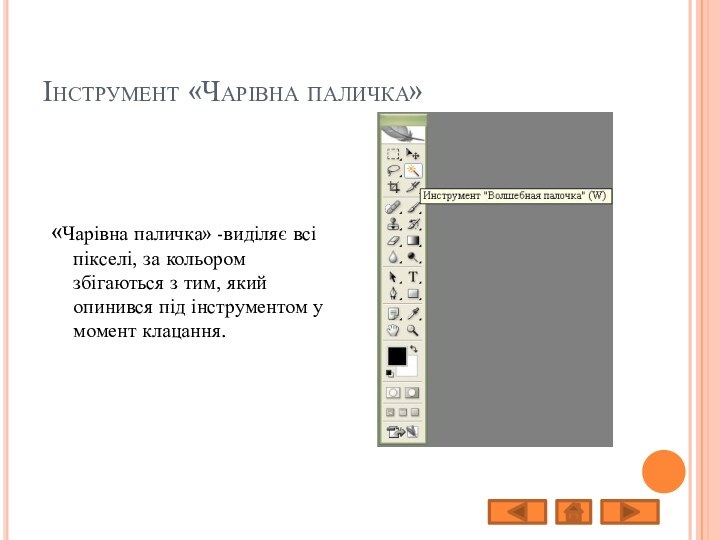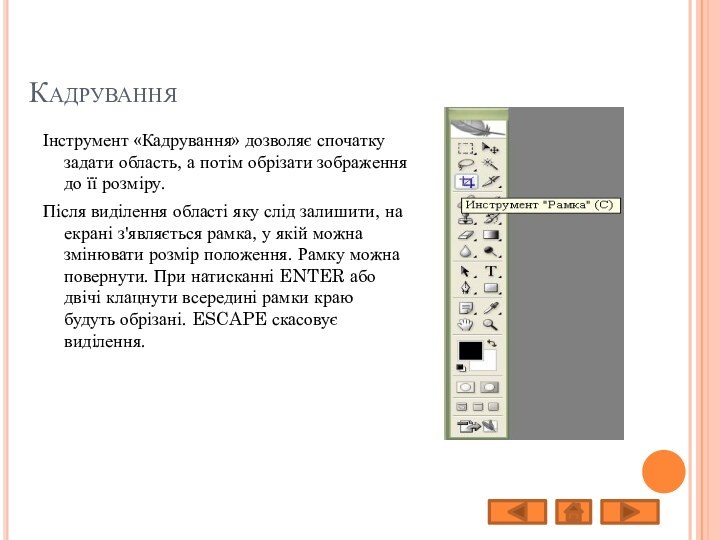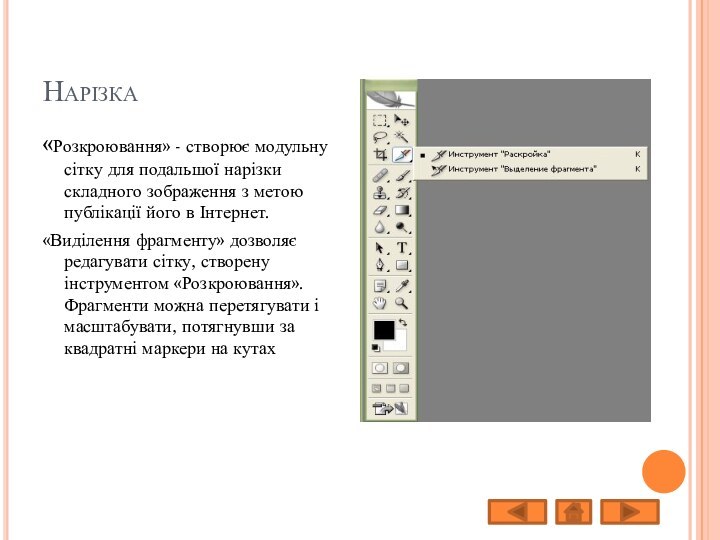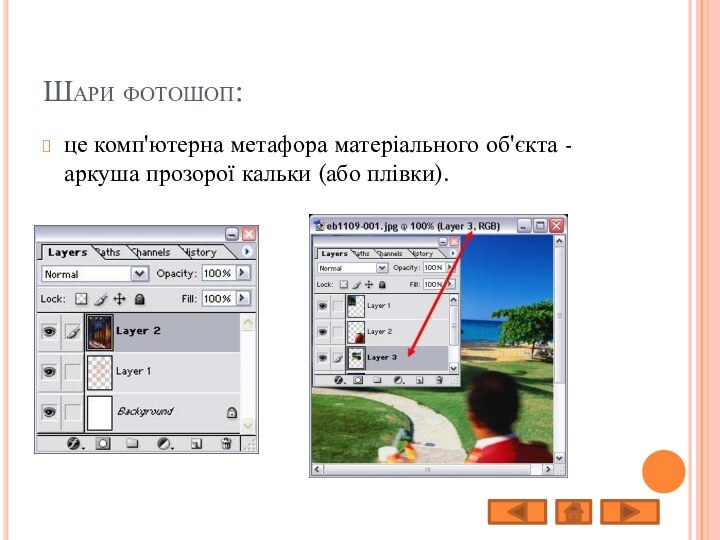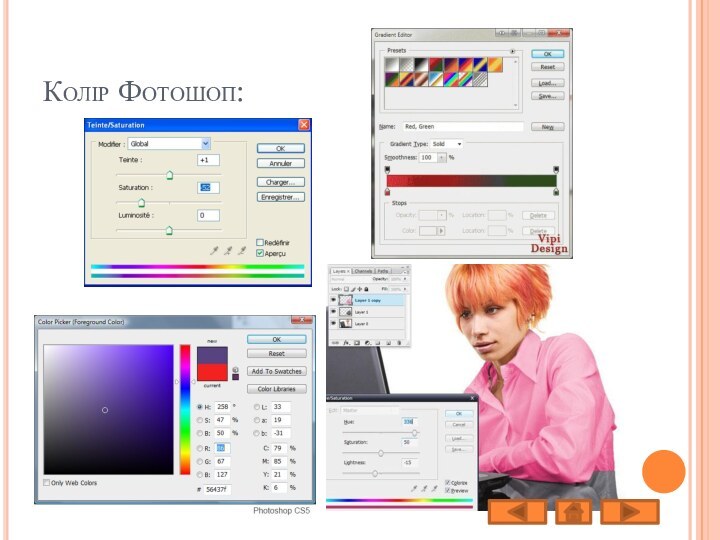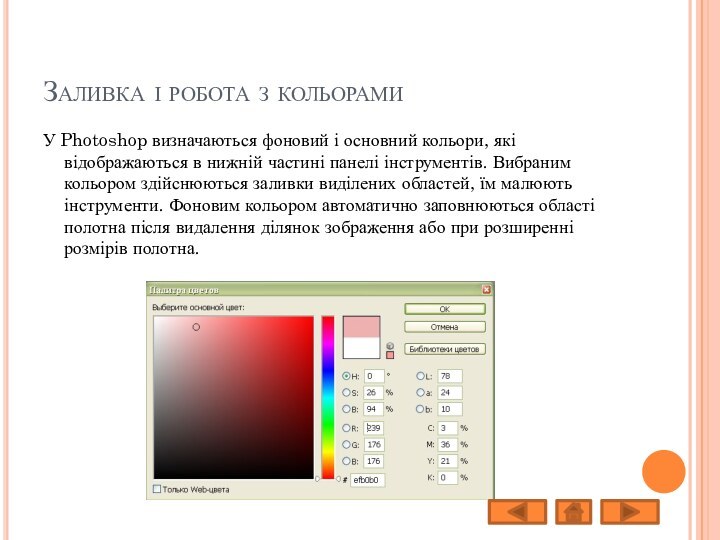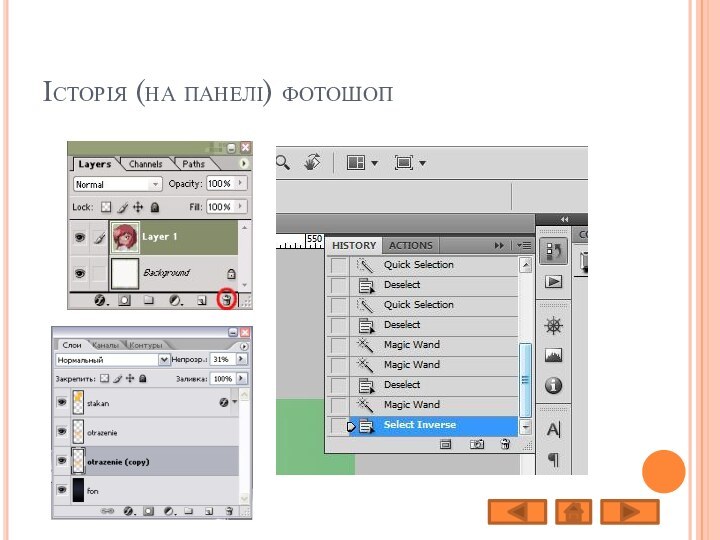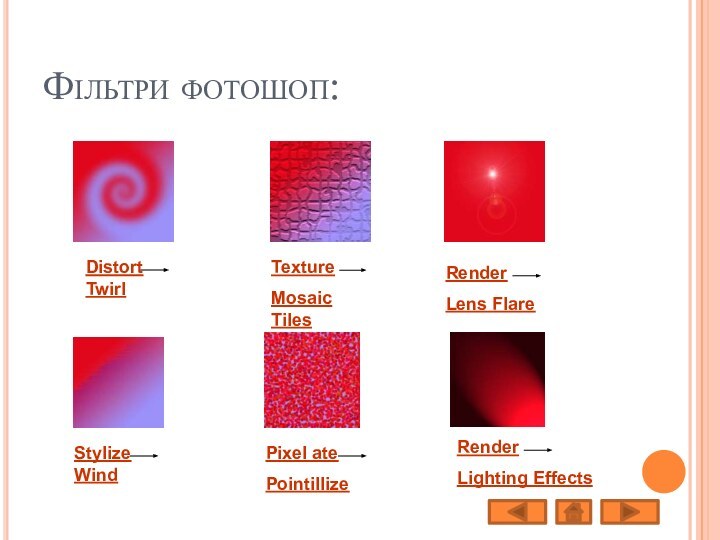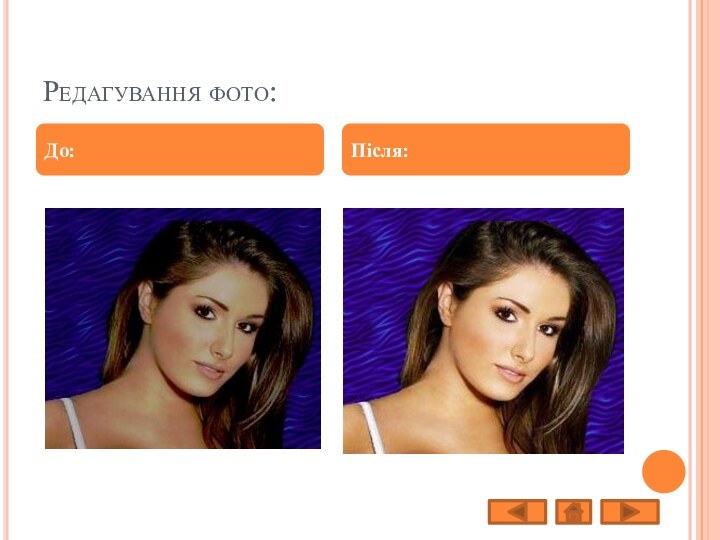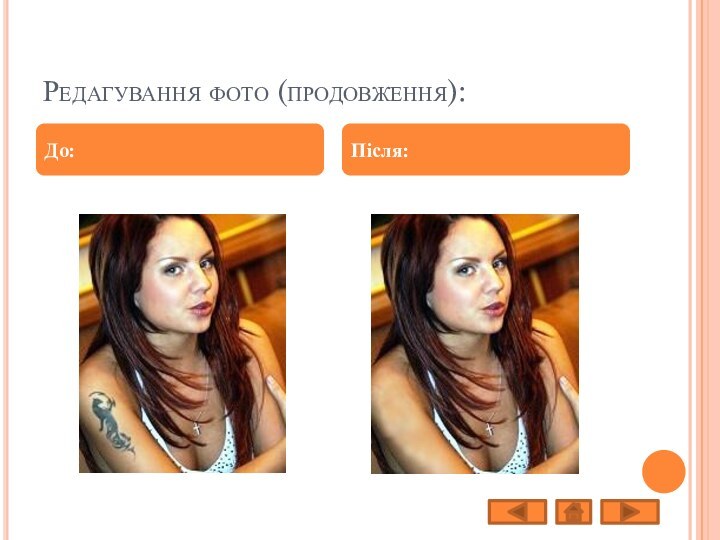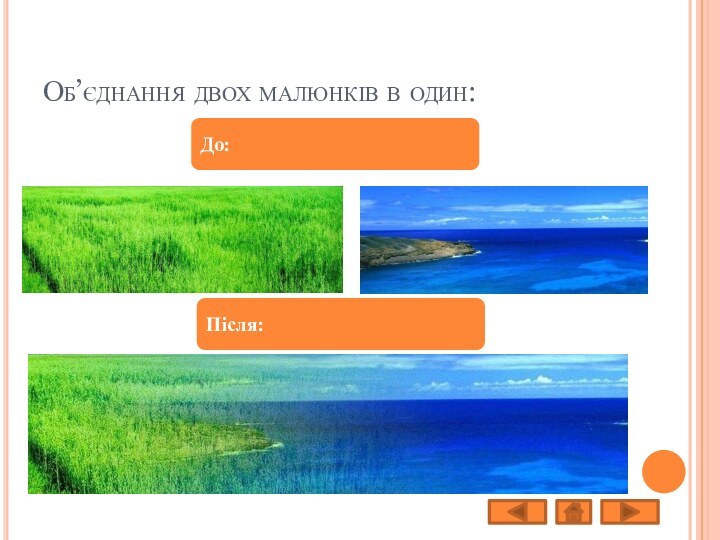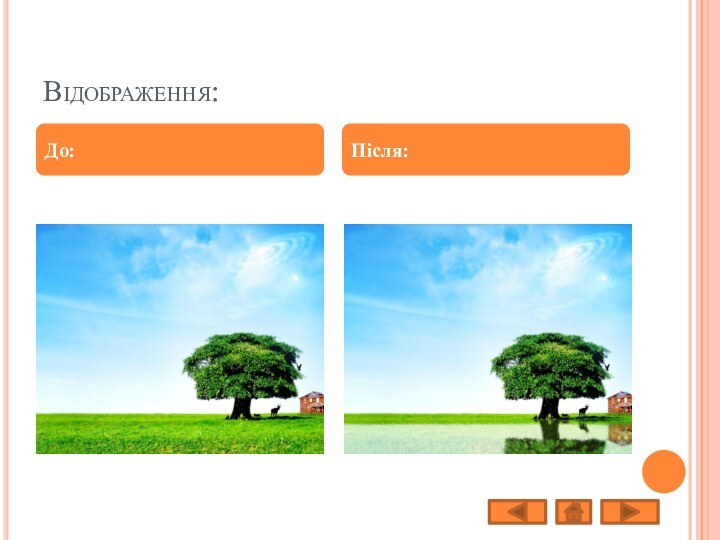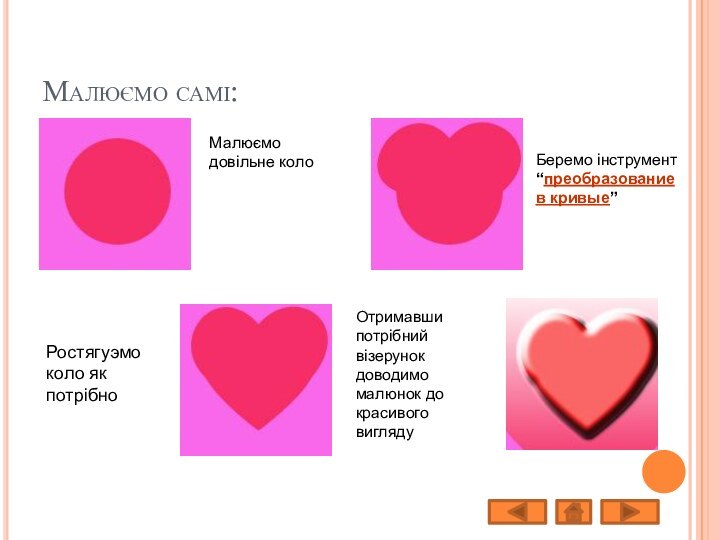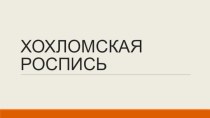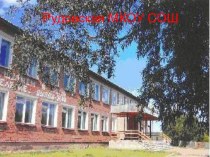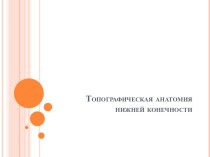Слайд 2
Тема моєї дипломної роботи є програма Adobe Photoshop
Мета
дипломної роботи: полягає у вивченні можливостей
даної програми.
Завдання дипломної роботи:
виявити та опрацювати фахову літературу по даній темі;
визначити загальні відомості про програму;
охарактерезувати , особливості роботи, в середовищі програми Adobe Photoshop
структура роботи: моя дипломна робота складається з двох основних розділів:
Слайд 3
Зміст (продовження):
Переміщення.
Ласо.
Інструмент «Чарівна паличка».
Кадрування.
Нарізка.
Шари фотошоп.
Колір Фотошоп.
Заливка і робота
з кольорами.
Історія (на панелі) фотошоп.
Фільтри фотошоп.
Редагування фото.
Редагування фото (продовження).
Об’єднання
двох малюнків в один.
Відображення.
Малюємо самі.
Слайд 4
ADOBE PHOTOSHOP - це
графічний редактор, розроблений і поширюваний
фірмою Adobe Systems.
є лідером ринку в області комерційних засобів
редагування растрових зображень, і найвідомішим продуктом фірми Adobe.
Слайд 5
Photoshop
Часто цю програму називають просто (Фотошоп).
Слайд 6
Photoshop підтримує такі колірні моделі:
RGB
LAB
CMYK
Grayscale
Bitmap
Duotone
Indexed
Multichannel
Слайд 7
Останні версії Adobe Photoshop:
Adobe Photoshop CS3, CS3
Extended (10.0)
Adobe Photoshop CS4, CS4 Extended (11.0)
Adobe Photoshop CS5,
CS5 Extended (12.0)
Adobe Photoshop CS6 (13.0)
Слайд 8
Adobe Photoshop CS3, CS3 Extended (10.0) 16 квітня,
2007
підтримка платформи Macintosh на процесорах Intel
інструмент Photomerge для з'єднання
кадрів в одну панораму
виправлення в інструментах Криві, Vanishing Point, Міксер каналів, Яскравість/контраст
функція управлінням перетворення в чорно-біле зображення
Оптимізація графіки для мобільних пристроїв
авторозклад і автосполучення
функціональні доповнення
розумні фільтри
Слайд 9
Adobe Photoshop CS4, CS4 Extended (11.0) 13 жовтня,
2008
управління файлами за допомогою програми Adobe Bridge CS4.
об'єднання тривимірних
і двомірних зображень.
тимчасовий поворот полотна для зручності фарбування.
масштабування з урахуванням змісту зображення.
збільшення глибини різкості.
автоматичне накладення зображень.
тривимірна анімація.
тривимірне відео.
Слайд 10
Adobe Photoshop CS5, CS5 Extended (12.0) Квітень,
2010
Слайд 11
Adobe Photoshop CS6 (13.0)
7 Травня, 2012
(найновіша)
Слайд 13
Інтерфейси Photoshop в хронологічному порядку
Слайд 14
Панель інструментів:
Всі інструменти у програмі Photoshop містяться на
спеціальній панелі.
Слайд 15
Панель інструментів (продовження) :
Інструменти виділення;
Перетягування;
Ласо;
Інструмент «Чарівна паличка»;
Кадрування;
Нарізка;
Розпилювач (аерограф);
Олівці
і кисті;
Штампи;
Кисті передісторії;
Ластики;
Заливання;
Різкість і розмиття;
Інструменти зміни яскравості;
Інструменти роботи з
компонентами шляху;
Текст;
Пір'я;
Інструменти малювання графічних примітивів;
Нотатки;
Піпетки та вимірювальні прилади;
Інструмент Рука;
Лупа;
Перемикання в ImageReady;
Слайд 16
Інструменти виділення:
Кнопка із зображенням
прямокутника служить для виділення області відповідної форми поточного шару.
Якщо на полотні вже є виділена область, то при спробі використання інструменту старе виділення зникає. Щоб додати нове виділення до старого , перед використанням інструменту треба натиснути клавішу SHIFT і, утримуючи її, створити виділення, а щоб відняти нове виділення зі старого можна використовувати тим же чином клавішу ALT.
Слайд 17
Переміщення
Інструмент «Переміщення» служить для руху виділеного фрагмента щодо
іншого вмісту активного шару чи всього цього шару щодо
інших шарів.
За допомогою клавіатури можна переміщати шар або виділену область з кроком 1 піксель за кожне натискання клавіші-стрілки. Якщо при цьому натиснутий SHIFT - крок переміщення буде вже 10 пікселів.
Слайд 18
Ласо:
Ласо - інструмент для виділення довільній області. Має
кілька варіантів.
«Ласо» - дозволяє створити виділення довільної форми.
«Прямолінійне ласо»
- дозволяє зробить виділення у формі довільного багатокутника.
«Магнітне ласо» - контур виділення буде будуватися областями з максимальною контрастністю поблизу курсору і буде вести з ним. В процесі виділення Photoshop автоматично розставляє опорні точки. Клавіша Backspace можна видаляти останню створену точку (послідовно їх можна видалити всі).
Слайд 19
Інструмент «Чарівна паличка»
«Чарівна паличка» -виділяє всі пікселі, за
кольором збігаються з тим, який опинився під інструментом у
момент клацання.
Слайд 20
Кадрування
Інструмент «Кадрування» дозволяє спочатку задати область, а потім
обрізати зображення до її розміру.
Після виділення області яку слід
залишити, на екрані з'являється рамка, у якій можна змінювати розмір положення. Рамку можна повернути. При натисканні ENTER або двічі клацнути всередині рамки краю будуть обрізані. ESCAPE скасовує виділення.
Слайд 21
Нарізка
«Розкроювання» - створює модульну сітку для подальшої нарізки
складного зображення з метою публікації його в Інтернет.
«Виділення фрагменту»
дозволяє редагувати сітку, створену інструментом «Розкроювання». Фрагменти можна перетягувати і масштабувати, потягнувши за квадратні маркери на кутах
Слайд 22
Шари фотошоп:
це комп'ютерна метафора матеріального об'єкта - аркуша
прозорої кальки (або плівки).
Слайд 24
Заливка і робота з кольорами
У Photoshop визначаються фоновий
і основний кольори, які відображаються в нижній частині панелі
інструментів. Вибраним кольором здійснюються заливки виділених областей, їм малюють інструменти. Фоновим кольором автоматично заповнюються області полотна після видалення ділянок зображення або при розширенні розмірів полотна.
Слайд 28
Редагування фото (продовження):
До:
Після:
Слайд 29
Об’єднання двох малюнків в один:
До:
Після:
Слайд 31
Малюємо самі:
Малюємо довільне коло
Беремо інструмент “преобразование в кривые”
Ростягуэмо
коло як потрібно
Отримавши потрібний візерунок доводимо малюнок до красивого
вигляду