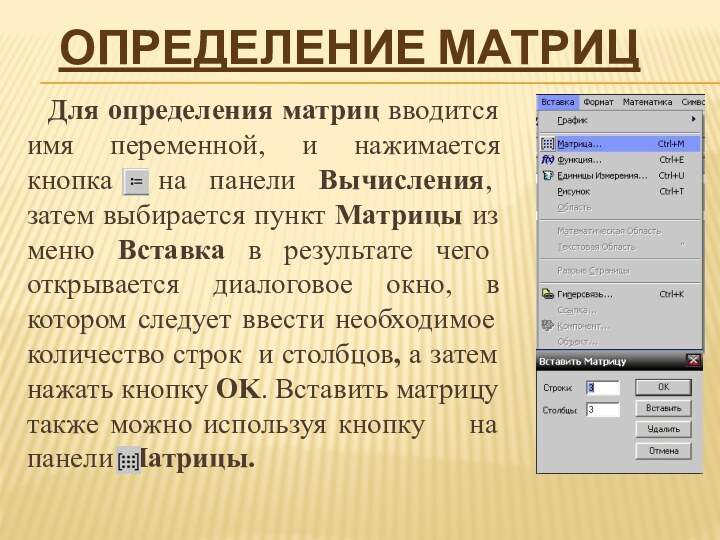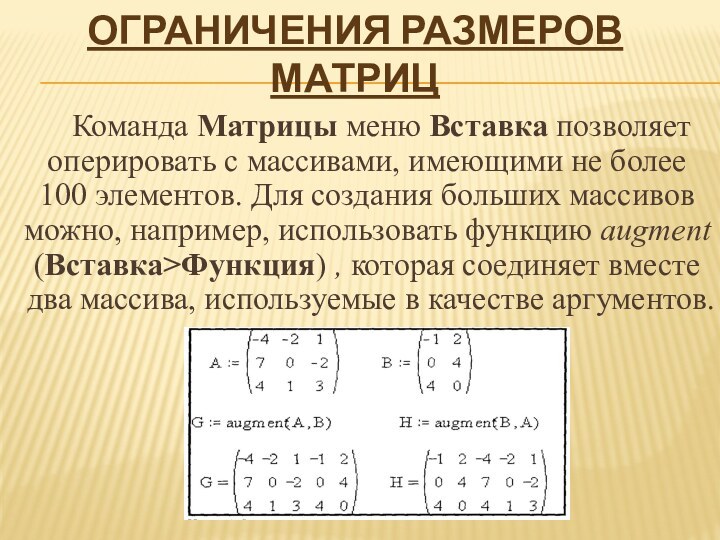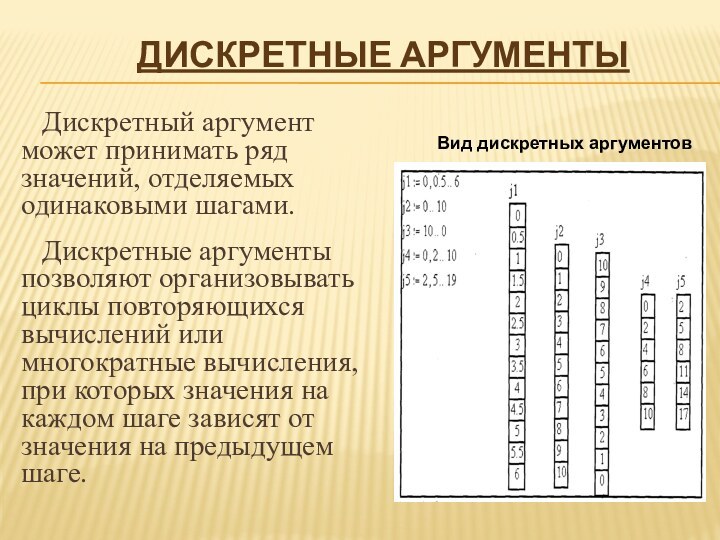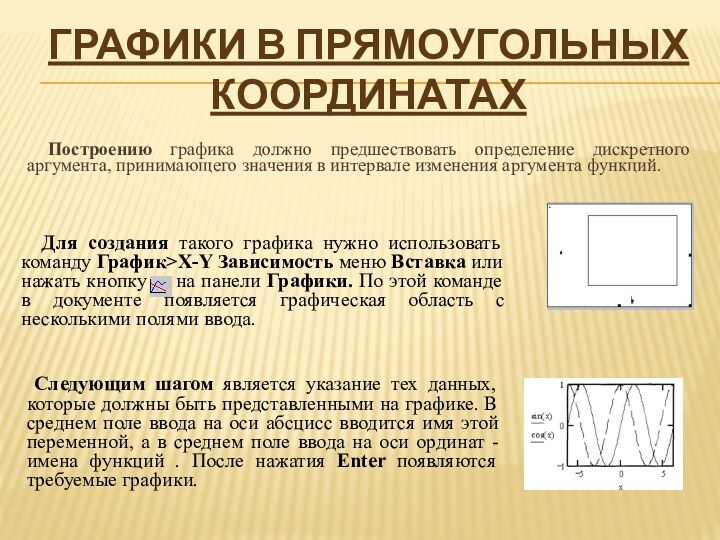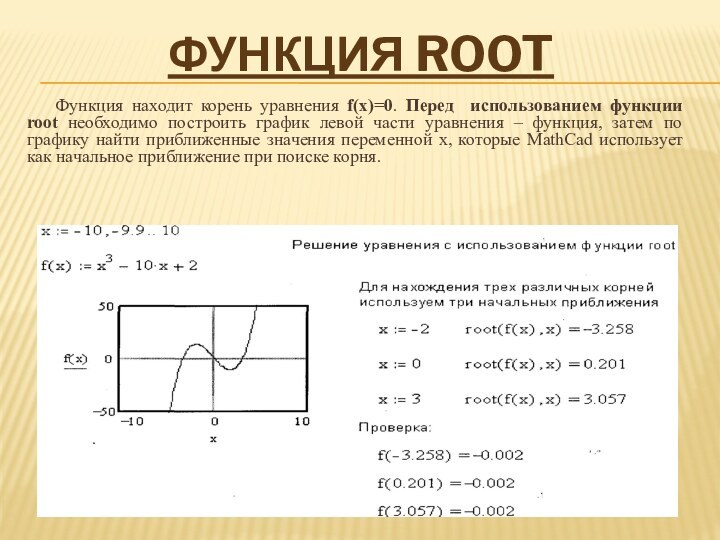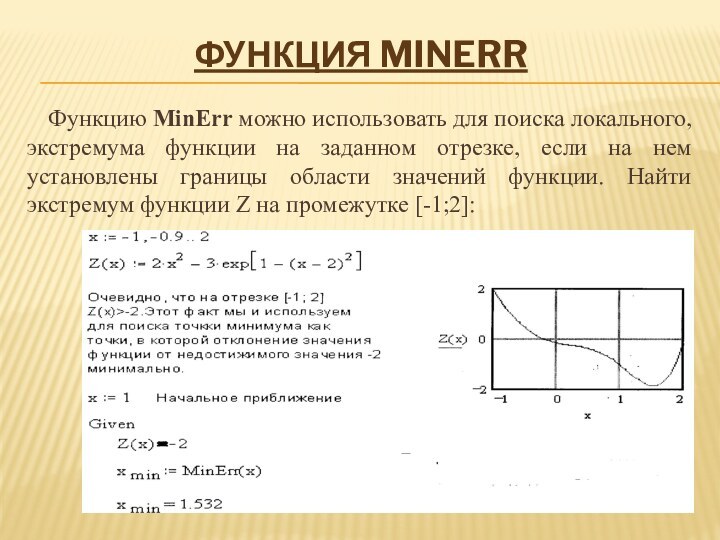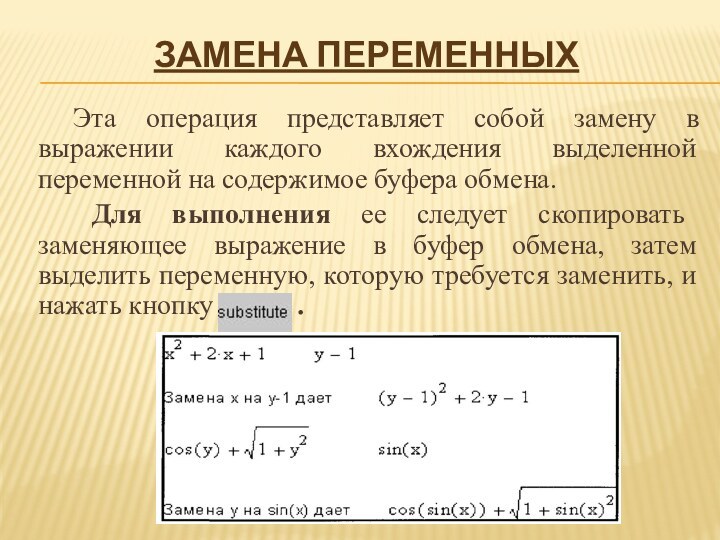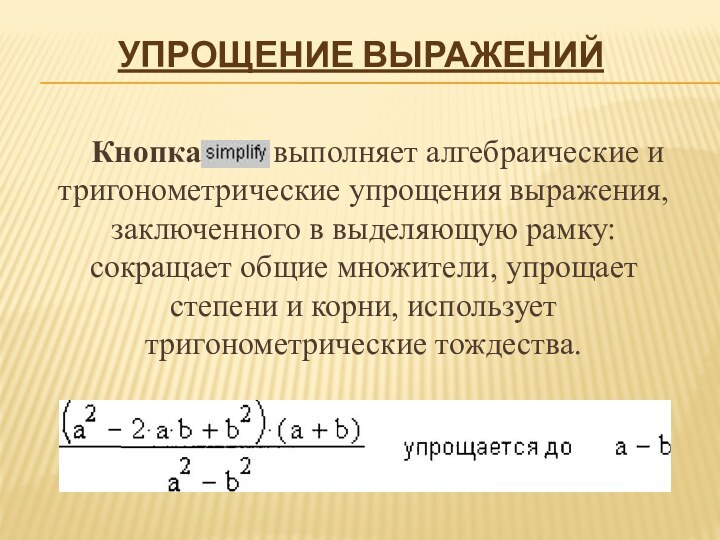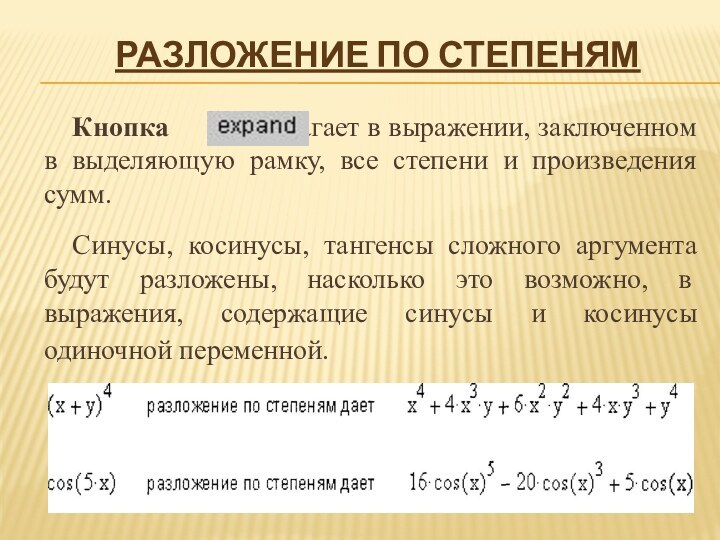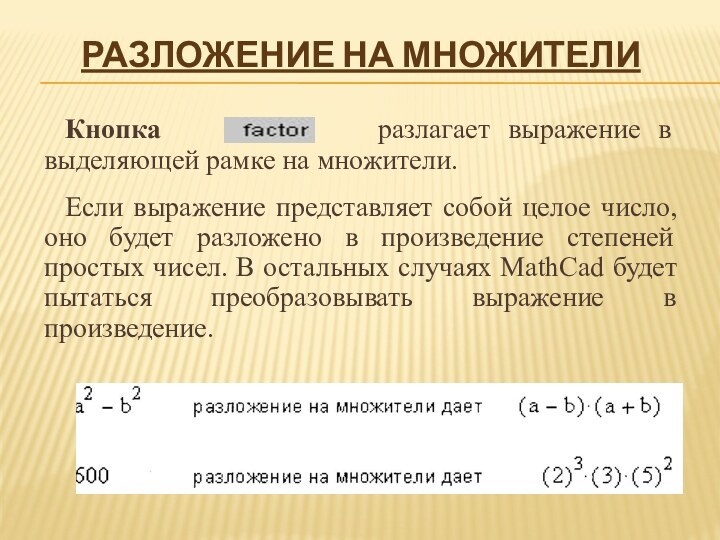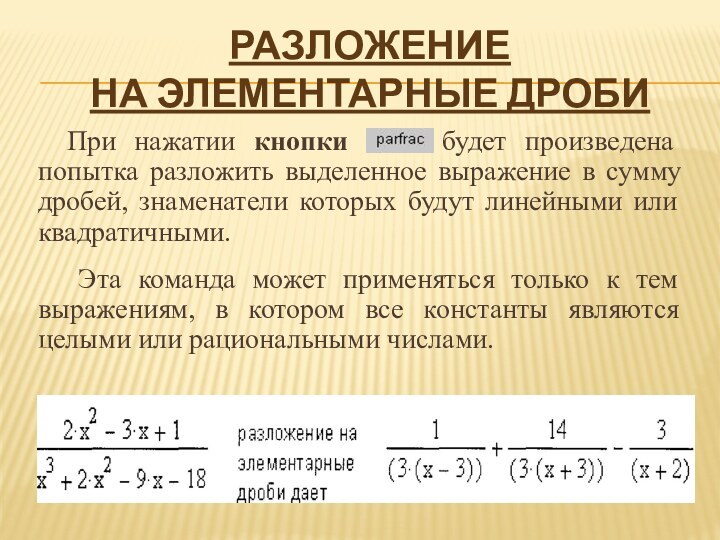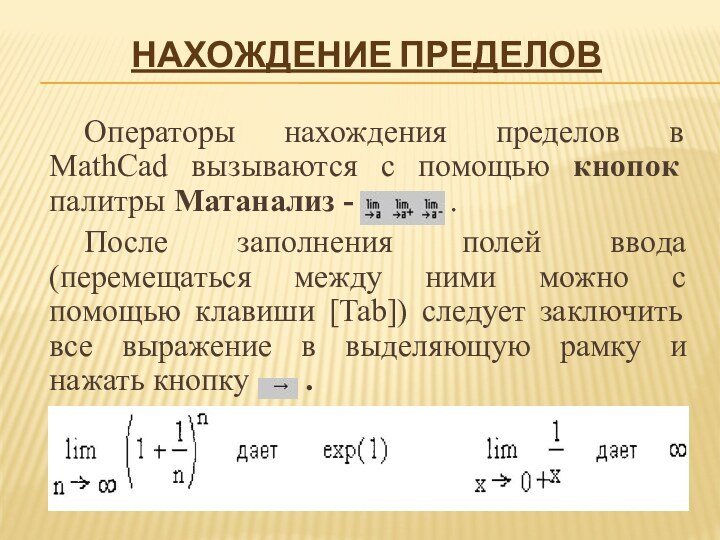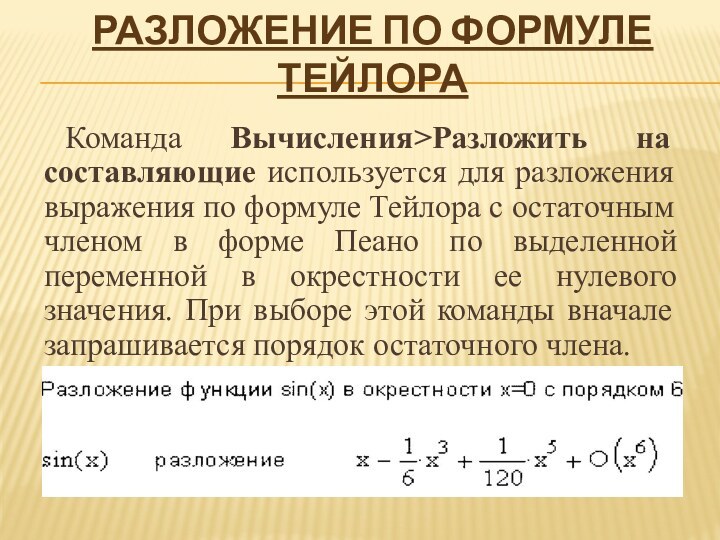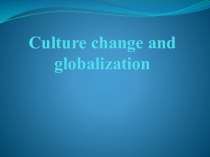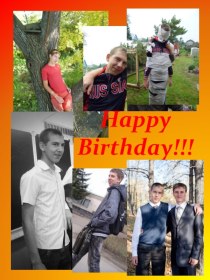Слайд 2
Раздел 1.
Теоретические основы
Слайд 4
Среди многообразия существующего сегодня программного обеспечения для персональных
ЭВМ можно выделить класс интегрированных программных пакетов для автоматизации
математических расчетов. К ним относятся PC-MATLAB, Derive, Mathсad, Mathematics, MappleV и др. Отметим преимущества MathCad:
При наличии широких возможностей проста в освоении и использовании;
С MathCad может работать пользователь с любым уровнем математической подготовки;
В MathCad реализован широчайший класс математических методов, что позволяет повысить, эффективность выполняемой работы.
Слайд 5
Структура рабочего документа
Рабочий документ MathCad представляет собой
совокупность областей. Область может располагаться в любом месте документа.
Для создания новой области следует просто выполнить щелчок мышью на свободном месте документа.
Чтобы сделать видимыми границы областей, следует выбрать в меню Вид подменю Границы, в результате чего фоновым цветом будут отображены только имеющиеся области
Слайд 6
Средства редактирования MathCad
Визир предназначен для указания позиции в
рабочем документе, в которой должна появиться очередная область.
Маркер
ввода в MathCad аналогичен подобному средству в любом текстовом редакторе.
Выделяющая рамка используется, во-первых, при копировании, перемещении и удалении частей математического выражения и, во-вторых, для вставки и удаления операторов.
Слайд 7
1.2.Построение
простых математических моделей
Слайд 8
Создание выражений
Первое, что необходимо
сделать – переместить визир в требуемое место.
Ввод выражений осуществляется как путем нажатия клавиш и их комбинаций, так и выбором соответствующих кнопок на различных палитрах символов. Так, например, чтобы получить на экране выражение вида нужно набрать на клавиатуре 3/4+5^2 или можно после ввода 5 нажать на арифметической палитре кнопку , а затем ввести 2 в поле ввода.
Запомните правило: то, что заключено в выделяющую рамку, становится операндом следующего вводимого оператора.
Слайд 9
Способы редактирования выделяющей рамки
Перемещает маркер ввода вправо (влево).
Если выделяющая рамка окружает операнд некоторого выражения, переводит ее
на другой операнд этого выражения.
Слайд 10
Редактирование выражений
Изменение имени или числа. Здесь редактор выражений
ведет себя аналогично текстовому редактору. Для выполнения этой операции
следует предварительно щелкнуть мышью на требуемом объекте, это поместит на него маркер ввода.
знак минус на знак плюс, следует заключить x в выделяющую рамку (с маркером ввода после), нажать [Del] -
Замена и удаление оператора. Наиболее важный шаг в этом случае — расположить выделяющую рамку так, чтобы нужный оператор оказался в выделенном выражении наивысшим. Так, чтобы заменить в числителе дроби
это удалит наивысший оператор (в данном случае вычитание), заменив его пустым полем в рамке
и наконец нажать [+], в результате чего на месте указанного пустого поля появится знак плюс.
Слайд 11
Вставка оператора
Вставка оператора между двумя соседними символами выполняется
путем установки между ними маркера ввода и нажатия
соответствующей клавиши или кнопки на палитре символов.
Для вставки операторов, требующих только одного операнда необходимо выделить все выражение, которое должно быть в данном случае операндом, и нажать соответствующую комбинацию клавиш или кнопку на палитре символов. Подобным образом выполняется вставка скобок – выделив выражение, заключаемое в скобки, следует нажать .
Слайд 12
Вычисление выражений
Для вычисления выражения следует после его ввода
нажать [=] или выбрать, кнопку = на арифметической палитре.
В результате значение выражения вычисляется и отображается на рабочем листе. Если выражение использует переменные или функции, то они должны быть определены в рабочем документе заранее.
Слайд 13
1.3. Работа
с текстовой областью
Слайд 14
Текстовые области в MathCad являются областями изменяемого размера,
при этом информация, содержащаяся в них, при выполнении вычислений
игнорируется. Как правило, текстовые области используются для отображения комментариев к математическим выражениям и графикам.
Для создания текстовой области необходимо щелчком мыши поместить визир в позицию, с которой предполагается начать текст, и выбрать команду Текстовая область меню Вставка. В результате появляется текстовая рамка с находящимся внутри маркером ввода. Теперь можно начинать вводить требуемый текст.
Для редактирования вводимого текста в MathCad используются те же принципы, что и в большинстве текстовых редакторов.
Слайд 15
1.4.Управление компоновкой рабочего документа
Слайд 16
Для этого необходимо щелкнуть на область мышью и,
удерживая кнопку нажатой, переместить мышь так, чтобы заключить всю
область в выделяющий пунктирный прямоугольник. Можно выделить сразу несколько областей, если все их окружить пунктирным прямоугольником. Выделенная область легко «перетаскивается» в нужное Вам место.
Выделение областей
Слайд 17
Копирование, вырезание, вставка и удаление областей
Эти операции применяются
к выделенным областям, используют буфер обмена Windows и вызываются
при помощи меню Правка с использованием команд Копировать, Удалить, Вырезать, Вставить или щелчком правой кнопки мыши на рабочей области и выбираются из выплывающего меню.
Слайд 18
Выравнивание областей
Эта операция также применяется к выделенным областям
и вызывается выбором подменю Выровнять области меню Формат или
кнопками ( выровнять по верхней границе, выровнять по нижней границе) на Панели инструментов. Возможно выравнивание по нижней (вертикальное) и верхней (горизонтальное) границам.
Вертикальное
выравнивание
Горизонтальное выравнивание
Вызов подменю
Выровнять область
Слайд 20
Определение переменных
ввести имя переменной, подлежащей определению;
нажать [:] или
выбрать кнопку := на арифметической палитре - результатом будет
появление после имени переменной знака определения := ;
ввести выражение, определяющее
переменную.
Следует выполнить следующие действия:
Слайд 21
Определение функций
Определение функций аналогично определению переменных. Основное различие
состоит в том, что имя функции включает список формальных
аргументов-параметров, заключенный в скобки. Заметим, что эти аргументы должны быть именами, а не более сложными выражениями.
Слайд 22
Имена переменных и функций
Имена переменных и функций
могут содержать как латинские, так и греческие буквы. Для
ввода греческой буквы следует ввести ее латинский эквивалент с учетом регистра или воспользоваться палитрой Греческий алфавит.
Все символы в имени должны быть введены с использованием одного и того же шрифта с одними и теми же параметрами.
Одна и та же переменная или функция может быть
определена неоднократно.
Если в определении функции используется имя переменной, которой нет в списке аргументов, то такая переменная должна быть определена выше определения функции.
Переменные и функции могут быть определены глобально. Кнопка вместо кнопки на Панели вычисления.
Слайд 24
Встроенные функции
Список всех встроенных функций с кратким описанием
каждой функции вызывается командой Функция меню Вставка. Двойной щелчок
мышью на выбранной функции или нажатие кнопки "Insert" вставляет ее в рабочий лист.
Слайд 25
Определение матриц
Для определения матриц вводится имя переменной, и
нажимается кнопка на панели Вычисления, затем выбирается пункт Матрицы
из меню Вставка в результате чего открывается диалоговое окно, в котором следует ввести необходимое количество строк и столбцов, а затем нажать кнопку OK. Вставить матрицу также можно используя кнопку на панели Матрицы.
Слайд 26
Изменение размеров матриц
Размеры можно изменять, вставляя или удаляя
строки и столбцы. Для этого также используется диалоговое окно
пункта Матрицы меню Вставка, в котором задается число строк и столбцов, подлежащих вставке либо удалению, а затем нажимается одна из кнопок: Вставить или Удалить.
Удаление
строки
Вставка строки
Слайд 27
Правила изменения
размеров матриц
Если вставляются строки, MathCad создает
строки пустых полей ниже выделенного элемента; если вставляются столбцы,
MathCad создает столбцы пустых полей справа от выделенного элемента.
Чтобы вставить строки выше верхней строки или столбцы слева от первого столбца, следует предварительно выделить рамкой всю матрицу с точкой ввода перед ней.
Удаление производится, начиная со строки или столбца, содержащих выделенный элемент. Строки удаляются вниз от этого элемента, а столбцы - направо.
Если задается количество строк (столбцов), равное нулю, то вставлены или удалены будут только столбцы (строки).
Слайд 28
Индексирование элементов матриц
Нижняя индексация. Используется для изменения
значений существующих элементов массива, для определения новых элементов и
новых массивов. Для ввода нижнего индекса следует после ввода имени массива нажать кнопку на панели Матрицы ,вести в появившееся поле число или пару чисел.
Верхняя индексация. Осуществляется обращение ко всему столбцу матрицы. Для ввода верхнего индекса следует нажать кнопку на панели Матрицы.
Нижняя индексация
Верхняя индексация
Слайд 29
Ограничения размеров матриц
Команда Матрицы меню Вставка позволяет оперировать
с массивами, имеющими не более 100 элементов. Для создания
больших массивов можно, например, использовать функцию augment (Вставка>Функция) , которая соединяет вместе два массива, используемые в качестве аргументов.
Слайд 30
Дискретные аргументы
Дискретный аргумент может принимать ряд значений, отделяемых
одинаковыми шагами.
Дискретные аргументы позволяют организовывать циклы повторяющихся вычислений
или многократные вычисления, при которых значения на каждом шаге зависят от значения на предыдущем шаге.
Вид дискретных аргументов
Слайд 31
Определение дискретного аргумента
Для определения дискретного аргумента следует после
ввода его имени и знака присваивания – кнопка
на панели Вычисления , задать диапазон значений:
Ввести первое значение, принимаемое аргументом;
Через запятую ввести второе значение в диапазоне. Разница между первым и вторым значением является размером шага. Этот этап может быть опущен - в этом случае размер шага устанавливается равным 1 в подходящем направлении;
Нажать кнопку на панели Матрицы - в результате отобразится знак диапазона". ." , после чего ввести последнее значение в диапазоне.
Слайд 32
Раздел 2.
Применение MathCad
для решения
практических задач
Слайд 34
Графики в прямоугольных координатах
Построению графика должно предшествовать определение
дискретного аргумента, принимающего значения в интервале изменения аргумента функций.
Следующим шагом является указание тех данных, которые должны быть представленными на графике. В среднем поле ввода на оси абсцисс вводится имя этой переменной, а в среднем поле ввода на оси ординат - имена функций . После нажатия Enter появляются требуемые графики.
Для создания такого графика нужно использовать команду График>X-Y Зависимость меню Вставка или нажать кнопку на панели Графики. По этой команде в документе появляется графическая область с несколькими полями ввода.
Слайд 35
Графики в полярных координатах
Для создания графика в полярных
координатах следует выбрать пункт Графики>Полярные координаты меню Вставка или
нажать кнопку
на панели Графики.
В результате появляется полярная графическая область с полями ввода для углового аргумента (внизу) и радиуса как функции углового аргумента (слева). Два поля справа предназначены для ручной установки граничных значений радиуса.
Слайд 36
Форматирование графиков
Для изменения размеров графической области необходимо заключить
ее в выделяющий пунктирный прямоугольник а затем, подведя мышь
к нижней или к правой стороне этого прямоугольника, так чтобы указатель принял форму двунаправленной стрелки, выполнить изменение размеров.
Если нажать команду Формат>График и далее выбрать нужный вам график, то появиться окно для изменения параметров отображения графика.
Слайд 37
2.2.Решение уравнений и систем уравнений
Слайд 38
Функция ROOT
Функция находит корень уравнения f(x)=0. Перед использованием
функции root необходимо построить график левой части уравнения –
функция, затем по графику найти приближенные значения переменной x, которые MathCad использует как начальное приближение при поиске корня.
Слайд 39
Функция POLYROOTS
Для нахождения корней полинома степени n можно
использовать функцию polyroots(v). Коэффициенты полинома находятся в векторе
v. Если записать полином в виде
то коэффициенты должны войти в вектор v порядке a0,a1,…,an. В отличие от функции root, функция polyroots не требует начального приближения и возвращает сразу все корни, как вещественные, так и комплексные.
Пример: найти корни полинома x3-10x+2
Решение при помощи функции polyroots :
Слайд 40
Решение систем уравнений
Для решения системы уравнений необходимо выполнить
следующую последовательность шагов.
Задать начальные приближения для всех неизвестных, входящих
в систему.
Ввести ключевое слово Given. Оно указывает, что далее следует система уравнений.
Ниже ключевого слова Given ввести уравнения. Знак равенства между левыми и правыми частями вводится нажатием кнопки на панели Булево.
Ввести любое выражение, содержащее функцию Find. Число аргументов этой функции должно совпадать с числом неизвестных, а имена аргументов должны соответствовать именам неизвестных.
Слайд 41
Функция MINERR
Функцию MinErr можно использовать для поиска локального,
экстремума функции на заданном отрезке, если на нем установлены
границы области значений функции. Найти экстремум функции Z на промежутке [-1;2]:
Слайд 43
Символьные вычисления
Средства символьной математики, позволяют проводить математические выкладки
в аналитической форме.
За символьные вычисления в MathCad отвечает
меню Символы или панель Символы.
Примечание: далее в этом подразделе, если не будет явно указываться, из какого меню используется команда, будет подразумеваться именно это меню или панель.
Слайд 44
Замена переменных
Эта операция представляет собой замену в выражении
каждого вхождения выделенной переменной на содержимое буфера обмена.
Для
выполнения ее следует скопировать заменяющее выражение в буфер обмена, затем выделить переменную, которую требуется заменить, и нажать кнопку .
Слайд 45
Упрощение выражений
Кнопка выполняет алгебраические
и тригонометрические упрощения выражения, заключенного в выделяющую рамку: сокращает
общие множители, упрощает степени и корни, использует тригонометрические тождества.
Слайд 46
Разложение по степеням
Кнопка разлагает
в выражении, заключенном в выделяющую рамку, все степени и
произведения сумм.
Синусы, косинусы, тангенсы сложного аргумента будут разложены, насколько это возможно, в выражения, содержащие синусы и косинусы одиночной переменной.
Слайд 47
Разложение на множители
Кнопка
разлагает выражение в выделяющей рамке на множители.
Если выражение
представляет собой целое число, оно будет разложено в произведение степеней простых чисел. В остальных случаях MathCad будет пытаться преобразовывать выражение в произведение.
Слайд 48
Приведение подобных
Для того, чтобы в выражении объединить
члены, содержащие одинаковые степени выбранного подвыражения, следует заключить это
подвыражение в выделяющую рамку и использовать кнопку .
Слайд 49
Разложение
на элементарные дроби
При нажатии кнопки
будет произведена попытка разложить выделенное выражение в сумму дробей,
знаменатели которых будут линейными или квадратичными.
Эта команда может применяться только к тем выражениям, в котором все константы являются целыми или рациональными числами.
Слайд 50
Нахождение пределов
Операторы нахождения пределов в MathСad вызываются с
помощью кнопок палитры Матанализ -
.
После заполнения полей ввода (перемещаться между ними можно с помощью клавиши [Tab]) следует заключить все выражение в выделяющую рамку и нажать кнопку .
Слайд 51
Нахождение производных
и первообразных
Для выполнения этих операций следует
в выражении, подлежащем дифференцированию или интегрированию, заключить в выделяющую
рамку переменную, по которой необходимо выполнить эти операции, и выбрать пункт Переменные>Дифференциалы или Переменные>Интеграция.


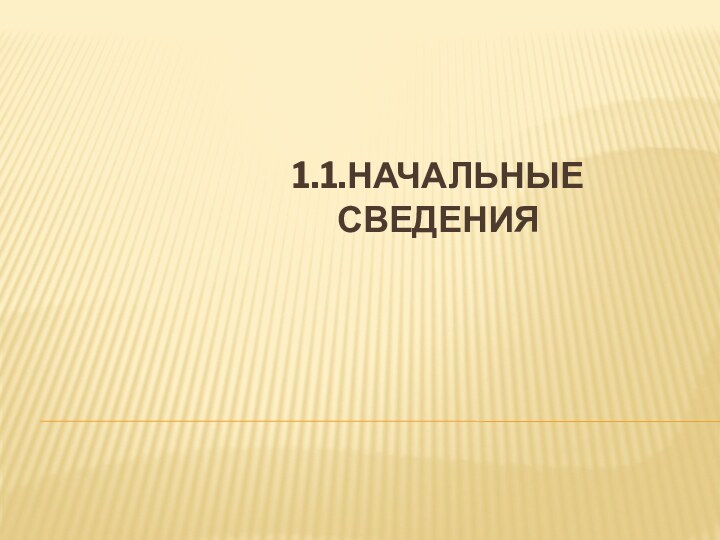


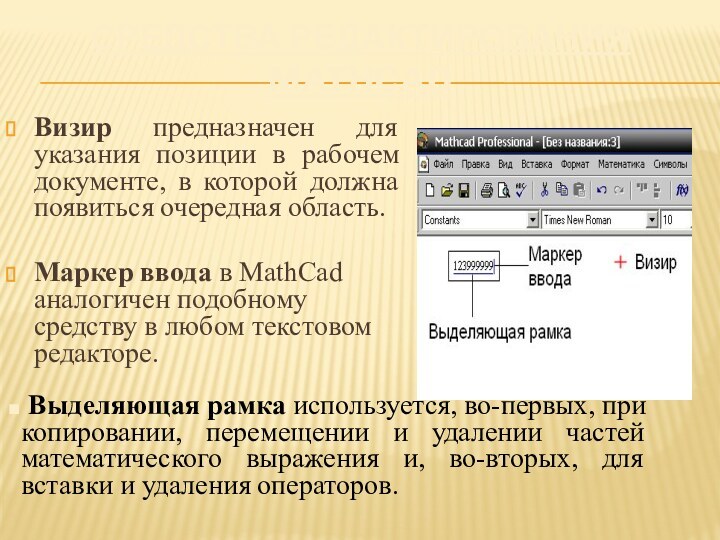





![ОсновЫ работы в mathcad Вычисление выраженийДля вычисления выражения следует после его ввода нажать [=] или выбрать,](/img/tmb/14/1365580/6a276aeb8ceac216589b0603824cc03d-720x.jpg)

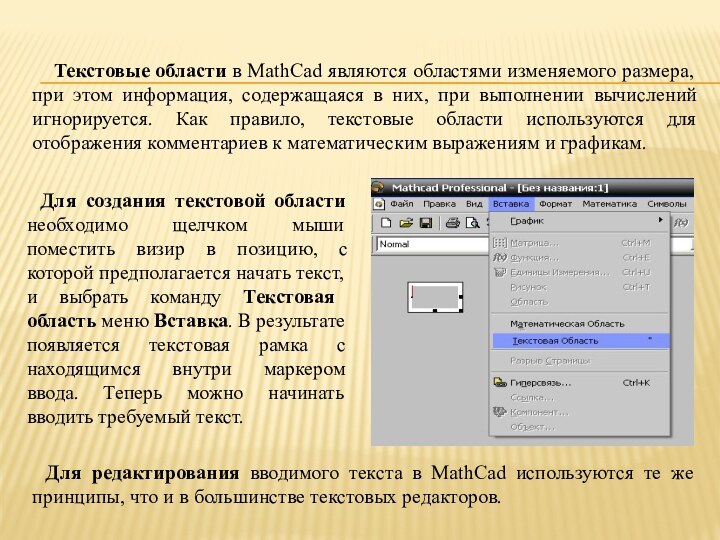





![ОсновЫ работы в mathcad Определение переменныхввести имя переменной, подлежащей определению;нажать [:] или выбрать кнопку := на](/img/tmb/14/1365580/346aac2d41e803d0bbffb1c2e8910fbb-720x.jpg)