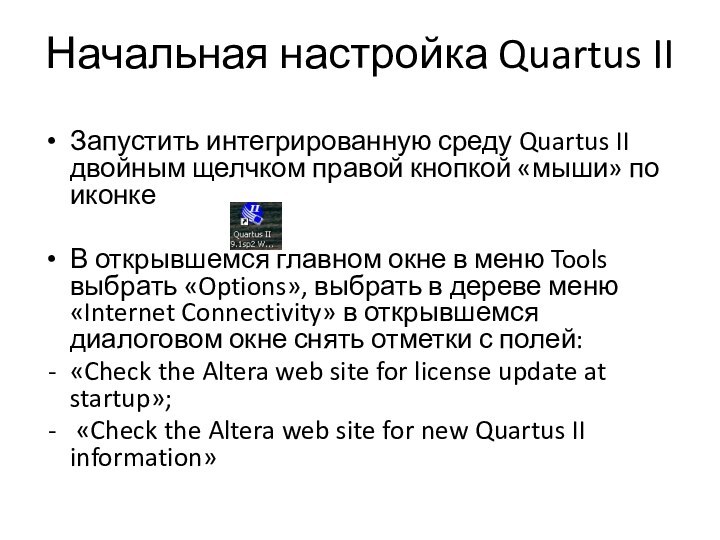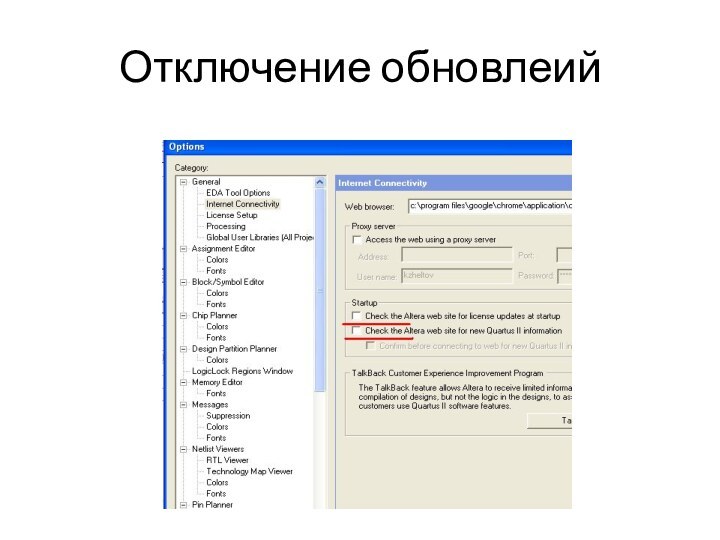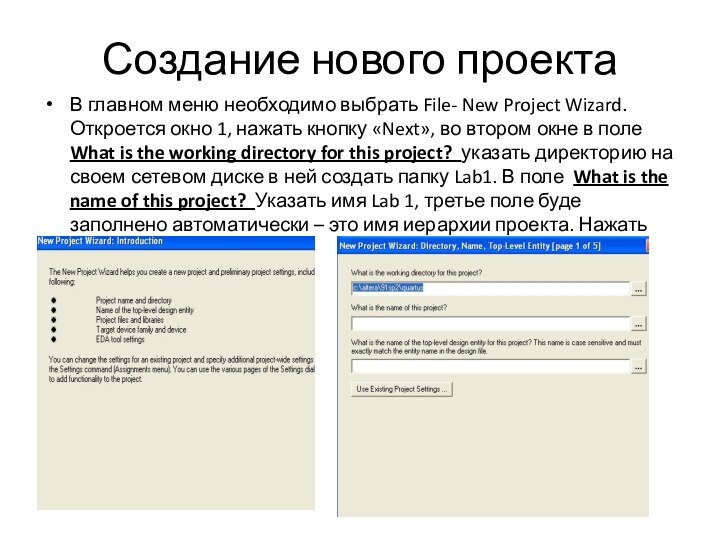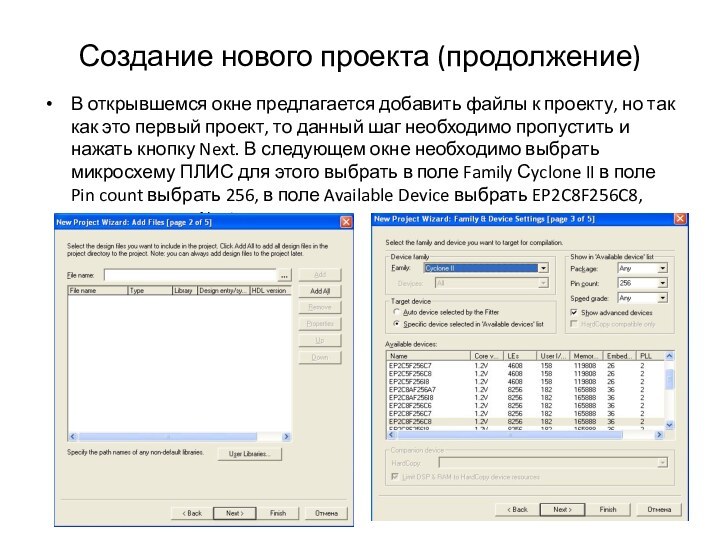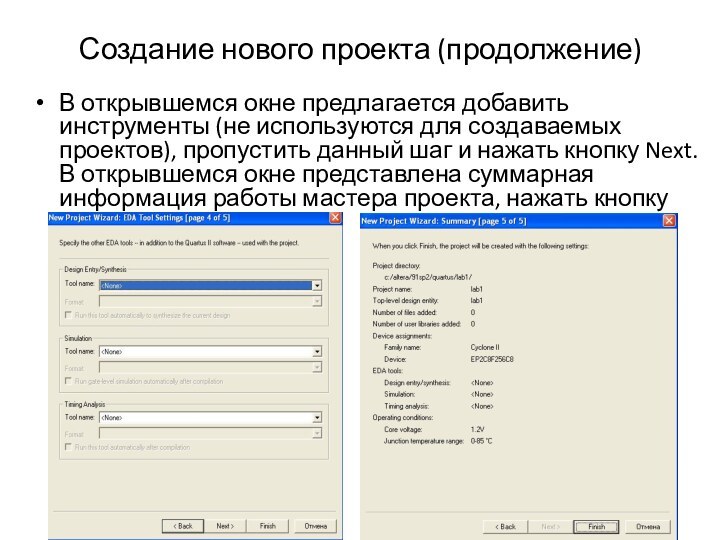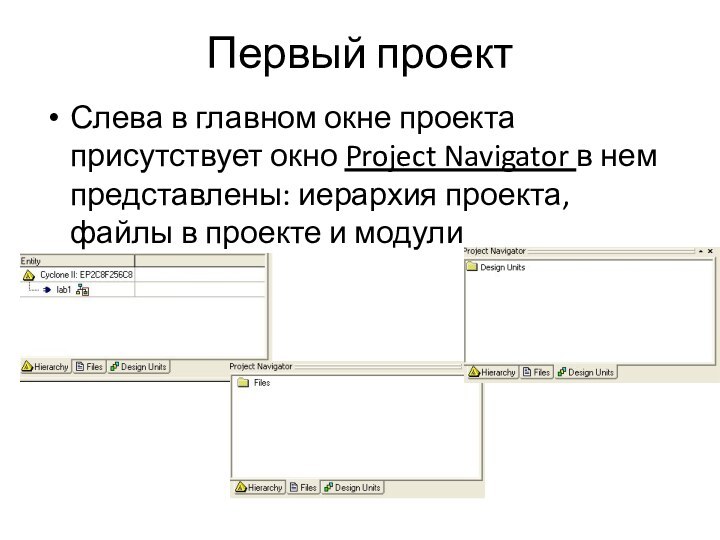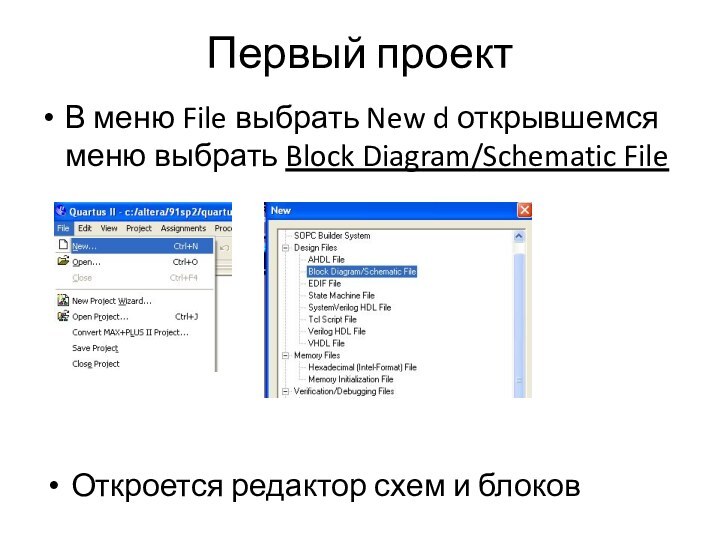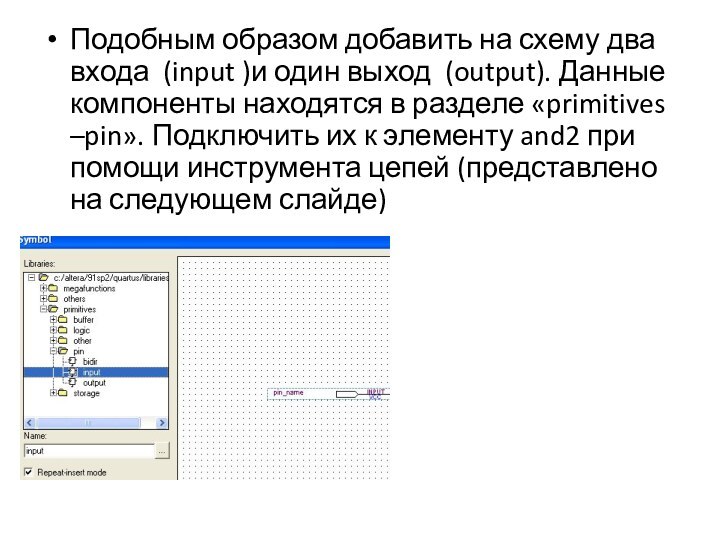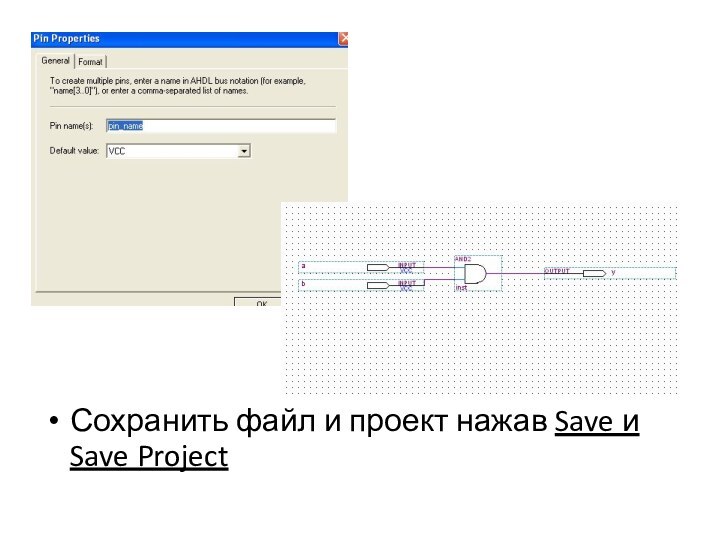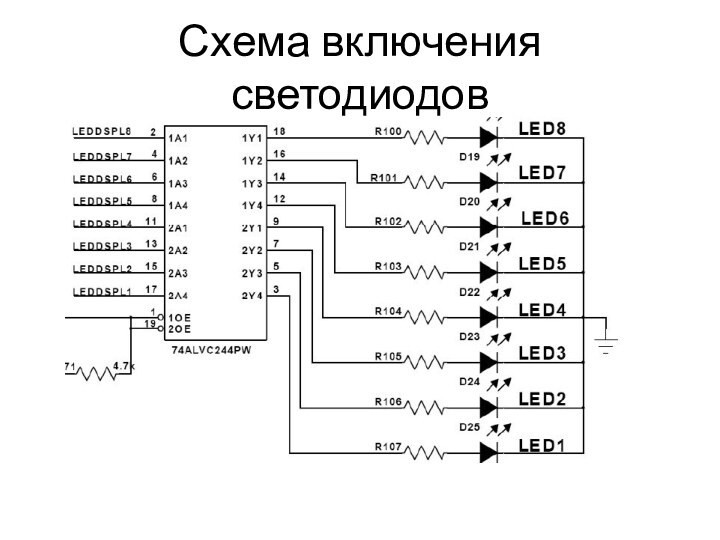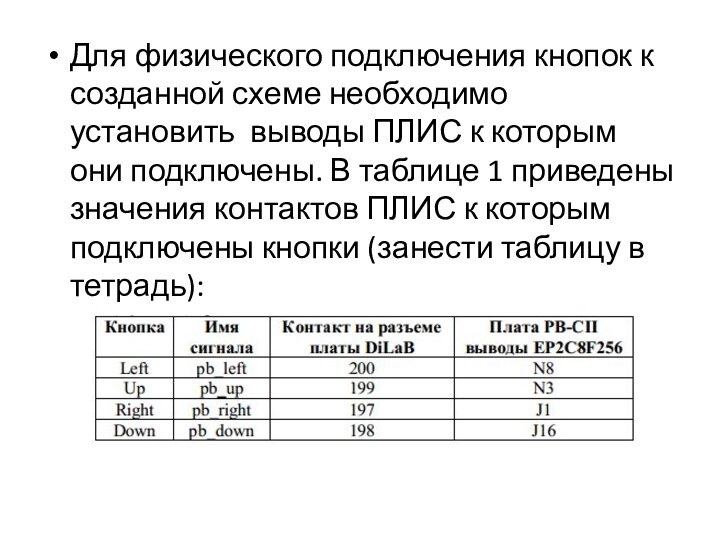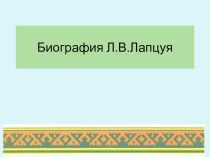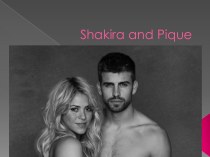двойным щелчком правой кнопкой «мыши» по иконке
В
открывшемся главном окне в меню Tools выбрать «Options», выбрать в дереве меню «Internet Connectivity» в открывшемся диалоговом окне снять отметки с полей:«Check the Altera web site for license update at startup»;
«Check the Altera web site for new Quartus II information»