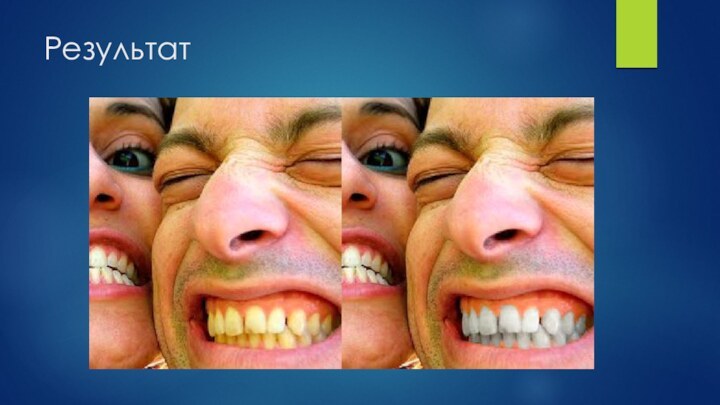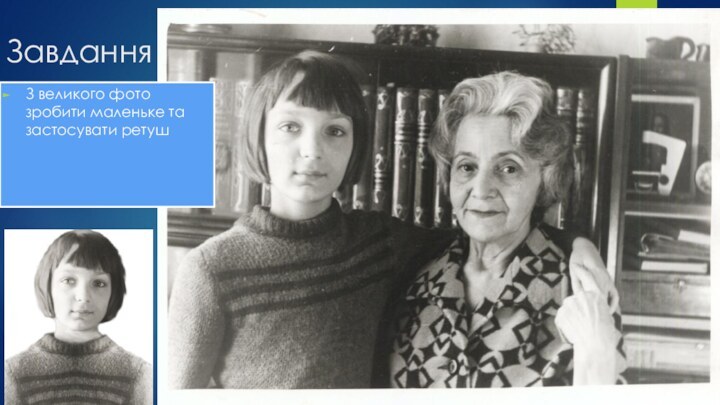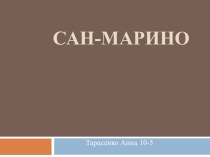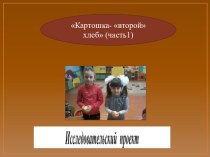Слайд 2
План
Ретуш. Виправлення дефектів на зображеннях
Точковий пензель відновлення і
Пензель відновлення, Заплатка
Ретушуємо шкіру обличчя
Змінюємо колір волосся
Змінюємо колір
очей
Пілінг і відбілювання зубів
Корекція оптичних спотворень зображення інструментом Кадрування перспективи
Завдання
Слайд 3
Ретуш. Виправлення дефектів на зображеннях
Слайд 4
Ретуш
це виправлення дефектів зображення.
Дефекти зображень можуть бути
маленькими або значними.
Слайд 5
Інструментів для ретуші безліч.
Ретуш зображень процес творчий,
непростий, що вимагає вміння використовувати не один, а багато
інструментів.
Слайд 6
Загальне правило ретуші
Алгоритми роботи тут можуть бути самі
різні.
при ретушування будь-яких зображень усуваються спочатку глобальні (великі) дефекти,
потім - локальні (дрібні).
Слайд 7
Зображення для роботи
Посилання HTTP://BIT.LY/1QG7682
На знімку ми бачимо невдале
кадрування, плями, подряпини і інші недоліки.
Слайд 8
Крок 1. Перекадрування і відновлення відірваних кутів
Для видалення
другорядних деталей зображення, які випадково потрапили в кадр праворуч,
натисніть на клавішу "C" для активізації інструмента Рамка,
потім натисніть на ліву кнопку миші і окресліть область зображення, що містить сюжетно важливу частину фотографії та натисніть на Enter. Знімок буде обрізаний
Слайд 9
Відновлення пошкоджень
Для відновлення обрізаної зверху частини знімка і
лівого куточка знизу застосуємо інструмент Точковий пензель відновлення або
(J)
Слайд 10
Крок 2. Усунення дефектів освітлення
Без аналізу гістограми видно,
що оскільки фотографія з часом вицвіла, то вона містить
дефекти, пов'язані з відсутністю областей світла і тіней, тобто потрібна корекція по яскравості зображення (зверху зображення темне, а знизу - світле).
Виконайте команду Зображення-Корекція-Тіні / Світла
Рух повзунків призводить до перетворення найбільш темних пікселів в чорні, а найсвітліших - в білі. Ідеально виправити дефект нерівномірного освітлення не вийти, але поліпшити фотографію можна
Слайд 12
Крок 3. Усуваємо подряпини і плями
Для початку підберіть
зручний для роботи масштаб зображення, комбінуючи натискання комбінацій клавіш
Ctrl + "+" (збільшення масштабу) і Ctrl + "-" (зменшення масштабу).
Для ретуші дрібних плям можна скористатися інструментом Палець з метою видалення дрібних дефектів шляхом їх розмазування.
Плями на одязі ми приберемо інструментом Точковий пензель відновлення.
Плями на обличчі і подряпини приберемо інструментом Штамп.
Слайд 13
Крок 3. Усуваємо подряпини і плями
Інструментом Штамп -
найефективніший для ретуші інструмент.
Для роботи з ним натисніть
на панелі інструментів на кнопку Штамп, потім встановіть на панелі властивостей цього інструмента значення його атрибутів:
Непрозорість - 100%,
режим клонування - Нормальний,
також виберіть невелику м'яку кисть.
Слайд 14
Крок 3. Усуваємо подряпини і плями
Утримуючи клавішу Alt,
клацніть мишею (курсор приймає форму хрестика) на фрагменті "хорошої"
області зображення, розташованого в безпосередній близькості з дефектною областю.
Цим ви встановлюєте джерело зображення. Потім відпустіть клавішу Alt і клацніть мишею на області подряпини.
На ділянку подряпини, яку ви вказали мишею, накладається обране вами джерело зображення, виправляючи даний дефект.
Якщо під час роботи штампом ви виконали невірний крок, то скористайтеся можливістю відкату. Для цього виберіть команду Редагування-Крок назад або використовуйте комбінацію клавіш
Слайд 16
Точковий пензель відновлення і Пензель відновлення, Заплатка
Слайд 17
Використовуємо Точковий пензель відновлення
Локальна ретуш (на відміну від
глобальної) проводиться на невеликих ділянках фото.
Інструмент Точковий пензель
відновлення дозволяє швидко видаляти з фотографій невеликі плями, родимки, пірсинг чи маленьке тату.
Дії точкової відновлювальної кисті аналогічні діям відновлювальної кисті, але на відміну від відновлювальної кисті, для точкового відновлювальної кисті не потрібно вказувати точку, яка використовується в якості зразка - вона сама автоматично вибирає зразки пікселів з області навколо фрагмента.
Слайд 18
Використовуємо Точковий пензель відновлення
Порівнюючи ці два інструменти слід
зробити висновок про те, що:
при ретушуванні великих областей (тріщин
і подряпин на фото) слід застосовувати Пензель відновлення, а якщо дефект невеликий (родимка, зморшка, точки на фото, невеликий шрам), то рекомендується застосовувати Точковий пензель відновлення.
Слайд 20
Щоб відретушувати родимку, як на знімку вище, активуйте
на панелі інструментів інструмент Точковий пензель відновлення і на
панелі атрибутів задайте параметри кисті (Бажано, щоб кисть розміром була трохи більше ретушованої області). Цим прийомом легко прибирати будь-які дрібні дефекти, наприклад, пірсинг
Слайд 21
Використовуємо Пензель відновлення
Як і інструмент Штамп, інструмент Пензель
відновлення вимагає вказання джерела для клонування (при натиску клавіші
Alt) і при цьому область, що клонується підганяється за місцем зі зміною її кольору і підстроюванням текстури.
Інакше кажучи, Пензель відновлення дозволяє виправляти дефекти зображення на основі сусідніх областей, роблячи це "розумно", тобто, зіставляючи текстуру, освітленість, прозорість і затемненість пікселів зразка з аналогічними параметрами пікселів відновлюваного зображення.
Слайд 23
Приклад
Встановіть параметри кисті на панелі її атрибутів.
При
виконанні даного прикладу був використаний пензель за розміром ідентичний
розміру тату, вибрана м'який пензель, а інші параметри залишив за замовчуванням.
Вкажіть курсором точку вибірки зразка зображення і, клацнувши її мишею, утримуючи клавішу
.
За допомогою перенесення ділянок шкіри, які є сусідіми із тату на місце татуювання усуньте цей дефект.
Слайд 24
Заміна пікселів за допомогою інструменту Заплатка
Алгоритми роботи інструменту
Заплатка майже аналогічні в Відновлюючому пензлі.
Це інтелектуальний інструмент,
який дозволяє відновлювати виділену область за допомогою пікселів іншої області або візерунка, зіставляючи текстуру, освітлення і затінення пікселів зразка з аналогічними параметрами пікселів вихідного зображення.
Слайд 25
Заміна пікселів за допомогою інструменту Заплатка
Застосовується Заплатка для
ретушування порівняно великих ділянок фотографій.
Як приклад давайте на
фотознімку видалимо дату зйомки.
Для цього, визначивши джерело, перетягніть виділену заплаткою область на область призначення.
На практиці сказане буде відображено так. Виберемо інструмент Заплатка на панелі інструментів, а на панелі атрибутів цього інструменту активізуємо перемикач Джерело
Слайд 26
Тепер інструментом Заплатка намалюйте виділення навколо частини зображення,
яке необхідно відновити. У нашому випадку це буде дата
зйомки
Слайд 27
Утримуючи ліву кнопку миші перетягніть виділену область на
нове місце, звідки повинен братися зразок для клонування і
відпустіть. Командою Виділення-Зняти виділення зніміть виділення
Слайд 29
Розглянемо, як засобами Photoshop можна виправити ситуацію
Слайд 30
Виконуємо команду Шари-Новий-Скопіювати на новий шар (або CTRL
+ J). Потім Фільтр-Розмиття-Розмиття по Гаусу
Слайд 31
Знову виконуємо команду Шари-Новий-Скопіювати на новий шар (або
CTRL + J), а потім Фільтр-Шум-Пил і подряпини. Цьому
шару на палітрі Шари призначте непрозорість 30%.
Слайд 32
Утримуючи кнопку CTRL виділіть два верхніх шари і
виконайте команду Шари-Об'єднати шари (тобто CTRL + E), щоб
злити ці два шари разом
Слайд 33
Наступна команда: Шари-Шар-маска-Приховати все. Далі вибираємо м'який пензель,
встановлюємо для нього Непрозорість в 50 відсотків і, клацнувши
на чорній масці в палітрі Шари, зафарбовуємо веснянки
Слайд 36
У цьому прикладі ми подивимося, як, використовуючи інструменти
виділення, можна змінити колір волосся.
Слайд 37
Крок перший - виділення волосся. Найкращим чином підійде
інструмент Швидка маска
Слайд 38
Після виділення волосся виконайте комбінації клавіш
C>, створіть новий Шар 1 і виконайте комбінацію клавіш
. Так ви скопіюєте волосся в буфер обміну, а потім вставите його на новий шар Шар 1
Слайд 39
Для перефарбовування волосся будемо працювати із ефектами шару,
тобто, виконаємо команду Шари-Стиль шару-Накладення кольору. В даному вікні
для вибору фарби для волосся використовуйте повзунок Непрозорість і вікно Вибір кольору накладання в полі Колір
Слайд 41
Прибираємо сивину
Сиве волосся ви можете перефарбувати в будь-який
колір.
Слайд 42
Виберемо пензля середньої жорсткості, а на палітрі його
атрибутів налаштовуємо Непрозорість на 80%. Потім задаємо бажаний колір
волосся (наприклад, Піпеткою з якої-небудь фотографії), Натиск - приблизно 25% і експериментально підбираємо Режим, щоб "оживити" колір волосся. Спробуйте, наприклад, режим Темнее або М'яке світло
Слайд 45
Photoshop - це віртуальний візажист, в якому можна
зробити із зовнішністю моделі що завгодно. У попередньому прикладі
ми змінили колір волосся. Також легко змінити і колір губ, очей, і так далі.
Слайд 47
Скористаємося інструментом Швидка маска і, підібравши відповідного розміру
пензля, омалюємо їй око
Слайд 48
Далі, натиснувши на клавішу , створимо виділення, а
потім - інвертуємо його
Слайд 49
Для зміни кольору очей застосуємо команду Зображення-Корекція-Колірний тон
/ Насиченість
Слайд 50
Чотири варіанти зміни кольору ока за допомогою повзунків
даного вікна
Слайд 51
Спосіб 2 - Інструментом Заміна кольору
Слайд 52
Виділяємо обидва ока за допомогою інструменту "Овальна область"
(При виділенні другого ока утримуйте Shift)
Слайд 53
Тепер вибираємо в палітрі бажаний колір очей, наприклад,
#3e84bf. Активуємо інструмент "Заміна кольору" і зафарбовуємо виділену область
Слайд 55
Прибрати зморшки біля очей або губ можна інструментами
Штамп або Точковий пензель відновлення.
Однак тут для очищення
шкіри ми підемо іншим, більш складним і ефективним шляхом.
Отже, відкрийте зображення і виконайте команду Шари-Дублювати шар. Потім команда Перетворити в смарт об'єкт. Ця команда викликається з контекстного меню правою кнопкою миші
Слайд 56
Викличте фільтр Розмиття по Гаусу і збільшуйте параметр
Радіус до тих пір, поки шкіра повністю не розгладиться.
Різкість зображення буде втрачена, але ви цього боятися не повинні
Слайд 57
У палітрі шарів клацніть на маску смарт-фільтра, а
потім інвертуйте її натисканням на клавіші .
Тепер маска повністю приховує ефект розмиття і втрати різкості зображення
Слайд 58
Активуйте інструмент Пензель і задайте для нього білий
колір (колір переднього плану).
Розмір пензля встановіть в панелі
її атрибутів, параметр Непрозорість зробіть більше, ніж встановлено за замовчуванням. Жорсткість кисті - вище середнього. Далі зафарбуйте білим ті ділянки маски смарт-фільтра, де потрібно розгладити шкіру. В результаті такого макіяжу шкіра стане значно більш гладкою
Слайд 60
Відбілювання зубів
Виділіть зуби інструментом Прямолінійне Ласо
Слайд 61
Проведіть команду Шари-Новий коригувальний шар-Тон / Насиченість і
зменшіть Насиченість виділеної області, рухаючи цей повзунок вліво
Слайд 62
При зменшенні насиченості виділеної області жовтизна зубів піде,
але зовсім білими вони не стануть, оскільки залишиться легкий
синюватий відтінок і темні ділянки. Тому потрібна подальша робота, щоб посмішка героїв стала "американською".
Слайд 63
Клацніть на мініатюру маски коригуючого шару, утримуючи [Ctrl]
- зуби знову будуть виділені.
На палітрі шарів створіть
новий коригувальний шар «Рівні 1» і освітліть зуби, підвищивши їх яскравість
Слайд 65
Корекція оптичних спотворень зображення інструментом Кадрування перспективи
Слайд 66
При фотографуванні будівель і споруд, що містять перспективні
площини (стіни, підлога і будь-які інші прямокутні об'єкти) досить
часта перспектива спотворюється і знімки можуть виходити з різними спотвореннями:
Бочкоподібне - оптичне викривлення, при якому прямі лінії вигинаються в напрямку краю зображення.
Подушкоподібне - оптичне викривлення, при якому прямі лінії увігнуті всередину.
Виньетирование - дефект, при якому кути зображення, темніше центральної частини.
Хроматична аберація - кольорова облямівка по контуру об'єктів.
Слайд 67
У Photoshop існує кілька можливостей для усунення подібних
проблем. Проте мета всіх коригувальних дій одна - правильно
зорієнтувати і отмасштабовані об'єкти фотографії відповідно з перспективою площині.
Слайд 68
Виконаємо кадрування вихідного зображення інструментом Кадрування перспективи
Тепер за
допомогою миші трансформуємо верхню частину зображення так, щоб вона
була паралельна лінії горизонту.
Після завершення цієї операції натисніть на клавішу - вертикальна перспектива зображення буде виправлена.
Слайд 70
Знову застосуємо інструмент Кадрування перспективи і за допомогою
миші трансформуємо сітку так, щоб вона була паралельна лінії
нахилу вежі
Слайд 71
Після завершення цієї операції натисніть на клавішу
- вертикальна перспектива зображення буде виправлена
Слайд 72
Завдання
З великого фото зробити маленьке та застосувати ретуш
Слайд 73
Завдання
Видалити веснянки у дівчини
Слайд 74
Завдання
Нижче два фото - звичайні волосся і сиві.
Проведіть зміна кольору волосся двома різними способами
Слайд 75
Завдання
Проведіть зміну кольору очей на фотознімках двома різними
способами










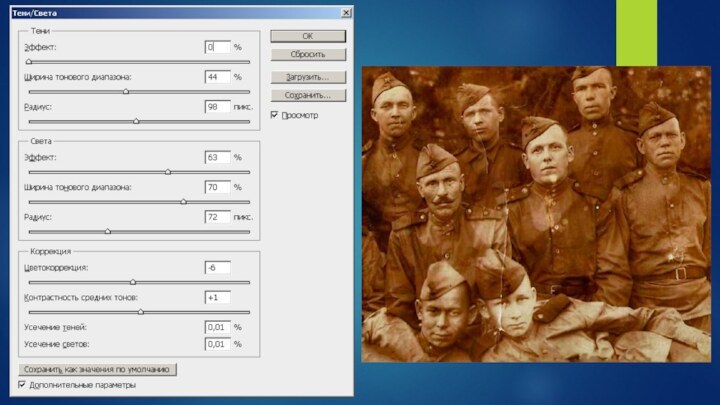







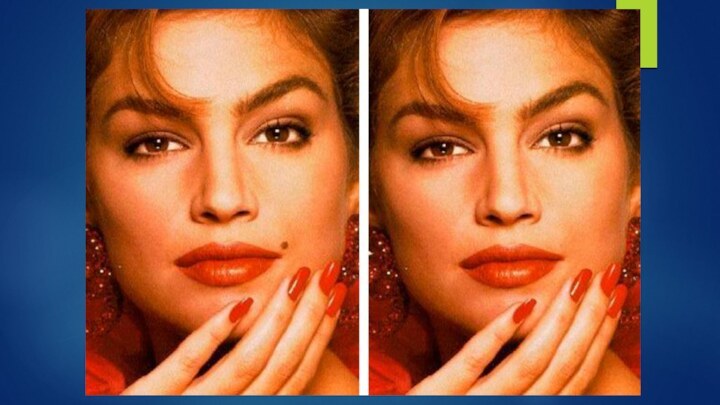





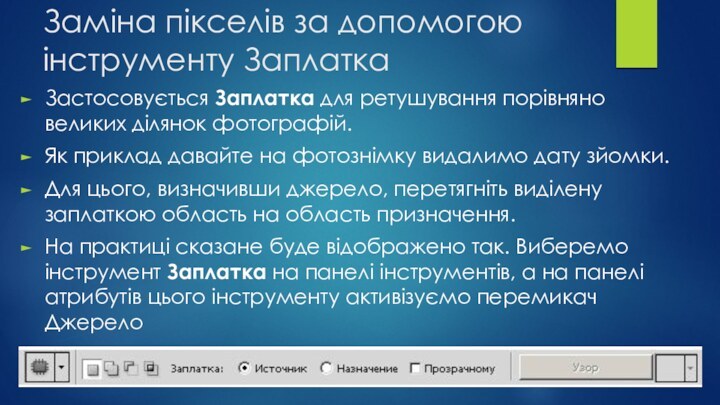






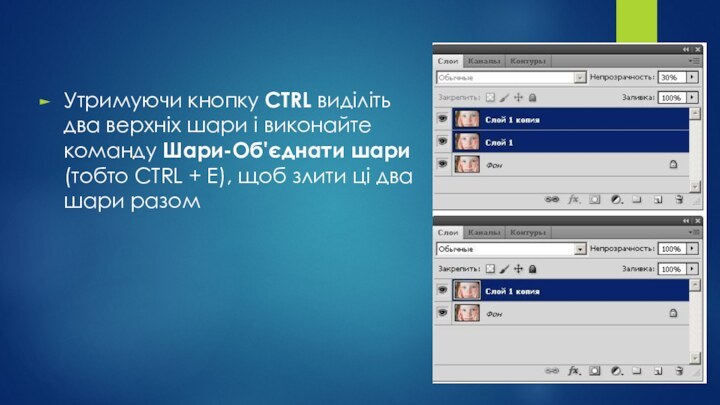
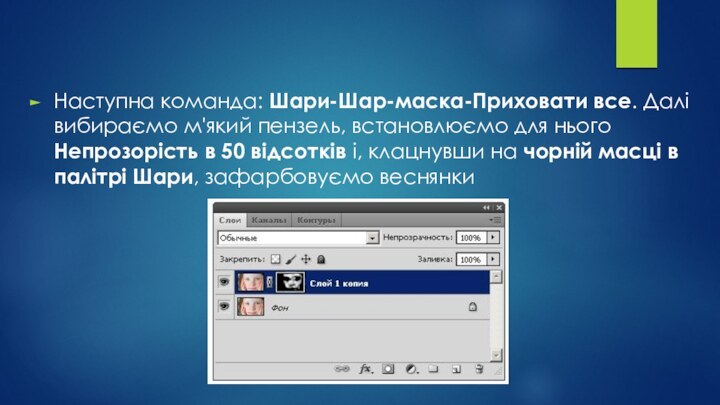






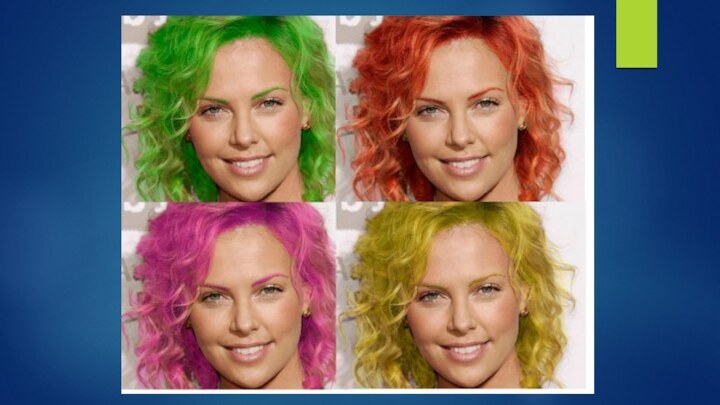





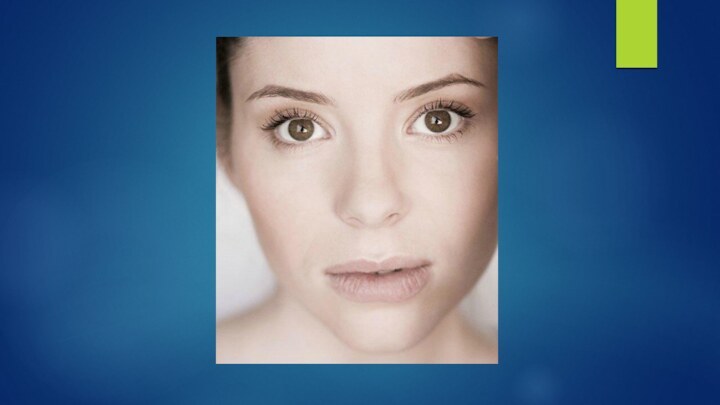







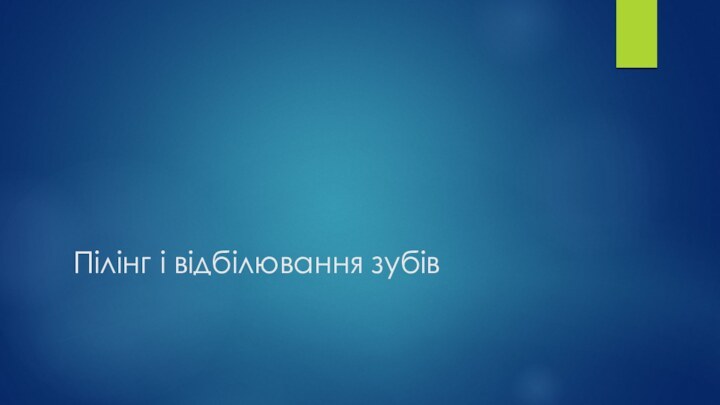
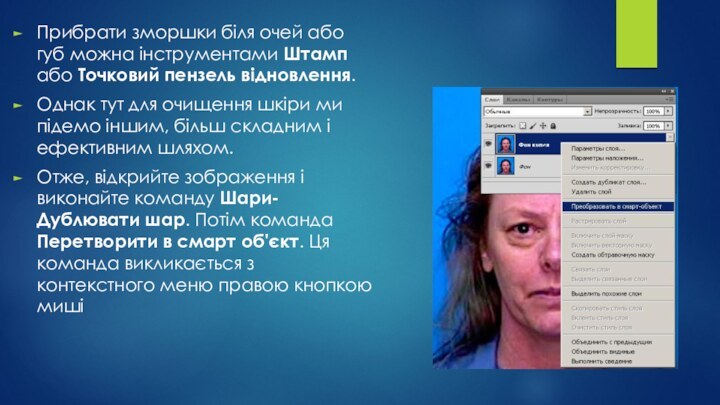
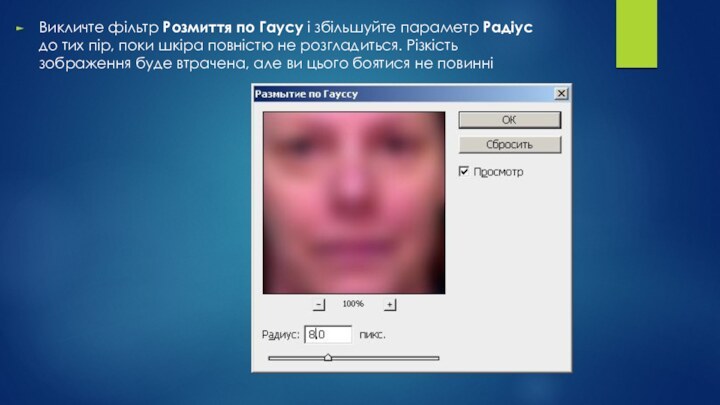


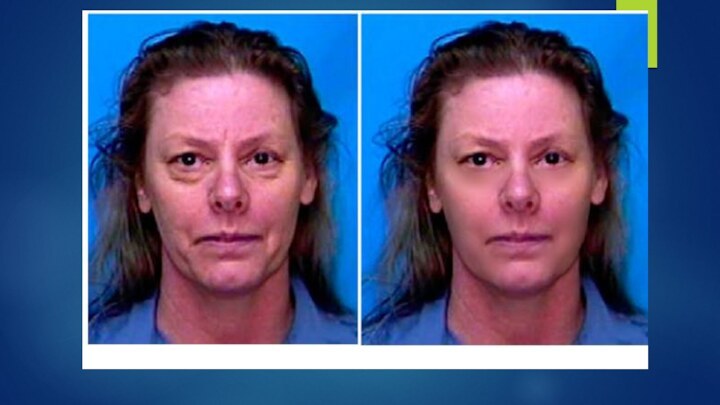

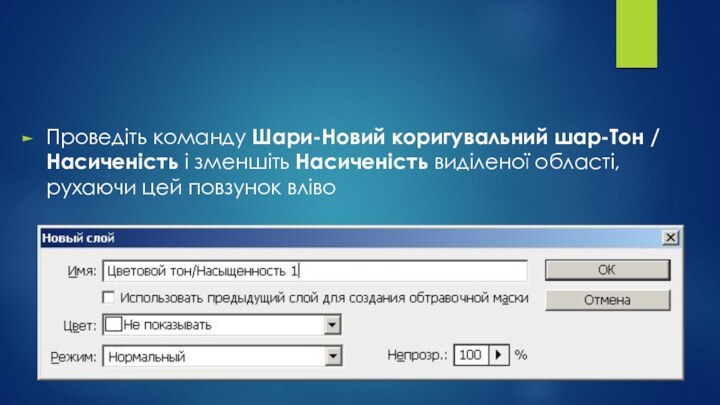
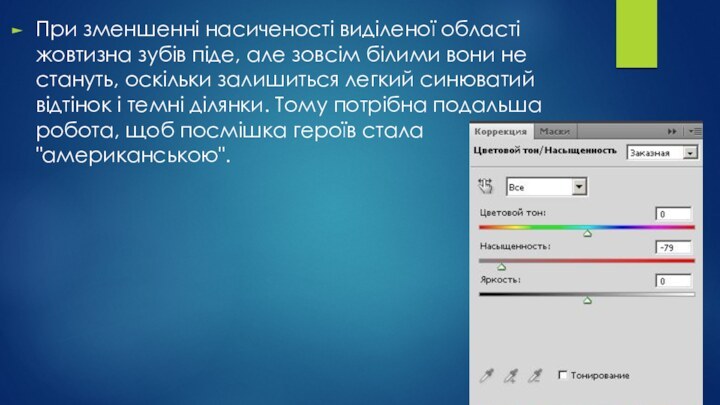
![Ретуш в adobe photoshop Клацніть на мініатюру маски коригуючого шару, утримуючи [Ctrl] - зуби знову будуть](/img/tmb/14/1309391/22a50e0e0b4953c341fb6a1a6b31b4a9-720x.jpg)