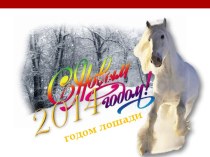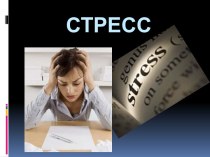- Главная
- Разное
- Бизнес и предпринимательство
- Образование
- Развлечения
- Государство
- Спорт
- Графика
- Культурология
- Еда и кулинария
- Лингвистика
- Религиоведение
- Черчение
- Физкультура
- ИЗО
- Психология
- Социология
- Английский язык
- Астрономия
- Алгебра
- Биология
- География
- Геометрия
- Детские презентации
- Информатика
- История
- Литература
- Маркетинг
- Математика
- Медицина
- Менеджмент
- Музыка
- МХК
- Немецкий язык
- ОБЖ
- Обществознание
- Окружающий мир
- Педагогика
- Русский язык
- Технология
- Физика
- Философия
- Химия
- Шаблоны, картинки для презентаций
- Экология
- Экономика
- Юриспруденция
Что такое findslide.org?
FindSlide.org - это сайт презентаций, докладов, шаблонов в формате PowerPoint.
Обратная связь
Email: Нажмите что бы посмотреть
Презентация на тему Создание презентации по теме Практические задания в abode photoshop.
Содержание
- 2. ОглавлениеРабочее пространство программы Публикация в социальных сетях интернетаВывод на бумажный носитель
- 3. Рабочее пространство программы Пуск программы- PowerPoint.Я нажал на эту кнопку
- 4. Для новых презентаций PowerPoint по умолчанию использовал
- 5. Создание презентаций в PowerPoint начинал с традиционного
- 6. После титульного слайда должно быть «Оглавление».И после
- 7. Выбор макета слайда. Выбранный макет можно применить
- 8. Чтобы придать презентации PowerPoint желаемый внешний вид,
- 9. Чтобы изменить внешний вид слайдов, на вкладке
- 10. Последний штрих код УПРАВЛЯЮЩИЕ КНОПКИ. Их можно вставить только в правом нижнем углу. Команда- ВСТАВКА-ФИГУРЫ
- 11. После вставки фигур на слайд, всплывает окошко
- 12. Кнопок должно всего 2 фигур, и они должны распологаться на правом нижнем углу.
- 14. Чтоб создать анимацию фотографий и текста Команда-Анимация
- 15. Текст и фотографии выделял и создавал анимации
- 16. После всего надо воспроизвести просмотрВ нижнем правом углу есть команда
- 17. Публикация в социальных сетях интернетаЗапустил браузер. У
- 18. И я навел курсор мыши на «Сообщение» для, того чтобы отправить документ.
- 19. Я нажал дважды и открылся такое окошко
- 20. Я вводил в поисковом поле имя получателя
- 21. И выбрал второй по списку «Ольга Соколова»
- 22. Команда есть «загрузить Файл», и я загрузил
- 23. Я выбрал в левом окне «Рабочий стол»,
- 24. Открыл папку и выбрал нужные файлы «зубная
- 25. И загрузка прошла успешно, так же отправка.
- 26. Вывод на бумажный носительВывод на бумажный носитель
- 27. Затем выполнил команду Файл – Печатать.Открылось окно
- 28. Скачать презентацию
- 29. Похожие презентации
ОглавлениеРабочее пространство программы Публикация в социальных сетях интернетаВывод на бумажный носитель


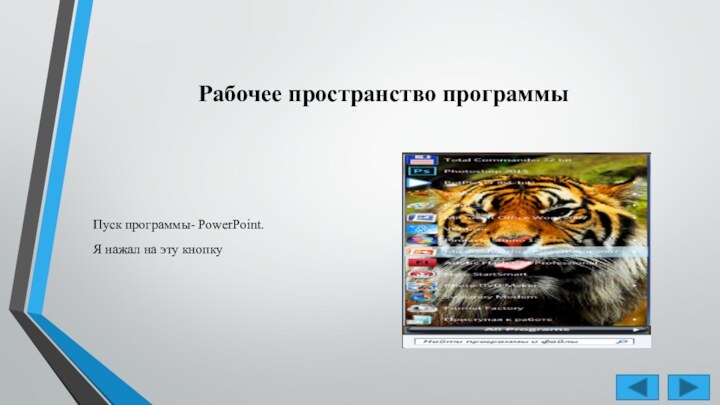
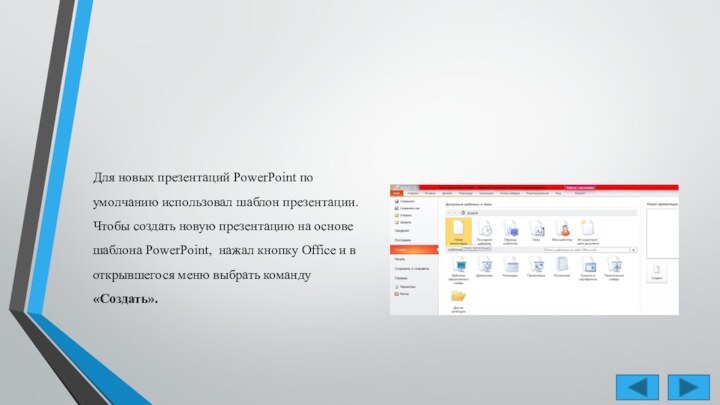
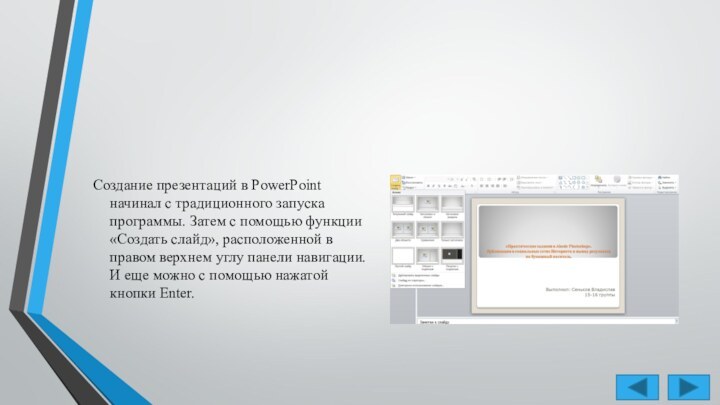

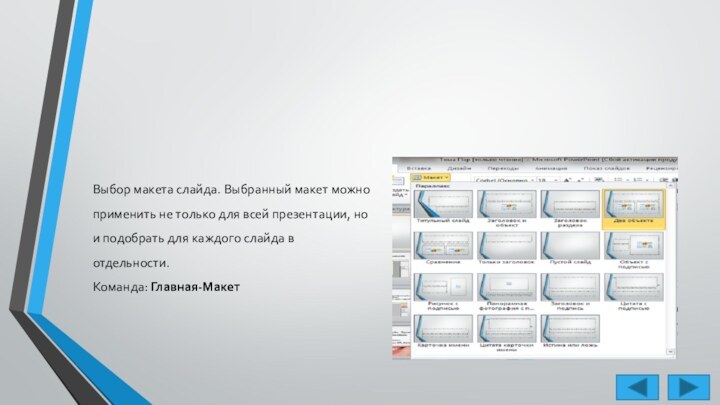
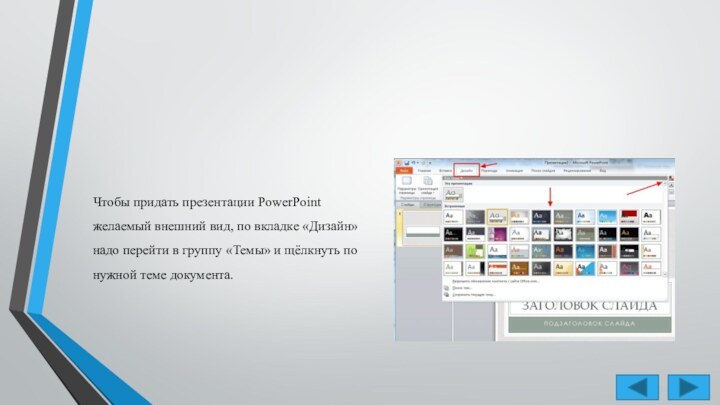

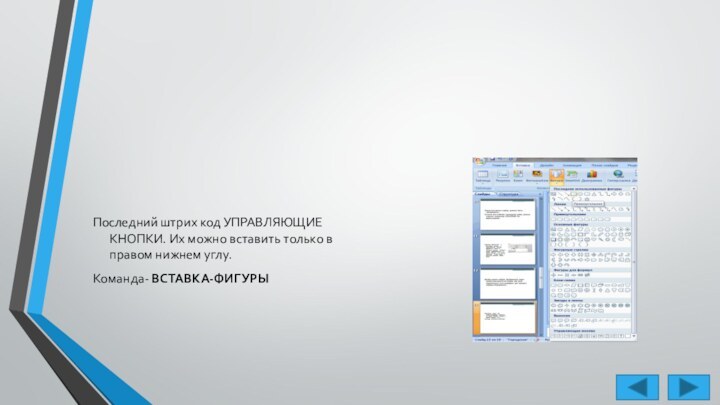
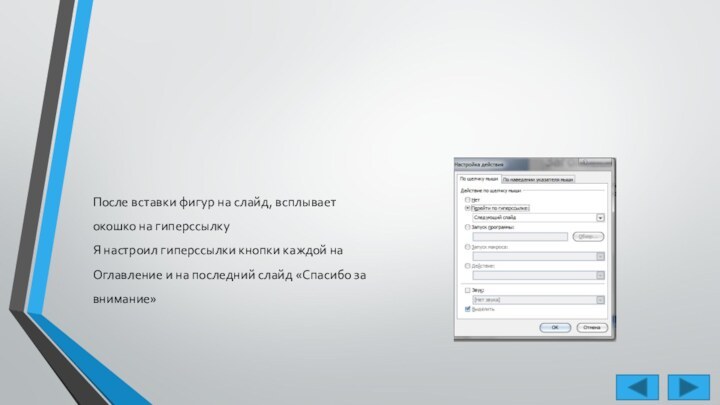

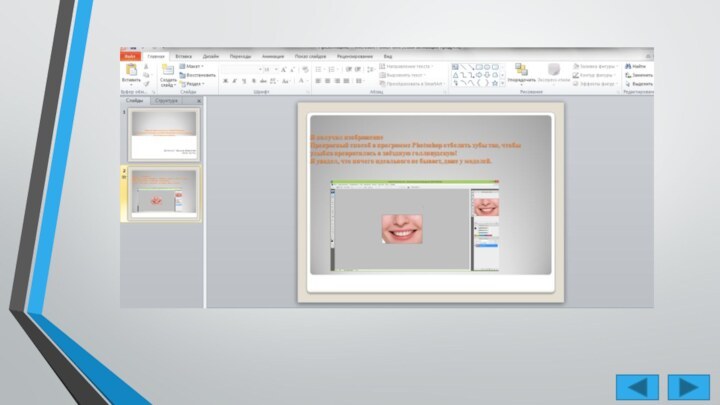
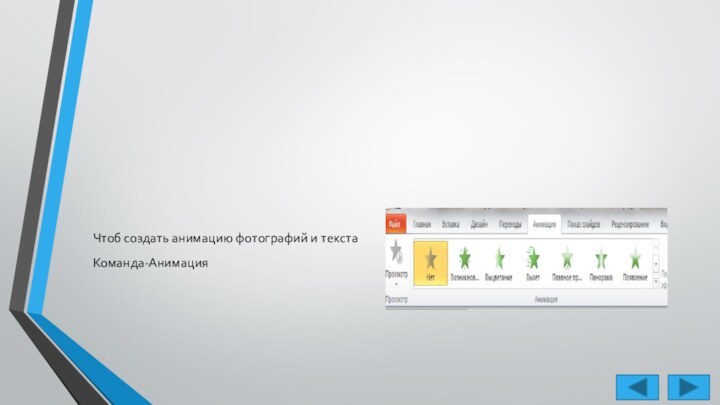

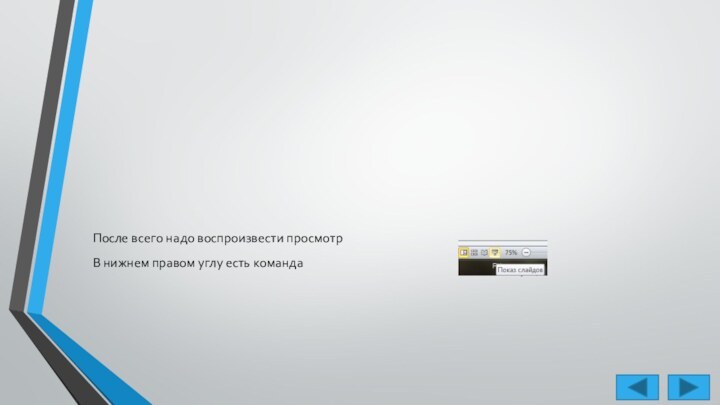

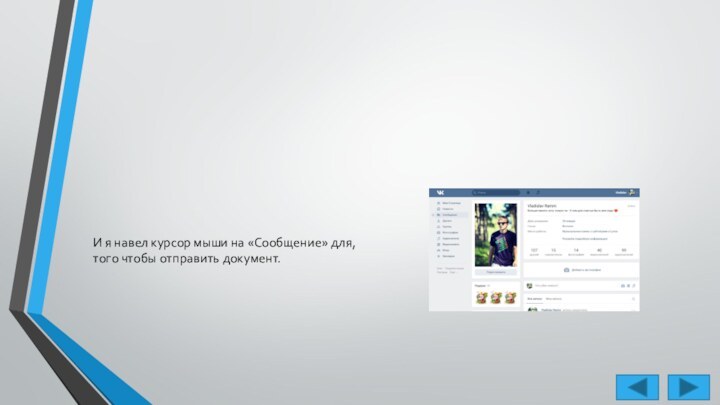
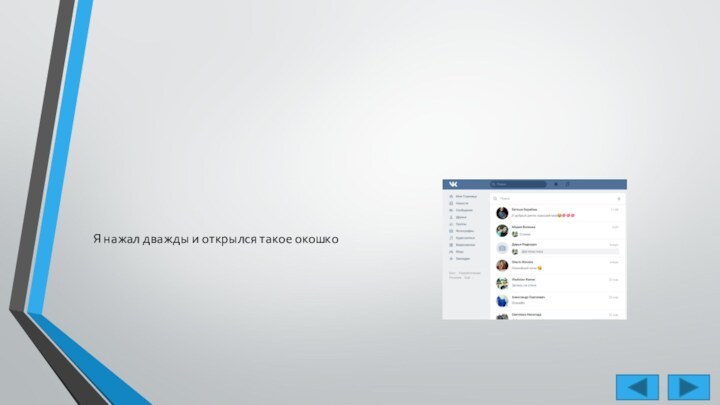
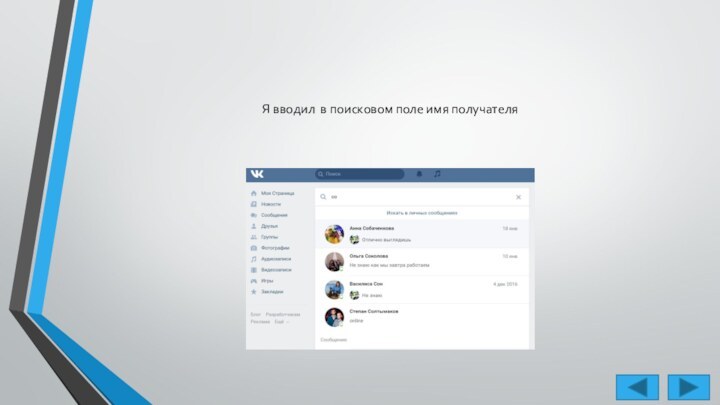
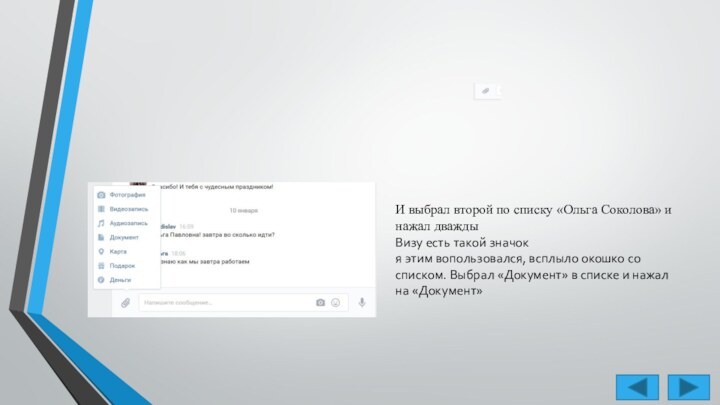
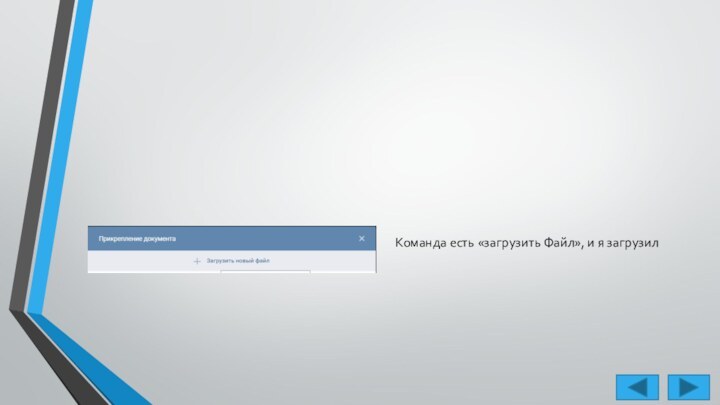
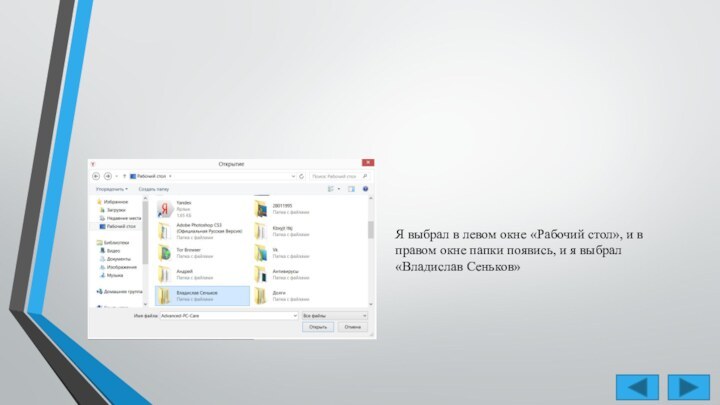
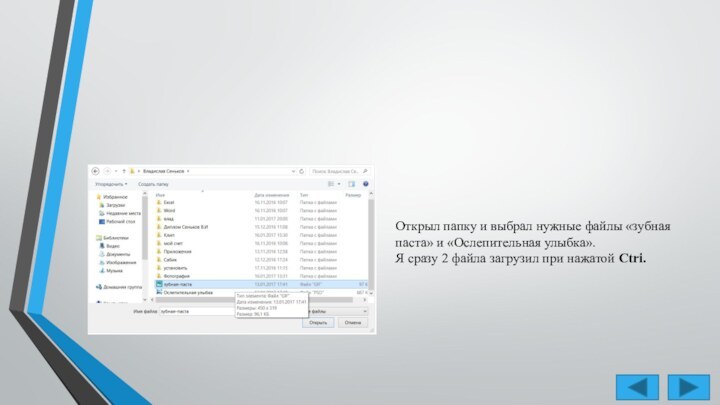
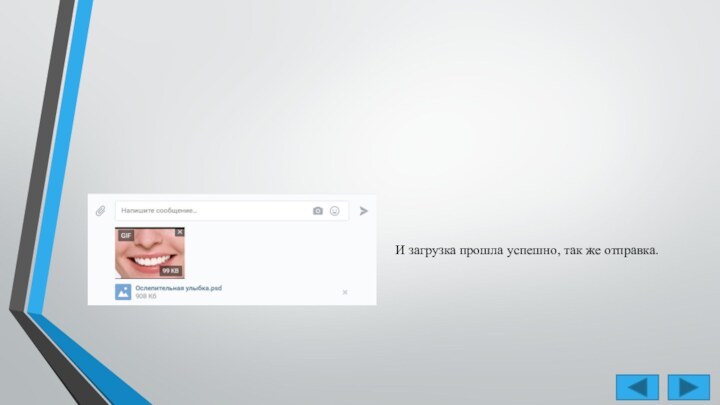

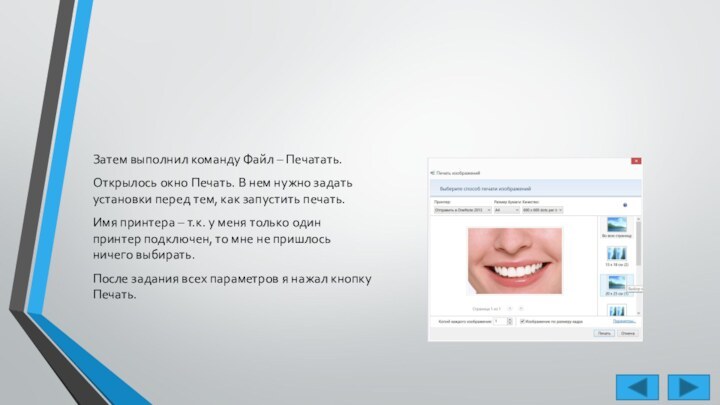
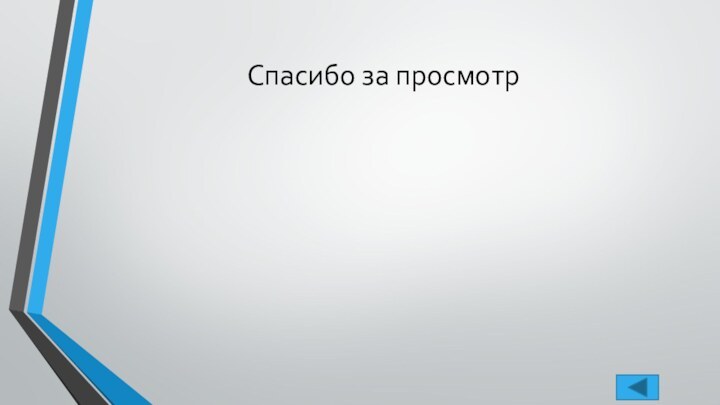
Слайд 2
Оглавление
Рабочее пространство программы
Публикация в социальных сетях интернета
Вывод
на бумажный носитель
Слайд 4 Для новых презентаций PowerPoint по умолчанию использовал шаблон
презентации. Чтобы создать новую презентацию на основе шаблона PowerPoint,
нажал кнопку Office и в открывшегося меню выбрать команду «Создать».Слайд 5 Создание презентаций в PowerPoint начинал с традиционного запуска
программы. Затем с помощью функции «Создать слайд», расположенной в
правом верхнем углу панели навигации. И еще можно с помощью нажатой кнопки Enter.
Слайд 6
После титульного слайда должно быть «Оглавление».
И после всех
слайдов последний слайд должен гласить , например «СПАСИБО ЗА
ВНИМАНИЕ»Слайд 7 Выбор макета слайда. Выбранный макет можно применить не
только для всей презентации, но и подобрать для каждого
слайда в отдельности.Команда: Главная-Макет
Слайд 8 Чтобы придать презентации PowerPoint желаемый внешний вид, по
вкладке «Дизайн» надо перейти в группу «Темы» и щёлкнуть
по нужной теме документа.Слайд 9 Чтобы изменить внешний вид слайдов, на вкладке «Слайды»
выбирал нужные слайды, щёлкнул правой кнопкой мыши по теме,
которую нужно применить к этим слайдам, и в контекстном меню выбирал команду «Применить к выделенным слайдам».Слайд 10 Последний штрих код УПРАВЛЯЮЩИЕ КНОПКИ. Их можно вставить
только в правом нижнем углу.
Команда- ВСТАВКА-ФИГУРЫ
Слайд 11 После вставки фигур на слайд, всплывает окошко на
гиперссылку
Я настроил гиперссылки кнопки каждой на Оглавление и на
последний слайд «Спасибо за внимание»
Слайд 17
Публикация в социальных сетях интернета
Запустил браузер. У меня
яндекс Базур. Я открыл и зашёл, вводил свои логин
и пароль.Заработала моя страница.
Слайд 21 И выбрал второй по списку «Ольга Соколова» и
нажал дважды Визу есть такой значок я этим вопользовался, всплыло окошко
со списком. Выбрал «Документ» в списке и нажал на «Документ»Слайд 23 Я выбрал в левом окне «Рабочий стол», и
в правом окне папки появись, и я выбрал «Владислав
Сеньков»Слайд 24 Открыл папку и выбрал нужные файлы «зубная паста»
и «Ослепительная улыбка». Я сразу 2 файла загрузил при нажатой
Ctri.
Слайд 26
Вывод на бумажный носитель
Вывод на бумажный носитель –
это распечатывание иллюстрации. Чтобы выполнить эту функцию я открыла
свой файл «Зубная паста»
Слайд 27
Затем выполнил команду Файл – Печатать.
Открылось окно Печать.
В нем нужно задать установки перед тем, как запустить
печать.Имя принтера – т.к. у меня только один принтер подключен, то мне не пришлось ничего выбирать.
После задания всех параметров я нажал кнопку Печать.