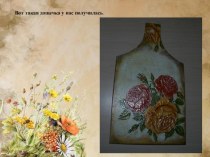- Главная
- Разное
- Бизнес и предпринимательство
- Образование
- Развлечения
- Государство
- Спорт
- Графика
- Культурология
- Еда и кулинария
- Лингвистика
- Религиоведение
- Черчение
- Физкультура
- ИЗО
- Психология
- Социология
- Английский язык
- Астрономия
- Алгебра
- Биология
- География
- Геометрия
- Детские презентации
- Информатика
- История
- Литература
- Маркетинг
- Математика
- Медицина
- Менеджмент
- Музыка
- МХК
- Немецкий язык
- ОБЖ
- Обществознание
- Окружающий мир
- Педагогика
- Русский язык
- Технология
- Физика
- Философия
- Химия
- Шаблоны, картинки для презентаций
- Экология
- Экономика
- Юриспруденция
Что такое findslide.org?
FindSlide.org - это сайт презентаций, докладов, шаблонов в формате PowerPoint.
Обратная связь
Email: Нажмите что бы посмотреть
Презентация на тему текстовЫЙ редактор microsoft word 2007
Содержание
- 2. Особенности интерфейсаСоздание документа
- 3. Особенности интерфейсаЧто такое Word НововведенияОбласти задач
- 4. Информационный бюллетеньКарточка табельного учётаWord – это программа,
- 5. Заголовок окнаКнопка OfficeПанель быстрого доступаЛентаОкно редактированияПолоса прокруткиКнопки режимов просмотраПолзунок масштабаСтрока состояния
- 6. Меню Офис Меню Офис - основной функциональный
- 7. ЛЕНТА"Лента" представляет собой горизонтальную область. Необходимые для
- 8. Главная Вкладка Главная позволяет взаимодействовать
- 9. Вставка Вкладка Вставка позволяет вставлять
- 10. Разметка страницы Вкладка Разметка страницы
- 11. Ссылки Вкладка Ссылки позволяет создать
- 12. Рассылки Вкладка Рассылки позволяет создать
- 13. Рецензирование Вкладка Рецензирование поможет проверить правописание создать примечания, отследить и принять изменения, защитить документ
- 14. Вкладка Вид с помощью
- 15. Лента Надстройки позволяет с
- 16. Непостоянные ленты появляются при
- 17. При Работе с
- 18. Непостоянная вкладка, которая появляется
- 19. Эти функциональные элементы
- 20. Запуск WordСоздание нового документаФорматирование текстаформатирование фонаВставка и форматирование изображенийВставка и распечатка фотографий форматирование связейСоздание документа
- 21. Запуск Word
- 22. Создание нового документа
- 23. Ввод текста1. В первую очередь составьте предложение, подобное приведенному ниже.
- 24. форматирование текстаНастройки производятся на ленте Главная - вкладки Шрифт, Абзац
- 26. Выделение текста и увеличение его размера
- 27. Измените цвет выделенного текста.
- 28. форматирование фонаДля изменения цветовой гамы темы
- 29. Для вставки изображений можно открыть вкладку Вставка
- 30. Как особый вид изображений можно выделить такие
- 31. Также к изображениям можно отнести диаграммы, SmartArt и таблицыЭти элементы вставляются из вкладки Вставка
- 32. SmartArt – это новый элемент для упрощения
- 33. Использование элемента Диаграммы требуют подключения
- 34. Также число столбцов и строк можно выбрать
- 35. На вкладке Вставить в группе Иллюстрации щелкните
- 36. Создание документаНажмите кнопку
- 37. Позволяет превратить выделенный текст (или другой
- 38. После присвоения тексту значения гиперссылки появится диалоговое окно, в котором можно настроить адрес этой ссылки
- 39. Скачать презентацию
- 40. Похожие презентации
Особенности интерфейсаСоздание документа
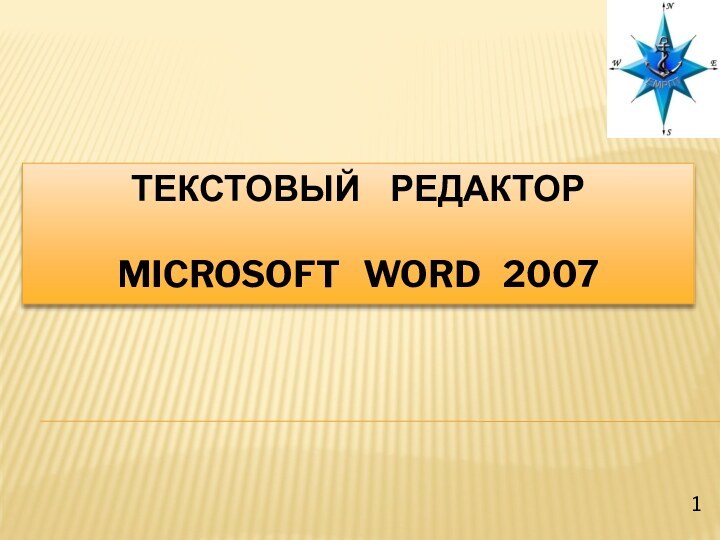





















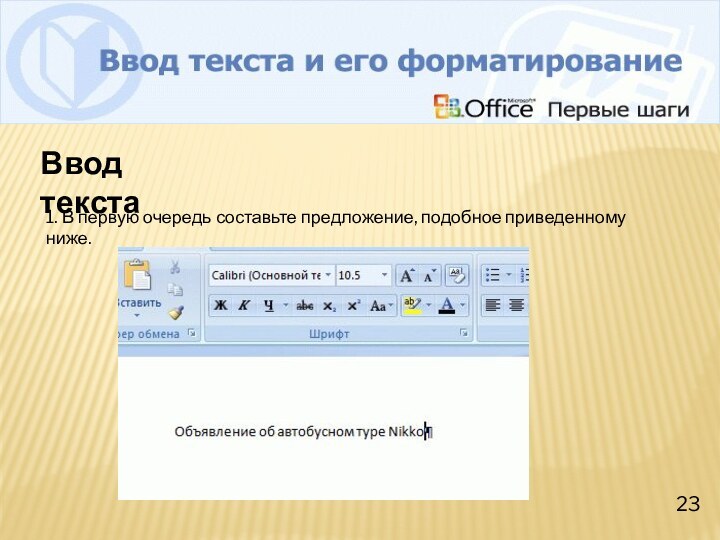

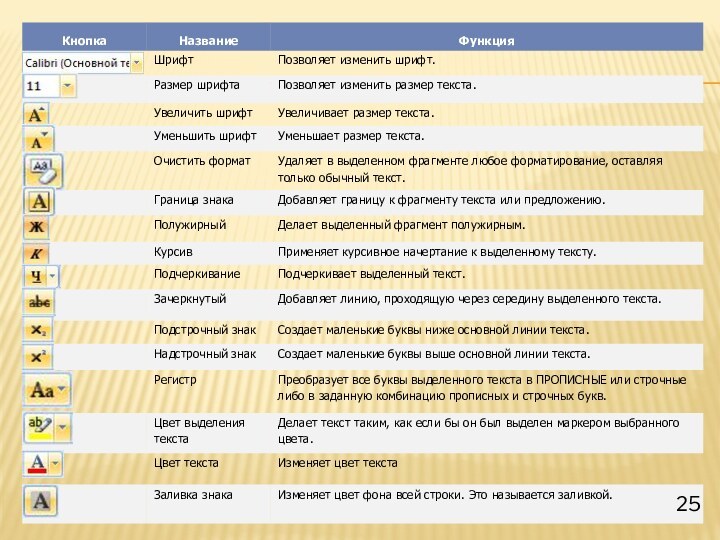


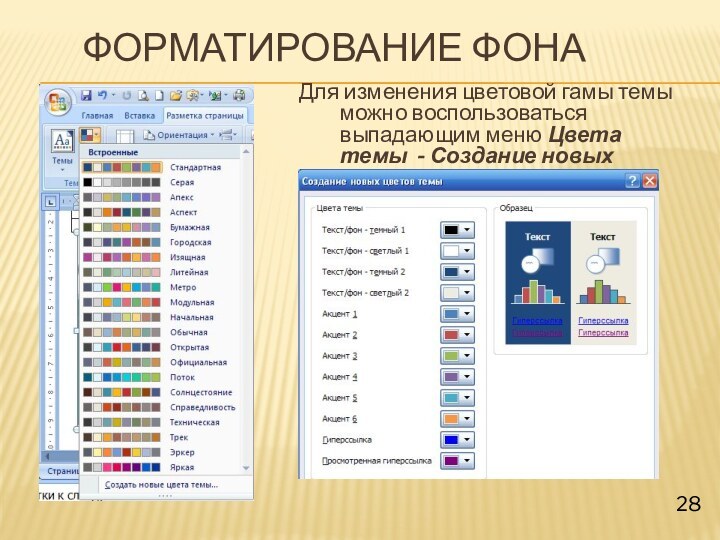



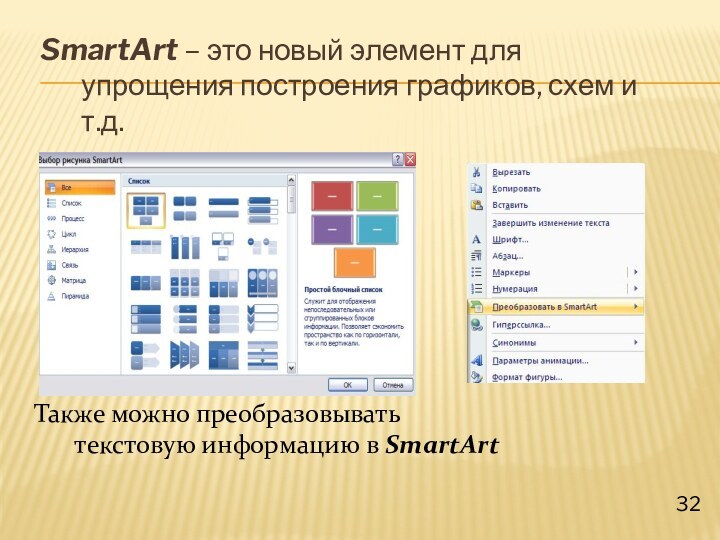
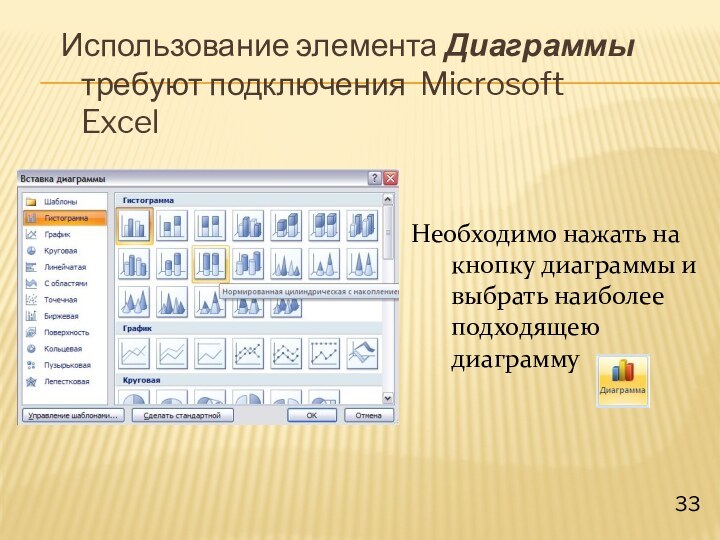






Слайд 4
Информационный бюллетень
Карточка табельного учёта
Word – это программа, позволяющая
создавать:
т.д.
Слайд 5
Заголовок окна
Кнопка Office
Панель быстрого доступа
Лента
Окно редактирования
Полоса прокрутки
Кнопки режимов
просмотра
Ползунок масштаба
Строка состояния
Слайд 6
Меню Офис
Меню Офис - основной функциональный элемент,
пришедший на смену вертикальному меню. Нажав кнопку
, можно воспользоваться такими базовыми командами, как: Создать, Открыть, Сохранить как, Печать и Закрыть.
Слайд 7
ЛЕНТА
"Лента" представляет собой горизонтальную область. Необходимые для работы
команды сгруппированы на ленте вместе и расположены на вкладках,
таких как Главная и Вставить.При выборе той или иной вкладки набор отображаемых команд изменяется.
Слайд 8
Главная
Вкладка Главная позволяет взаимодействовать с
буфером обмена, настаивать шрифт, абзацы, работать со стилями, редактировать
документ
Слайд 9
Вставка
Вкладка Вставка позволяет вставлять такие
элементы как: страницы, таблицы, иллюстрации, связи,
колонтитулы, текст, символы
Слайд 10
Разметка страницы
Вкладка Разметка страницы позволяет
настроить такие элементы как: темы, параметры страницы, фон страницы,
интервалы и отступы абзаца, упорядочить объекты страниц
Слайд 11
Ссылки
Вкладка Ссылки позволяет создать и
настроить : оглавление, сноски, ссылки и списки литературы, названия,
предметный указатель и таблицу ссылок
Слайд 12
Рассылки
Вкладка Рассылки позволяет создать конверты
и наклейки, начать слияние , составление документов и вставку
полей, просмотреть и завершить результаты слияния
Слайд 13
Рецензирование
Вкладка Рецензирование поможет проверить
правописание создать примечания, отследить и принять изменения, защитить документ
Слайд 14 Вкладка Вид с помощью основных
элементов позволяет настроить внешний вид окна MS Word 2007,
масштаб, осуществить переходы между окнами документов и войти в меню создания макросовВид
Слайд 15 Лента Надстройки позволяет с помощью
пиктограмм Настраиваемой панели инструментов открыть другие приложения, например Fine
ReaderНадстройки
Слайд 16 Непостоянные ленты появляются при выделении
изображения, таблицы и т.д. Они содержат дополнительные настройки объектов.
Так при Работе с таблицами используют ленты Конструктор и МакетНепостоянные ленты
Слайд 17 При Работе с рисунками
используют ленту Формат, с помощью которой можно изменить параметры
и стили изображений, упорядочить сгруппировать и разместить объекты, изменить их размерНепостоянные ленты
Слайд 18 Непостоянная вкладка, которая появляется при
создании таблиц, SmartArt, диаграмм и т.д.
При
выделении таблицы появляется меню настоек «параметры стилей таблицы», «стили таблиц», «стили WordArt», «нарисовать границы»Конструктор
Слайд 19 Эти функциональные элементы являются
узкоспециализированными рабочими областями и идентичны подобным элементам в предыдущих
версиях приложений OfficeОбласти задач
Слайд 20
Запуск Word
Создание нового документа
Форматирование текста
форматирование фона
Вставка и форматирование
изображений
Вставка и распечатка фотографий
форматирование связей
Создание документа
Слайд 22
Создание нового документа
Щелчок
по кнопке Office
откроет меню Office, выбираем команду Создать. Откроется диалоговое окно Создание документа, из списка Шаблоны – Установленные шаблоны необходимо выбрать шаблон документа для заполнения, например, Новый документ, Городское резюме и т.д.
Слайд 28
форматирование фона
Для изменения цветовой гамы темы можно
воспользоваться выпадающим меню Цвета темы - Создание новых цветов
темыСлайд 29 Для вставки изображений можно открыть вкладку Вставка и
нажать иконку Рисунок или перетащить файл в рабочую область
программы.Остальные настройки производятся в появившейся вкладке Формат
Вставка и форматирование
изображений
Слайд 30 Как особый вид изображений можно выделить такие элементы
как Фигуры и Надпись
Фигуры можно вставлять с лент Вставка
и Формати Вставка
Надпись
Слайд 31 Также к изображениям можно отнести диаграммы, SmartArt и
таблицы
Эти элементы вставляются из вкладки Вставка
Слайд 32 SmartArt – это новый элемент для упрощения построения
графиков, схем и т.д.
Также можно преобразовывать текстовую информацию
в SmartArtСлайд 33 Использование элемента Диаграммы требуют подключения Microsoft
Excel
Необходимо нажать на кнопку диаграммы и выбрать наиболее
подходящею диаграммуСлайд 34 Также число столбцов и строк можно выбрать с
помощью списка со счетчиком
Таблицы создаются путем выделения требуемого
количества сток и столбцовСлайд 35 На вкладке Вставить в группе Иллюстрации щелкните Рисунок.
Отобразится диалоговое окно Вставить рисунок.
Выделите рисунок, который требуется вставить,
а затем нажмите кнопку Вставить. Рисунок будет вставлен.
Вставка и распечатка фотографии
Слайд 36
Создание документа
Нажмите кнопку (кнопка
Office), наведите указатель мыши на пункт Печать и щелкните
элемент Печать.В окне Имя выберите принтер, который требуется использовать, а затем нажмите кнопку ОК.
Распечатка фотографии