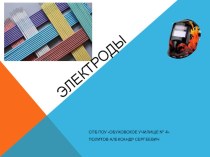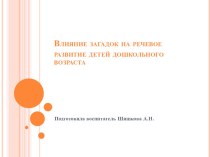Слайд 2
Які особливості введення даних до клітинок електронної таблиці?
Символи,

що вводяться з клавіатури, потрапляють до виділеної клітинки. Тому,
перш ніж вводити дані, необхідно впевнитись, що виділеною є саме та клітинка, до якої їх треба ввести. Для завершення введення даних у клітинку треба натиснути клавішу Enter або одну з клавіш зі стрілками, при цьому активною стане одна із сусідніх клітинок.
Для введення тексту можна використовувати як символи латинського алфавіту, так і символи кирилиці. Якщо кілька клітинок в одному стовпці мають однакові текстові значения, то після введення перших символів тексту, що вже був введений, можна виконати автоматичну підстановку.
Якщо дані, що вводяться в клітинку, складаються лише із цифр, вони розглядаються як число. Якщо необхідно, щоб дані, які складаються із цифр, інтерпретувались як текст (наприклад, у заголовках таблиці чи її стовпців, при поданні деяких відомостей, зокрема індексів міст, телефонів тощо), треба перед початком введення тексту вставити символ апострофа ('). Цей символ не буде відображений у клітинці, його можна буде побачити лише в рядку формул, коли така клітинка буде виділена.
За замовчуванням текстові дані вирівнюються до лівої межі клітинки, а числові - до правої межі. За допомогою вказівок вирівнювання можна змінити спосіб подання даних у клітинках, зокрема, за допомогою відповідних кнопок групи Вирівнювання панелі інструментів вкладки Основна
Слайд 3
Введення даних до клітинок електронної таблиці
До числових даних
належать також дані типу дата і час, грошові,відсоткові, крім
того, числа можуть бути подані різними способами: як цілі або цілі числа, в експоненційній формі, у вигляді звичайних дробів. Дані типу дати можна подати, використовуючи лише цифри або текст і цифри. Наприклад, 22 січня 2012 p. і 22.01.12 - це два способи введення однієї дати.
Дані до клітинок можна вводити з клавіатури, а можна копіювати за допомогою буфера обміну. Принципи роботи з буфером обміну такі самі, як і в усіх програм пакета Microsoft Office. Через буфер обміну можна копіювати дані як в межах одного аркуша, так і з різних аркушів книги, інших книг та інших програм.
Слайд 4
Введення даних до клітинок електронної таблиці
Для зміни подання
числових даних необхідно виділити потрібну клітинку чи діапазон та
виконати вказівку Формат клітинки, перейти на вкладинку Число та обрати потрібний числовий формат.
Слайд 5
Як застосовувати засіб автозаповнення для введення даних?
Спростити введення
даних до електронної таблиці можна за допомогою засобу автозаповнення.
Якщо потрібно ввести порядкові числа, дні тижня, місяці року або інші списки даних, немає необхідності вводити кожний елемент окремо.
Достатньо ввести одне або два перших значення, виділити клітинку або діапазон клітинок, навести вказівник мишки на маркер автозаповнення— чорний квадратик, розташований у правому нижньому куті виділеної клітинки чи діапазону клітинок, — поки він змінить свій вигляд з товстого білого плюса на тонкий чорний плюс, та виконати протягування мишкою на стільки клітинок, скільки їх треба заповнити даними.
Слайд 6
Як застосовувати засіб автозаповнення для введення даних?
При заповненні
текстовими значеннями в клітинки таблиці будуть внесені нові значення
зі списків, якщо такі списки визначені при роботі з табличним процесором. В іншому випадку при автозаповненні буде здійснюватись копіювання значення з виділеної клітинки в сусідні.
В MS Excel є списки днів тижня та назв місяців у повному та скороченому вигляді. Якщо є потреба ввести не всі назви днів тижня, а через день, слід ввести до першої клітинки Понеділок, до другої Середа, виділити ці дві клітинки та використати засіб автозаповнення.
За необхідності можна створити власні списки для використання автозаповнення в подальшому.
Слайд 7
Що можна робити з аркушами?
Кожна нова книга Excel
за замовчуванням містить три аркуші з іменами Аркуш1, Аркуш2
і Аркуш3. Надання аркушу більш змістовного імені, як і надання імен файлам, допомагає охарактеризувати вміст кожного з аркушів.
Для зміни імені аркуша можна скористатися вказівкою Формат вкладки Основна, Перейменувати лист або клацнути правою клавішею мишки на імені потрібного аркуша, в контекстному меню вибрати вказівку Перейменувати та з клавіатури ввести нове ім‘я або ж просто двічі клацнути лівою кнопкою мишки на імені аркуша і ввести нове ім'я.
Слайд 8
Що можна робити з аркушами?
Розташування даних на кількох
аркушах однієї книги допомагає швидко знаходити необхідні дані й
копіювати їх з одного аркуша до іншого, не відкриваючи кілька книг. Переходити від аркуша до аркуша можна за допомогою вкладинок з іменами аркушів у нижній частині вікна табличного процесора.
Якщо вкладники всіх аркушів не вміщуються у відведеній для них області, для відображення вкладинок інших аркушів використовують кнопки зліва від горизонтальної смуги прокручування:
Слайд 9
Що можна робити з аркушами?
Якщо потрібні не всі
аркуші книги, зайві можна видалити за допомогою
вказівки Видалити контекстного
меню аркуша. За необхідності до книги можна додати нові аркуші, для цього потрібно скористатися вказівкою Вставити вкладки Основна, Вставити лист або в контекстному меню будь-якого аркуша вибрати
вказівку Вставити, у діалоговому вікні вказати Лист та кликнути кнопку ОК. Зручно скористатися кнопкою Додати аркуш .
Слайд 10
Як змінити вміст клітинки?
Коли в клітинці та рядку
формул з'являється курсор введення, можна використовувати клавіші Delete або
Backspace для видалення зайвих символів, додавати нові символи тощо.
При редагуванні вмісту клітинки в рядку стану відображається слово Правка, а зліва від рядка формул з'являються дві кнопки:
Скасувати
Введення
Їх дія аналогічна відповідно до натиснення на клавіатурі клавіш Esc та Enter. Натиснення кнопки Скасувати або клавіші Esc дозволяє відмовитись від введених змін та приводить до виходу з режиму редагування. При цьому також буде відновлено попередній вміст поточної клітинки, якщо вона не була порожньою.
Введені дані можна відредагувати, скориставшись різними прийомами: