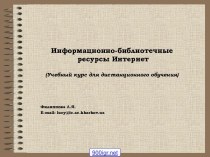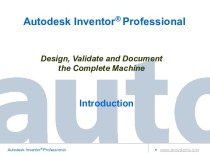- Главная
- Разное
- Бизнес и предпринимательство
- Образование
- Развлечения
- Государство
- Спорт
- Графика
- Культурология
- Еда и кулинария
- Лингвистика
- Религиоведение
- Черчение
- Физкультура
- ИЗО
- Психология
- Социология
- Английский язык
- Астрономия
- Алгебра
- Биология
- География
- Геометрия
- Детские презентации
- Информатика
- История
- Литература
- Маркетинг
- Математика
- Медицина
- Менеджмент
- Музыка
- МХК
- Немецкий язык
- ОБЖ
- Обществознание
- Окружающий мир
- Педагогика
- Русский язык
- Технология
- Физика
- Философия
- Химия
- Шаблоны, картинки для презентаций
- Экология
- Экономика
- Юриспруденция
Что такое findslide.org?
FindSlide.org - это сайт презентаций, докладов, шаблонов в формате PowerPoint.
Обратная связь
Email: Нажмите что бы посмотреть
Презентация на тему Форматирование документа в Microsoft Word
Содержание
- 2. Содержание:Текстовый процессор Word. Структура окна.Правила работы.Шрифт и его характеристики.Параметры страницы.Объекты, символы.
- 3. Текстовый редактор – это прикладная программа. Которая
- 4. Запуск приложения WordПуск – Программы – Microsoft
- 5. Структура окнаСервис-менюШрифт Размер шрифтаНачертание шрифтаГоризонтальная линейкаВертикальная линейкаПанель рисованияСтрока состоянияФорматирование абзацевСтандартная панельПанель форматированияМасштаб изображенияВертикальная полоса прокруткиГоризонтальная полоса прокрутки
- 6. Выделение элементов текста:Слово – 2ЛКМ на любой
- 7. Запомни!Enter – не нужно нажимать в конце
- 8. Правила работы:1.Перед знаками препинания пробел не ставится,
- 9. Границы абзаца.Границы абзаца(ширина абзаца) задаются движками на горизонтальной линейке.правая границалевая границаотступ первой строки
- 10. Характеристики шрифта:ГарнитураНачертаниеРазмерШрифт.
- 11. Гарнитура Это вид шрифта. Выбирается из раскрывающегося
- 12. НачертаниеМожет быть : 1.Обычное-основной текст.2.Полужирное- заголовки.3.Курсивное-
- 13. Размер(кегль)Кегль – средний размер шрифта, измеряется в
- 14. Работа с фрагментами текста.УдалениеВыделить фрагментПравка – вырезать
- 15. СтраницаЧтобы посмотреть, как будет выглядеть печатная страница,
- 16. СтраницаВерхний колонтитул 15ммНижний колонтитул 15ммЛевое поле 30ммПравое
- 17. Нумерация страницЧтобы установить нумерацию страницы необходимо Вставка-
- 18. СпискиСписки делятся на нумерованные и маркированныеЧтобы начать
- 19. Рамка вокруг страницы Для создания рамки вокруг
- 20. Объект Word ArtЧтобы вставить надпись нужно выбрать
- 21. Из Сервис меню выбрать пункты:Вставка –
- 22. Кнопки:
- 23. Скачать презентацию
- 24. Похожие презентации
Содержание:Текстовый процессор Word. Структура окна.Правила работы.Шрифт и его характеристики.Параметры страницы.Объекты, символы.



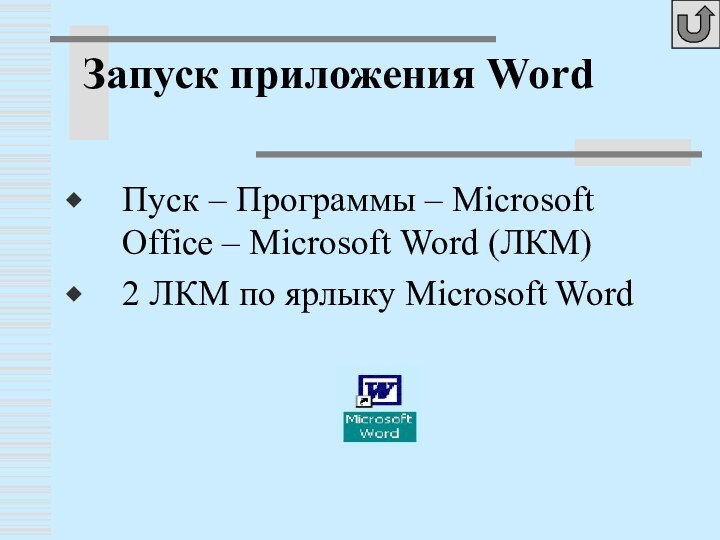
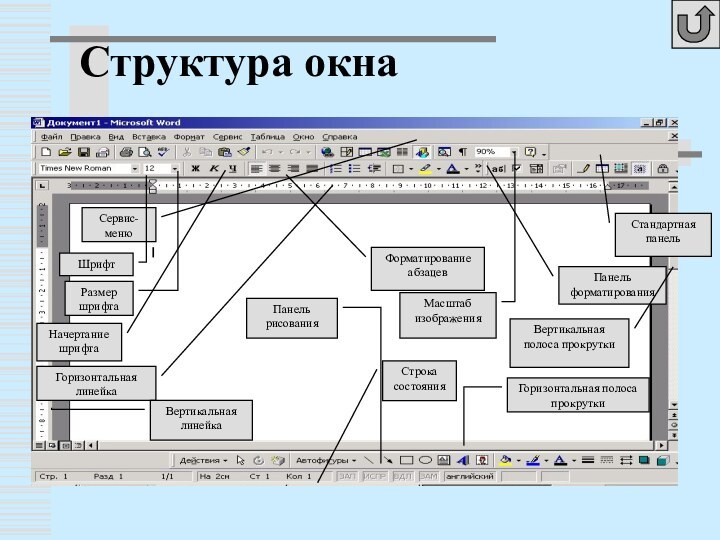



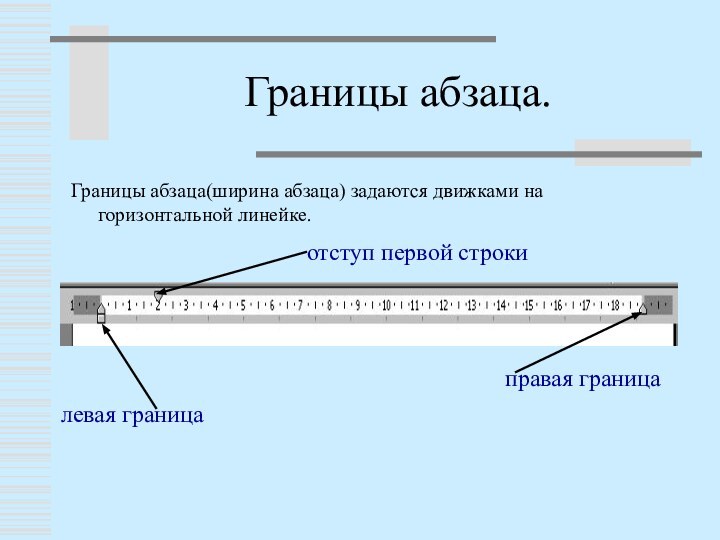

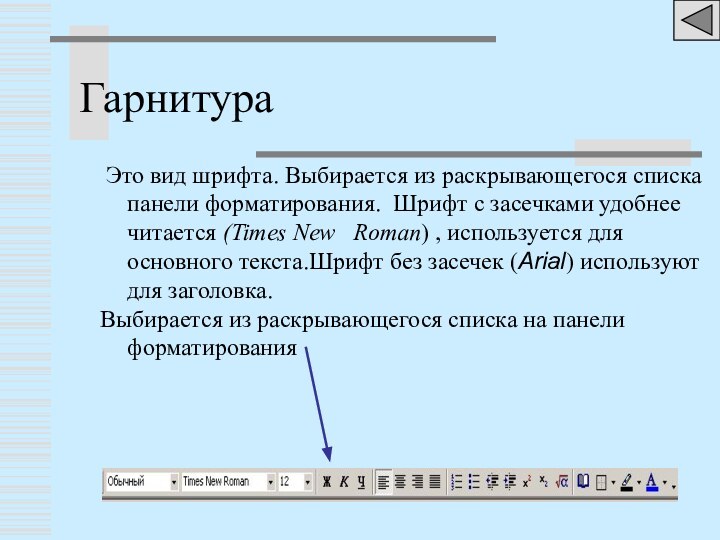
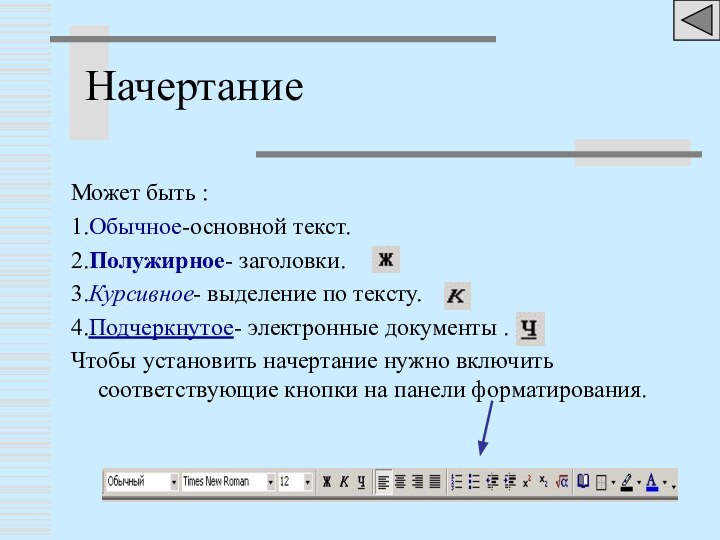
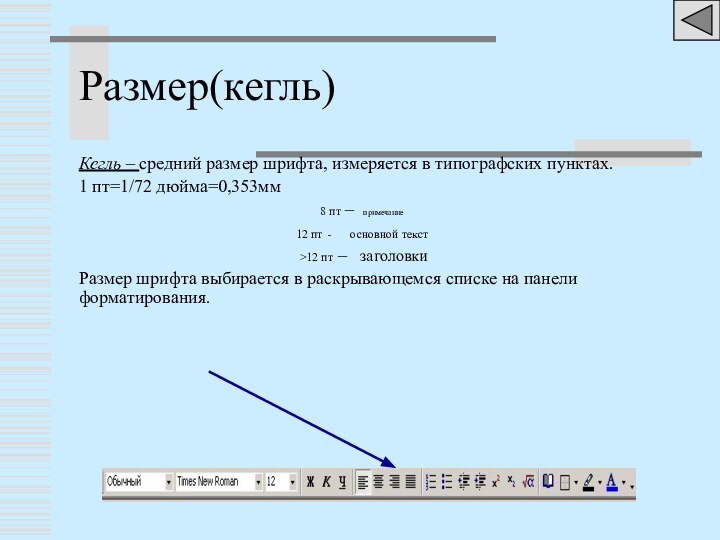


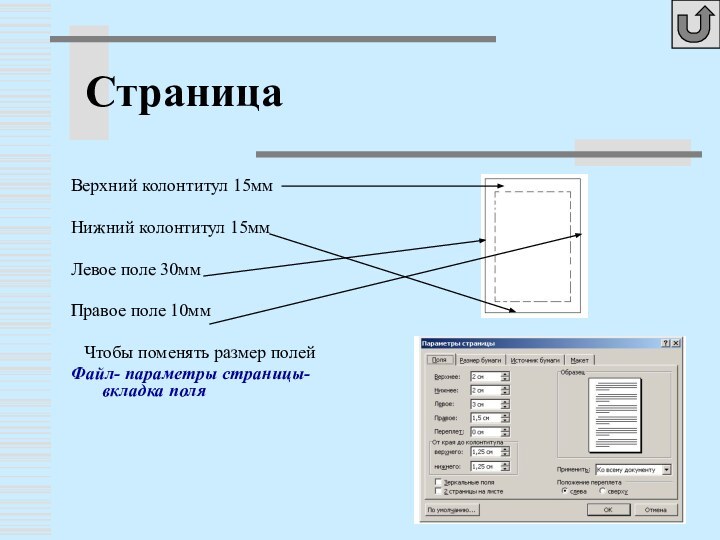

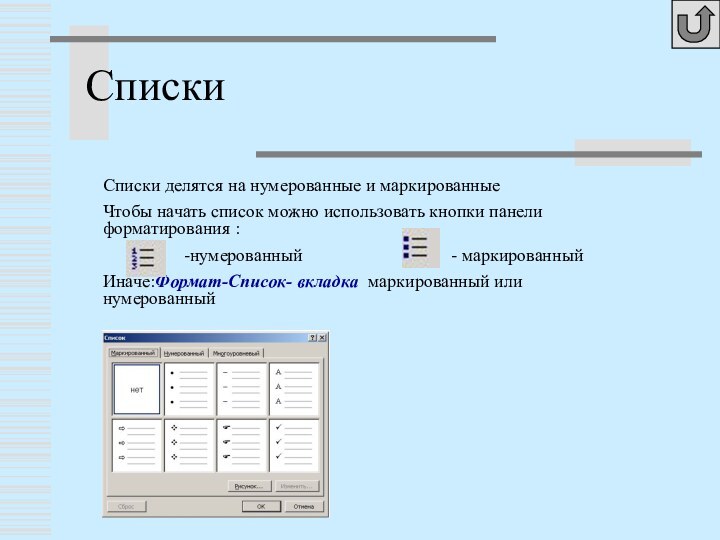

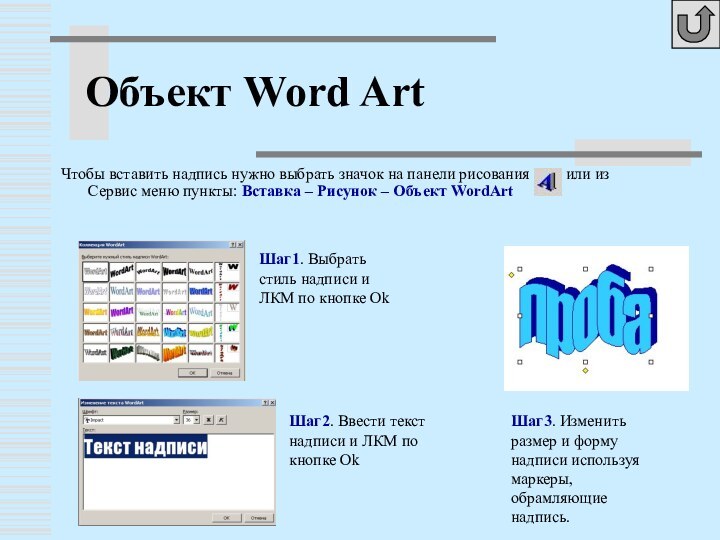
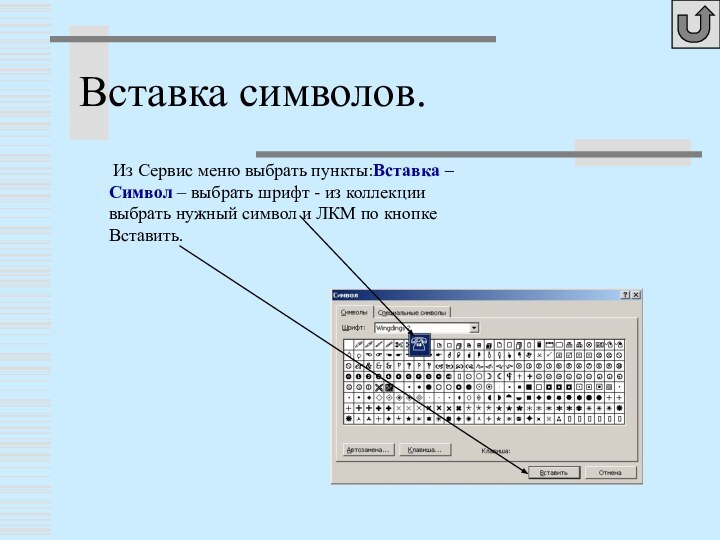
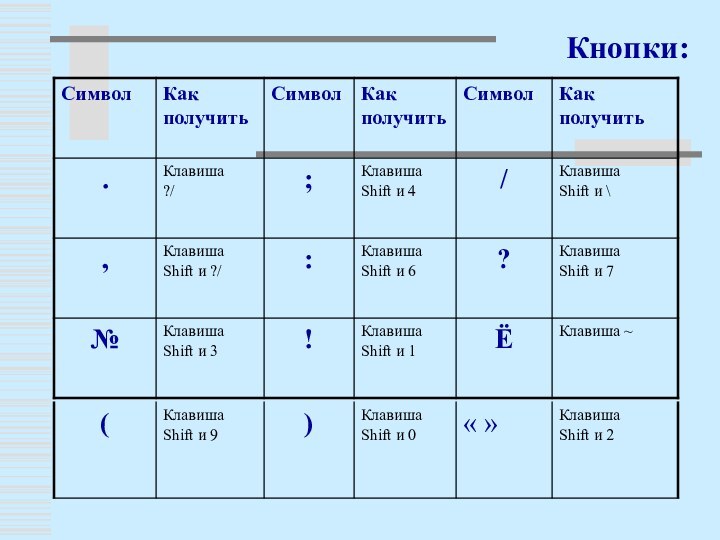
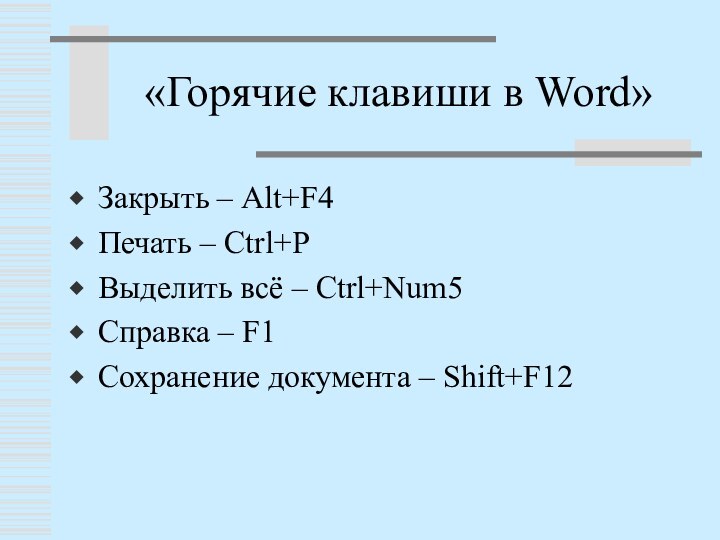
Слайд 2
Содержание:
Текстовый процессор Word. Структура окна.
Правила работы.
Шрифт и его
характеристики.
Слайд 3 Текстовый редактор – это прикладная программа. Которая позволяет
создавать и редактировать текст.(Блокнот, WordPad).
Текстовый процессор – это прикладная
программа, которая позволяет создавать и редактировать текст, а также предоставляет большие возможности по оформлению текста.
Слайд 4
Запуск приложения Word
Пуск – Программы – Microsoft Office
– Microsoft Word (ЛКМ)
2 ЛКМ по ярлыку Microsoft Word
Слайд 5
Структура окна
Сервис-меню
Шрифт
Размер шрифта
Начертание шрифта
Горизонтальная линейка
Вертикальная линейка
Панель рисования
Строка состояния
Форматирование
абзацев
Стандартная панель
Панель форматирования
Масштаб изображения
Вертикальная полоса прокрутки
Горизонтальная полоса прокрутки
Слайд 6
Выделение элементов текста:
Слово – 2ЛКМ на любой букве
слова
Строка – ЛКМ по полосе выделения
Предложение – Ctrl+ЛКМ на
любом символеАбзац – 2ЛКМ на полосе выделения
Любой из элементов можно выделить протяжкой, т.е. навести указатель мыши на край элемента и прижав ЛКМ провести до другого края.
Слайд 7
Запомни!
Enter – не нужно нажимать в конце каждой
строки, а только в конце абзаца.
Пробел – нужно ставить
после знака препинания, а не пред ним.Алфавит - можно поменять кнопками Alt +Shift (применительно к данному компьютеру)
Слайд 8
Правила работы:
1.Перед знаками препинания пробел не ставится, а
после них – обязательно.
2.Перед началом работы нужно установить режим
разметки страницы (вид, разметка).3.Включить масштаб по ширине.
4.Чтобы рассечь строки, нужно встать в начало второй строки и нажать ENTER.
5.Чтобы склеить строки- в начало второй строки (встать) и нажать Backspace.
Слайд 9
Границы абзаца.
Границы абзаца(ширина абзаца) задаются движками на горизонтальной
линейке.
правая граница
левая граница
отступ первой строки
Слайд 11
Гарнитура
Это вид шрифта. Выбирается из раскрывающегося списка
панели форматирования. Шрифт с засечками удобнее читается (Times New
Roman) , используется для основного текста.Шрифт без засечек (Arial) используют для заголовка.Выбирается из раскрывающегося списка на панели форматирования
Слайд 12
Начертание
Может быть :
1.Обычное-основной текст.
2.Полужирное- заголовки.
3.Курсивное- выделение
по тексту.
4.Подчеркнутое- электронные документы .
Чтобы установить начертание нужно включить соответствующие кнопки на панели форматирования.
Слайд 13
Размер(кегль)
Кегль – средний размер шрифта, измеряется в типографских
пунктах.
1 пт=1/72 дюйма=0,353мм
8 пт – примечание
12 пт -
основной текст>12 пт – заголовки
Размер шрифта выбирается в раскрывающемся списке на панели форматирования.
Слайд 14
Работа с фрагментами текста.
Удаление
Выделить фрагмент
Правка – вырезать или
кнопка на стандартной панели или
DELETEПеремещение
Выделить фрагмент
Правка – вырезать или кнопка
Переместить курсор в место вставки
Правка – вставить или кнопка
Копирование
Выделить фрагмент
Правка – копировать или кнопка
Переместить курсор в место вставки
Правка – вставить или кнопка
Слайд 15
Страница
Чтобы посмотреть, как будет выглядеть печатная страница, используется
режим – предварительный просмотр.
Стандарт в России А4 (210мм *297мм)
Ориентация
текста на страницы:книжная (портретная) – поперек длины
альбомная (ландшафтная)- вдоль длины.
Чтобы поменять ориентацию, необходимо выбрать файл - параметры страницы – вкладка – размер бумаги и поставить флажок против необходимой ориентации
Слайд 16
Страница
Верхний колонтитул 15мм
Нижний колонтитул 15мм
Левое поле 30мм
Правое поле
10мм
Чтобы поменять размер полей
Файл- параметры страницы-
вкладка
поля
Слайд 17
Нумерация страниц
Чтобы установить нумерацию страницы необходимо
Вставка- номера
страницы-…
Для вынужденного прерывания страницы
Вставка -Разрыв- Новая страница
– ОК
Слайд 18
Списки
Списки делятся на нумерованные и маркированные
Чтобы начать список
можно использовать кнопки панели форматирования :
-нумерованный - маркированныйИначе:Формат-Список- вкладка маркированный или нумерованный
Слайд 19
Рамка вокруг страницы
Для создания рамки вокруг страницы, необходимо
из меню Сервис, выбрать: Формат – Границы и заливка.
Из раскрывающихся списков можновыбрать рисунок рамки,
ширину, цвет линии и т.д.
Слайд 20
Объект Word Art
Чтобы вставить надпись нужно выбрать значок
на панели рисования или из
Сервис меню пункты: Вставка – Рисунок – Объект WordArtШаг1. Выбрать стиль надписи и ЛКМ по кнопке Ok
Шаг2. Ввести текст надписи и ЛКМ по кнопке Ok
Шаг3. Изменить размер и форму надписи используя маркеры, обрамляющие надпись.
Слайд 21 Из Сервис меню выбрать пункты:Вставка – Символ
– выбрать шрифт - из коллекции выбрать нужный символ
и ЛКМ по кнопке Вставить.Вставка символов.