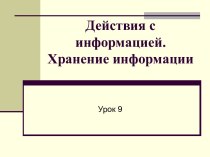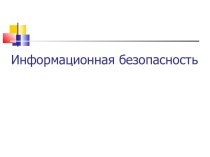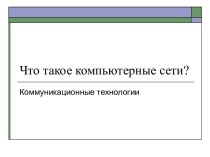- Главная
- Разное
- Бизнес и предпринимательство
- Образование
- Развлечения
- Государство
- Спорт
- Графика
- Культурология
- Еда и кулинария
- Лингвистика
- Религиоведение
- Черчение
- Физкультура
- ИЗО
- Психология
- Социология
- Английский язык
- Астрономия
- Алгебра
- Биология
- География
- Геометрия
- Детские презентации
- Информатика
- История
- Литература
- Маркетинг
- Математика
- Медицина
- Менеджмент
- Музыка
- МХК
- Немецкий язык
- ОБЖ
- Обществознание
- Окружающий мир
- Педагогика
- Русский язык
- Технология
- Физика
- Философия
- Химия
- Шаблоны, картинки для презентаций
- Экология
- Экономика
- Юриспруденция
Что такое findslide.org?
FindSlide.org - это сайт презентаций, докладов, шаблонов в формате PowerPoint.
Обратная связь
Email: Нажмите что бы посмотреть
Презентация на тему Облачный Яндекс диск
Содержание
- 2. По умолчанию предоставляется 3 ГБ дискового пространства.
- 3. Пройдём 3 простых шага и получим 10 ГБ свободного места: скачиваем программу, щёлкая Установите Яндекс Диск.
- 4. Нажимаем, чтобы сохранить программу:Сохраняем в любое удобное место.
- 5. Открываем папку, в которую сохранили программу, и запускаем ее установку:
- 6. Устанавливаем:Отмечаем или удаляем нужные/ненужные нам компоненты
- 7. Программа показывает нам несколько полезных советов, выполнять которые необязательно.
- 8. Через несколько секунд после нажатия кнопки Закрыть в установщике, программа запускается:
- 9. Теперь программой можно пользоваться:
- 10. Первый шаг пройден. Доступен второй шаг -
- 11. Выполняем - заходим в МОЙ КОМПЬЮТЕР , далее в папку: Яндекс.Диск :
- 12. Кладём в эту папку пару маленьких файлов. Когда пройдет синхронизация, файлы будут помечены галочками:
- 13. Переходим опять в браузер в веб интерфейса
- 14. Если мы ввели действительный адрес электронной почты,
- 15. Подключаем Яндекс.Диск в качестве сетевого диска.
- 17. В строке Папка пишем адрес сервера яндекс
- 18. Если все сделано правильно, подключенный диск откроется как любой локальный диск вашего компьютера:
- 19. В папке МОЙ КОМПЬЮТЕР он будет выглядеть так :
- 20. Скачать презентацию
- 21. Похожие презентации
По умолчанию предоставляется 3 ГБ дискового пространства. Чтобы его увеличить, яндекс предлагает пройти несколько шагов: во-первых, установить специальную программу для работы с Яндекс диском.
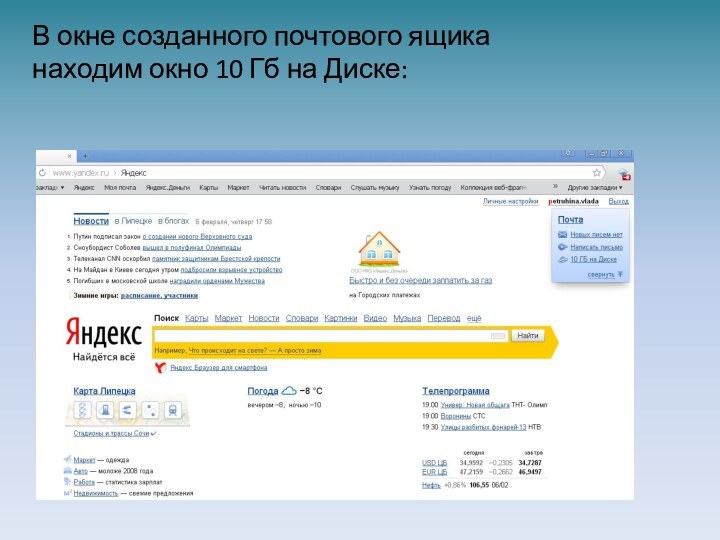


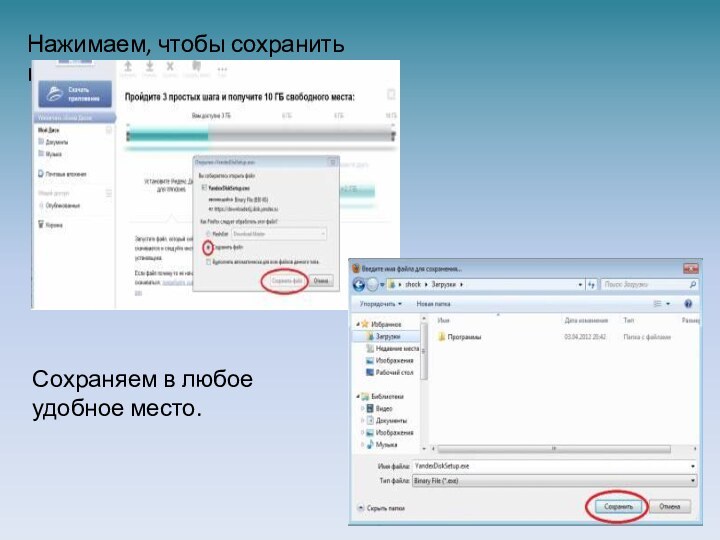
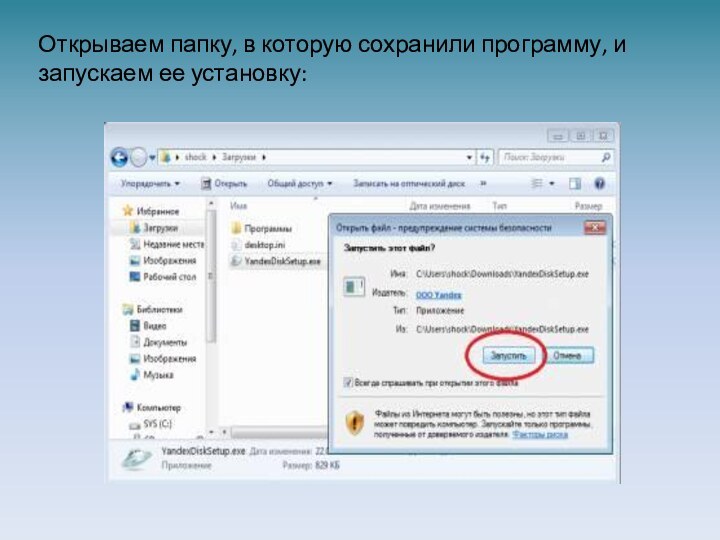
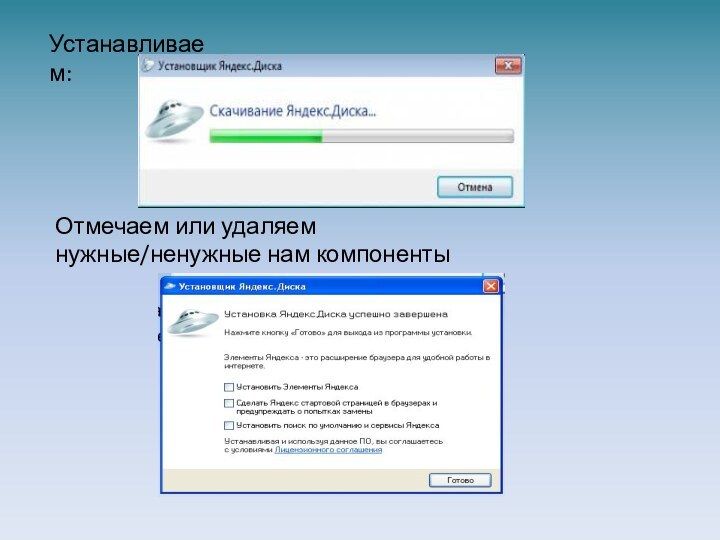
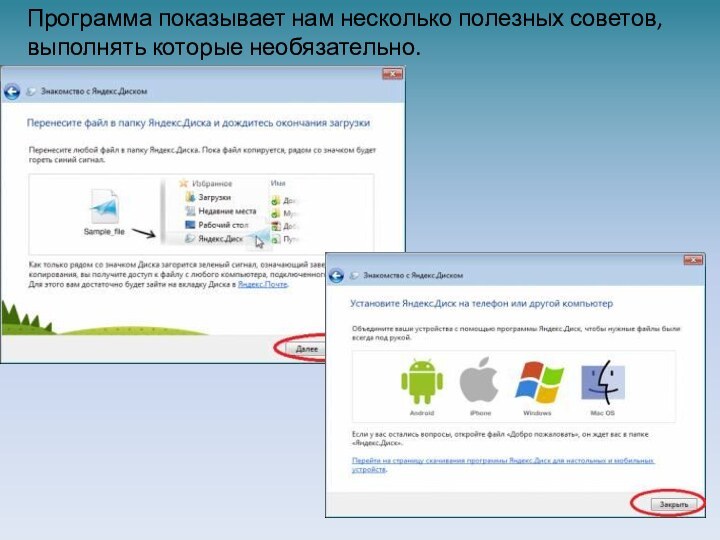
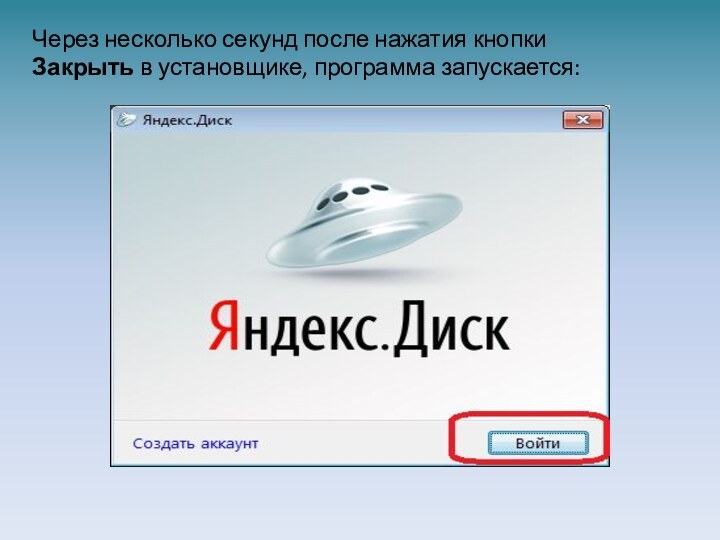

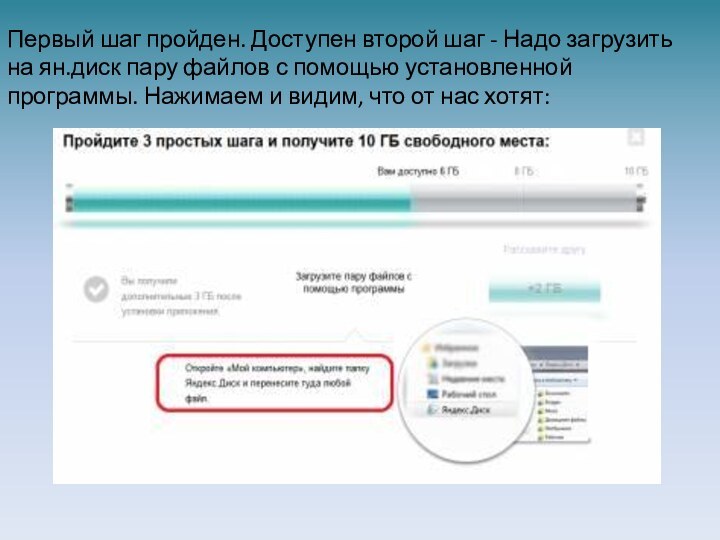

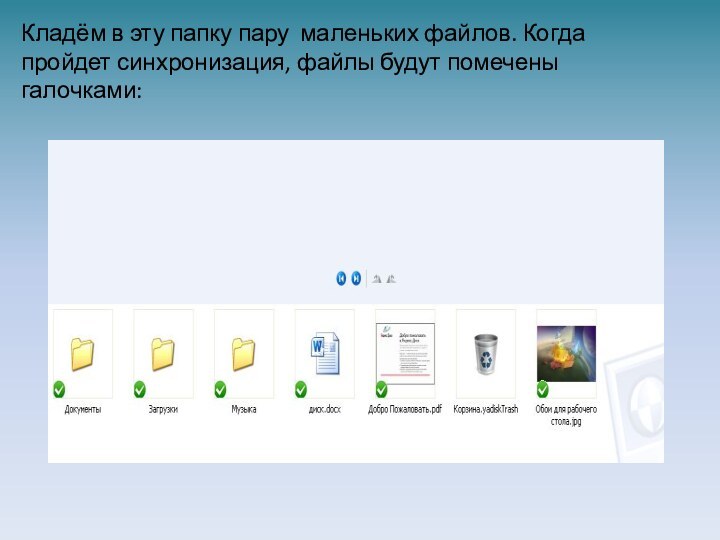

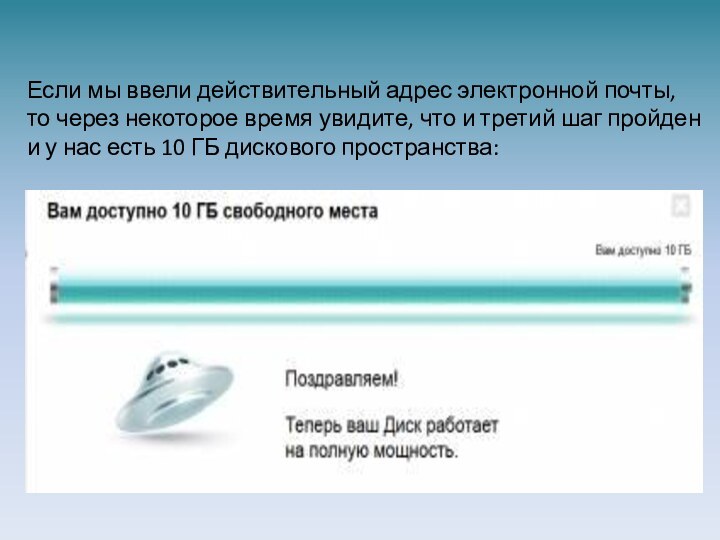

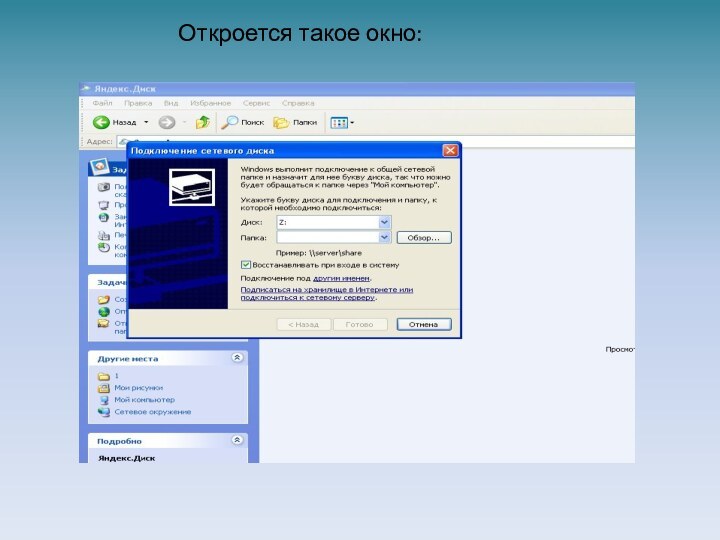
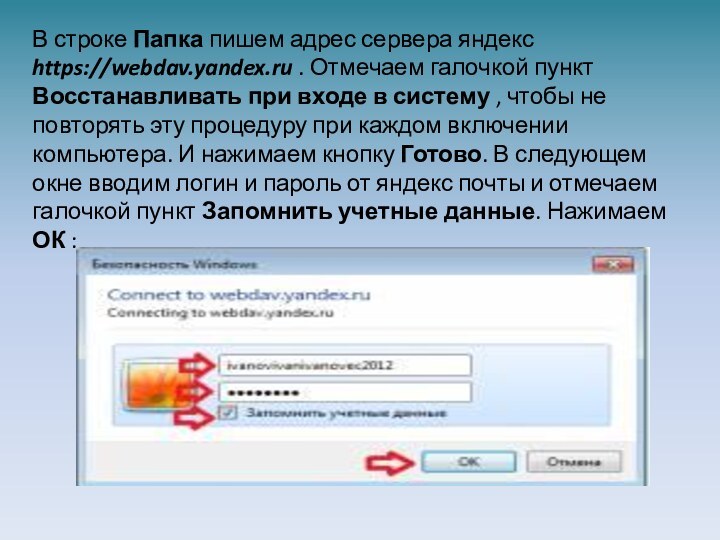
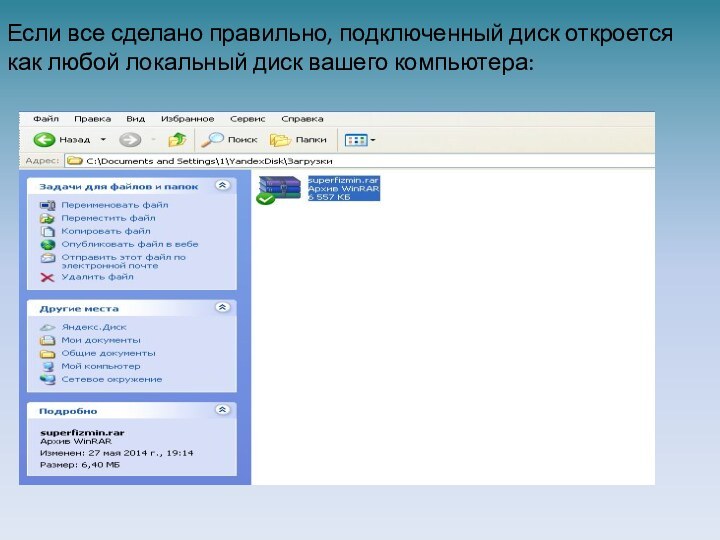


Слайд 3
Пройдём 3 простых шага и получим 10 ГБ свободного места:
скачиваем
программу, щёлкая Установите Яндекс Диск.
Слайд 10 Первый шаг пройден. Доступен второй шаг - Надо
загрузить на ян.диск пару файлов с помощью установленной программы.
Нажимаем и видим, что от нас хотят:Слайд 12 Кладём в эту папку пару маленьких файлов. Когда
пройдет синхронизация, файлы будут помечены галочками:
Слайд 13 Переходим опять в браузер в веб интерфейса Яндекс
диска(https://mail.yandex.ru/neo2/#disk/landing) , и видим:
Два шага пройдены, остался последний -
рассказать другу. Нажимаем. И в форме Рассказать по почте вводим любой рабочий адрес электронной почты и жмём Отправить:
Слайд 14 Если мы ввели действительный адрес электронной почты, то
через некоторое время увидите, что и третий шаг пройден
и у нас есть 10 ГБ дискового пространства: