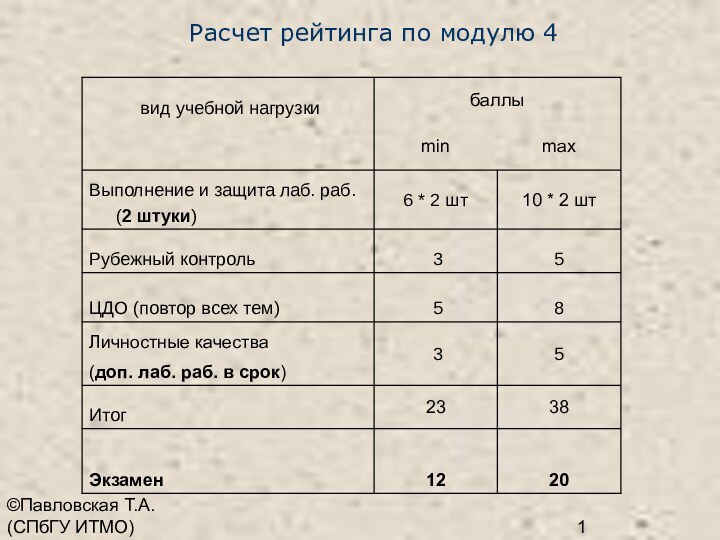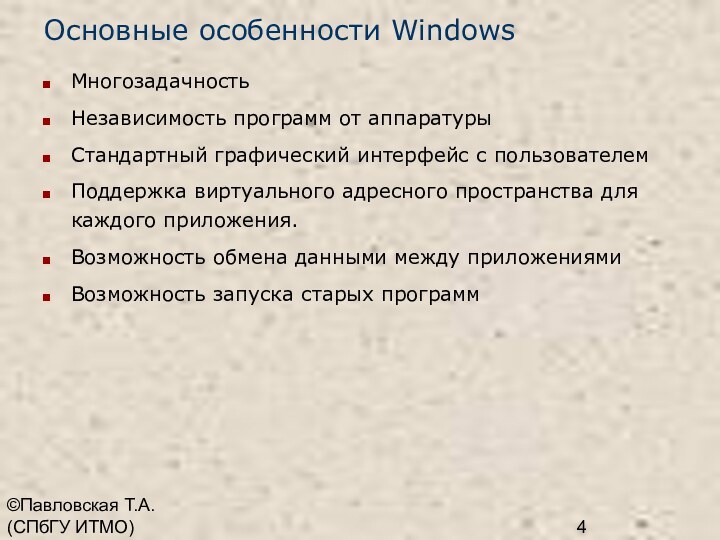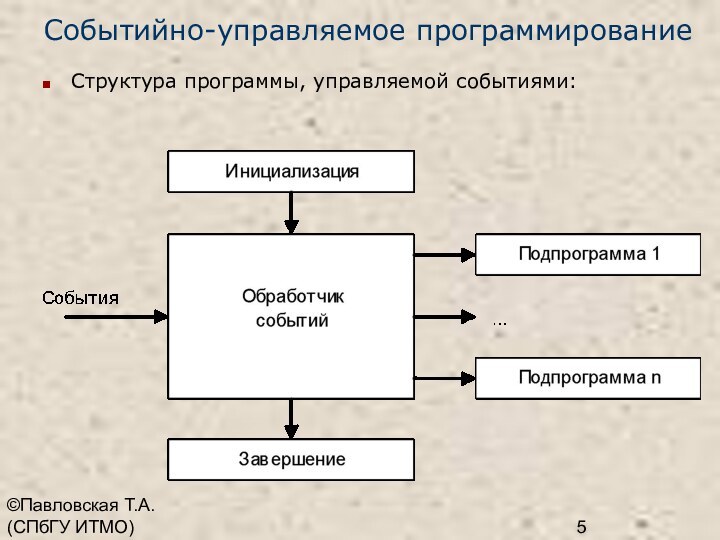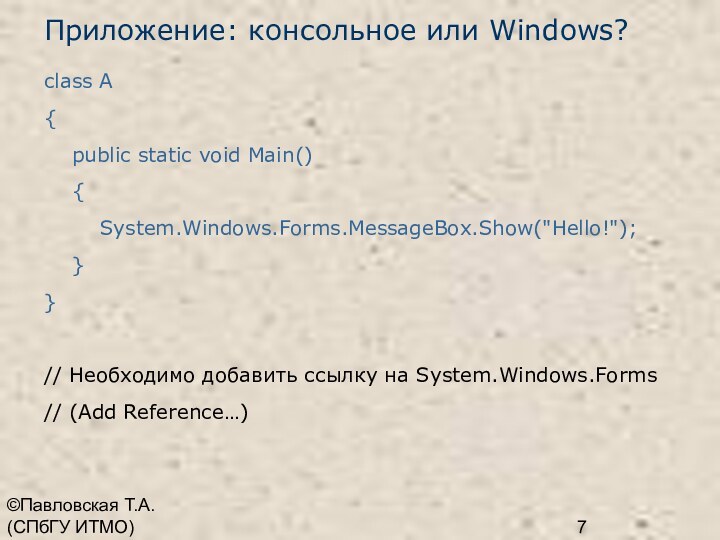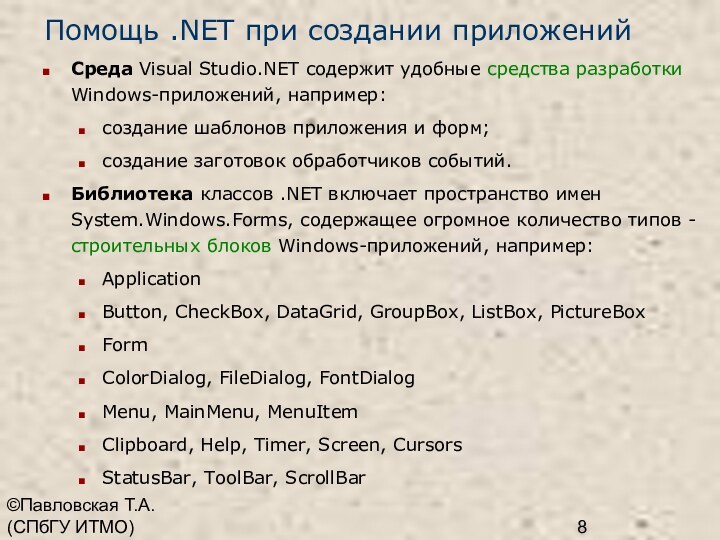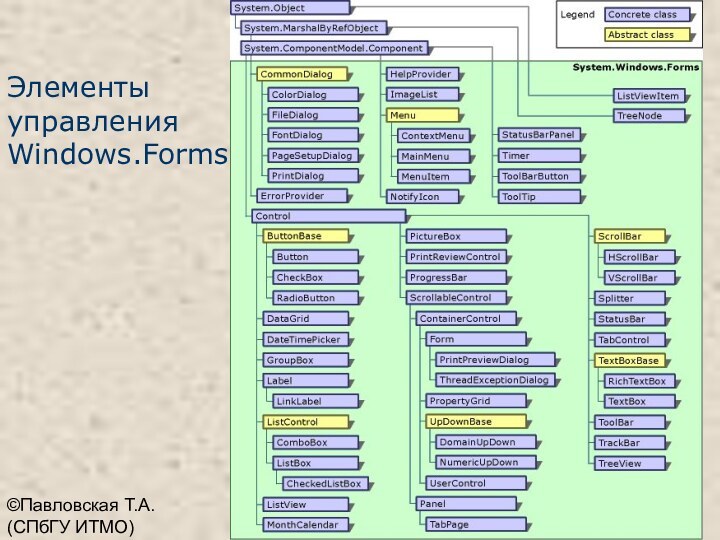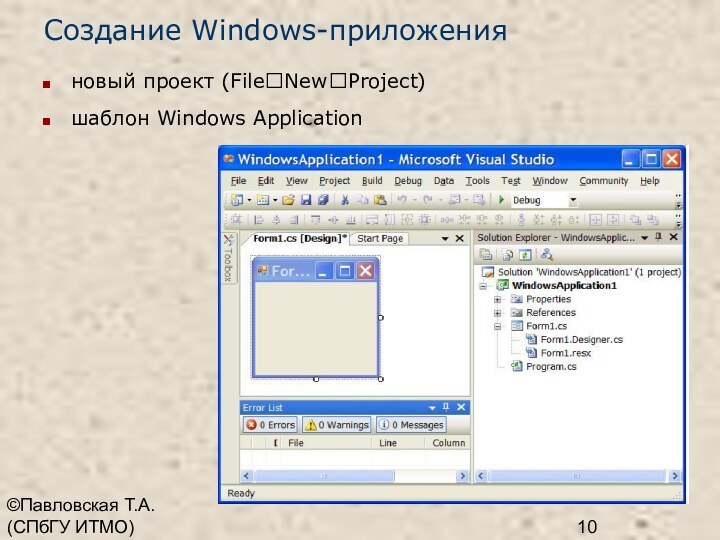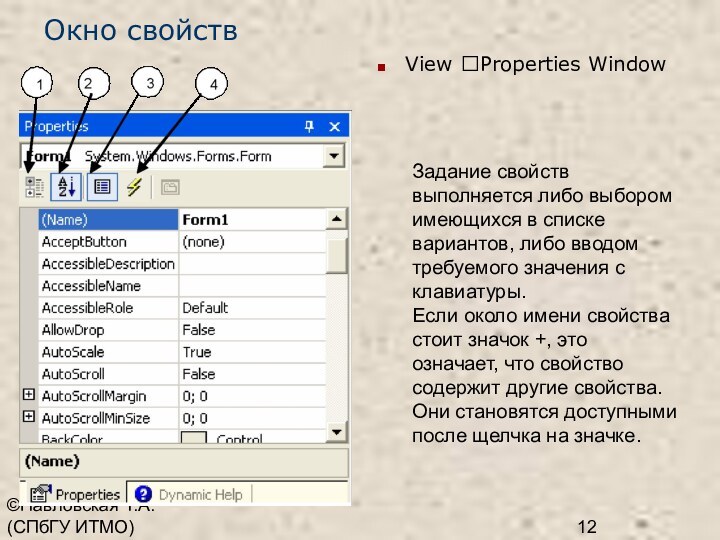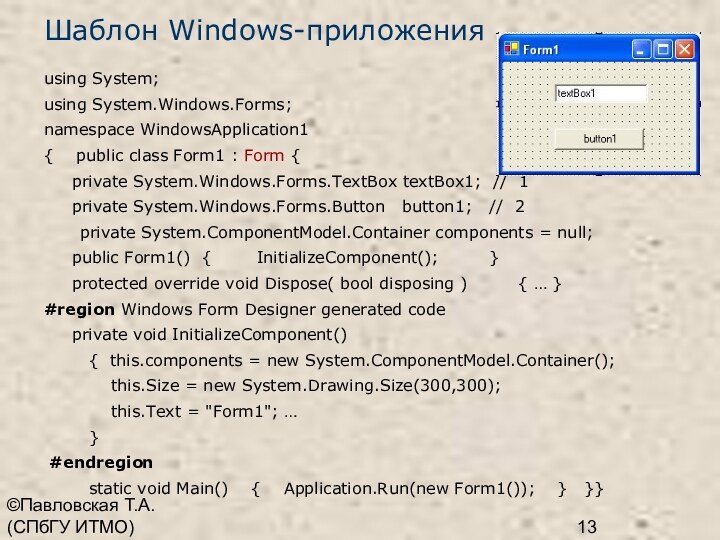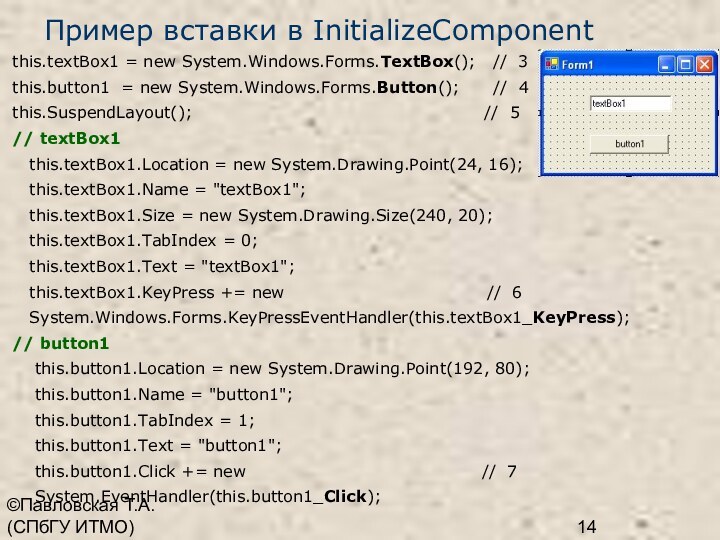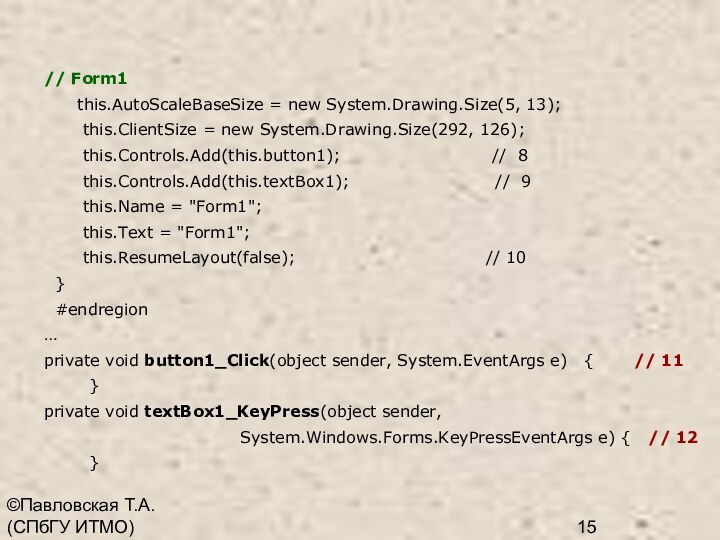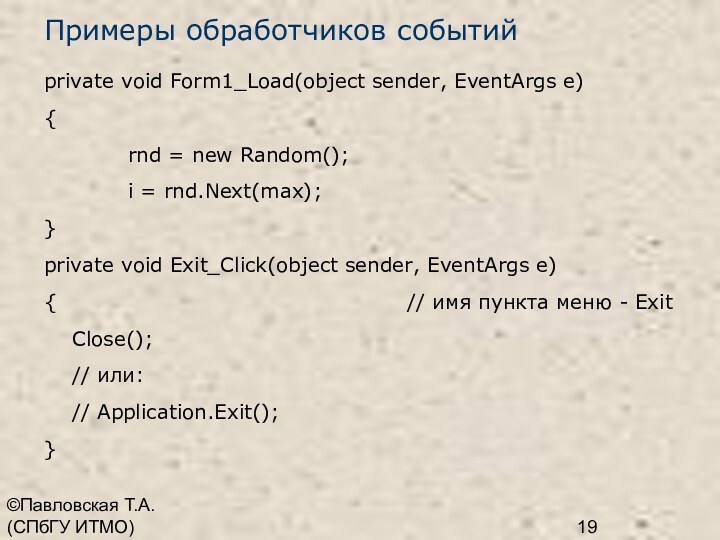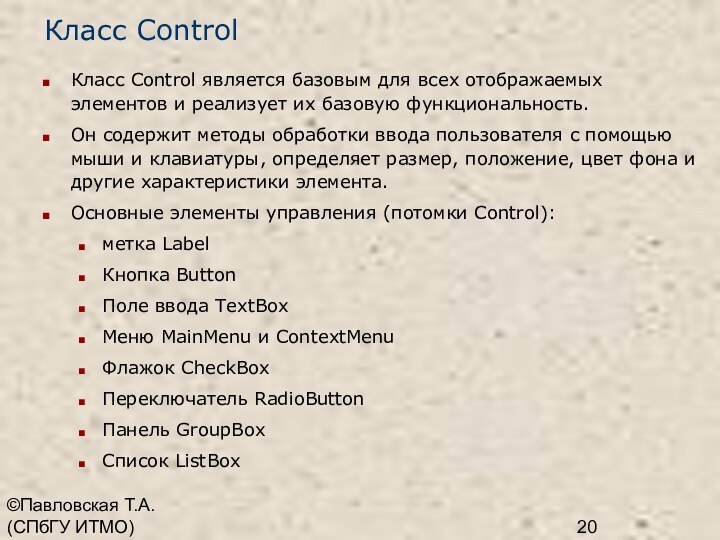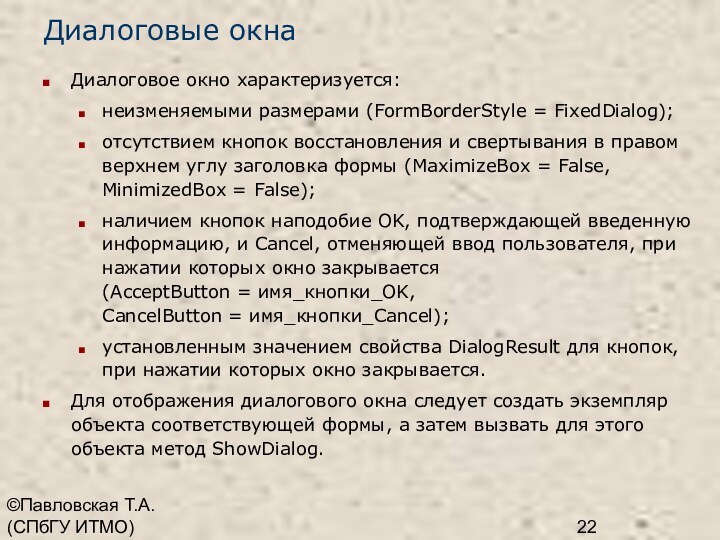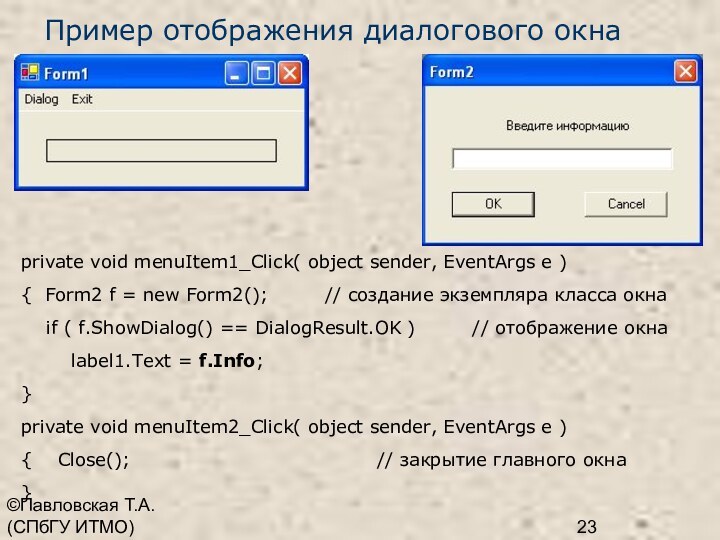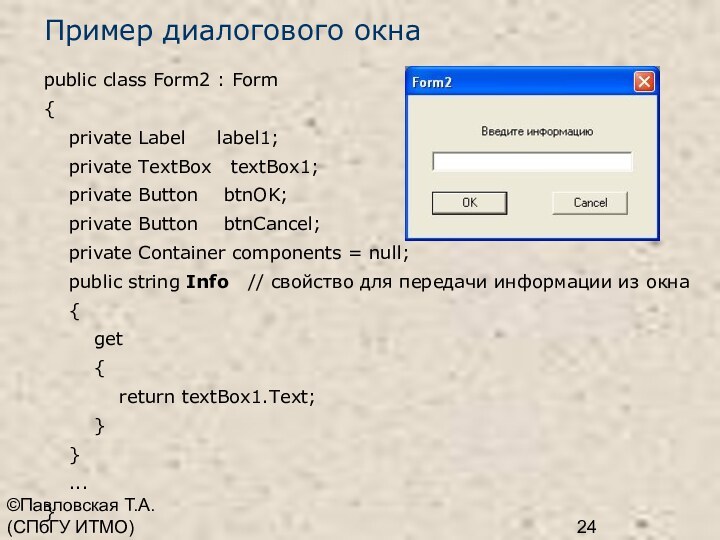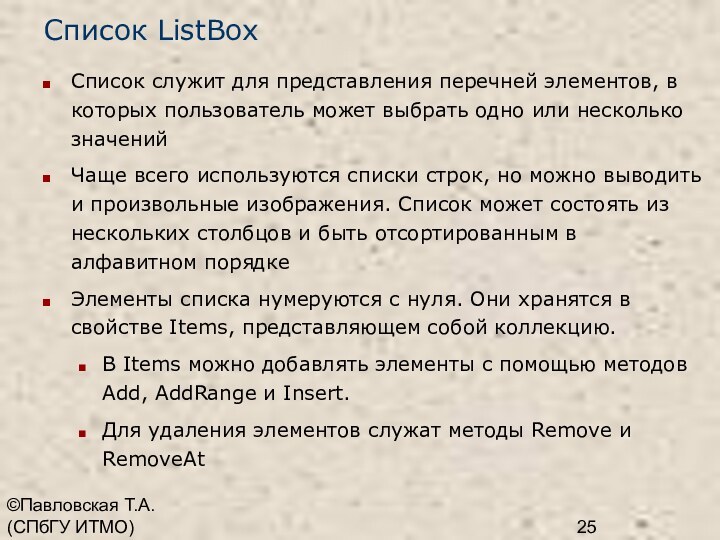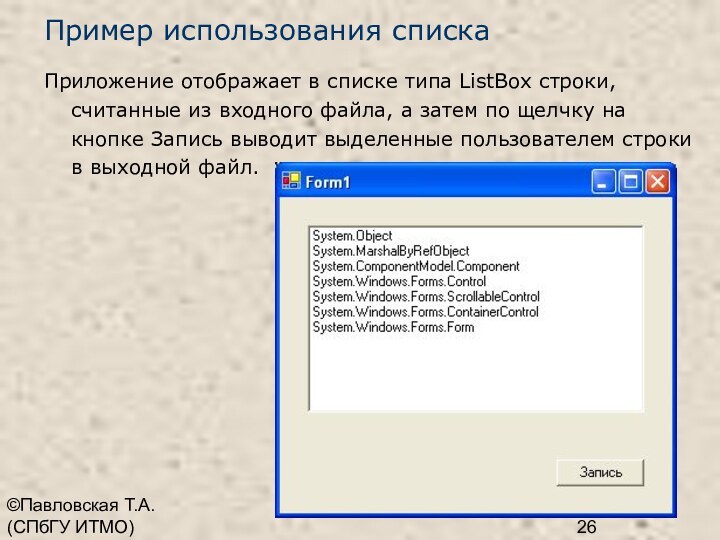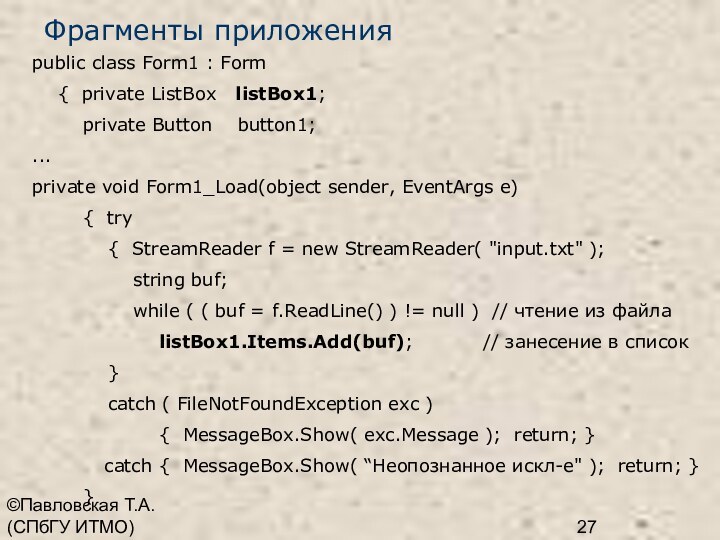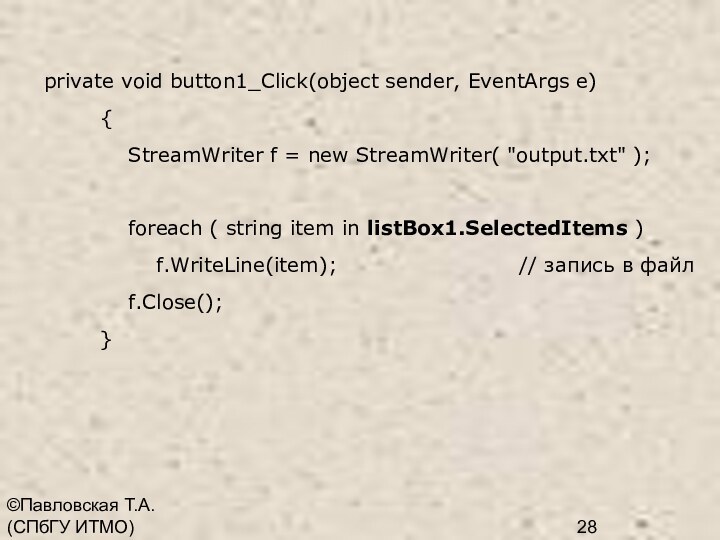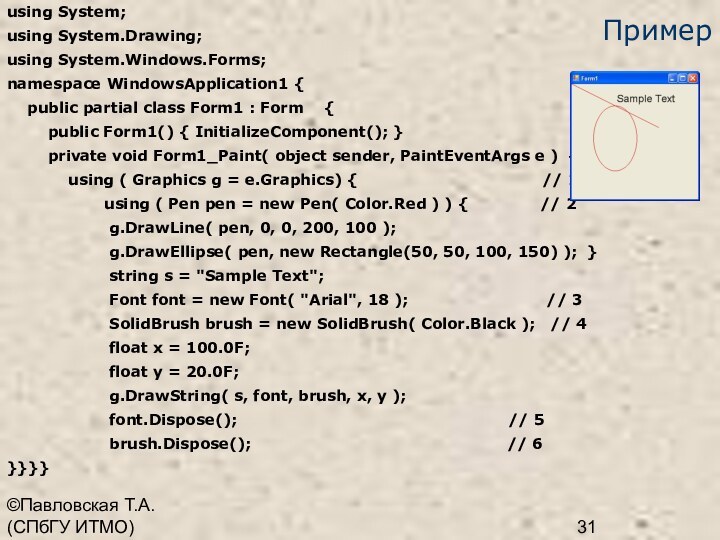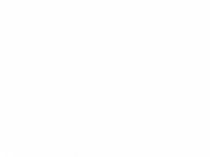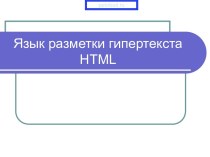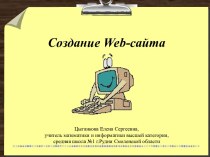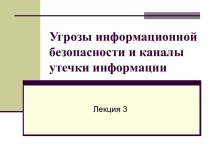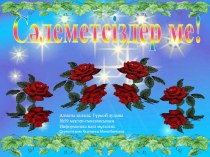Слайд 2
©Павловская Т.А. (СПбГУ ИТМО)
Содержание модуля
Теория:
Основы программирования приложений Windows
Основы
технологий программирования
Лабораторные работы (приложения Windows):
Минимум – 2 программы. Выбирайте
по способностям и вкусу. Все задания - на сайте.
Простое приложение + доп. задания преподавателя
(задание 1 лаб. 12, первые 16 вариантов)
Выборка из списка (данные - в файле)
Структуры и коллекции (задание 2 лаб. 12)
Графика
Может быть выдано индивидуальное задание.
Слайд 3
Основы программирования для многозадачных операционных систем
Слайд 4
©Павловская Т.А. (СПбГУ ИТМО)
Основные особенности Windows
Многозадачность
Независимость программ
от аппаратуры
Стандартный графический интерфейс с пользователем
Поддержка виртуального адресного пространства
для каждого приложения.
Возможность обмена данными между приложениями
Возможность запуска старых программ
Слайд 5
©Павловская Т.А. (СПбГУ ИТМО)
Событийно-управляемое программирование
Структура программы, управляемой
событиями:
Слайд 6
©Павловская Т.А. (СПбГУ ИТМО)
Структура Windows-приложения
Слайд 7
©Павловская Т.А. (СПбГУ ИТМО)
Приложение: консольное или Windows?
class A
{
public static void Main()
{
System.Windows.Forms.MessageBox.Show("Hello!");
}
}
// Необходимо добавить ссылку на System.Windows.Forms
// (Add Reference…)
Слайд 8
©Павловская Т.А. (СПбГУ ИТМО)
Помощь .NET при создании приложений
Среда
Visual Studio.NET содержит удобные средства разработки Windows-приложений, например:
создание шаблонов
приложения и форм;
создание заготовок обработчиков событий.
Библиотека классов .NET включает пространство имен System.Windows.Forms, содержащее огромное количество типов - строительных блоков Windows-приложений, например:
Application
Button, CheckBox, DataGrid, GroupBox, ListBox, PictureBox
Form
ColorDialog, FileDialog, FontDialog
Menu, MainMenu, MenuItem
Clipboard, Help, Timer, Screen, Cursors
StatusBar, ToolBar, ScrollBar
Слайд 9
©Павловская Т.А. (СПбГУ ИТМО)
Элементы управления Windows.Forms
Слайд 10
©Павловская Т.А. (СПбГУ ИТМО)
Создание Windows-приложения
новый проект (FileNewProject)
шаблон Windows Application
Слайд 11
©Павловская Т.А. (СПбГУ ИТМО)
Создание Windows-приложения
Процесс создания Windows-приложения
состоит из двух основных этапов:
визуальное проектирование, то есть
задание внешнего облика приложения
определение поведения приложения путем написания процедур обработки событий.
Визуальное проектирование заключается в помещении на форму компонентов (элементов управления) и задании их свойств и свойств самой формы.
Слайд 12
©Павловская Т.А. (СПбГУ ИТМО)
Окно свойств
Задание свойств выполняется либо
выбором имеющихся в списке вариантов, либо вводом требуемого значения
с клавиатуры.
Если около имени свойства стоит значок +, это означает, что свойство содержит другие свойства. Они становятся доступными после щелчка на значке.
View Properties Window
Слайд 13
©Павловская Т.А. (СПбГУ ИТМО)
Шаблон Windows-приложения
using System;
using System.Windows.Forms;
namespace
WindowsApplication1
{ public class Form1 : Form {
private System.Windows.Forms.TextBox textBox1; // 1
private System.Windows.Forms.Button button1; // 2
private System.ComponentModel.Container components = null;
public Form1() { InitializeComponent(); }
protected override void Dispose( bool disposing ) { … }
#region Windows Form Designer generated code
private void InitializeComponent()
{ this.components = new System.ComponentModel.Container();
this.Size = new System.Drawing.Size(300,300);
this.Text = "Form1"; …
}
#endregion
static void Main() { Application.Run(new Form1()); } }}
Слайд 14
©Павловская Т.А. (СПбГУ ИТМО)
Пример вставки в InitializeComponent
this.textBox1
= new System.Windows.Forms.TextBox(); // 3
this.button1 = new
System.Windows.Forms.Button(); // 4
this.SuspendLayout(); // 5
// textBox1
this.textBox1.Location = new System.Drawing.Point(24, 16);
this.textBox1.Name = "textBox1";
this.textBox1.Size = new System.Drawing.Size(240, 20);
this.textBox1.TabIndex = 0;
this.textBox1.Text = "textBox1";
this.textBox1.KeyPress += new // 6
System.Windows.Forms.KeyPressEventHandler(this.textBox1_KeyPress);
// button1
this.button1.Location = new System.Drawing.Point(192, 80);
this.button1.Name = "button1";
this.button1.TabIndex = 1;
this.button1.Text = "button1";
this.button1.Click += new // 7
System.EventHandler(this.button1_Click);
Слайд 15
©Павловская Т.А. (СПбГУ ИТМО)
// Form1
this.AutoScaleBaseSize
= new System.Drawing.Size(5, 13);
this.ClientSize =
new System.Drawing.Size(292, 126);
this.Controls.Add(this.button1); // 8
this.Controls.Add(this.textBox1); // 9
this.Name = "Form1";
this.Text = "Form1";
this.ResumeLayout(false); // 10
}
#endregion
…
private void button1_Click(object sender, System.EventArgs e) { // 11
}
private void textBox1_KeyPress(object sender,
System.Windows.Forms.KeyPressEventArgs e) { // 12
}
Слайд 16
©Павловская Т.А. (СПбГУ ИТМО)
Размещение компонента на форме
Создать
экземпляр соответствующего класса
(код создается автоматически при размещении компонента на
заготовке формы)
Настроить свойства экземпляра, в том числе зарегистрировать обработчик событий
(через окно свойств)
Поместить экземпляр в коллекцию компонентов формы
(автоматически)
Слайд 17
©Павловская Т.А. (СПбГУ ИТМО)
Определение поведения программы
Определение поведения программы
начинается с принятия решений, какие действия должны выполняться при
щелчке на кнопках, вводе текста, выборе пунктов меню и т. д. (по каким событиям будут выполняться действия, реализующие функциональность программы).
Заготовка шаблона обработчика события формируется двойным щелчком на поле, расположенном справа от имени соответствующего события на вкладке Events окна свойств, при этом появляется вкладка окна редактора кода с заготовкой соответствующего обработчика.
Для каждого класса определен свой набор событий, на которые он может реагировать.
Слайд 18
©Павловская Т.А. (СПбГУ ИТМО)
Часто используемые события
Activated — получение формой
фокуса ввода;
Click, DoubleClick — одинарный и двойной щелчки мышью;
Closed — закрытие
формы;
Load — загрузка формы;
KeyDown, KeyUp — нажатие и отпускание любой клавиши и их сочетаний;
KeyPress — нажатие клавиши, имеющей ASCII-код;
MouseDown, MouseUp — нажатие и отпускание кнопки мыши;
MouseMove — перемещение мыши;
Paint — возникает при необходимости прорисовки формы.
Слайд 19
©Павловская Т.А. (СПбГУ ИТМО)
Примеры обработчиков событий
private void Form1_Load(object
sender, EventArgs e)
{
rnd
= new Random();
i = rnd.Next(max);
}
private void Exit_Click(object sender, EventArgs e)
{ // имя пункта меню - Exit
Close();
// или:
// Application.Exit();
}
Слайд 20
©Павловская Т.А. (СПбГУ ИТМО)
Класс Control
Класс Control является
базовым для всех отображаемых элементов и реализует их базовую
функциональность.
Он содержит методы обработки ввода пользователя с помощью мыши и клавиатуры, определяет размер, положение, цвет фона и другие характеристики элемента.
Основные элементы управления (потомки Control):
метка Label
Кнопка Button
Поле ввода TextBox
Меню MainMenu и ContextMenu
Флажок CheckBox
Переключатель RadioButton
Панель GroupBox
Список ListBox
Слайд 21
©Павловская Т.А. (СПбГУ ИТМО)
Виды окон
Модальное окно не
позволяет пользователю переключаться на другие окна того же приложения,
пока не будет завершена работа с текущим окном.
В виде модальных обычно оформляют диалоговые окна, требующие от пользователя ввода какой-либо информации.
Немодальное окно позволяет переключаться на другие окна того же приложения. Немодальные окна являются, как правило, информационными. Они используются в тех случаях, когда пользователю желательно предоставить свободу выбора — оставлять на экране какую-либо информацию или нет.
Каждое приложение содержит одно главное окно. Класс главного окна приложения содержит точку входа в приложение (статический метод Main). При закрытии главного окна приложение завершается.
Вид окна определяет его функциональность, например, окно с одинарной рамкой не может изменять свои размеры.
Слайд 22
©Павловская Т.А. (СПбГУ ИТМО)
Диалоговые окна
Диалоговое окно характеризуется:
неизменяемыми
размерами (FormBorderStyle = FixedDialog);
отсутствием кнопок восстановления и свертывания в правом верхнем
углу заголовка формы (MaximizeBox = False, MinimizedBox = False);
наличием кнопок наподобие OK, подтверждающей введенную информацию, и Cancel, отменяющей ввод пользователя, при нажатии которых окно закрывается (AcceptButton = имя_кнопки_OK, CancelButton = имя_кнопки_Cancel);
установленным значением свойства DialogResult для кнопок, при нажатии которых окно закрывается.
Для отображения диалогового окна следует создать экземпляр объекта соответствующей формы, а затем вызвать для этого объекта метод ShowDialog.
Слайд 23
©Павловская Т.А. (СПбГУ ИТМО)
Пример отображения диалогового окна
private void
menuItem1_Click( object sender, EventArgs e )
{ Form2 f =
new Form2(); // создание экземпляра класса окна
if ( f.ShowDialog() == DialogResult.OK ) // отображение окна
label1.Text = f.Info;
}
private void menuItem2_Click( object sender, EventArgs e )
{ Close(); // закрытие главного окна
}
Слайд 24
©Павловская Т.А. (СПбГУ ИТМО)
Пример диалогового окна
public class Form2
: Form
{
private Label label1;
private TextBox textBox1;
private Button btnOK;
private Button btnCancel;
private Container components = null;
public string Info // свойство для передачи информации из окна
{
get
{
return textBox1.Text;
}
}
...
}
Слайд 25
©Павловская Т.А. (СПбГУ ИТМО)
Список ListBox
Список служит для
представления перечней элементов, в которых пользователь может выбрать одно
или несколько значений
Чаще всего используются списки строк, но можно выводить и произвольные изображения. Список может состоять из нескольких столбцов и быть отсортированным в алфавитном порядке
Элементы списка нумеруются с нуля. Они хранятся в свойстве Items, представляющем собой коллекцию.
В Items можно добавлять элементы с помощью методов Add, AddRange и Insert.
Для удаления элементов служат методы Remove и RemoveAt
Слайд 26
©Павловская Т.А. (СПбГУ ИТМО)
Пример использования списка
Приложение отображает в
списке типа ListBox строки, считанные из входного файла, а
затем по щелчку на кнопке Запись выводит выделенные пользователем строки в выходной файл.
Слайд 27
©Павловская Т.А. (СПбГУ ИТМО)
Фрагменты приложения
public class Form1 :
Form
{ private ListBox listBox1;
private Button button1;
...
private void Form1_Load(object sender, EventArgs e)
{ try
{ StreamReader f = new StreamReader( "input.txt" );
string buf;
while ( ( buf = f.ReadLine() ) != null ) // чтение из файла
listBox1.Items.Add(buf); // занесение в список
}
catch ( FileNotFoundException exc )
{ MessageBox.Show( exc.Message ); return; }
catch { MessageBox.Show( “Неопознанное искл-е" ); return; }
}
Слайд 28
©Павловская Т.А. (СПбГУ ИТМО)
private void button1_Click(object sender, EventArgs
e)
{
StreamWriter f = new StreamWriter( "output.txt" );
foreach ( string item in listBox1.SelectedItems )
f.WriteLine(item); // запись в файл
f.Close();
}
Слайд 29
©Павловская Т.А. (СПбГУ ИТМО)
Введение в графику
Для вывода
линий, геометрических фигур, текста и изображений необходимо создать экземпляр
класса Graphics, описанного в пространстве имен System.Drawing. Существуют различные способы создания этого объекта.
Первый способ состоит в том, что ссылку на объект Graphics получают из параметра PaintEventArgs, передаваемого в обработчик события Paint, возникающего при необходимости прорисовки формы или элемента управления:
private void Form1_Paint( object sender, PaintEventArgs e )
{ Graphics g = e.Graphics;
// использование объекта
}
Слайд 30
©Павловская Т.А. (СПбГУ ИТМО)
Второй способ — использование метода CreateGraphics,
описанного в классах формы и элемента управления:
Graphics g;
g =
this.CreateGraphics();
Третий способ — создание объекта с помощью объекта-потомка Image. Этот способ используется для изменения существующего изображения:
Bitmap bm = new Bitmap( "d:\\picture.bmp" );
Graphics g = Graphics.FromImage( bm );
После создания объекта типа Graphics его можно применять для вывода линий, геометрических фигур, текста и изображений. Основными объектами, которые при этом используются, являются объекты классов Pen (рисование линий и контуров геометрических фигур), Brush (заполнение областей), Font (вывод текста) и Color (цвет).