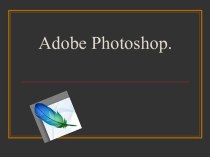- Главная
- Разное
- Бизнес и предпринимательство
- Образование
- Развлечения
- Государство
- Спорт
- Графика
- Культурология
- Еда и кулинария
- Лингвистика
- Религиоведение
- Черчение
- Физкультура
- ИЗО
- Психология
- Социология
- Английский язык
- Астрономия
- Алгебра
- Биология
- География
- Геометрия
- Детские презентации
- Информатика
- История
- Литература
- Маркетинг
- Математика
- Медицина
- Менеджмент
- Музыка
- МХК
- Немецкий язык
- ОБЖ
- Обществознание
- Окружающий мир
- Педагогика
- Русский язык
- Технология
- Физика
- Философия
- Химия
- Шаблоны, картинки для презентаций
- Экология
- Экономика
- Юриспруденция
Что такое findslide.org?
FindSlide.org - это сайт презентаций, докладов, шаблонов в формате PowerPoint.
Обратная связь
Email: Нажмите что бы посмотреть
Презентация на тему PowerPoint
Содержание
- 2. Введение в PowerPoint Содержание2134Знакомство с PowerPointСоздание первой презентацииИзменение первой презентацииПредставление первой презентацииДополнительная справка и советы5
- 3. Знакомство с PowerPoint Страница 1 из
- 4. Знакомство с PowerPoint Возможно создание...презентаций на экране;Web-страниц
- 5. Знакомство с PowerPoint РежимыРежимами называются способы отображения
- 6. Exerci tationNonummy nibh eui Delor sit amet
- 7. НазадЗнакомство с PowerPoint Режимы: область структурыВ области
- 8. Знакомство с PowerPoint Режимы: область слайдаВ этой
- 9. Знакомство с PowerPoint Режимы: сортировщик слайдовНажмите
- 10. Знакомство с PowerPoint Страница 8 из
- 11. Знакомство с PowerPoint Страница 9 из
- 12. Создание первой презентации СодержаниеПомощь в содержании и
- 13. Создание первой презентации Страница 2 из 9Создание
- 14. Создание первой презентации Страница 3 из 9Создание
- 15. Создание первой презентации Мастер автосодержанияВыделите предложенный
- 16. Создание первой презентации Итоги: автосодержаниеМастер автосодержания поможет
- 17. Создание первой презентации СодержаниеПомощь в содержании и
- 18. Создание первой презентации Быстрое созданиеЧтобы задать вид
- 19. Создание первой презентации Быстрое созданиеТеперь выберите макет.
- 20. Создание первой презентации Страница 8 из 9Рамка
- 21. Создание первой презентации Итоги: быстрое созданиеВыберите оформление
- 22. Изменение первой презентации СодержаниеВ этом разделе описаны
- 23. Изменение первой презентации Выбор нового дизайнаШаблоны оформления
- 24. Изменение первой презентации Выбор новой цветовой схемыЦветовой
- 25. Изменение первой презентации Добавление фигур и
- 26. 42Изменение презентации Страница 5 из 10Изменение первой
- 27. Изменение первой презентации Добавление картинкиЧтобы открыть
- 28. Изменение первой презентацииЧтобы добавить или изменить какой-либо
- 29. Изменение презентации Страница 8 из 10Изменение первой
- 30. На слайды можно добавить множество других объектовРисункиОрганизационные
- 31. Изменение первой презентации ИтогиВыберите новый дизайн для
- 32. Представление презентации Страница 1 из 7Представление первой
- 33. Представление первой презентации Показ слайдовРежим показа
- 34. Представление первой презентации Прозрачки и слайдыПечать в
- 35. Представление первой презентации ВыдачиПечать выдач для аудитории.На
- 36. Представление первой презентации ЗаметкиЗаметки помогают докладчику
- 37. Представление первой презентации Публикация в ИнтернетеПрезентацию
- 38. Представление презентации Страница 7 из 7Представление первой
- 39. Источники дополнительных сведенийОбращайтесь за справкой к помощнику.Помощник
- 40. Скачать презентацию
- 41. Похожие презентации












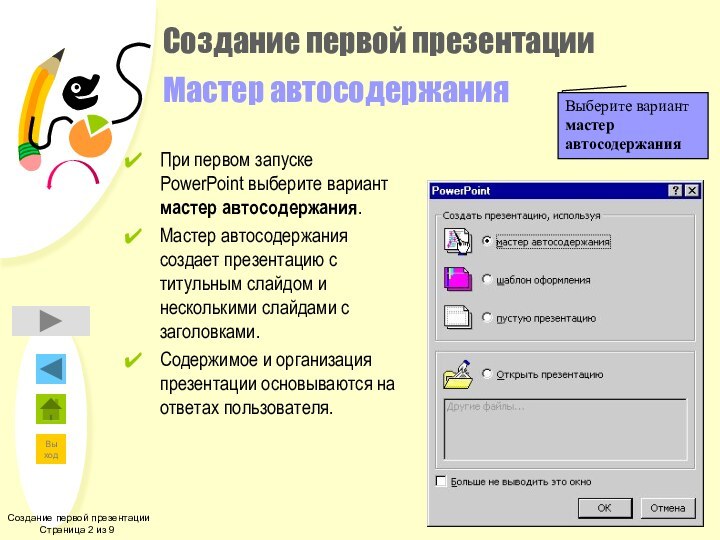
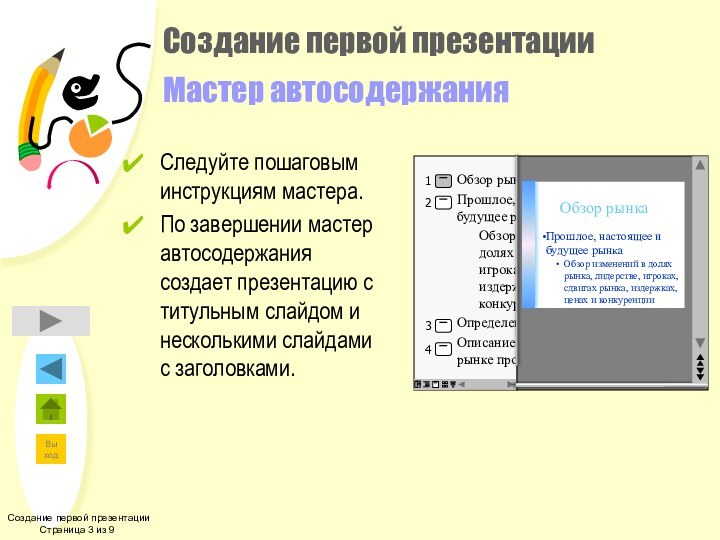








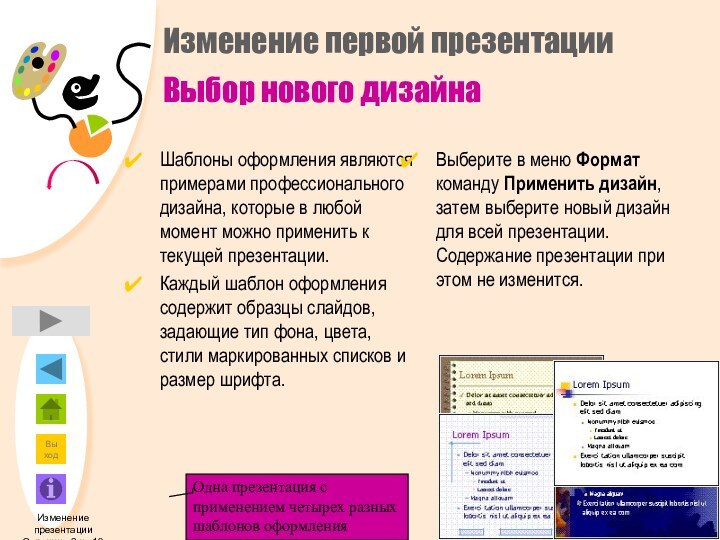





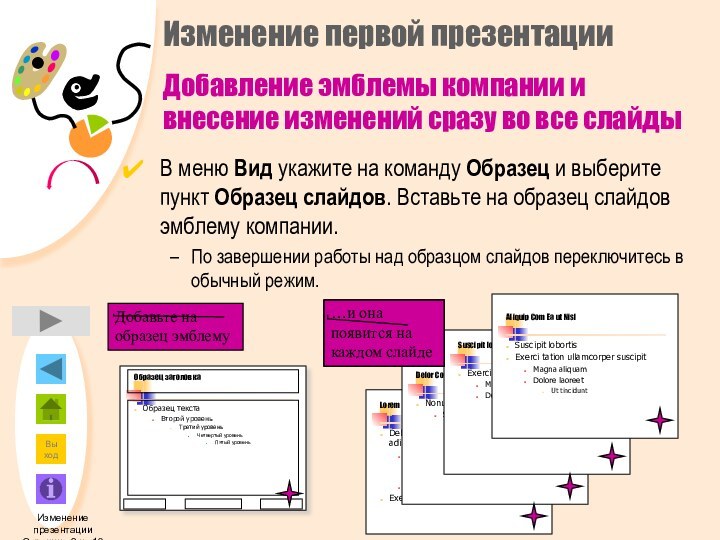




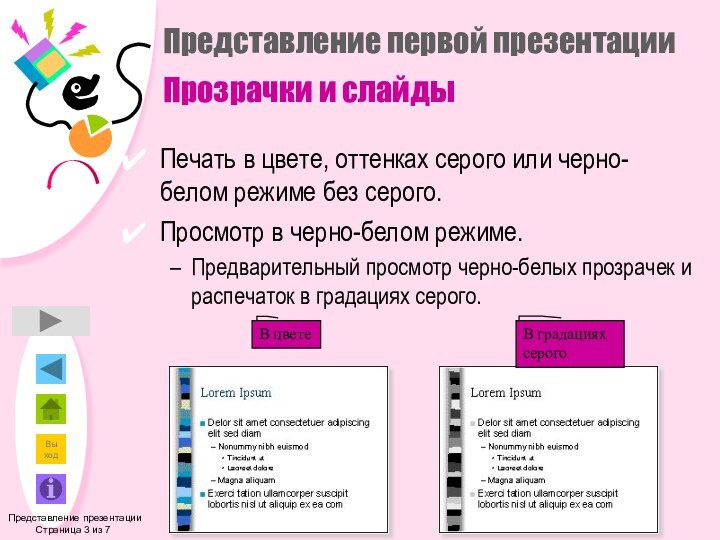






Слайд 2
Введение в PowerPoint
Содержание
2
1
3
4
Знакомство с PowerPoint
Создание первой презентации
Изменение первой
презентации
Слайд 3
Знакомство с PowerPoint
Страница 1 из 9
Знакомство с
PowerPoint
Основы PowerPoint
Каждая «страница» презентации называется слайдом.
Презентация может содержать неограниченное
число слайдов.
Слайд 4
Знакомство с PowerPoint
Возможно создание...
презентаций на экране;
Web-страниц для размещения
в Интернете;
цветных и черно-белых прозрачек;
цветных и черно-белых распечаток;
35-мм слайдов;
выдач;
заметок
докладчика.Знакомство с PowerPoint
Страница 2 из 9
Слайд 5
Знакомство с PowerPoint
Режимы
Режимами называются способы отображения и работы
над презентацией.
Существуют разные режимы:
обычный;
сортировщик слайдов;
показ слайдов.
Для переключение режимов осуществляется
кнопками в левом нижнем углу окна PowerPoint.Знакомство с PowerPoint
Страница 3 из 9
Кнопки режимов
Слайд 6
Exerci tation
Nonummy nibh eui
Delor sit amet consectetuer
adipiscing elit sed diam
Nonummy nibh euismod
Знакомство с PowerPoint
Режимы: обычный.
. . 3 в 1В области слева находится структура текста.
Дополнительные сведения по области структуры.
В области справа находится текущий слайд со всеми объектами.
Дополнительные сведения по области слайда.
Ниже области слайда расположена область заметок.
Область структуры
Область слайда
Область заметок
Знакомство с PowerPoint
Страница 4 из 9
Слайд 7
Назад
Знакомство с PowerPoint
Режимы: область структуры
В области структуры показан
текст презентации без графических объектов.
Она предназначена для быстрого ввода,
правки и упорядочивания текста.Размер области структуры можно изменять. Также для увеличения рабочей области можно перейти в режим структуры.
Чтобы изменить порядок слайдов или пунктов маркированного списка, просто перетащите их.
Знакомство с PowerPoint
Страница 5 из 9
Кнопка режима структуры
Слайд 8
Знакомство с PowerPoint
Режимы: область слайда
В этой области можно
просмотреть каждый слайд презентации.
Она предназначена для добавления графических объектов,
текста, диаграмм и других объектов.Переход к другим слайдам осуществляется с помощью полосы прокрутки.
Размер области слайда можно изменять. Также для увеличения рабочей области можно перейти в режим слайдов.
Знакомство с PowerPoint
Страница 6 из 9
Назад
Кнопка режима слайдов
Слайд 9
Знакомство с PowerPoint
Режимы: сортировщик слайдов
Нажмите кнопку перехода
в режим сортировщика слайдов.
В этом режиме все слайды
презентации показаны в виде маленьких эскизов.Чтобы поменять местами один или несколько слайдов, выберите их и перетащите в новое место.
Знакомство с PowerPoint
Страница 7 из 9
Кнопка режима сортировщика слайдов
Слайд 10
Знакомство с PowerPoint
Страница 8 из 9
Знакомство с
PowerPoint
Режимы: показ слайдов
Этот режим используется для немедленного просмотра
презентации.В этом режиме также можно выполнить репетицию показа презентации или провести презентацию перед аудиторией в электронном виде.
Презентация будет показана в полноэкранном режиме с учетом анимации и способов смены слайдов.
Переход к следующему слайду осуществляется щелчком мыши, а перемещение вперед и назад - клавишами управления курсором.
Слайд 11
Знакомство с PowerPoint
Страница 9 из 9
Знакомство с
PowerPoint
Итоги
PowerPoint служит для подготовки электронных показов слайдов, создания Web-страниц,
прозрачек, заметок докладчика и распечаток для выдачи аудитории.Презентация состоит из нескольких слайдов, хранящихся в одном файле.
Режимы представляют собой разные способы отображения и работы над презентацией.
Слайд 12
Создание первой презентации
Содержание
Помощь в содержании и организации первой
презентации. Сведения по использованию мастера автосодержания.
Быстрое создание презентации при
наличии собственных идей.Создание первой презентации
Страница 1 из 9
2
1
Слайд 13
Создание первой презентации
Страница 2 из 9
Создание первой презентации
Мастер
автосодержания
При первом запуске PowerPoint выберите вариант мастер автосодержания.
Мастер автосодержания
создает презентацию с титульным слайдом и несколькими слайдами с заголовками.Содержимое и организация презентации основываются на ответах пользователя.
Выберите вариант мастер автосодержания
Слайд 14
Создание первой презентации
Страница 3 из 9
Создание первой презентации
Мастер
автосодержания
Следуйте пошаговым инструкциям мастера.
По завершении мастер автосодержания создает презентацию
с титульным слайдом и несколькими слайдами с заголовками.
Слайд 15
Создание первой презентации
Мастер автосодержания
Выделите предложенный текст и
замените его собственным.
Для перехода к следующему слайду воспользуйтесь полосой
прокрутки. Создание первой презентации
Страница 4 из 9
Click to add notes
Обзор рынка
Прошлое, настоящее и будущее рынка
Обзор изменений в долях рынка, лидерстве, игроках, сдвигах рынка, издержках, ценах и конкуренции
Определение продукта
Описание предлагаемых на рынке продуктов и услуг
Прошлое, настоящее и будущее рынка
Обзор изменений в долях рынка, лидерстве, игроках, сдвигах рынка, издержках, ценах и конкуренции
Обзор рынка
Заметки к слайду
Фон
Слайд 16
Создание первой презентации
Итоги: автосодержание
Мастер автосодержания поможет создать презентацию,
если вы не знаете с чего начать.
Замените предложенный текст
собственным.Создание первой презентации
Страница 5 из 9
Слайд 17
Создание первой презентации
Содержание
Помощь в содержании и организации первой
презентации. Сведения по использованию мастера автосодержания.
Быстрое создание презентации при
наличии собственных идей.Создание первой презентации
Страница 1 из 9
2
1
Слайд 18
Создание первой презентации
Быстрое создание
Чтобы задать вид презентации, при
запуске PowerPoint выберите вариант шаблон оформления.
Текущий выбранный шаблон оформления
отображается в окне просмотра.Создание первой презентации
Страница 6 из 9
Выберите вариант шаблон оформления
Слайд 19
Создание первой презентации
Быстрое создание
Теперь выберите макет. Автомакеты PowerPoint
обеспечивают выравнивание и задают расположение текста и объектов на
слайде.Выберите автомакет, наиболее подходящий для размещения имеющейся информации.
Создание первой презентации
Страница 7 из 9
Автомакет PowerPoint
Для просмотра всех автомакетов воспользуйтесь полосой прокрутки
Слайд 20
Создание первой презентации
Страница 8 из 9
Рамка заголовка
Рамка маркированного
текста
Вставка нового слайда
Создание первой презентации
Быстрое создание
Чтобы изменить текст
в рамке на слайде, щелкните рамку и начните ввод.Маркеры добавляются автоматически.
Для увеличения отступа (также называемого уровнем) служит клавиша Tab.
Выберите команду Новый слайд из меню Вставка.
Слайд 21
Создание первой презентации
Итоги: быстрое создание
Выберите оформление презентации.
Выберите автомакет,
подходящий для размещения имеющейся информации на новом слайде.
В пустые
рамки на слайде введите собственный заголовок и текст.Добавьте дополнительные слайды.
Создание первой презентации
Страница 9 из 9
Слайд 22
Изменение первой презентации
Содержание
В этом разделе описаны следующие действия:
Выбор
нового оформления
Добавление фигур и схем
Добавление диаграмм
Добавление картинок
Добавление эмблемы компании
и внесение изменений сразу во все слайдыДобавление рисунков, таблиц, организационных диаграмм, объектов WordArt и мультимедиа
Изменение презентации
Страница 1 из 10
Слайд 23
Изменение первой презентации Выбор нового дизайна
Шаблоны оформления являются
примерами профессионального дизайна, которые в любой момент можно применить
к текущей презентации.Каждый шаблон оформления содержит образцы слайдов, задающие тип фона, цвета, стили маркированных списков и размер шрифта.
Изменение презентации
Страница 2 из 10
Выберите в меню Формат команду Применить дизайн, затем выберите новый дизайн для всей презентации. Содержание презентации при этом не изменится.
Одна презентация с применением четырех разных шаблонов оформления
Слайд 24
Изменение первой презентации
Выбор новой цветовой схемы
Цветовой схемой называется
набор из 8 гармонирующих цветов для заголовков, текста и
графических объектов.В каждом шаблоне оформления можно выбрать одну из нескольких имеющихся цветовых схем.
Новую цветовую схему можно применить к нескольким или ко всем слайдам текущей презентации.
Изменение презентации
Страница 3 из 10
Одна презентация с применением четырех разных цветовых схем
Слайд 25
Изменение первой презентации
Добавление фигур и схем
Для создания
фигур и схем в PowerPoint используются автофигуры.
Щелкните автофигуру и
начните ввод. Вводимый текст автоматически будет размещен в автофигуре.Изменение презентации
Страница 4 из 10
Щелкните
чтобы
начать
ввод
Слайд 26
42
Изменение презентации
Страница 5 из 10
Изменение первой презентации
Добавление
диаграммы
Вставьте новый слайд и выберите макет с диаграммой.
Дважды щелкните
рамку диаграммы, чтобы создать собственную диаграмму.Замените данные, вставленные для примера, собственными.
Чтобы вернуться в PowerPoint, щелкните слайд вне диаграммы.
Чтобы продолжить изменение диаграммы, дважды щелкните ее.
Слайд 27
Изменение первой презентации
Добавление картинки
Чтобы открыть коллекцию клипов,
нажмите кнопку Добавить картинку.
Выберите любое из сотен имеющихся изображений.
Картинку
можно перемещать по слайду и изменять ее размер.На компакт-диске Microsoft Office и в Интернете имеются сотни разных картинок.
Изменение презентации
Страница 6 из 10
Слайд 28
Изменение первой презентации
Чтобы добавить или изменить какой-либо объект
сразу на всех слайдах, воспользуйтесь образцом слайдов.
Образцы слайдов задают
форматирование заголовков, текста, маркированных списков и элементов фона, присутствующих на каждом слайде презентации. Изменение презентации
Страница 7 из 10
Добавление эмблемы компании и внесение изменений сразу во все слайды
Слайд 29
Изменение презентации
Страница 8 из 10
Изменение первой презентации
В меню
Вид укажите на команду Образец и выберите пункт Образец
слайдов. Вставьте на образец слайдов эмблему компании.По завершении работы над образцом слайдов переключитесь в обычный режим.
Добавьте на образец эмблему
Добавление эмблемы компании и внесение изменений сразу во все слайды
Слайд 30
На слайды можно добавить множество других объектов
Рисунки
Организационные диаграммы
Таблицы
Графические объекты WordArt
Клипы мультимедиа
Фильмы и звуки
Комментарий
Изменение презентации
Страница 9
из 10WordArt
Изменение первой презентации
Добавление других графических объектов
Слайд 31
Изменение первой презентации
Итоги
Выберите новый дизайн для текущей презентации.
Добавьте
на слайды рисунки и схемы, диаграммы и картинки.
Добавьте на
все слайды эмблему компании или другие объекты.Добавьте в презентацию рисунки, организационные диаграммы, объекты WordArt, таблицы и клипы мультимедиа.
Изменение презентации
Страница 10 из 10
Слайд 32
Представление презентации
Страница 1 из 7
Представление первой презентации
В этом
разделе описаны следующие понятия:
Показ слайдов на экране
Цветные и черно-белые
прозрачкиВыдачи
Заметки докладчика
Публикация в Интернете
Содержание
Слайд 33
Представление первой презентации
Показ слайдов
Режим показа слайдов служит
для предварительного просмотра презентации, репетиции и показа презентации перед
аудиторией в электронном виде.Используя анимацию, маркированные пункты можно «выстраивать» один за другим.
Для схем и диаграмм также возможна анимация.
Смена слайдов может происходить разными способами.
В презентацию можно включать звуки и фильмы.
Представление презентации
Страница 2 из 7
Слайд 34
Представление первой презентации Прозрачки и слайды
Печать в цвете,
оттенках серого или черно-белом режиме без серого.
Просмотр в черно-белом
режиме.Предварительный просмотр черно-белых прозрачек и распечаток в градациях серого.
Представление презентации
Страница 3 из 7
В цвете
В градациях серого
Слайд 35
Представление первой презентации
Выдачи
Печать выдач для аудитории.
На странице можно
размещать разное число слайдов.
Представление презентации
Страница 4 из 7
Слайд 36
Представление первой презентации
Заметки
Заметки помогают докладчику в ходе
выступления или предоставляют аудитории дополнительные сведения о слайде.
С помощью
меню Вид можно просмотреть заметки перед печатью.Представление презентации
Страница 5 из 7
Рисунок или слайд
Заметки
Слайд 37
Представление первой презентации
Публикация в Интернете
Презентацию можно сохранить
в виде Web-страниц и разместить в Интернете для тех,
кто не смог ее посетить.Для просмотра презентации вашим сотрудникам потребуется только Web-обозреватель.
Файлы HTML можно обновить или изменить прямо в PowerPoint.
Представление презентации
Страница 6 из 7
Слайд 38
Представление презентации
Страница 7 из 7
Представление первой презентации
Итоги
Режим показа
слайдов служит для предварительного просмотра презентации, репетиции и показа
презентации перед аудиторией в электронном виде.Печать прозрачек возможна в цветном и черно-белом режиме
Возможны создание и печать выдач для аудитории
Заметки помогают докладчику в ходе выступления
Презентацию можно опубликовать в Интернете
Слайд 39
Источники дополнительных сведений
Обращайтесь за справкой к помощнику.
Помощник предоставляет
инструкции по созданию сложных презентаций и профессиональной подаче материала,
включая советы от Дейла Карнеги (Dale Carnegie Training®).На Web-узле обновления Microsoft Office всегда есть свежие новости и дополнительные компоненты, которые можно бесплатно загрузить. Выберите в меню Справка пункт Office на Web.
Дополнения
Страница 1 из 2