строк
Добавление столбцов
Изменение ширины столбцов и высоты строк
Создание сложных таблицРедактирование оформления и содержания
FindSlide.org - это сайт презентаций, докладов, шаблонов в формате PowerPoint.
Email: Нажмите что бы посмотреть








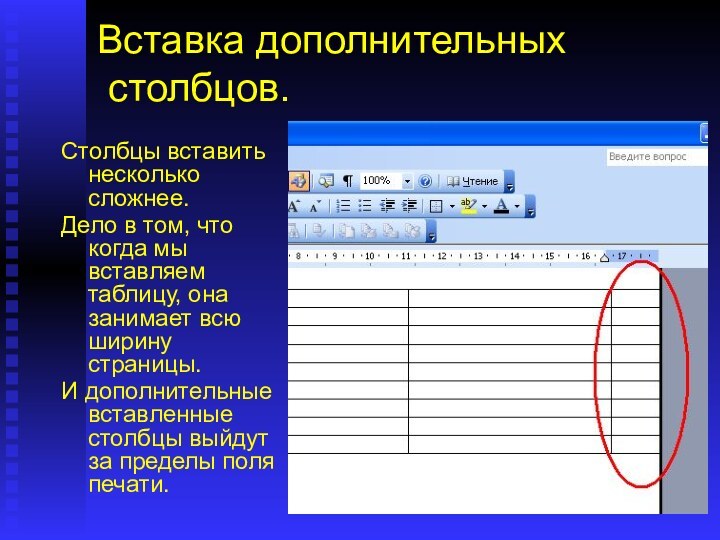











Вот инструменты для работы с таблицами
Ширина столбца указывается вот здесь:
и далее Строки выше
или Строки ниже.
Высоту строк можно настроить во вкладке Свойства таблицы.
Нажмем на кнопку Таблицы и границы
Выделите мышкой необходимые ячейки
Нажмите на кнопку Объединить ячейки
На этой вкладке надо указать число столбцов и строк и нажать ОК.
Обратите внимание на эту галочку.
Результат будет таким
Теперь придадим ячейкам нужный фон
На появившейся вкладке выберите цвет фона