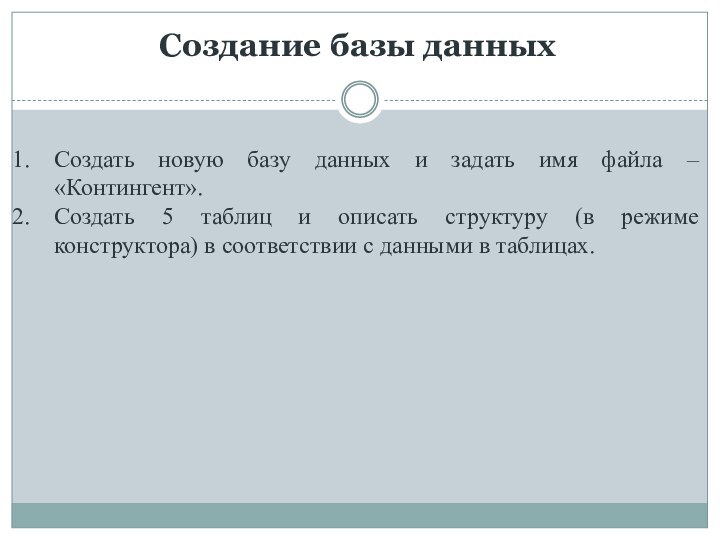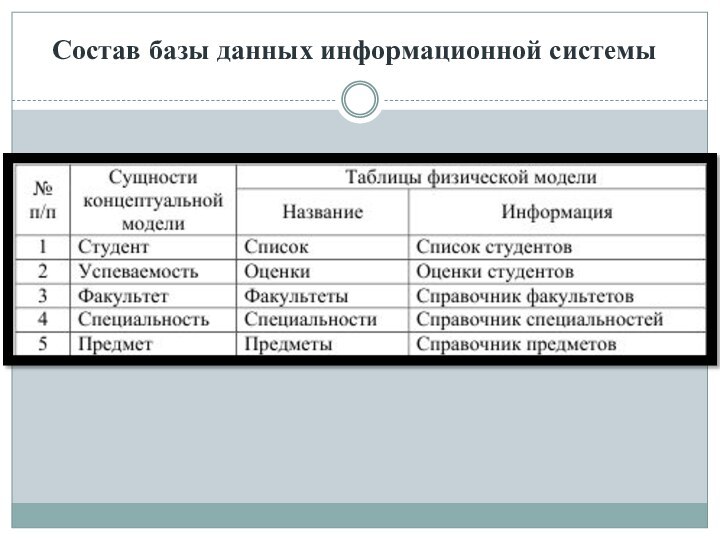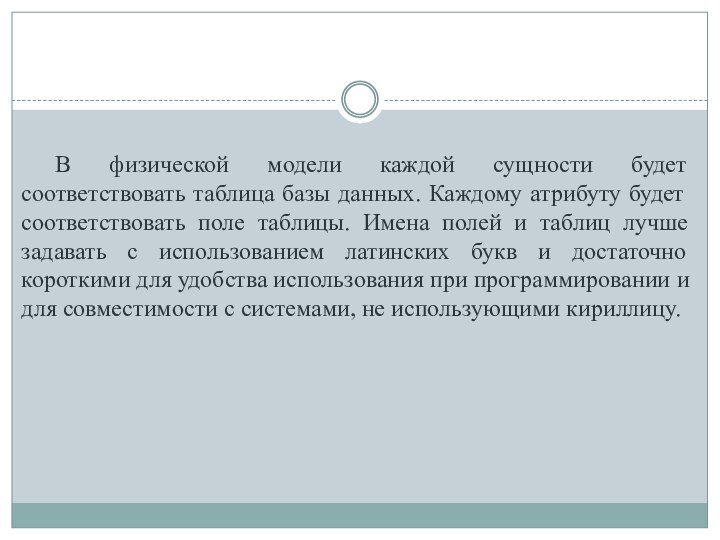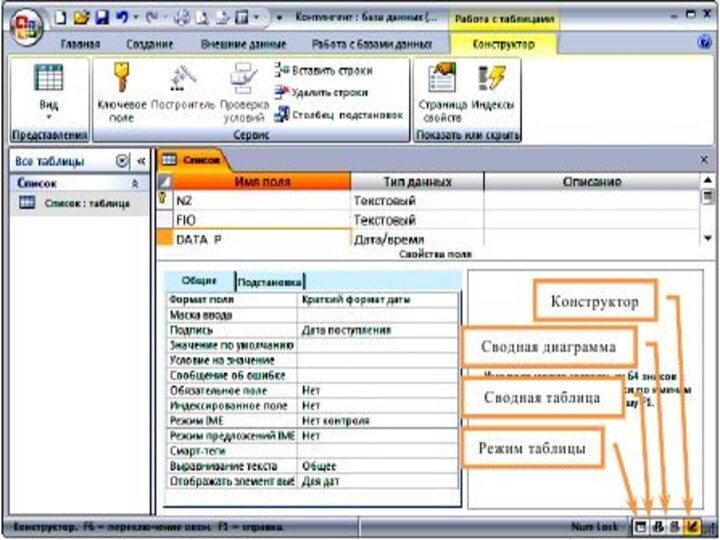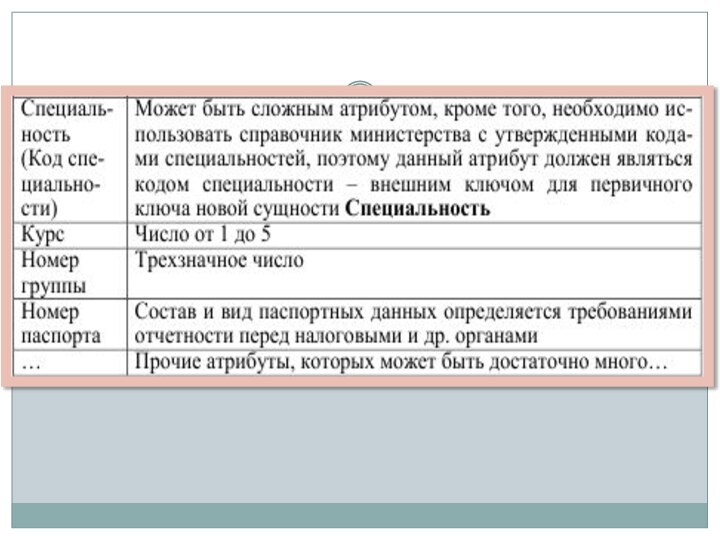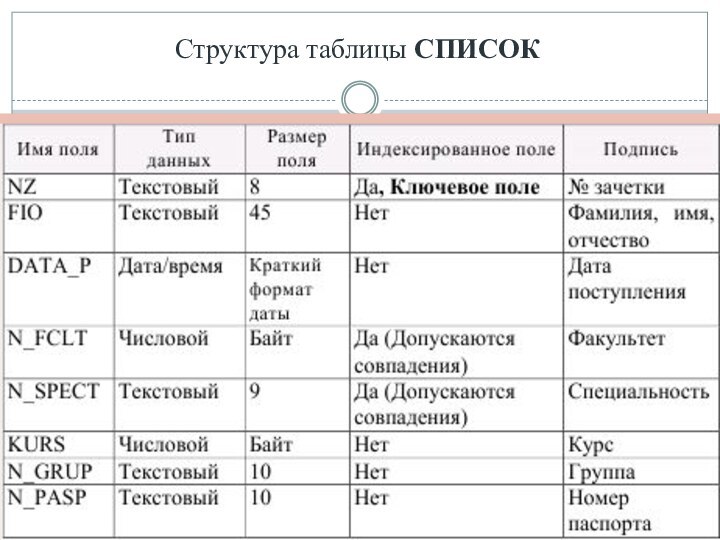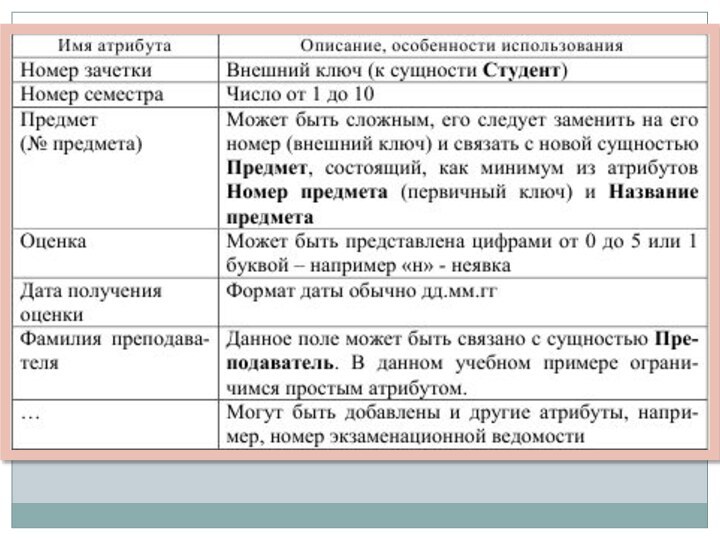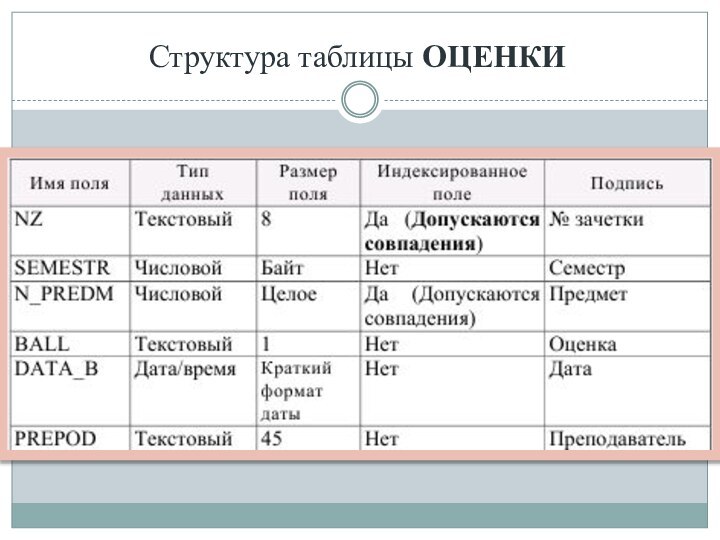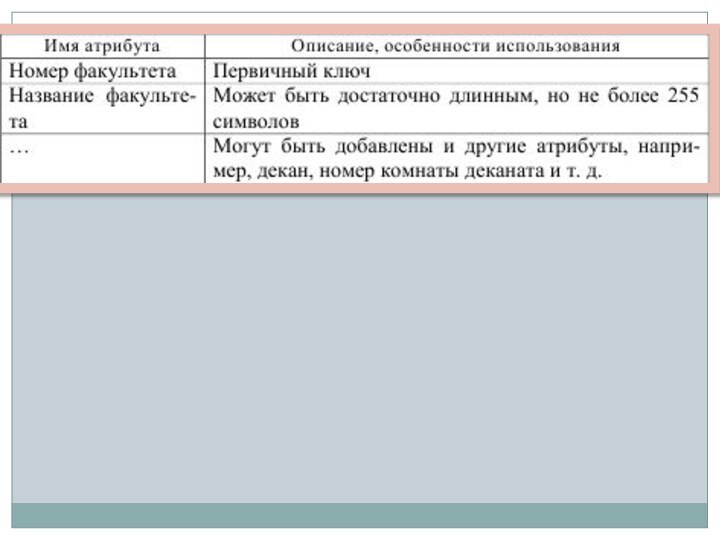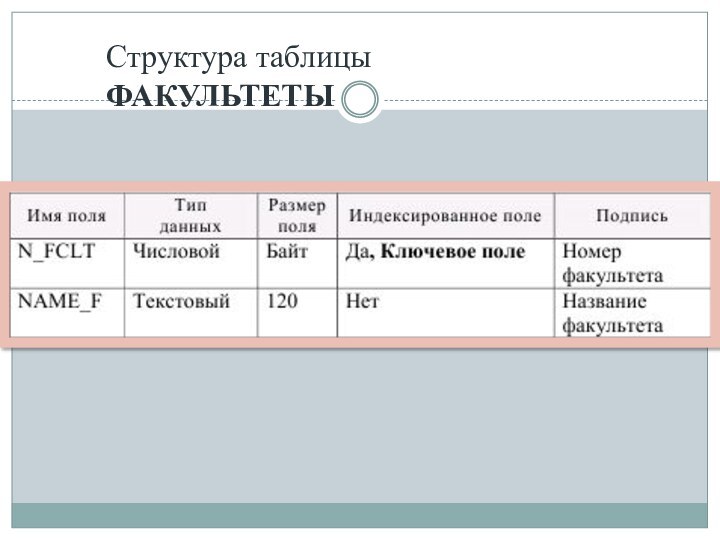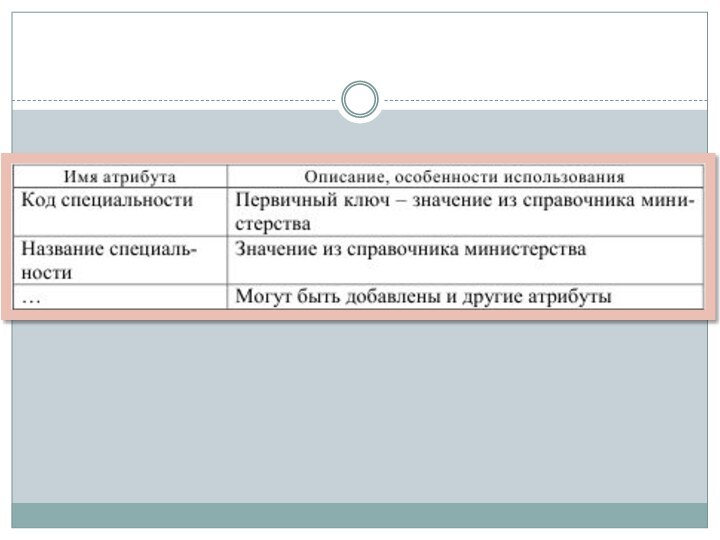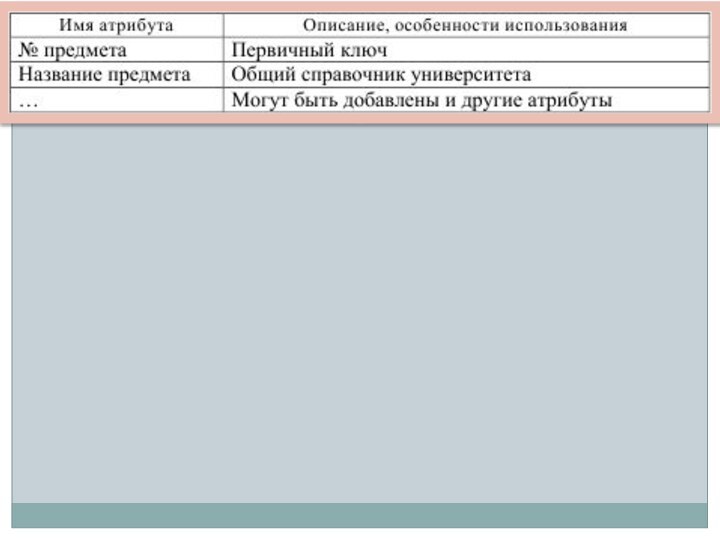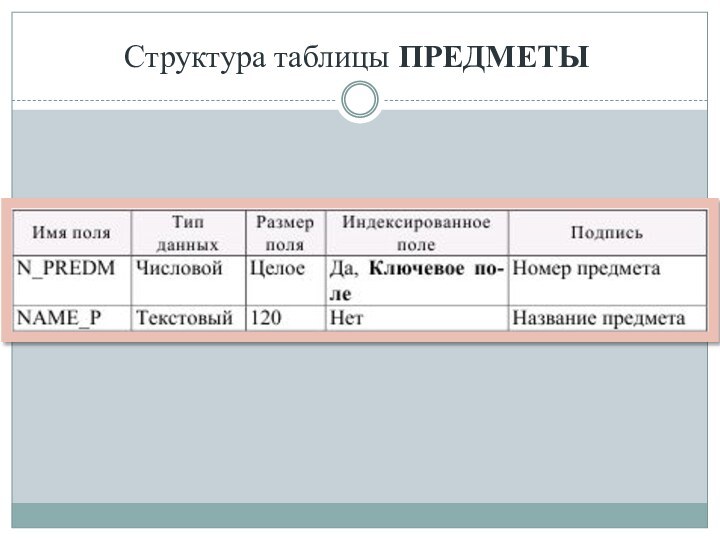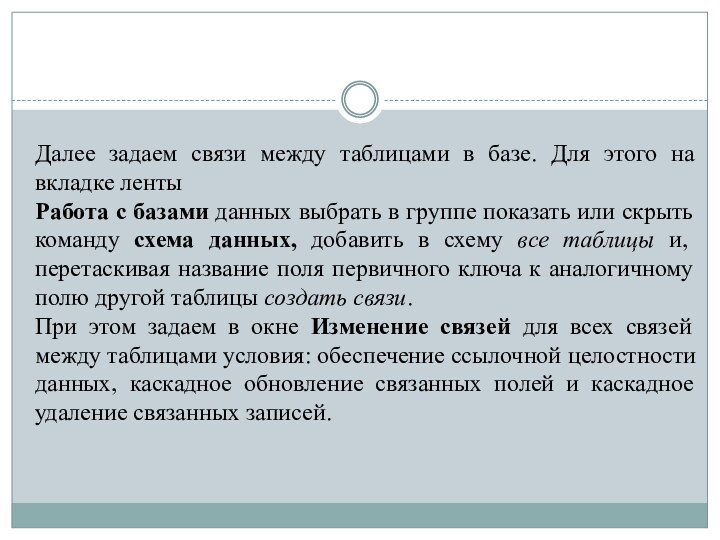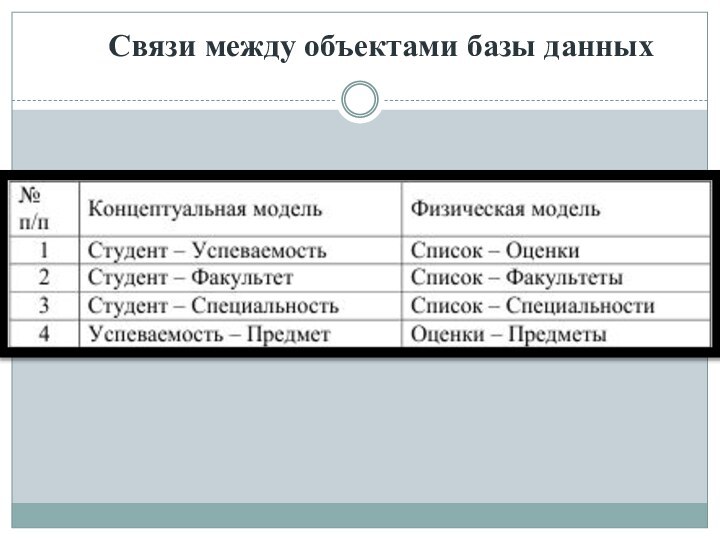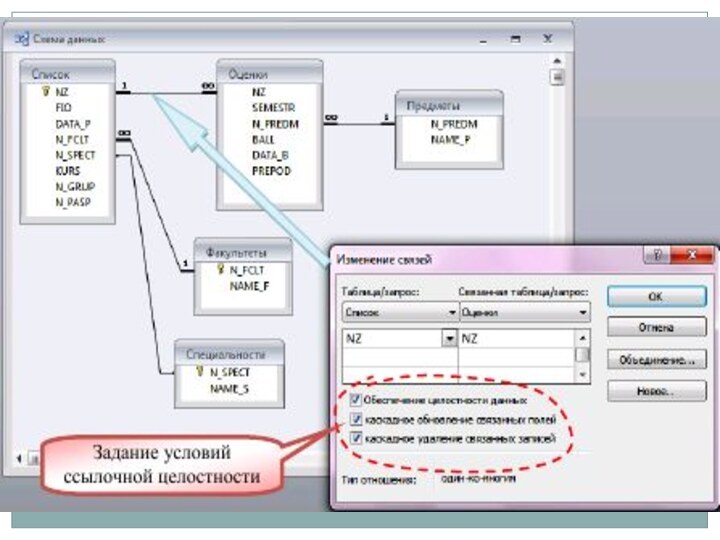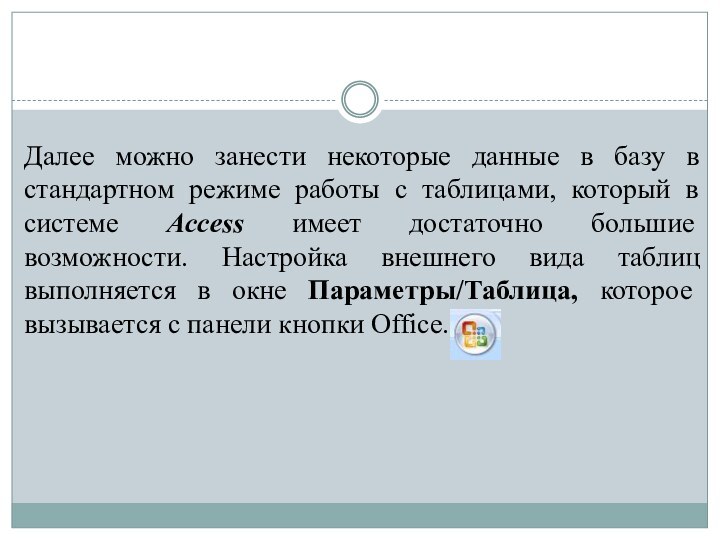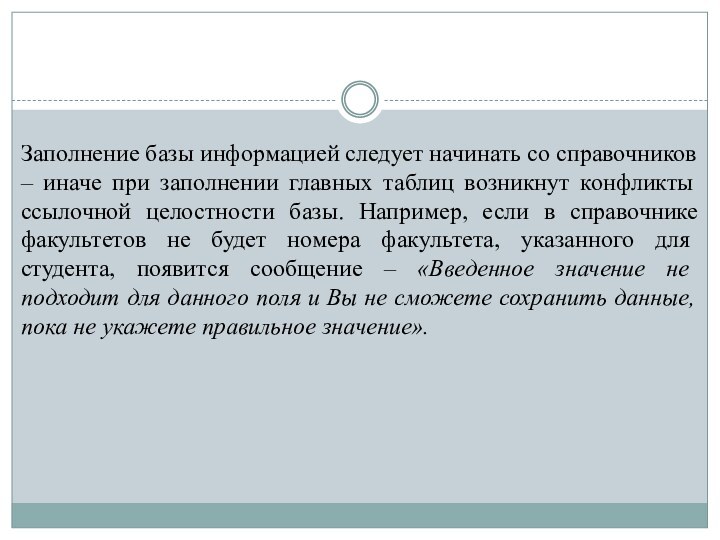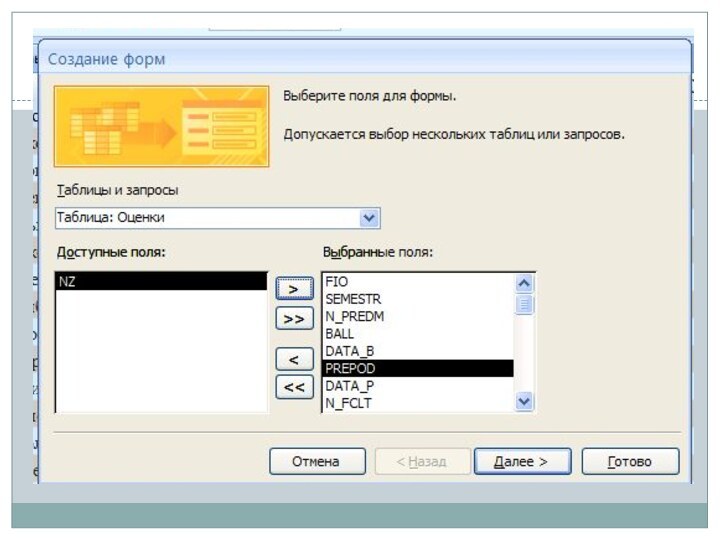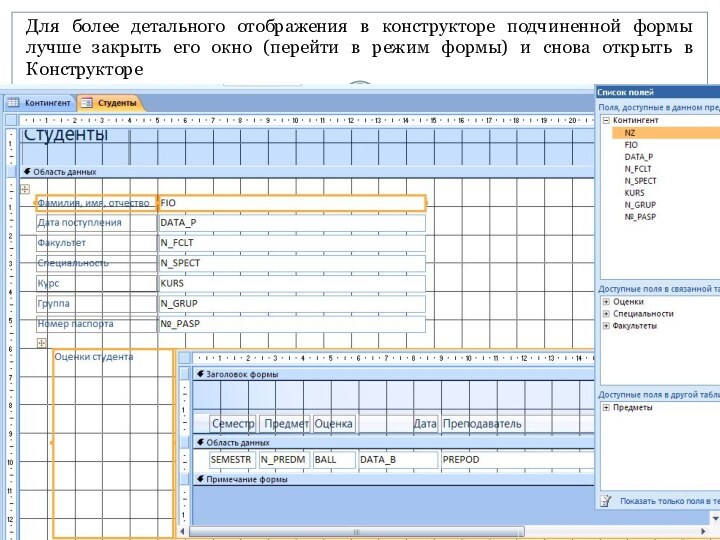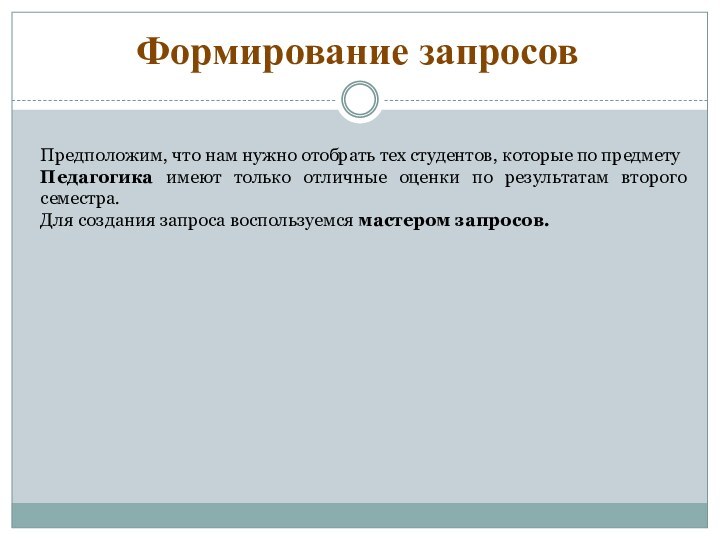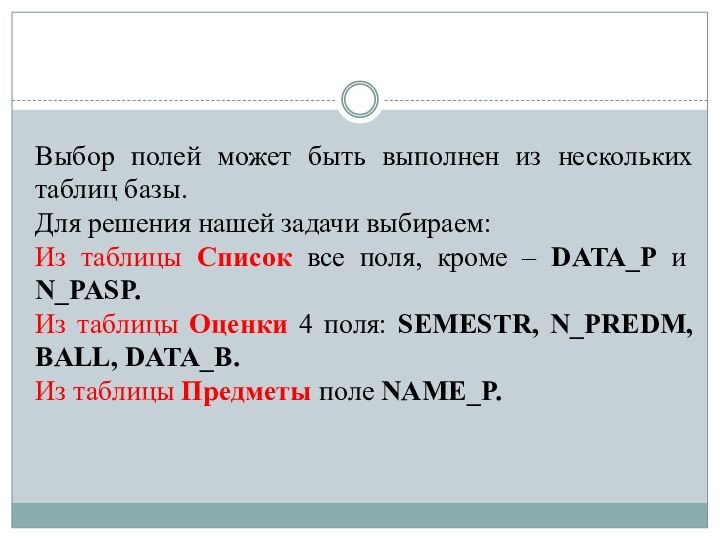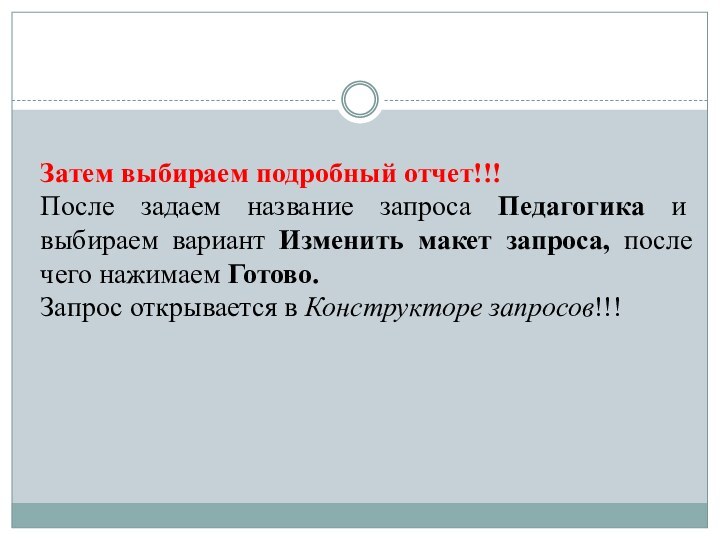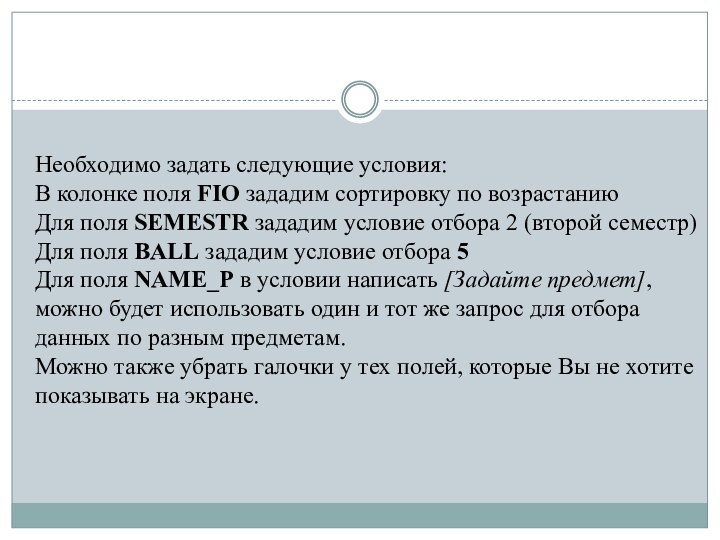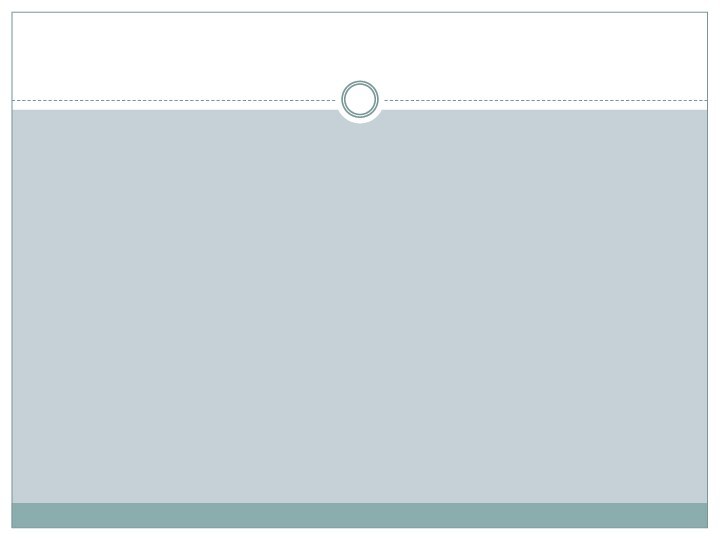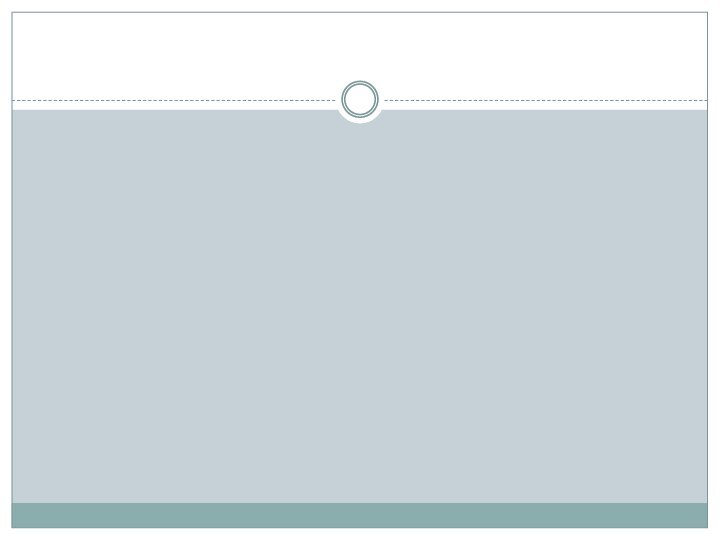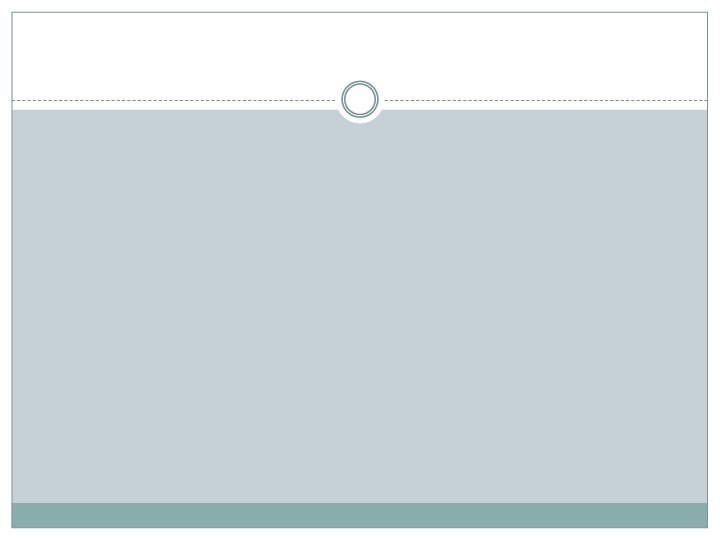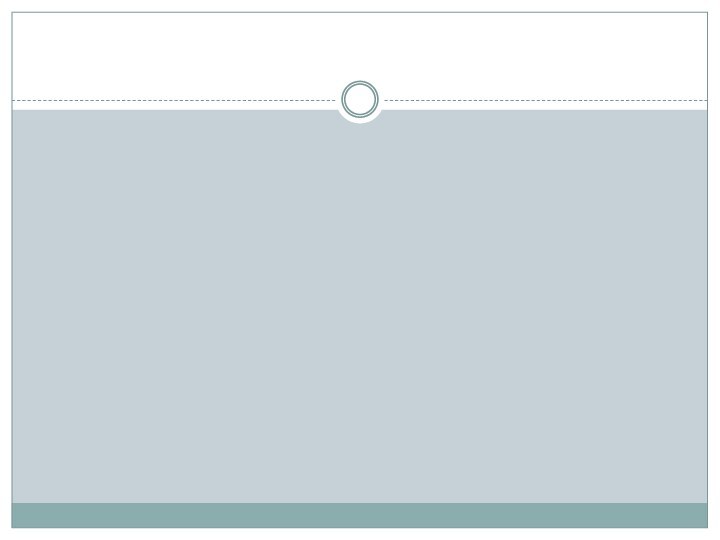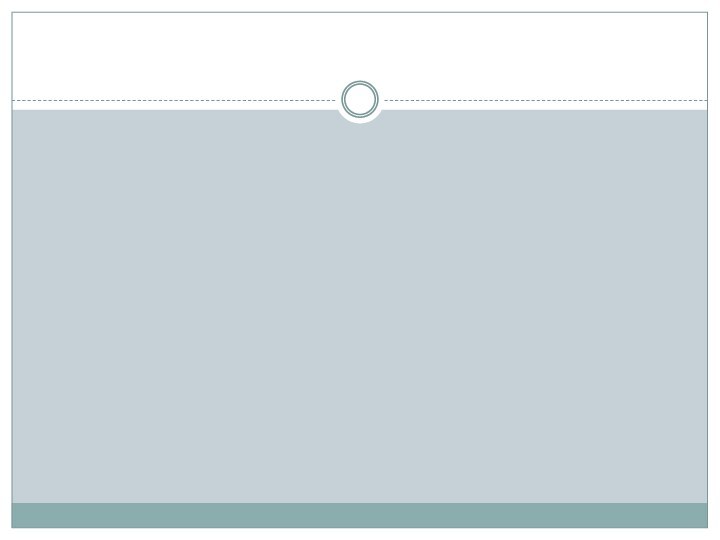Слайд 2
Создать новую базу данных и задать имя файла
– «Контингент».
Создать 5 таблиц и описать структуру (в режиме
конструктора) в соответствии с данными в таблицах.
Создание базы данных
Слайд 3
Состав базы данных информационной системы
Слайд 4
В физической модели каждой сущности будет соответствовать таблица
базы данных. Каждому атрибуту будет соответствовать поле таблицы. Имена
полей и таблиц лучше задавать с использованием латинских букв и достаточно короткими для удобства использования при программировании и для совместимости с системами, не использующими кириллицу.
Слайд 6
Атрибуты сущности
«Студент»
Слайд 10
Атрибуты сущности
«Успеваемость»
Слайд 16
Атрибуты сущности
«Специальность»
Слайд 18
Структура таблицы СПЕЦИАЛЬНОСТИ
Слайд 22
Далее задаем связи между таблицами в базе. Для
этого на вкладке ленты
Работа с базами данных выбрать в
группе показать или скрыть команду схема данных, добавить в схему все таблицы и, перетаскивая название поля первичного ключа к аналогичному полю другой таблицы создать связи.
При этом задаем в окне Изменение связей для всех связей между таблицами условия: обеспечение ссылочной целостности данных, каскадное обновление связанных полей и каскадное удаление связанных записей.
Слайд 23
Связи между объектами базы данных
Слайд 26
Далее можно занести некоторые данные в базу в
стандартном режиме работы с таблицами, который в системе Access
имеет достаточно большие возможности. Настройка внешнего вида таблиц выполняется в окне Параметры/Таблица, которое вызывается с панели кнопки Office.
Слайд 27
Заполнение базы информацией следует начинать со справочников –
иначе при заполнении главных таблиц возникнут конфликты ссылочной целостности
базы. Например, если в справочнике факультетов не будет номера факультета, указанного для студента, появится сообщение – «Введенное значение не подходит для данного поля и Вы не сможете сохранить данные, пока не укажете правильное значение».
Слайд 28
Использование Мастера форм
Выберите поля для формы – выбираем
все поля таблицы Список и все поля таблицы Оценки,
кроме поля NZ;
Выберите вид представления данных – выбираем Подчиненные формы – т.е. расположение данных главной таблицы и связанной с ней на одной форме;
Выберите внешний вид подчиненной формы – выбираем ленточный;
Выберите требуемый стиль – выбираем стиль Access 2007;
Задайте имена форм – задаем для главной формы название Студенты, для подчиненной формы Оценки студента и на том же экране ниже выбираем пункт изменить макет формы, после чего нажимаем на кнопку готово.
Слайд 30
Для более детального отображения в конструкторе подчиненной формы
лучше закрыть его окно (перейти в режим формы) и
снова открыть в Конструкторе
Слайд 31
Разработка отчета
Разработать отчет, в котором показаны оценки всех
студентов с группировкой данных по факультетам, курсам, группам.
1. Для
этого на вкладке Создание в группе Отчеты нажимаем Мастер отчетов.
2. На первом шаге Мастера выбираем поля главной таблицы базы (Список), которые мы хотим показать в отчете и все поля дочерней таблицы оценок (Оценки).
3. На втором шаге Выберите вид представления данных – выбираем первый вариант, когда выделена таблица Список.
4. На третьем шаге добавляем группировку данных по факультетам, курсам и группам. Более трех уровней группировки мастер задать не позволяет, однако это можно сделать при необходимости в Конструкторе отчетов.
Сортировку на следующем шаге не задаем.
5. На пятом шаге выбираем вид макета для отчета – структура, на следующем – стиль отчета – Access 2007, далее задаем название отчета Студенты и их оценки и нажимаем кнопку Готово.
Слайд 32
Формирование запросов
Предположим, что нам нужно отобрать тех студентов,
которые по предмету
Педагогика имеют только отличные оценки по результатам
второго семестра.
Для создания запроса воспользуемся мастером запросов.
Слайд 33
Выбор полей может быть выполнен из нескольких таблиц
базы.
Для решения нашей задачи выбираем:
Из таблицы Список все
поля, кроме – DATA_P и N_PASP.
Из таблицы Оценки 4 поля: SEMESTR, N_PREDM, BALL, DATA_B.
Из таблицы Предметы поле NAME_P.
Слайд 34
Затем выбираем подробный отчет!!!
После задаем название запроса Педагогика
и выбираем вариант Изменить макет запроса, после чего нажимаем
Готово.
Запрос открывается в Конструкторе запросов!!!
Слайд 35
Необходимо задать следующие условия:
В колонке поля FIO зададим
сортировку по возрастанию
Для поля SEMESTR зададим условие отбора 2
(второй семестр)
Для поля BALL зададим условие отбора 5
Для поля NAME_P в условии написать [Задайте предмет], можно будет использовать один и тот же запрос для отбора данных по разным предметам.
Можно также убрать галочки у тех полей, которые Вы не хотите показывать на экране.