одного класу
- для одного класу на дві підгрупи
- інші
варіантиСтворення розкладу
- автоматичний режим
- напівавтоматичний режим
FindSlide.org - это сайт презентаций, докладов, шаблонов в формате PowerPoint.
Email: Нажмите что бы посмотреть


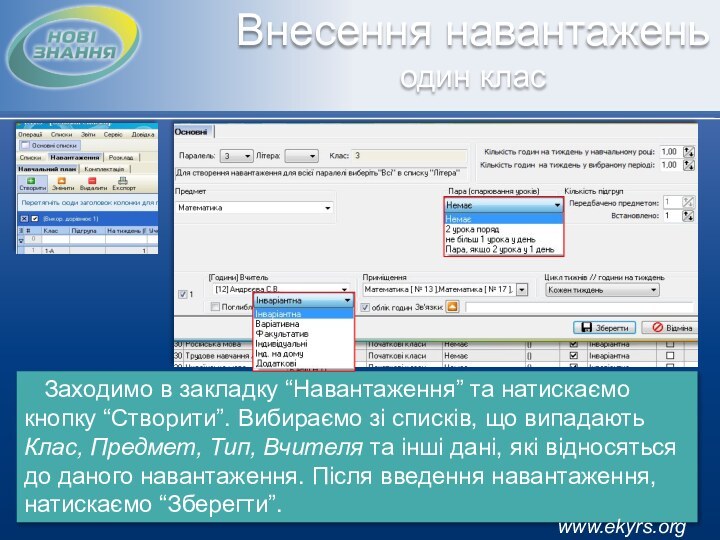
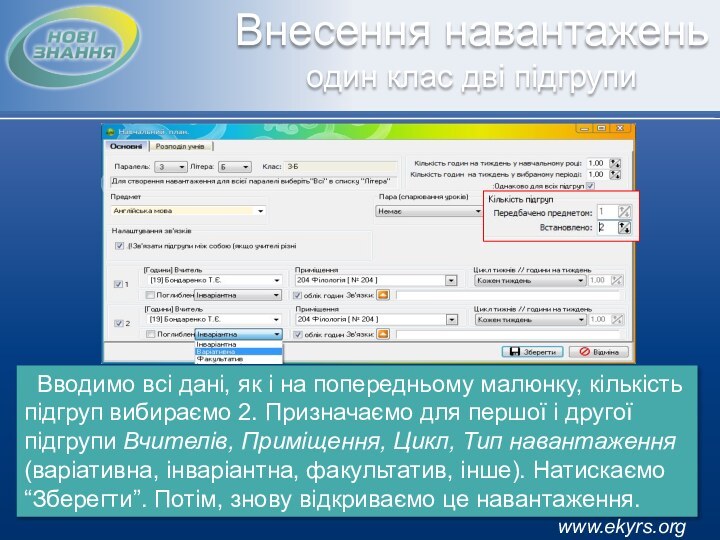
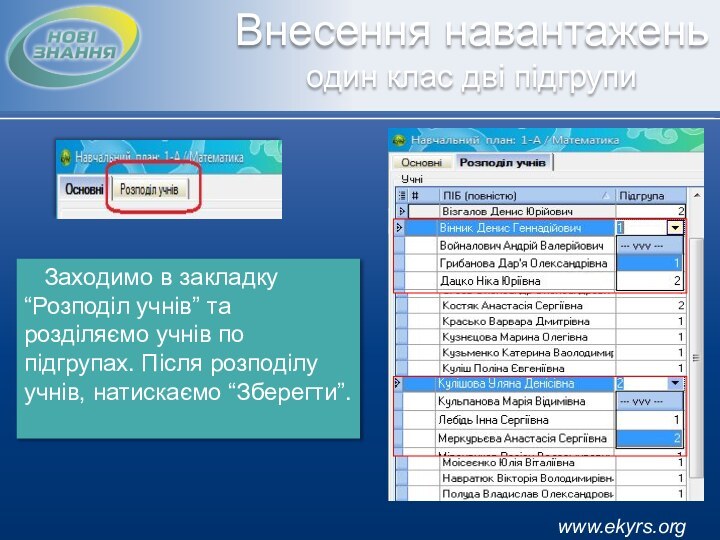


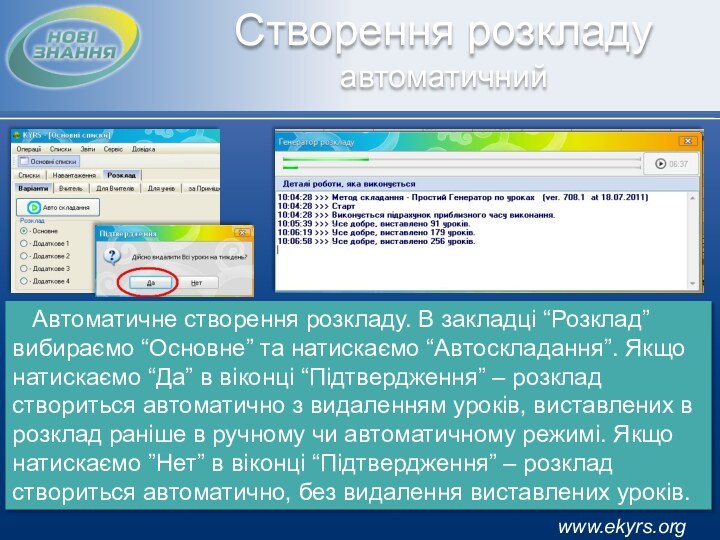








www.ekyrs.org
www.ekyrs.org
www.ekyrs.org
www.ekyrs.org
www.ekyrs.org
www.ekyrs.org
www.ekyrs.org
www.ekyrs.org
www.ekyrs.org
www.ekyrs.org
www.ekyrs.org