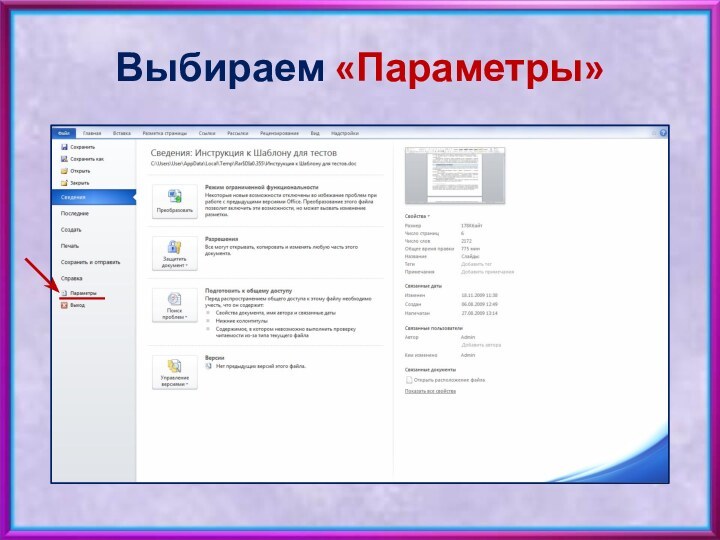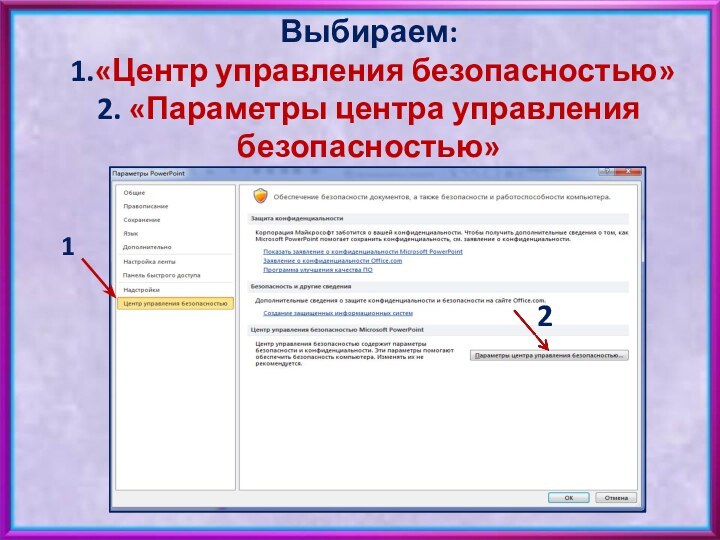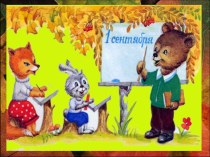- Главная
- Разное
- Бизнес и предпринимательство
- Образование
- Развлечения
- Государство
- Спорт
- Графика
- Культурология
- Еда и кулинария
- Лингвистика
- Религиоведение
- Черчение
- Физкультура
- ИЗО
- Психология
- Социология
- Английский язык
- Астрономия
- Алгебра
- Биология
- География
- Геометрия
- Детские презентации
- Информатика
- История
- Литература
- Маркетинг
- Математика
- Медицина
- Менеджмент
- Музыка
- МХК
- Немецкий язык
- ОБЖ
- Обществознание
- Окружающий мир
- Педагогика
- Русский язык
- Технология
- Физика
- Философия
- Химия
- Шаблоны, картинки для презентаций
- Экология
- Экономика
- Юриспруденция
Что такое findslide.org?
FindSlide.org - это сайт презентаций, докладов, шаблонов в формате PowerPoint.
Обратная связь
Email: Нажмите что бы посмотреть
Презентация на тему Мастер класс Создание интерактивного теста урок 1
Содержание
- 2. Предварительные настройки
- 3. Для того чтобы шаблон и созданные на
- 4. Выбираем «Параметры»
- 5. Выбираем: 1.«Центр управления безопасностью» 2. «Параметры центра управления безопасностью»12
- 6. Выбираем: включить все макросы, нажимаем ok12
- 7. Выполненные настройки вступают в силу только при
- 8. Создание теста
- 9. Откройте файл шаблона и сохраните его под
- 10. Открываем созданный Вами тест-презентацию. Можно измять фон, цвет шрифта, оформляем 1 слайд.
- 11. Вот что у меня получилось
- 12. Переходим во вкладку «Тестирование»- «информация» и создаём информационный слайд (слайд с информацией о работе с тестом)
- 13. Вот что у меня получилось
- 14. Переходим во вкладку «Тестирование»- «уровень требований»
- 15. Используя стрелочки , задаём степень требовательности к оценке, нажимаем ОК.
- 16. Переходим во вкладку «Тестирование»- «настройки»
- 17. Используя стрелочки , задаём время тестирования, нажимаем ОК.
- 18. Переходим во вкладку «Тестирование»- «единственный выбор» и
- 19. Можно выбрать и «множественный выбор (тогда ответ предполагает несколько правильных ответов)
- 20. Оформляем слайд ( место для вопроса, шрифт, цвет)
- 21. Оформленный слайд дублируем столько раз, сколько будет вопросов в вашей тесте.
- 22. Вписываем текст задания, варианты ответов
- 23. Вот что у меня получилось.
- 24. Переходим во вкладку «Тестирование»- «правильные ответы»
- 25. Выбираем номер правильного ответа ( для данного слайда) ,задаем цену задания при помощи стрелок, нажимаем ОК.
- 26. Так поступаем с каждым слайдом: - записываем ответы; -задаём цену задания; -указываем правильные ответы;
- 27. На последнем слайде «Результаты» , можно изменить
- 28. Обратите внимание: Нельзя удалять на слайдах кнопки «задание», «далее», «начать тестирование», «время тестирования»
- 29. Обратите внимание! При работе с готовым ресурсом изменения не сохранять !
- 30. Скачать презентацию
- 31. Похожие презентации
Предварительные настройки