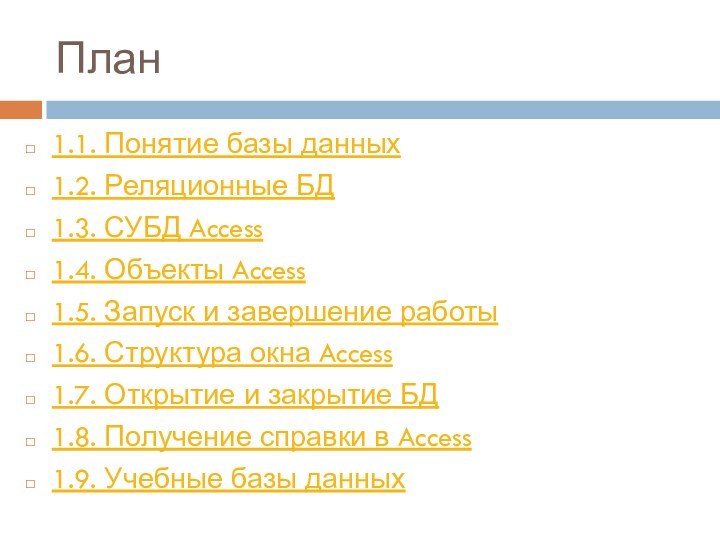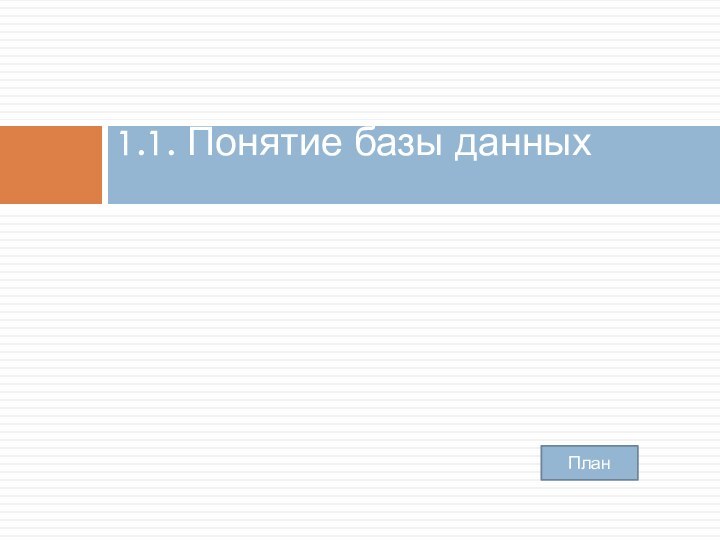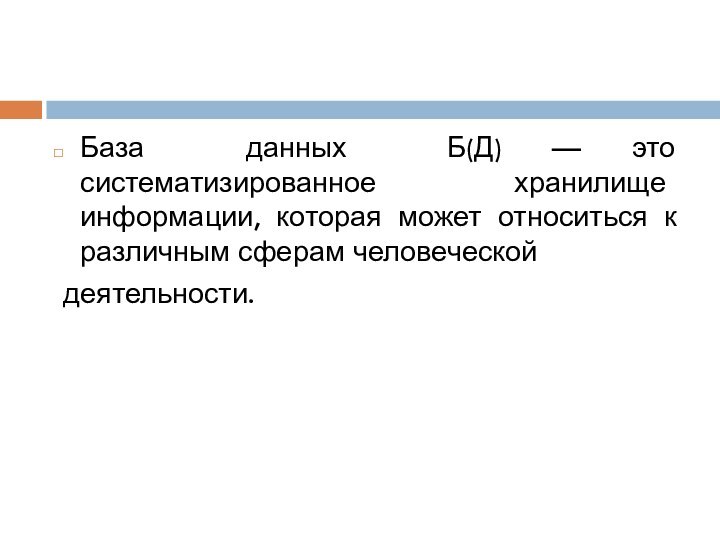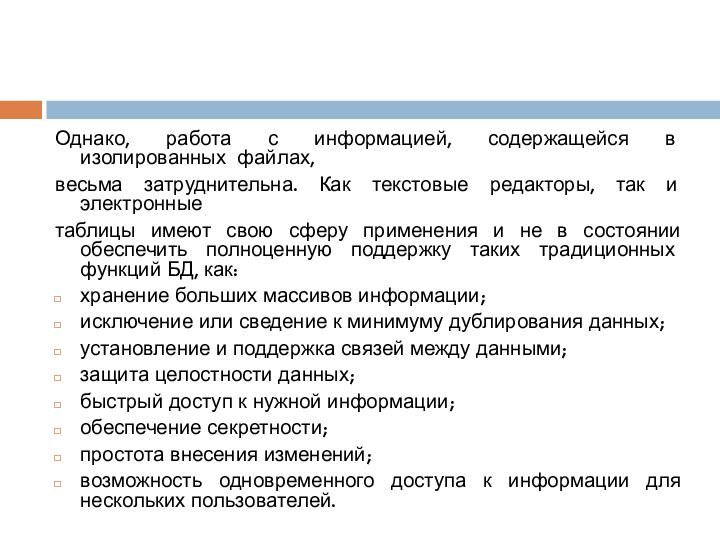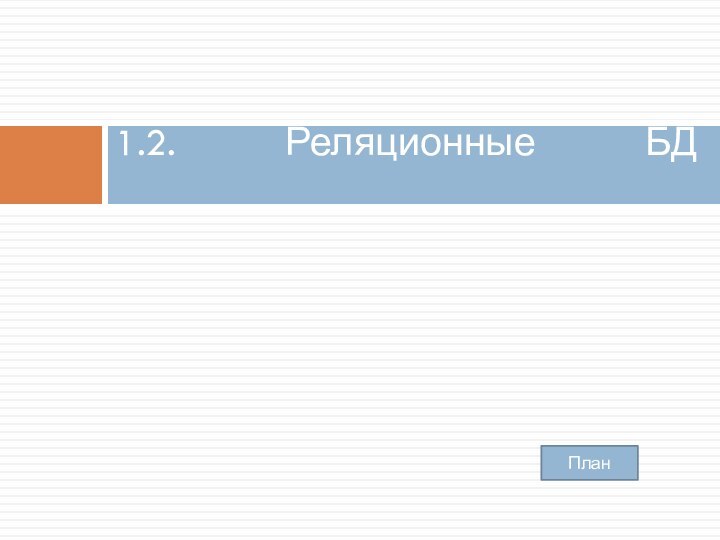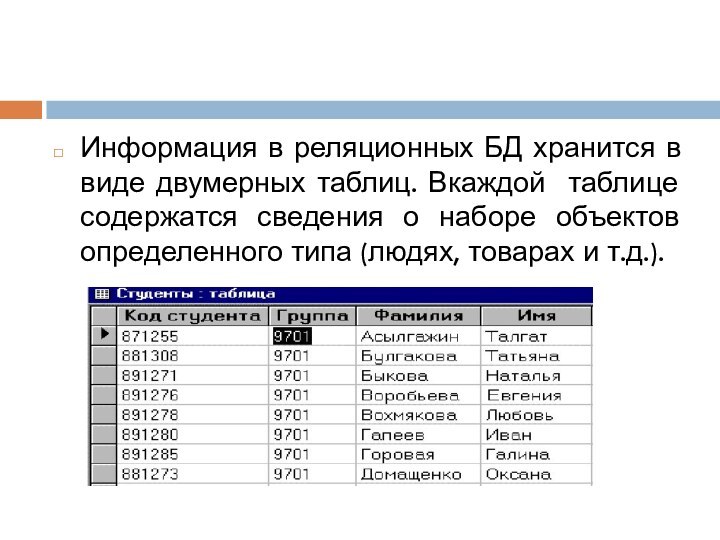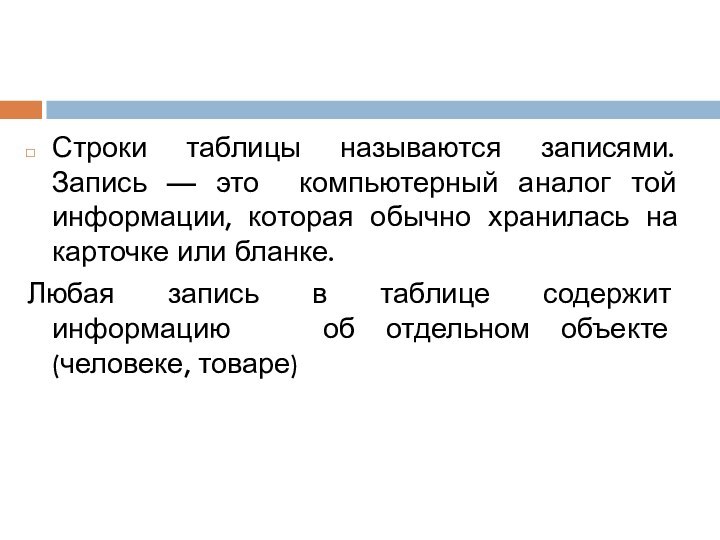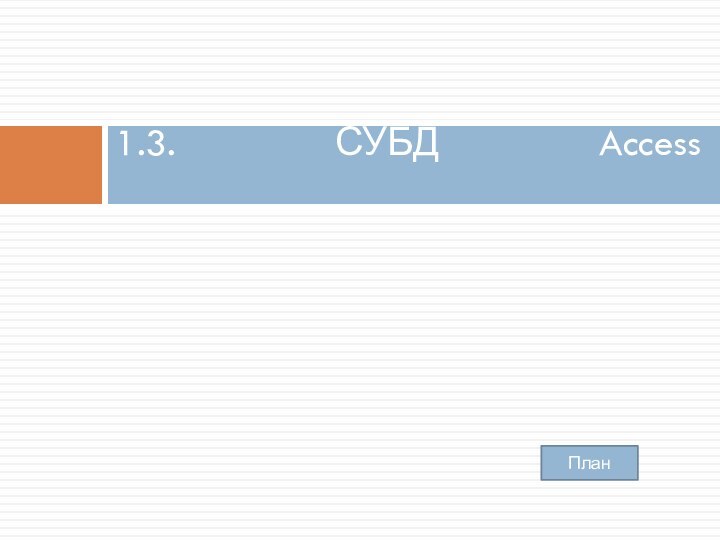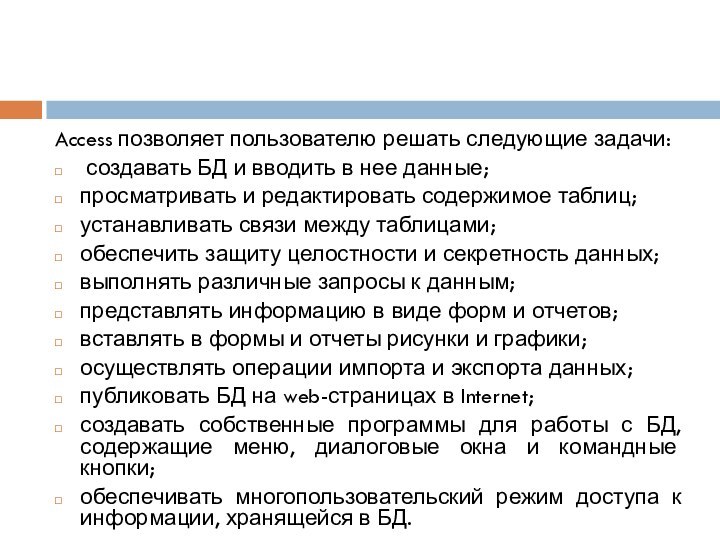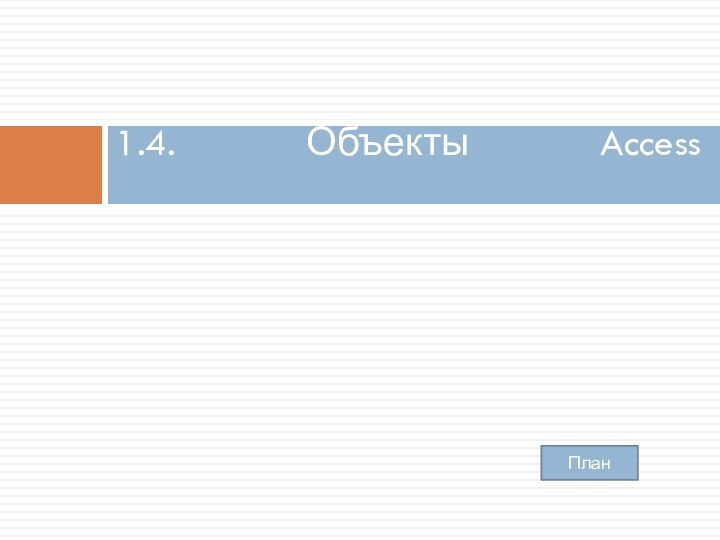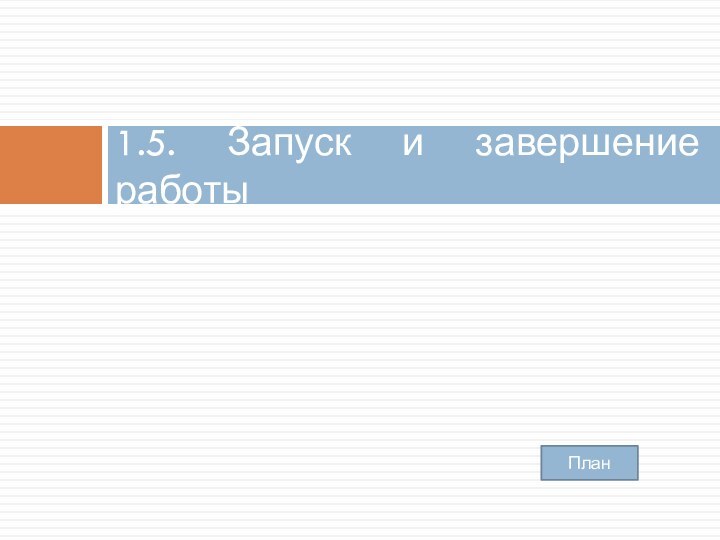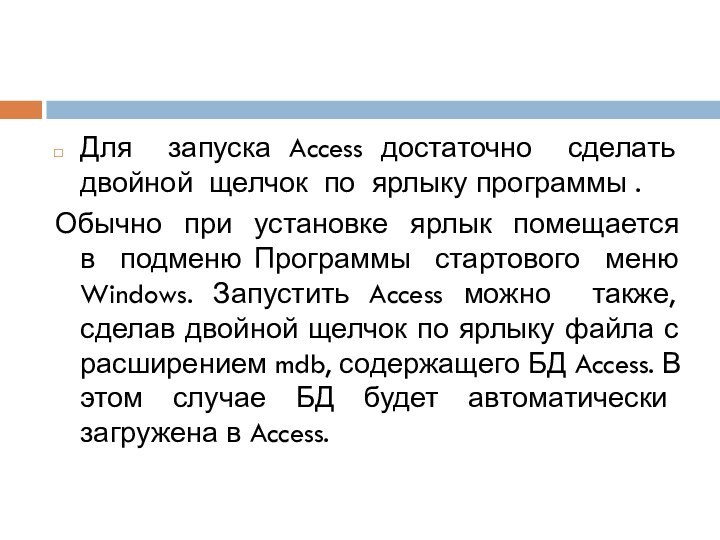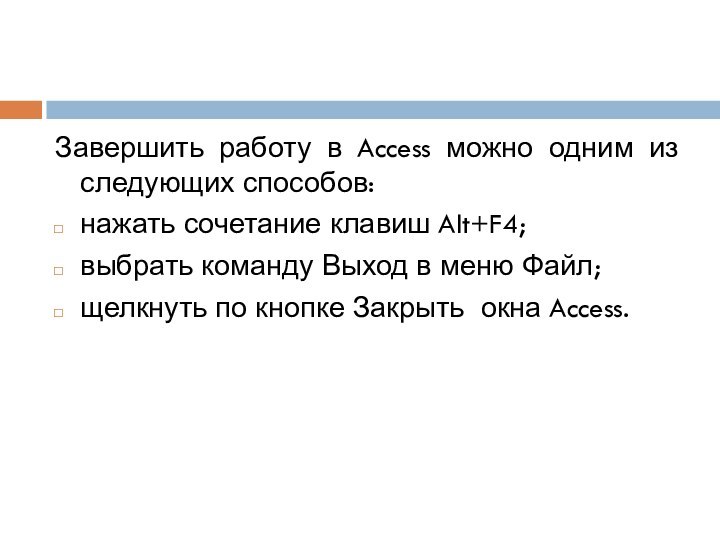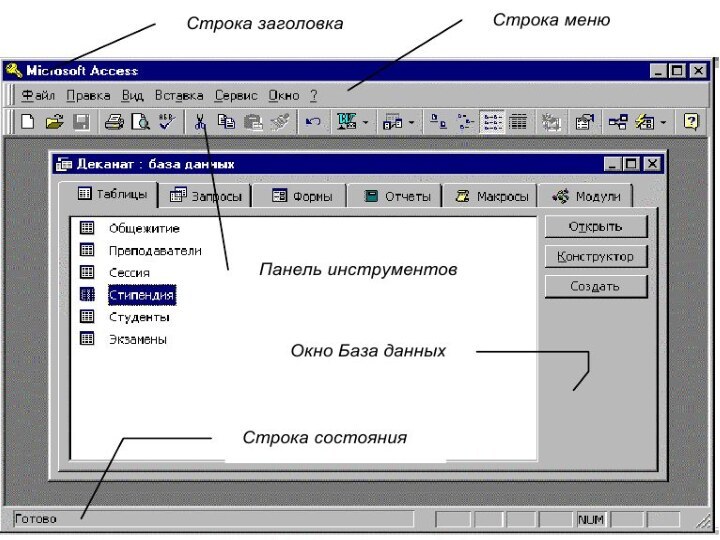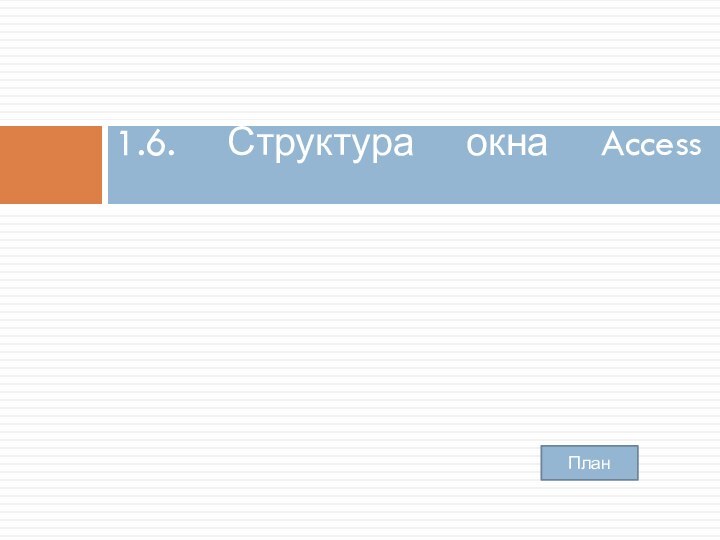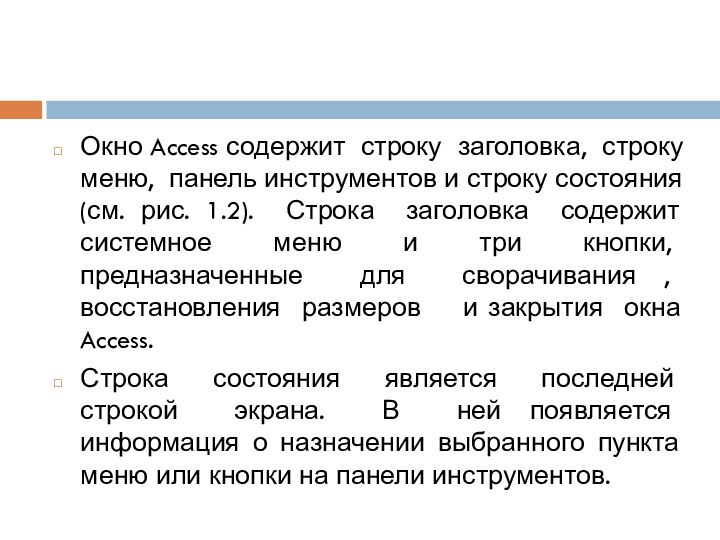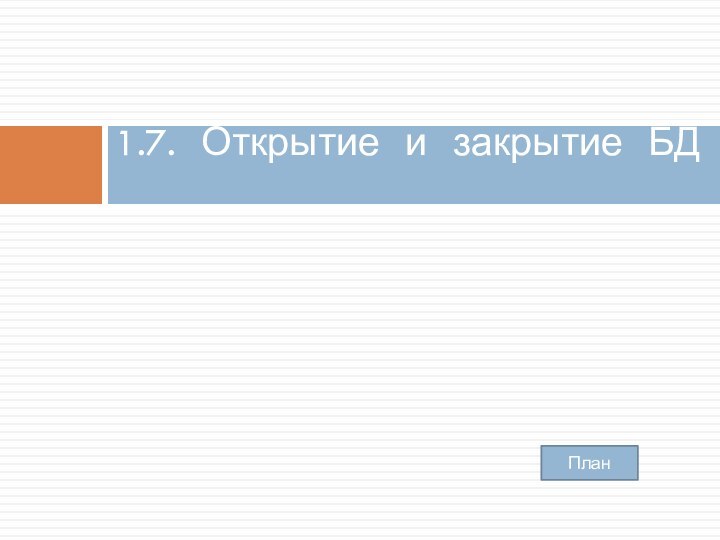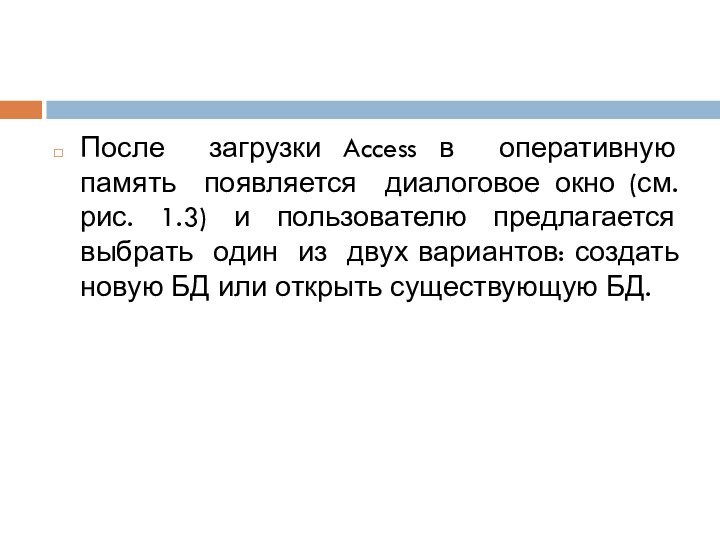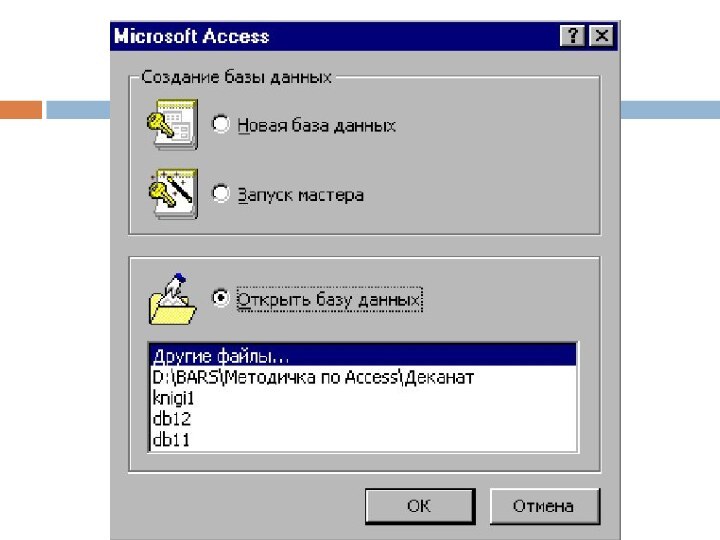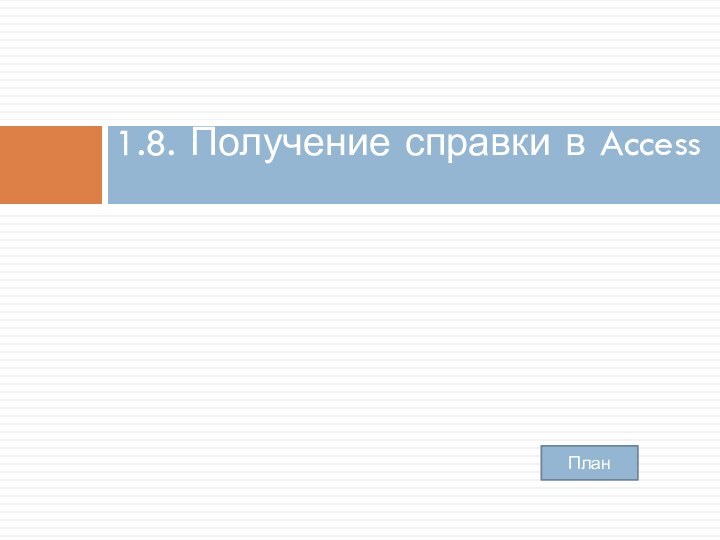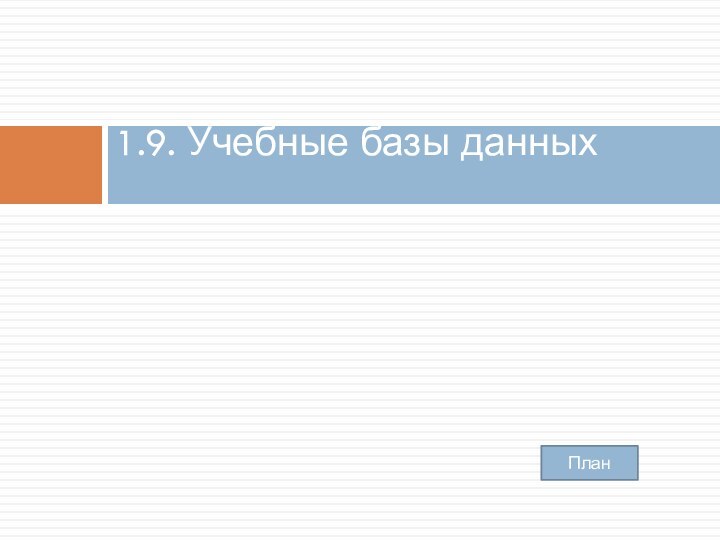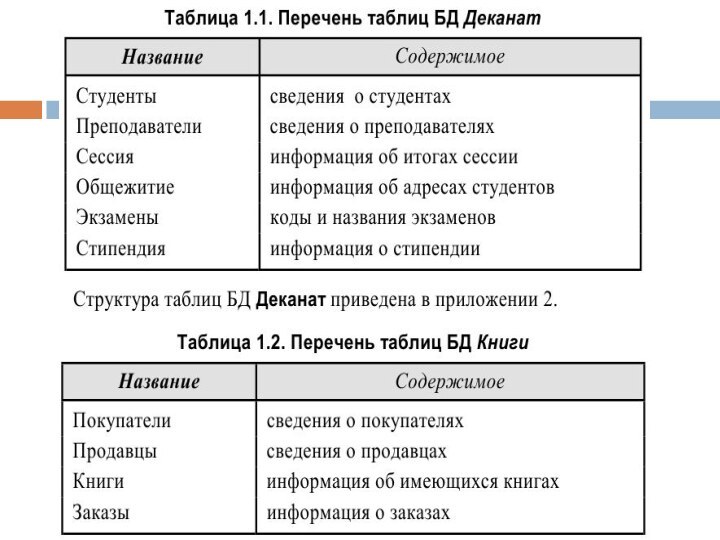Слайд 2
План
1.1. Понятие базы данных
1.2. Реляционные БД
1.3. СУБД Access
1.4.
Объекты Access
1.5. Запуск и завершение работы
1.6. Структура окна Access
1.7.
Открытие и закрытие БД
1.8. Получение справки в Access
1.9. Учебные базы данных
Слайд 3
1.1. Понятие базы данных
План
Слайд 4
База данных Б(Д) — это систематизированное хранилище информации,
которая может относиться к различным сферам человеческой
деятельности.
Слайд 5
Типичные примеры такой информации: телефонный справочник, сведения о
студентах вуза, записи о заказах товаров и т.д.
До появления
компьютеров вся эта информация хранилась в папках или картотеках. На каждом листе бумаги или на карточке был напечатан бланк формы, в котором были оставлены пустые места для заполнения данными.
Слайд 6
Использование компьютеров позволило устранить многие проблемы, характерные для
некомпьютерных БД. При правильном проектировании компьютерной БД добавление в
нее новой информации и модификация уже существующих данных перестает быть трудной задачей, чреватой ошибками.
Слайд 7
C помощью компьютера можно быстро найти нужные сведения,
причем критерий поиска может быть весьма сложным. Резко упростились
подготовка и печатание различных отчетов и информационных справок.
Слайд 8
Но, чтобы возможности компьютера при работе с БД
были использованы в полной мере, необходимо при ее создании
соблюдать определенные правила организации информации и пользоваться программным обеспечением, специально предназначенным для этих целей. Часто пользователи хранят данные в виде документов Word или таблиц Excel.
Слайд 9
Однако, работа с информацией, содержащейся в изолированных файлах,
весьма
затруднительна. Как текстовые редакторы, так и электронные
таблицы имеют свою
сферу применения и не в состоянии обеспечить полноценную поддержку таких традиционных функций БД, как:
хранение больших массивов информации;
исключение или сведение к минимуму дублирования данных;
установление и поддержка связей между данными;
защита целостности данных;
быстрый доступ к нужной информации;
обеспечение секретности;
простота внесения изменений;
возможность одновременного доступа к информации для нескольких пользователей.
Слайд 10
Чтобы обеспечить выполнение этих требований, данные в БД
должны иметь определенную структуру. В зависимости от того, какой
способ описания структуры данных используется при создании БД, различают сетевые, иерархические, реляционные и объектно-ориентированные БД. В настоящее время наибольшее распространение получили реляционные БД.
Слайд 12
Информация в реляционных БД хранится в виде двумерных
таблиц. Вкаждой таблице содержатся сведения о наборе объектов определенного
типа (людях, товарах и т.д.).
Слайд 13
Строки таблицы называются записями. Запись — это компьютерный
аналог той информации, которая обычно хранилась на карточке или
бланке.
Любая запись в таблице содержит информацию об отдельном объекте (человеке, товаре)
Слайд 14
Столбцы таблицы называются полями. Поле — это компьютерный
аналог графы карточки или бланка. В нем содержится информация
о каком-либо свойстве описываемых объектов. Все записи состоят из одинакового набора полей. Например, если таблица содержит сведения о студентах, то в каждой ее записи хранится информация о конкретном студенте. В одно поле помещается его код, в другое — номер учебной группы, в третье — фамилия и т.д.
Слайд 15
Значения в каждом поле относятся к одному типу
данных: числа, строки символов, даты. Пересечение отдельной записи и
отдельного поля называется ячейкой, а сами данные в отдельной ячейке называются значением в поле или элементом таблицы.
Слайд 16
В простейшем случае БД состоит из одной таблицы,
но обычно она включает несколько взаимосвязанных таблиц. Связь (relation)
между таблицами осуществляется через общие поля. Установление связи между таблицами в реляционной БД позволяет извлекать и объединять информацию сразу из нескольких таблиц.
Слайд 18
Для взаимодействия пользователя с БД используются системы управления
базами данных (СУБД). Одной из наиболее распространенных СУБД для
персонального компьютера является СУБД Access, входящая в состав пакета Microsoft Office. В отличие от других СУБД, рассчитанных на профессиональных программистов, освоить Access и эффективно использовать его в своей работе вполне по силам и обычному пользователю, не знающему программирования.
Слайд 19
Access позволяет пользователю решать следующие задачи:
создавать БД
и вводить в нее данные;
просматривать и редактировать содержимое таблиц;
устанавливать
связи между таблицами;
обеспечить защиту целостности и секретность данных;
выполнять различные запросы к данным;
представлять информацию в виде форм и отчетов;
вставлять в формы и отчеты рисунки и графики;
осуществлять операции импорта и экспорта данных;
публиковать БД на web-страницах в Internet;
создавать собственные программы для работы с БД, содержащие меню, диалоговые окна и командные кнопки;
обеспечивать многопользовательский режим доступа к информации, хранящейся в БД.
Слайд 21
Отдельные компоненты БД, которые используются для хранения и
представления информации, называются объектами. Каждый объект имеет имя, которое
может содержать до 64 символов, включая пробелы. В Access основными объектами являются: таблицы, запросы, формы, отчеты, макросы и модули. Все объекты одной БД хранятся в общем файле с расширением mdb.
Слайд 22
Таблица используется для хранения информации в БД.
Запрос позволяет
выбрать нужные данные из одной или нескольких таблиц. С
помощью запросов можно модифицировать существующие таблицы, а также создавать новые таблицы.
Слайд 23
Форма используется для ввода данных в таблицу и
для просмотра в заданном формате данных из таблицы или
запроса. С ее помощью можно также запустить на выполнение макрос или процедуру.
Отчет предназначен для создания документа на основе данных из таблицы или запроса. Этот документ можно распечатать или включить в документ другого приложения, например, Word или Excel.
Слайд 24
Макрос представляет собой описание стандартных действий, которые нужно
выполнить в ответ на определенное событие. Например, можно определить
макрос, который в ответ на выбор некоторого элемента в одной форме открывает другую форму.
Модуль — это программа, написанная на языке Visual Basic for Applications (VBA). Использование модулей позволяет автоматизировать выполнение сложных действий, которые нельзя описать с помощью макросов.
Слайд 25
Для создания таких объектов, как таблицы, запросы, формы
или отчеты можно использовать специальные средства — мастера. Мастер
задает пользователю вопросы и создает объект в соответствии с его ответами.
Слайд 26
1.5. Запуск и завершение работы
План
Слайд 27
Для запуска Access достаточно сделать двойной щелчок по
ярлыку программы .
Обычно при установке ярлык помещается в
подменю Программы стартового меню Windows. Запустить Access можно также, сделав двойной щелчок по ярлыку файла с расширением mdb, содержащего БД Access. В этом случае БД будет автоматически загружена в Access.
Слайд 28
Завершить работу в Access можно одним из следующих
способов:
нажать сочетание клавиш Alt+F4;
выбрать команду Выход в меню Файл;
щелкнуть
по кнопке Закрыть окна Access.
Слайд 29
В отличие от Word и Excel пользователю не
нужно заботиться о сохранении БД перед выходом из Access.
Все сделанные в ней изменения будут автоматически сохранены.
Слайд 31
1.6. Структура окна Access
План
Слайд 32
Окно Access содержит строку заголовка, строку меню, панель
инструментов и строку состояния (см. рис. 1.2). Строка заголовка
содержит системное меню и три кнопки, предназначенные для сворачивания , восстановления размеров и закрытия окна Access.
Строка состояния является последней строкой экрана. В ней появляется информация о назначении выбранного пункта меню или кнопки на панели инструментов.
Слайд 33
Строка меню содержит имена раскрывающихся меню команд.
Панель инструментов
содержит набор кнопок, которые предназначены для быстрого выполнения определенной
команды. Access имеет несколько панелей инструментов, соответствующих различным режимам его работы. Для получения справки о той или иной кнопке достаточно подвести к ней и немного задержать указатель мыши. Имя кнопки будет выведено под указателем мыши.
Внутри окна Access могут находиться другие окна, содержащие его различные объекты: таблицы, формы, запросы и т.д.
Слайд 34
1.7. Открытие и закрытие БД
План
Слайд 35
После загрузки Access в оперативную память появляется диалоговое
окно (см. рис. 1.3) и пользователю предлагается выбрать один
из двух вариантов: создать новую БД или открыть существующую БД.
Слайд 36
Для открытия БД, содержащейся в списке последних открывавшихся
БД, нужно сделать двойной щелчок по соответствующему элементу списка.
Если нужной БД в этом списке нет, то следует выбрать элемент списка Другие файлы…, найти в появившемся диалоговом окне Открытие файла базы данных файл, содержащий искомую БД, и щелкнуть по кнопке ОК. Для открытия другой БД во время сеанса работы с Access нужно выбрать команду Открыть в меню Файл или щелкнуть по кнопке Открыть БД . Затем следует найти в появившемся диалоговом окне нужный файл БД и щелкнуть по кнопке ОК. Открытой может быть только одна БД.
Слайд 37
После открытия БД на экране появляется окно База
данных, содержащее вкладки для каждого типа объектов Access. При
щелчке по корешку какой-либо вкладки на экране появляется список имен имеющихся в БД объектов данного типа. При открытии БД первоначально активизируется вкладка Таблица и на экран выводится список таблиц. Чтобы открыть нужный объект, достаточно сделать двойной щелчок по его имени или щелкнуть по нему, а затем — по кнопке Открыть. Для создания новых объектов следует использовать кнопку Создать, а для модификации существующих объектов — кнопку Конструктор.
Слайд 39
Каждый из открытых объектов Access появляется в собственном
окне.
Для переключения между окнами можно использовать комбинацию клавиш Ctrl+F6
или выбрать нужное окно в меню Окно. Окно База данных в любой момент можно активизировать нажатием клавиши F11. Для закрытия активного окна достаточно нажать комбинацию клавиш Ctrl+F4 или щелкнуть по кнопке Закрыть этого окна.
Слайд 40
Кроме операции открытия с каждым объектом, в зависимости
от конкретной ситуации, можно совершать те или иные действия
(редактировать, копировать, сохранять и т.д.). Перечень допустимых действий содержится в контекстном меню, которое вызывается щелчком правой кнопки мыши по объекту в окне БД или по окну объекта, если он уже открыт.
Для закрытия БД нужно выбрать команду Закрыть в меню Файл или щелкнуть по кнопке Закрыть окна БД.
Слайд 41
1.8. Получение справки в Access
План
Слайд 42
Для получения справки по интересующей теме нужно использовать
справочную систему Access. В ней можно найти описание основных
возможностей программы или получить подсказку относительно того, как выполнить то или иное действие. Для вызова справки нужно выбрать пункт меню , а затем команду Вызов справки. На экране появится основное справочное окно, содержащее несколько вкладок. Вкладка Содержание содержит окно, в котором можно получить подробную информацию о работе с Access. Вкладка Указатель дает доступ к предметному указателю, с помощью которого можно по ключевому слову получить список разделов справки, относящихся к данной теме. Вкладка Поиск позволяет осуществить поиск разделов справки, содержащих заданные слова.
Слайд 43
Кроме того, можно вызвать контекстную справку с помощью
клавиши F1. В этом случае появится либо конкретный раздел
справки, либо Помощник, который даст совет по возникшей ситуации или предложит перечень связанных с ней тем справки. Чтобы убрать его с экрана, достаточно щелкнуть по кнопке закрытия его окна.
Слайд 44
Для получения справки о какой-либо кнопке или другом
элементе экрана или диалогового окна нужно нажать Shift+F1. К
указателю мыши добавится знак вопроса . После этого нужно щелкнуть по интересующему элементу экрана. На экране появится окно справочной системы с информацией об указанном элементе экрана.