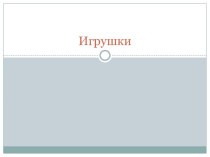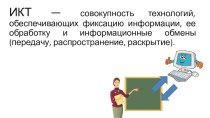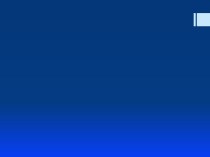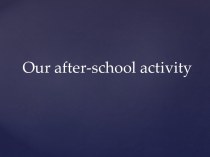- Главная
- Разное
- Бизнес и предпринимательство
- Образование
- Развлечения
- Государство
- Спорт
- Графика
- Культурология
- Еда и кулинария
- Лингвистика
- Религиоведение
- Черчение
- Физкультура
- ИЗО
- Психология
- Социология
- Английский язык
- Астрономия
- Алгебра
- Биология
- География
- Геометрия
- Детские презентации
- Информатика
- История
- Литература
- Маркетинг
- Математика
- Медицина
- Менеджмент
- Музыка
- МХК
- Немецкий язык
- ОБЖ
- Обществознание
- Окружающий мир
- Педагогика
- Русский язык
- Технология
- Физика
- Философия
- Химия
- Шаблоны, картинки для презентаций
- Экология
- Экономика
- Юриспруденция
Что такое findslide.org?
FindSlide.org - это сайт презентаций, докладов, шаблонов в формате PowerPoint.
Обратная связь
Email: Нажмите что бы посмотреть
Презентация на тему Мастер-класс Использование техники Stop Motion в работе с дошкольниками для формирования познавательных и речевых способностей материал
Содержание
- 2. Цель:Представление участникам мастер-класса по использованию техники Stop Motion, для формирования познавательных и речевых способностей дошкольников.
- 3. Задачи:Создать условия для профессионального общения, самореализации и
- 4. Актуальность В настоящее время одним из факторов, которые
- 5. Реализация технологии в системе – речевое развитие
- 6. Создание мультипликационных фильмов выполняет ряд важнейших функций:Коррекционная: дети в
- 7. На основании вышеизложенного можно сделать вывод, что
- 8. Этапы создания анимационного фильма: Определение общей идеи
- 9. СОЗДАНИЕ МУЛЬТФИЛЬМА
- 10. Подготовка и съемкаОпределение общей идеи мультфильма.Написание сценария
- 11. МонтажЗагрузите фотографии в компьютер (папка мастер класс).Откройте программу Movie Maker.
- 12. Переместите изображения и музыку нажав ссылку «Импорт изображений», «импорт звука или музыки» (выбираем файлы из папки)
- 13. Теперь фото и музыка находятся в окне
- 14. Далее нажимаем на ссылку «Просмотр видеоэффектов». Выбираем
- 15. Переходим на шкалу времени, кликаем правой кнопкой
- 16. Далее нажимаем ссылку «Просмотр видео переходов». Выбираем
- 17. Запись звука. Для озвучивания видеоролика есть функция
- 18. Добавление титров. Нажимаем следующий пункт меню «Создание
- 19. Таким же образом, выбрав последний пункт меню
- 20. Теперь осталось сохранить получившийся мультфильм. Для этого
- 21. РефлексияСегодня на мастер-классе я научилась …Мастер-класс заставил
- 22. Скачать презентацию
- 23. Похожие презентации
Цель:Представление участникам мастер-класса по использованию техники Stop Motion, для формирования познавательных и речевых способностей дошкольников.






















Слайд 2
Цель:
Представление участникам мастер-класса по использованию техники Stop Motion,
для формирования познавательных и речевых способностей дошкольников.
Слайд 3
Задачи:
Создать условия для профессионального общения, самореализации и стимулирования
роста творческого потенциала педагогов.
Повысить профессиональное мастерство участников мастер-класса.
Познакомить
участников мастер-класса с техникой Stop Motion.
Слайд 4
Актуальность
В настоящее время одним из факторов, которые оказывают
влияние на становление личности дошкольника, его познавательную и речевую
активность является развитие информационно-коммуникационных технологий.Большую роль в развитии ребенка-дошкольника играют мультфильмы. Как показал опрос воспитанников МБДОУ №15 «Ромашка» старшего дошкольного возраста (98 детей), 100% детей любят смотреть мультфильмы, а 93% - хотели бы сами научиться создавать мультфильмы.
Слайд 5
Реализация технологии в системе
– речевое развитие детей (знакомство
с книжной культурой, детской литературой, понимание на слух текстов
различных жанров детской литературы, обогащение словаря; в ходе озвучивания мультфильма - развитие связной, грамматически правильной диалогической и монологической речи; развитие звуковой и интонационной культуры речи, фонематического слуха); – познавательное развитие (деятельность по созданию мультфильмов вызывает у дошкольников устойчивый интерес и способствует поддержанию познавательной мотивации, обеспечивает решение дошкольниками проблемно-поисковых ситуаций, способствует формированию у старших дошкольников произвольного внимания, развитию слуховой и зрительной памяти, развитию воображения и мышления дошкольников); – художественно-эстетическое развитие (восприятие художественных произведений, стимулирование сопереживания персонажам произведений, самостоятельная художественная и конструктивная деятельность детей в процессе изготовления персонажей и декораций мультфильма); – социально-коммуникативное развитие (развитие общения и взаимодействия дошкольника со взрослым и сверстниками, становление самостоятельности и саморегуляции в процессе работы над созданием общего продукта – мультфильма, развитие готовности к совместной деятельности со сверстниками, формирование позитивных установок к труду и творчеству); – физического развитие (развитие мелкой моторики рук).
Слайд 6
Создание мультипликационных фильмов выполняет ряд важнейших функций:
Коррекционная: дети в игровой
форме закрепляют поставленные звуки в речи, происходит развитие просодической
стороны речи.Воспитательная: воспринимая мультфильм, ребенок учится анализировать, сравнивать, оценивать многие явления и факты, т. е. происходит воспитание ребенка, его чувств, характера.
Социально-компенсаторная: мультфильмы компенсируют и восполняют потребности детей в общении, познании, эмоциональных проявлениях и т. д.
Нравственно-патриотическая: в процессе работы у детей мы формируем любовь к родной стране, к родному краю, к её героям, к истории России.
Слайд 7 На основании вышеизложенного можно сделать вывод, что деятельность
по созданию мультфильмов может выступать эффективным средством комплексного развития
детей старшего дошкольного возраста, согласно Федеральному государственному образовательному стандарту дошкольного образования.
Слайд 8
Этапы создания анимационного фильма:
Определение общей идеи мультфильма.
Написание
сценария мультфильма или знакомство с готовым художественным произведением (раскадровка).
Изготовление
героев и декораций для всех сцен фильма.Покадровая съёмка мультфильма.
Соединение кадров в фильм при помощи компьютерной программы (Movie Maker).
Озвучивание фильма.
Совместный просмотр.
Слайд 10
Подготовка и съемка
Определение общей идеи мультфильма.
Написание сценария мультфильма
или знакомство с готовым художественным произведением (раскадровка).
Изготовление героев и
декораций для всех сцен фильма.Покадровая съёмка мультфильма.
Слайд 11
Монтаж
Загрузите фотографии в компьютер (папка мастер класс).
Откройте программу
Movie Maker.
Слайд 12 Переместите изображения и музыку нажав ссылку «Импорт изображений»,
«импорт звука или музыки» (выбираем файлы из папки)
Слайд 13
Теперь фото и музыка находятся в окне программы.
Выделяем
все файлы мышкой или стандартным сочетанием клавиш Ctrl+A и,
либо перетаскиваем на шкалу времени, либо жмём правой кнопкой мыши по выделенному и выбираем “Добавить на шкалу времени”, либо используем сочетание клавиш Ctrl+D. Все наши файлы, и фотографии, и музыка занимают свои места на шкале времениСлайд 14 Далее нажимаем на ссылку «Просмотр видеоэффектов». Выбираем понравившийся
эффект, например «Появление из черного» и копируем его в
буфер обмена (т.е. жмём копировать)Слайд 15 Переходим на шкалу времени, кликаем правой кнопкой мышки
на первое фото и выбираем “вставить”. Проделаем такую процедуру
га другие слайды (т.е. кликнуть на слайд – вставить):Слайд 16 Далее нажимаем ссылку «Просмотр видео переходов». Выбираем понравившийся
переход – просматриваем, сделав по нему двойной щелчок мышкой
– копируем и вставляем. Эффекты и переходы добавляются перетаскиванием мышкой, или используя сочетания клавиш.Слайд 17 Запись звука. Для озвучивания видеоролика есть функция запись
закадрового текста рядом изображен микрофон. Нажимаем. Далее в нашем
распоряжении 3 кнопки «Записать», «Остановить», «Отмена». После того как мы нажмем кнопку «Запись». В окне видеопроигрывателя начнет воспроизводится видео. Начинается запись. У каждого задача озвучить своего героя. Есть два способа озвучки. Первый это пару минут прорепетировать с включенным видео, что бы ваши голоса совпадали с действием героя, и записать звуковую дорожку полностью за один раз.Слайд 18 Добавление титров. Нажимаем следующий пункт меню «Создание названий
и титров». Откроется меню титров. Нажимаем на первый пункт
этого меню и вписываем название в первом поле. Затем изменим анимацию названия, нажав на соответствующую ссылкуСлайд 19 Таким же образом, выбрав последний пункт меню «Создание
названий и титров», создаем титры в конце фильма. Между
титрами и фильмом можно добавить переходы.Слайд 20 Теперь осталось сохранить получившийся мультфильм. Для этого нажмём
«Сохранение на компьютере».
Перед Вами откроется окно, где будет предложено
ввести имя сохраняемого фильма и выбрать папку для сохранения. Выполняем эти операции.Кликаем на кнопку «Дальше» – открывается следующее окно с настройками качества кодирования. Можно выбрать рекомендуемые настройки.
Снова нажимаем «Дальше», после чего начинается сохранение фильма.
После завершения этого процесса жмём кнопку «Готово» и смотрим наше творение.