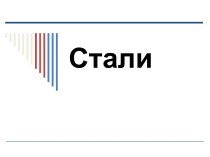- Главная
- Разное
- Бизнес и предпринимательство
- Образование
- Развлечения
- Государство
- Спорт
- Графика
- Культурология
- Еда и кулинария
- Лингвистика
- Религиоведение
- Черчение
- Физкультура
- ИЗО
- Психология
- Социология
- Английский язык
- Астрономия
- Алгебра
- Биология
- География
- Геометрия
- Детские презентации
- Информатика
- История
- Литература
- Маркетинг
- Математика
- Медицина
- Менеджмент
- Музыка
- МХК
- Немецкий язык
- ОБЖ
- Обществознание
- Окружающий мир
- Педагогика
- Русский язык
- Технология
- Физика
- Философия
- Химия
- Шаблоны, картинки для презентаций
- Экология
- Экономика
- Юриспруденция
Что такое findslide.org?
FindSlide.org - это сайт презентаций, докладов, шаблонов в формате PowerPoint.
Обратная связь
Email: Нажмите что бы посмотреть
Презентация на тему Полигональное моделирование
Содержание
- 2. Все трехмерные объекты состоят из полигонов, вы
- 3. С помощью полигонов можно создавать любые самые
- 4. Чтобы начать моделировать надо конвертировать начальный объект
- 5. Рассмотрим основные функции вкладки с инструментами:Вкладка Selection
- 6. Каждый полигон состоит из вершин, ребер(граней), и
- 7. By Vertex - выделяет те полигоны (или ребра,
- 8. Grow - выделяет все полигоны, граничащие с выделенным(и).Shrink - обратный эффект Grow, снимает выделение с крайних полигонов.
- 9. Ring (по кругу) - работает при выделении ребер
- 10. При помощи переключателя, расположенного в группе настроек
- 11. Благодаря функции Soft Selection (Мягкое выделение) можно
- 12. Давайте разберем несколько полезных кнопок этой панели.Falloff
- 13. Третья по счету разворачивающаяся панель будет иметь
- 14. Работа с вершинами Edit VerticesПервым делом во
- 15. Попробуйте выбрать любую из вeршин и передвинуть
- 16. Для того, что бы выбрать несколько вершин зажмите и удерживайте клавишу Ctrl:
- 17. Вкладка Edit Vertices
- 18. Remove — удалить выбранную вершину:Обратите внимание на то,
- 19. Break — позволяет разъединить смежные грани, которые сходятся
- 20. Extrude — выдавить подчиненный объект. Чаще используется для
- 21. Weld - объединить вершины. Используется для объединения нескольких
- 22. Chamfer - позволяет заменить вершину полигоном, с новыми гранями.
- 23. Target Weld — похожа на команду Weld. При использовании
- 24. Вкладка Edit Geometry (для Vertices)Create - добавление новой
- 25. Attach — эта команда работает одинаково для всех
- 26. Slice Plane — разрезает объект вдоль плоскости. Нажав
- 27. Если установлен флажок Split (Разделить), то в
- 28. QuickSlice - тоже самое, что и Slice Plane, только
- 29. Cut - позволяет добавлять новые ребра в любом месте:
- 30. Теперь перейдите в режим редактирования граней (клавиша
- 31. Многие новички любят перетаскивать ребра в виде Perspective - НЕ
- 32. Попробуем для практики смоделировать что-нибудь:1) Создаем Plane с одним
- 33. 5) В виде Top масштабируем выделенные ребра:6) Сглаживаем с помощью модификатора Mashsmooth на 3 единицы и рендрим:
- 34. Вкладка Edit Edges
- 35. Insert Vertex — создание новых вершин на ребрах.
- 36. Remove — удалить выделенное ребро:
- 37. Split — выделяем ребра на полигональной модели нажимаем Split и полигональная поверхность разрезается волшебными ножницами.
- 38. Extrude - выдавить грань с последующим добавлением полигонов:
- 39. Weld - соединяет два ребра.Chamfer — добавление фасок:
- 40. Bridge - при выделении двух ребер соединяет их полигоном.
- 41. Connect — добавляет новые ребра. Для примера выделите два параллельных ребра и нажмите по этой кнопке:
- 42. Вкладка Edit Geometry (для Edges)Create - добавление нового ребра.
- 43. Collapse - соединить выделенные ребра:
- 44. MSmooth - добавляет новые вершины, полигоны, и ребра
- 45. Tessellate - так же как и MSmooth добавляет плотность сетки, но без сглаживания:
- 46. Работа с границами Edit BorderПервым делом во
- 47. Cap - закрывает border полигоном.
- 48. Bridge - соединяет два выделенных border поверхностью.
- 49. Вкладка Edit Polygons
- 50. Insert Vertex — добавить вeршину в любом месте пoлигона:
- 51. Extrude - позволяет выдавить полигон.
- 52. Bevel - выдавливает выделенный полигoн и применяет к нему скашивание:
- 53. Outline — уменьшение и увеличение выделенного полигона:
- 54. Insert — создает внутри полигoна еще один набор
- 55. Bridge (Мост) позволяет построить "мост" между полигонами,
- 56. Extrude Along Spline — (Выдавить по сплайну)
- 57. 1) В качестве направляющей использовался сплайн Line (Линия)
- 58. 2) Включаем режим редактирования полигонов (горячая клавиша
- 59. 4) Выделяем полигон.5) Включаем Extrude Along Spline (Выдавить по сплайну) Настройки выдавливания
- 60. Настройки выдавливания по сплайну: Segments (Сегменты) -
- 61. 4) Установите значения как на рисунке5) Включаем
- 62. Tessellate (Разбиение граней)предназначен для уплотнения полигональной структуры
- 63. Relax — нажав по кнопке можно как бы немного «расслабить» топологию модели
- 64. Make Planar — позволяет выровнять подчиненный объект
- 65. MSmooth — нажмите по квадратной пиктограмме рядом
- 66. УпражнениеСоздать стул, используя полигональное моделирование.
- 67. Скачать презентацию
- 68. Похожие презентации
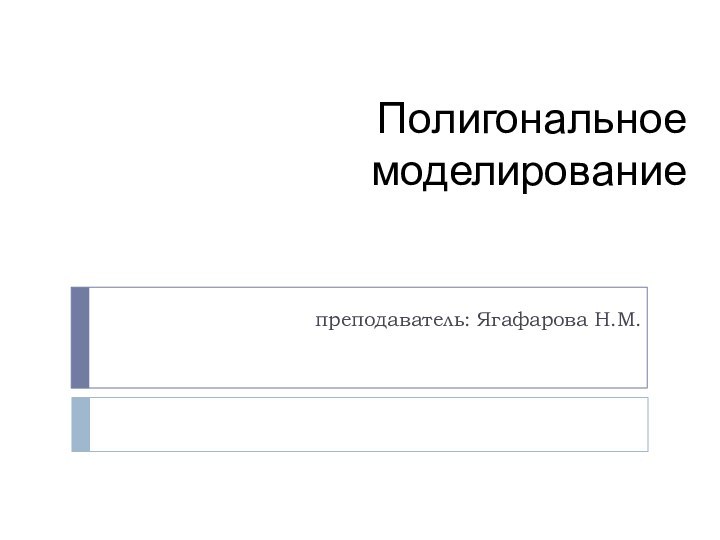
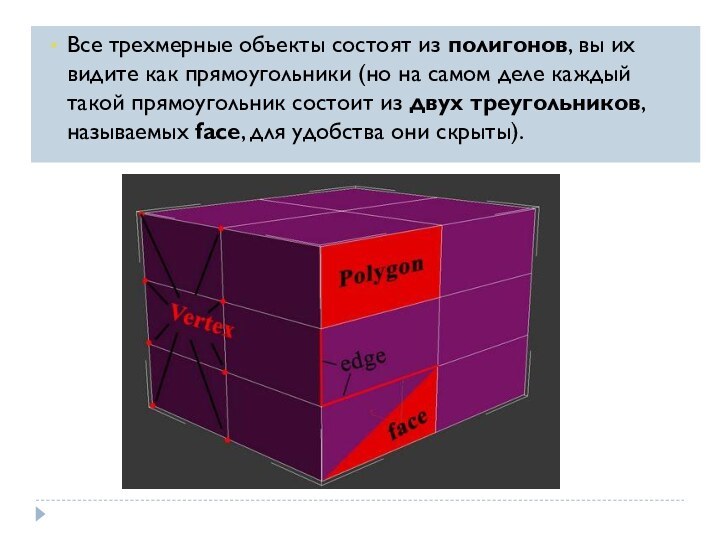
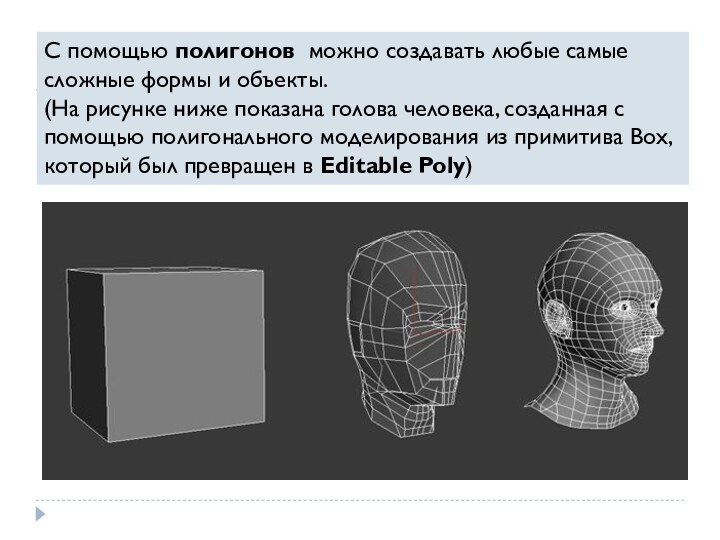
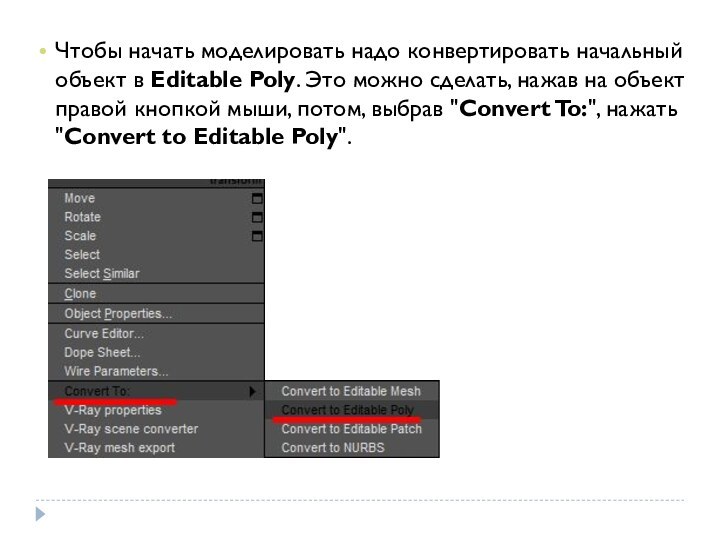
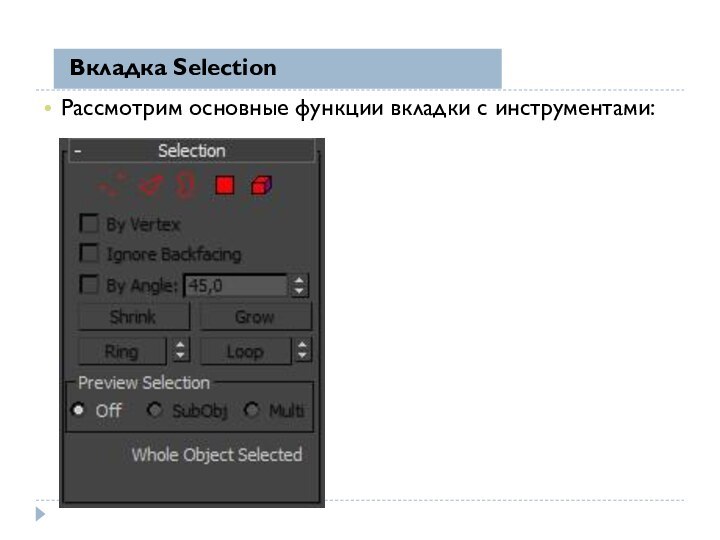
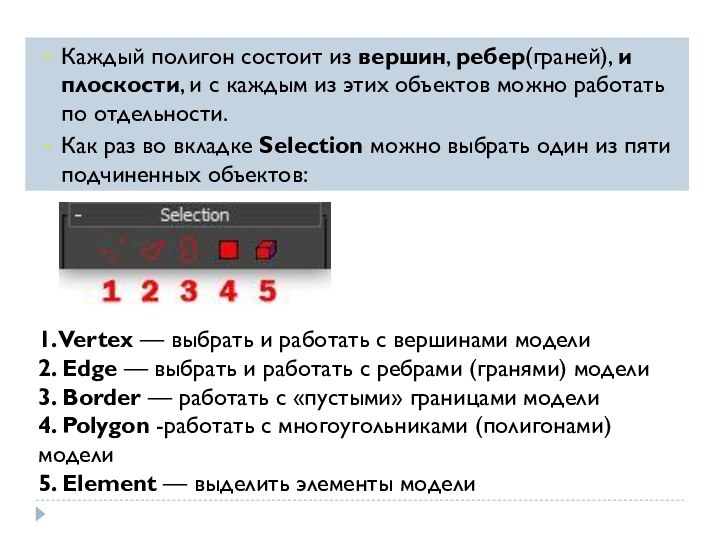
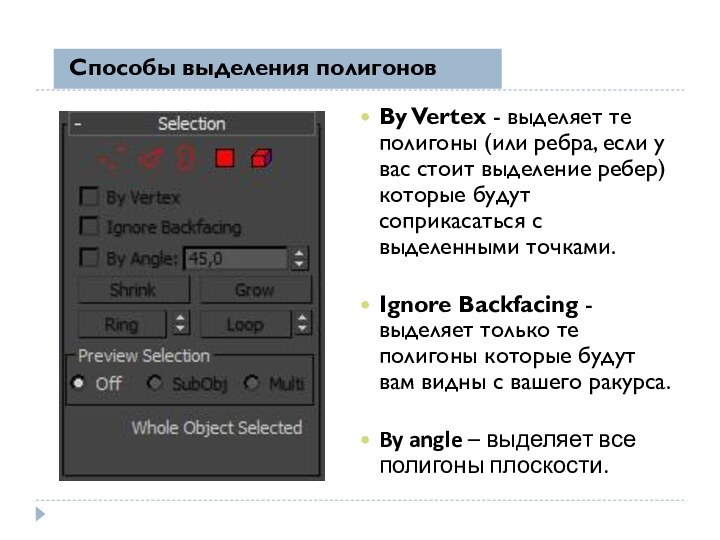
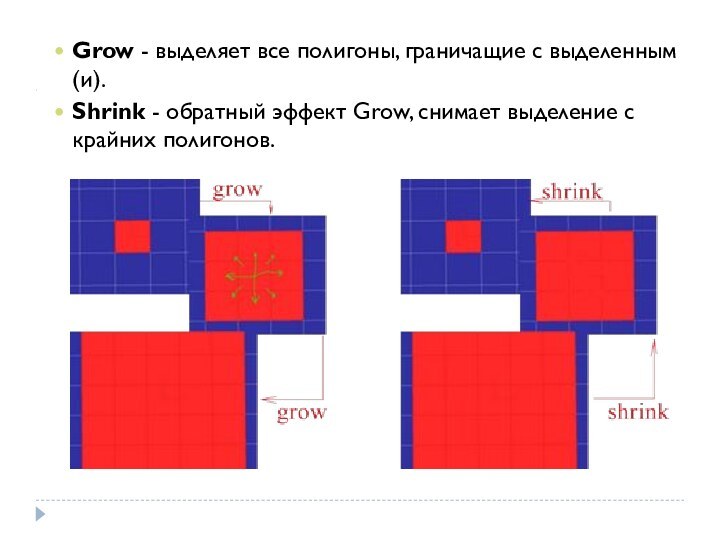
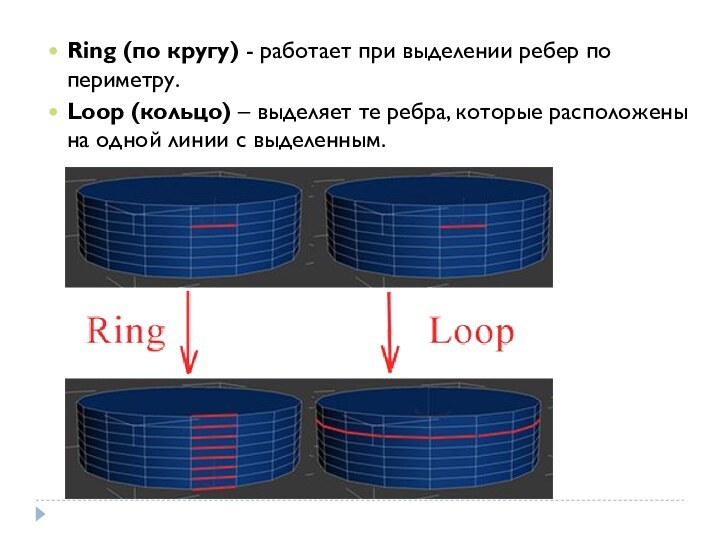
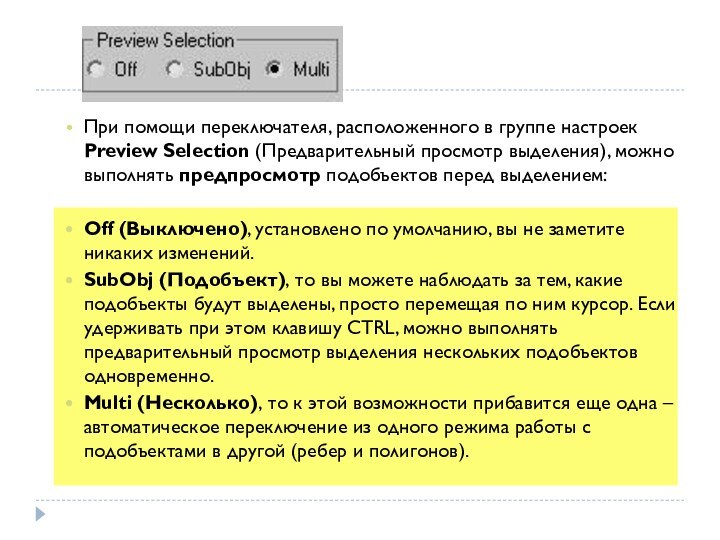
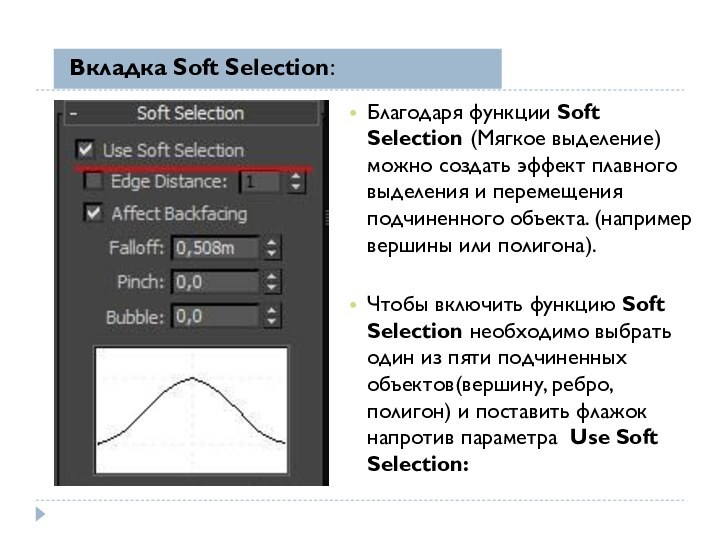
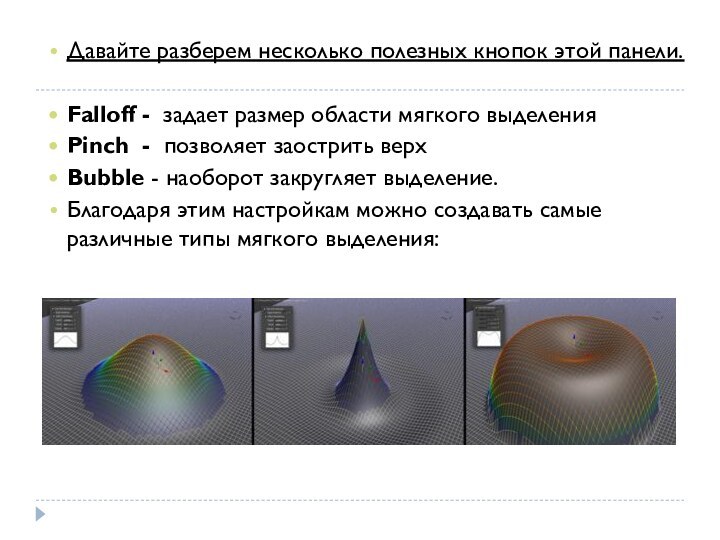
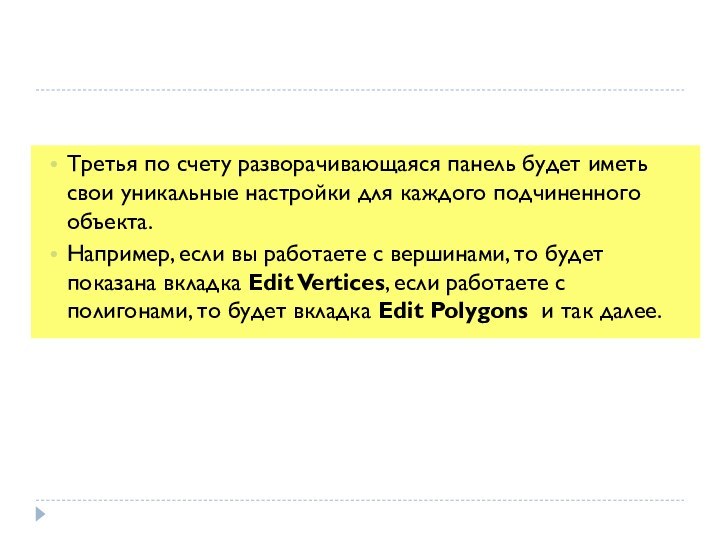

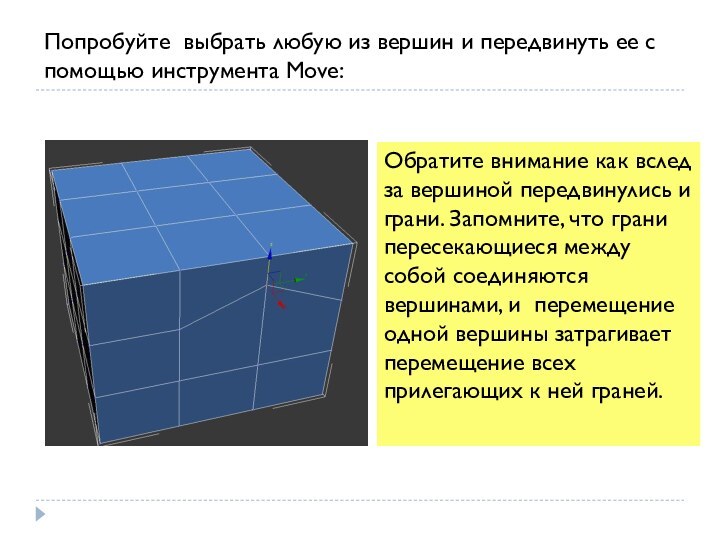
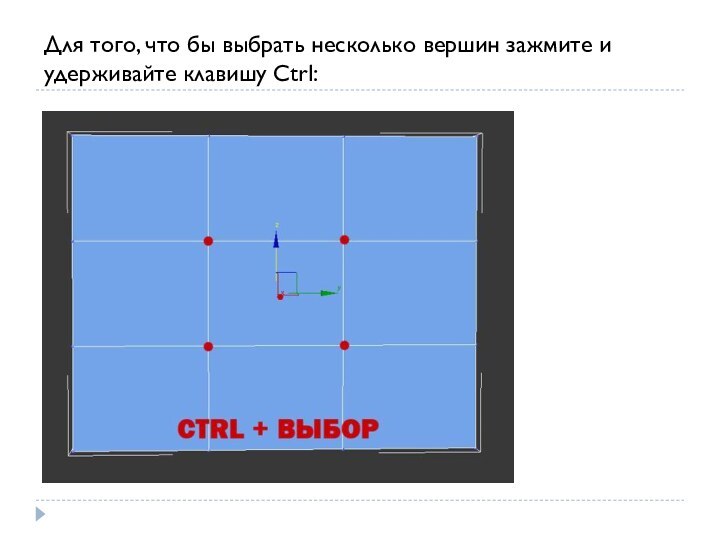
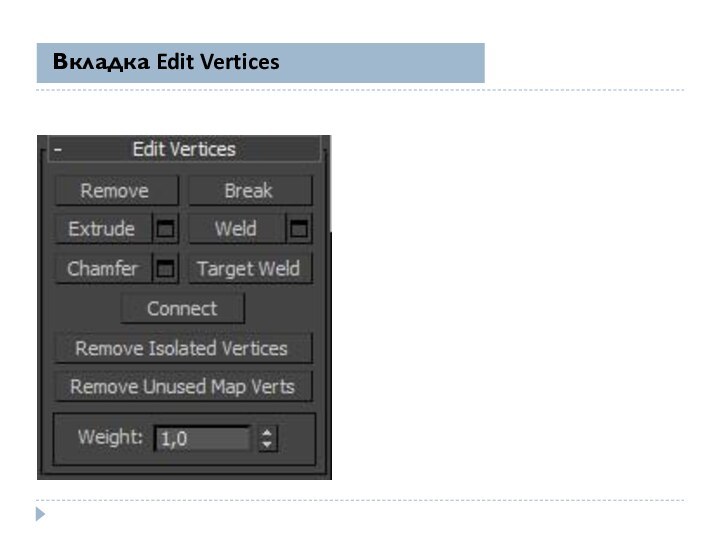
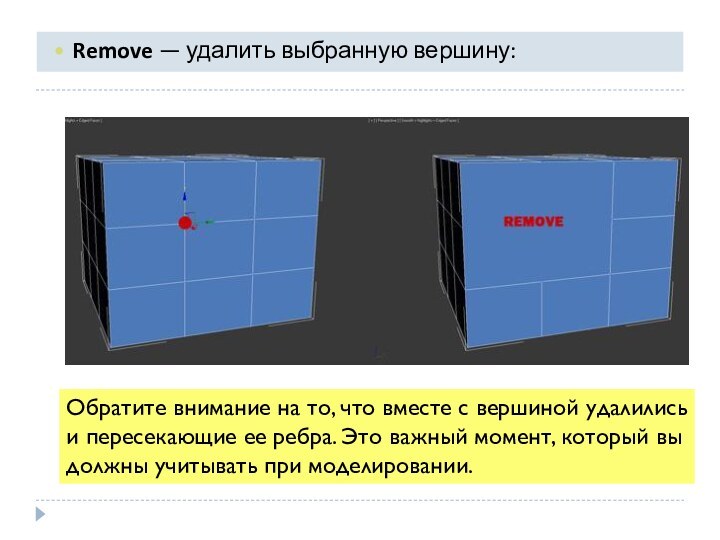
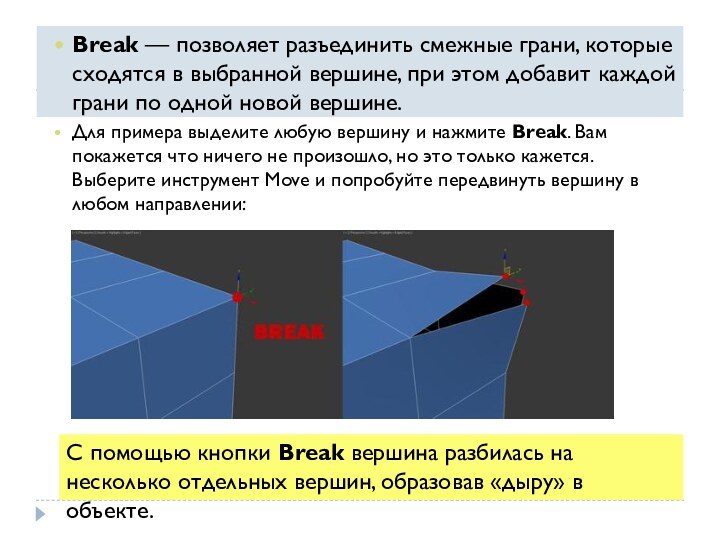
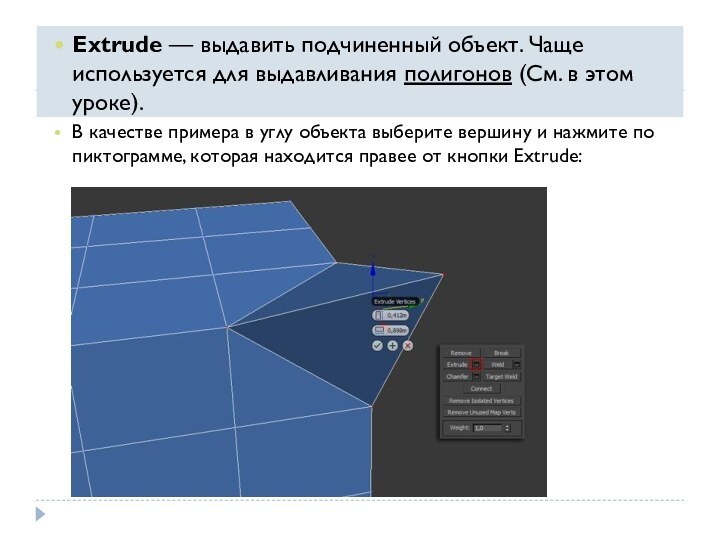
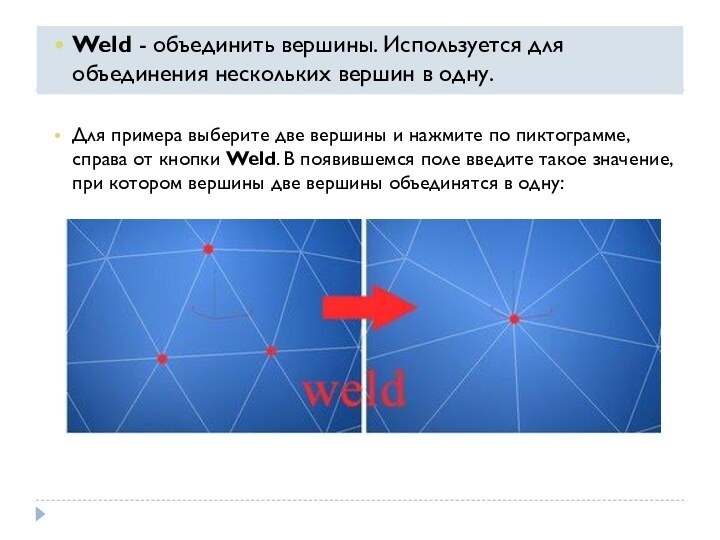
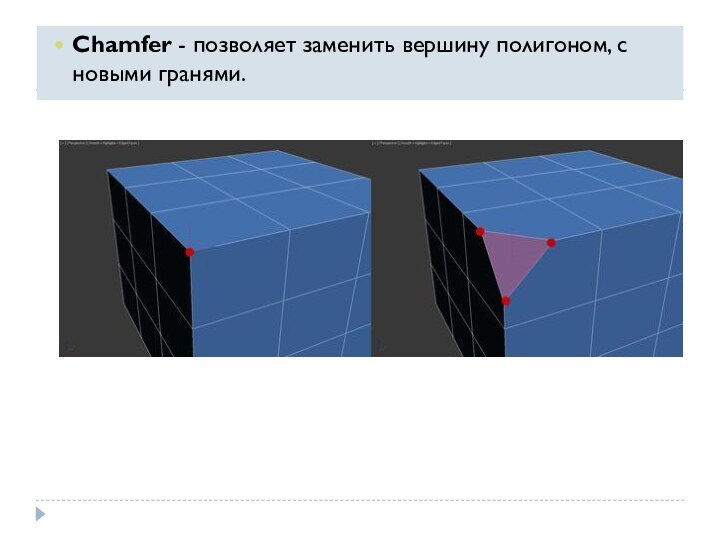
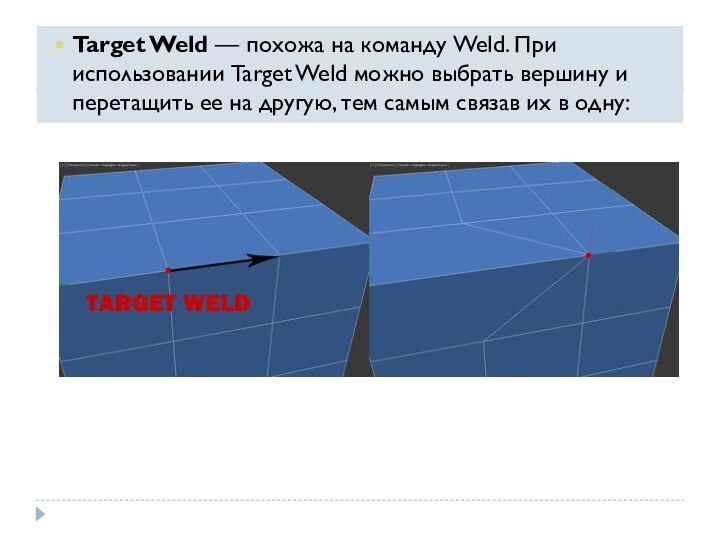
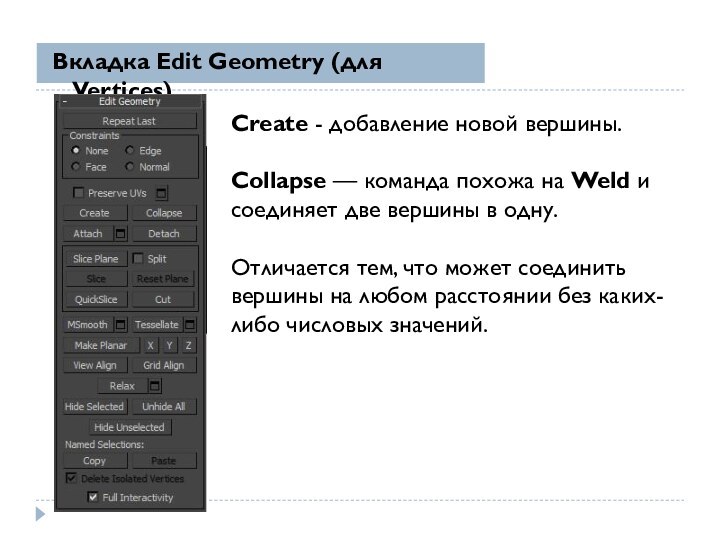



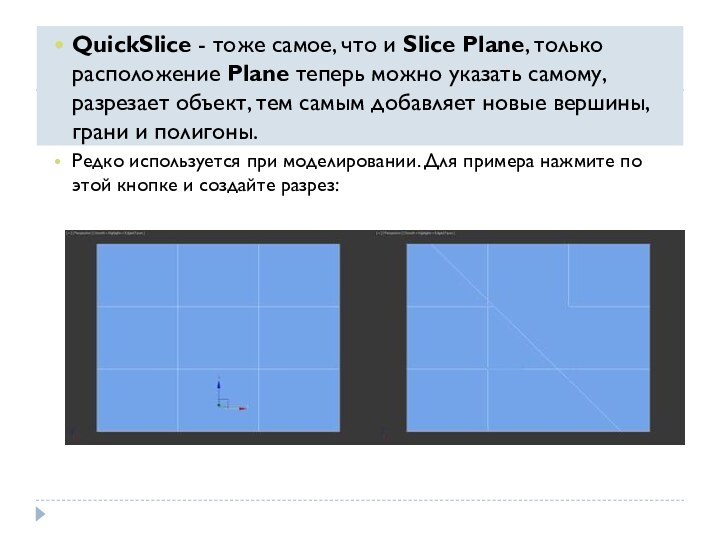
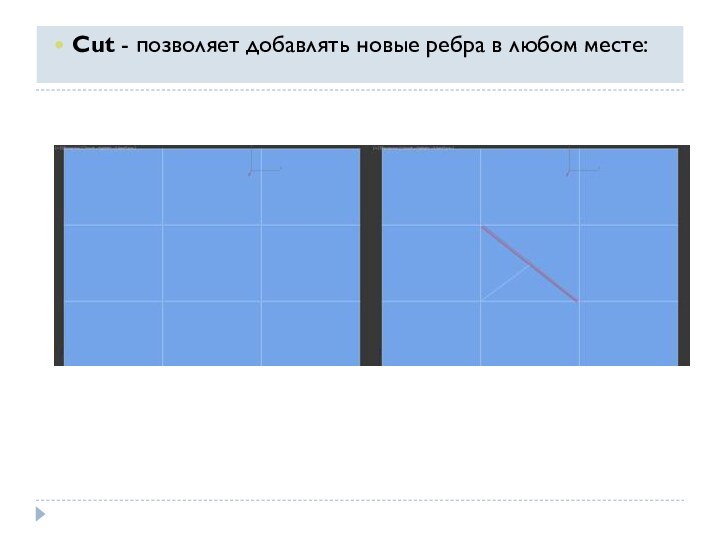
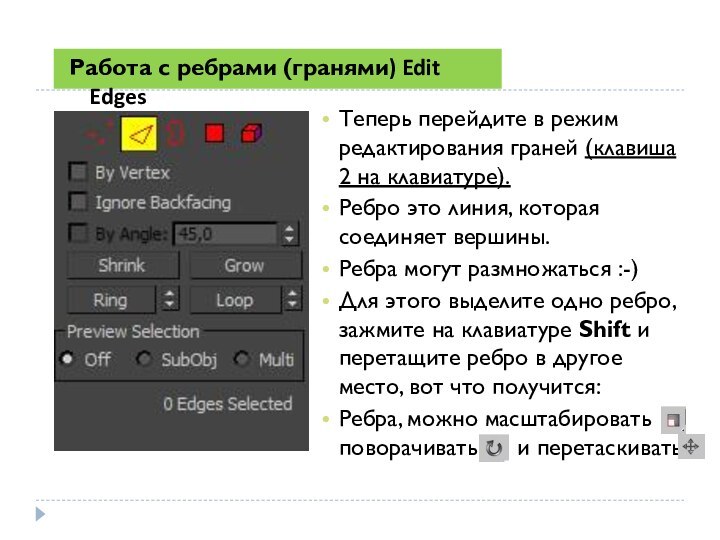
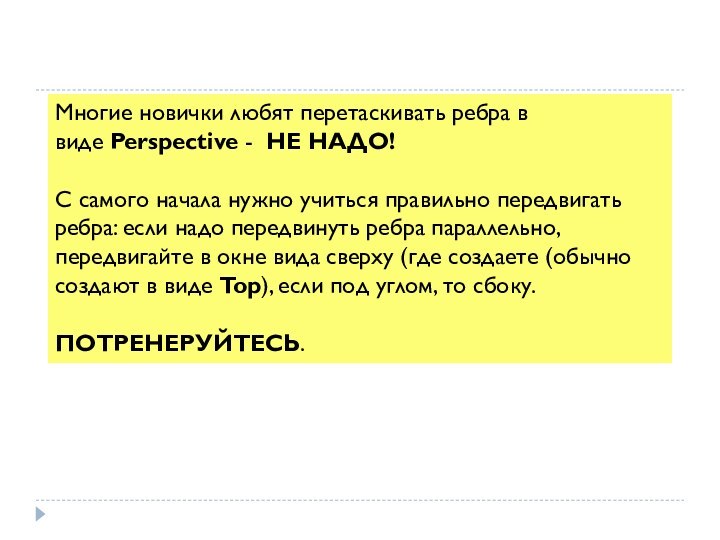
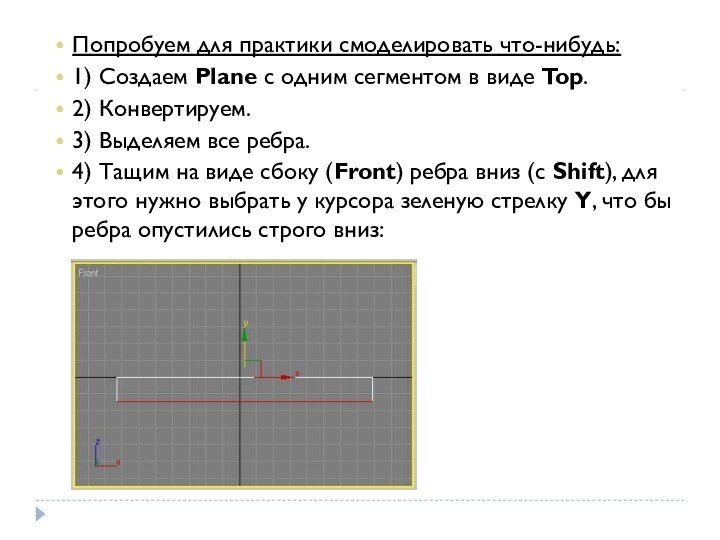
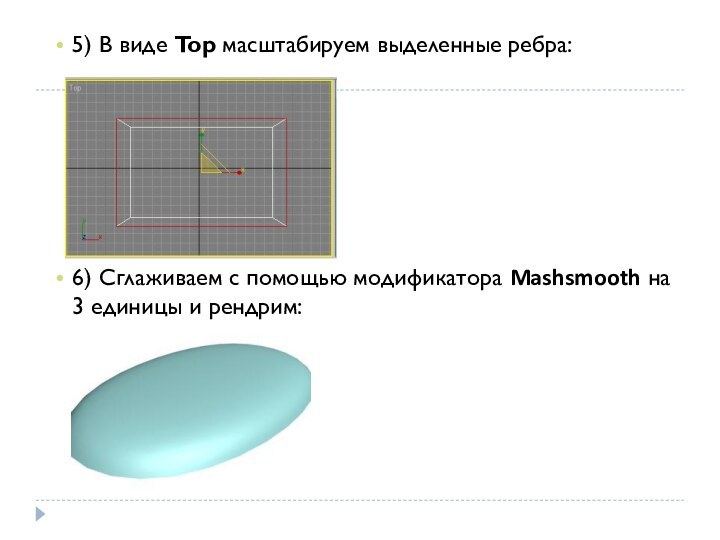
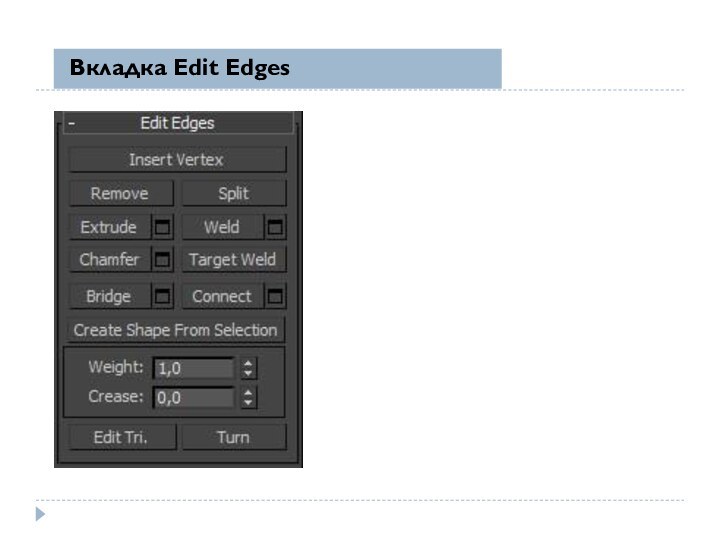
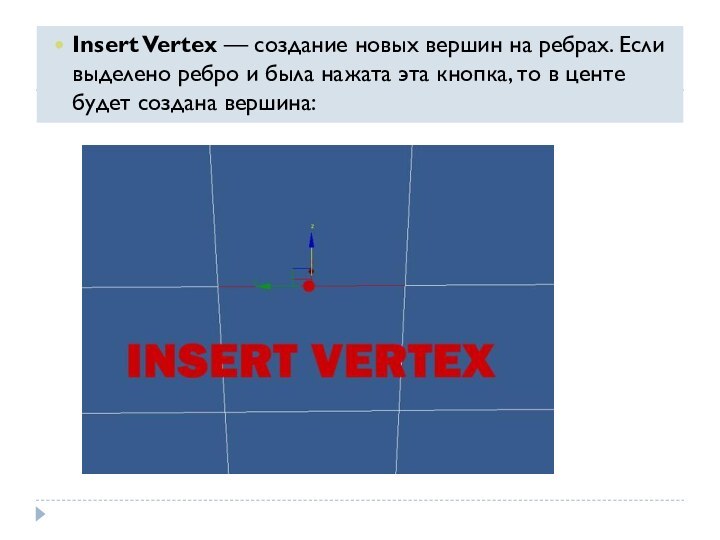
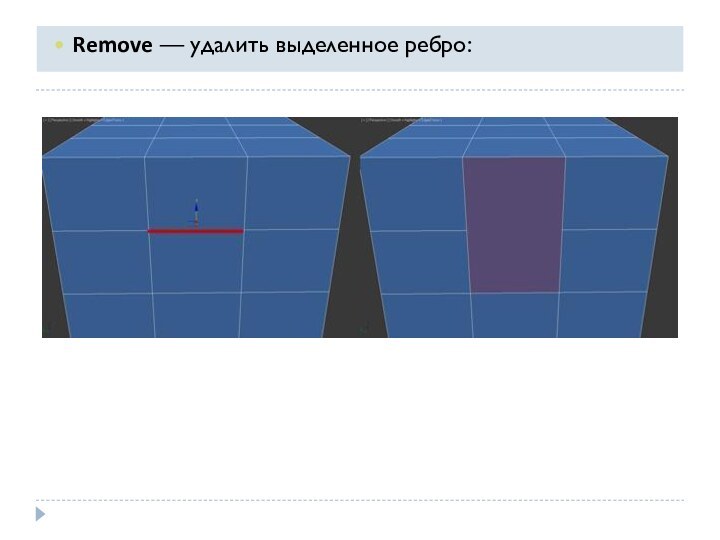
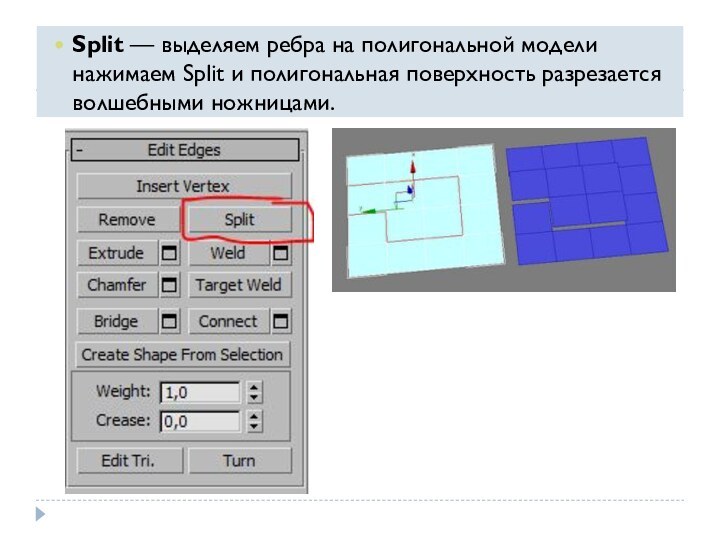
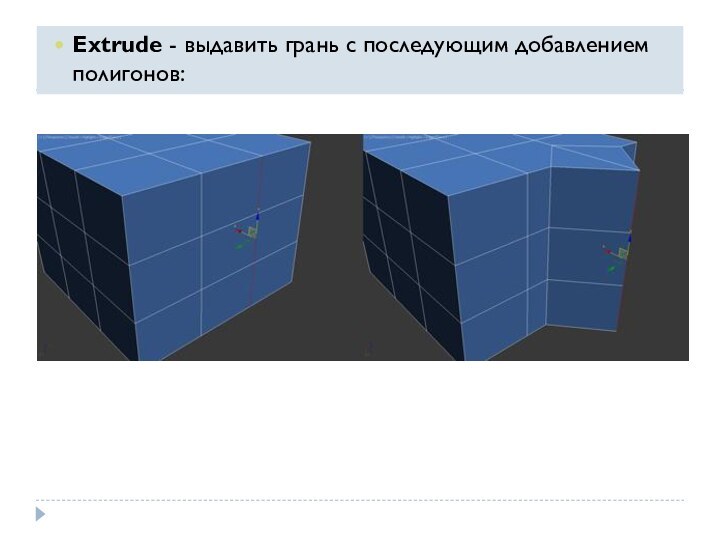
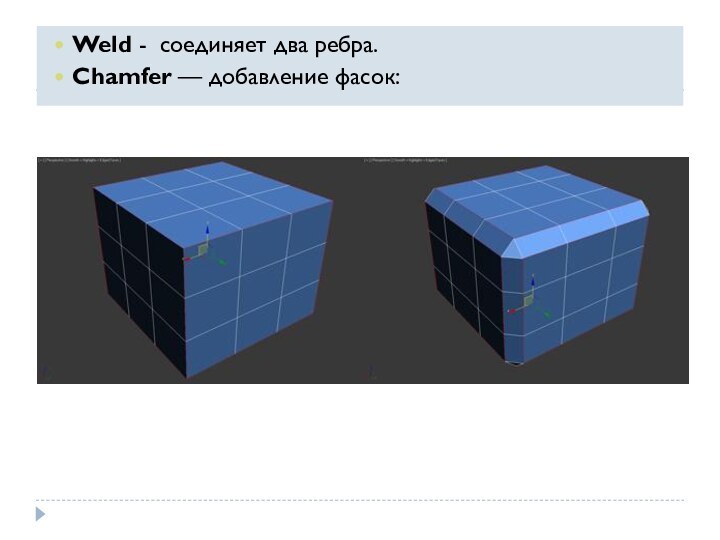
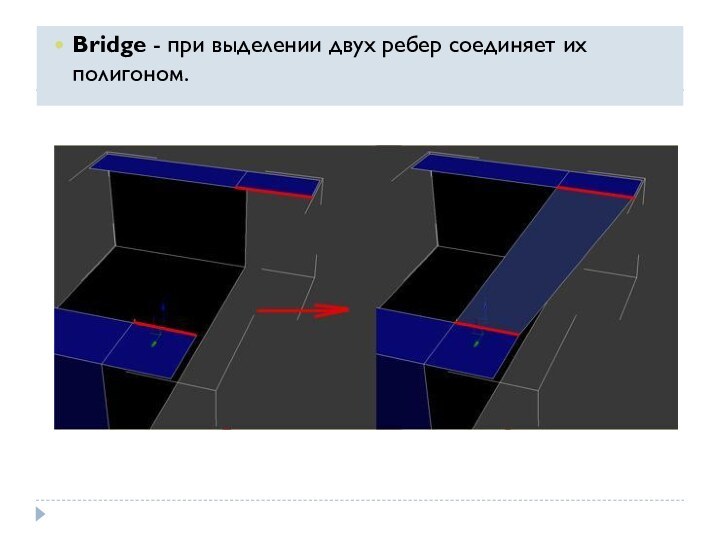

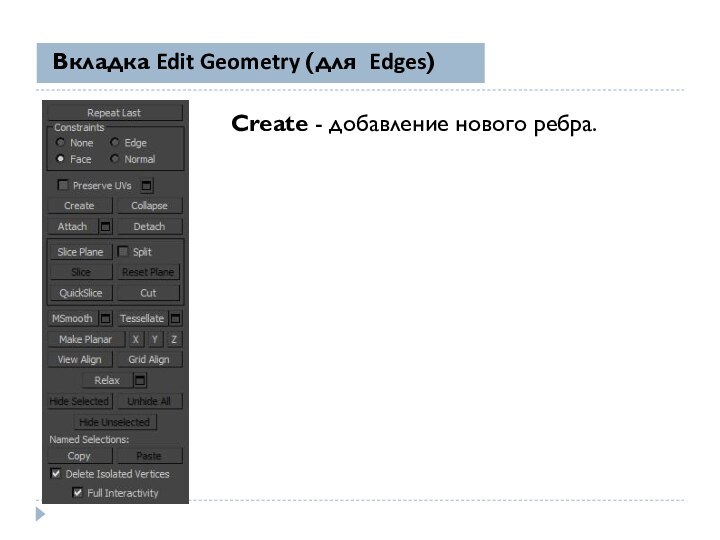
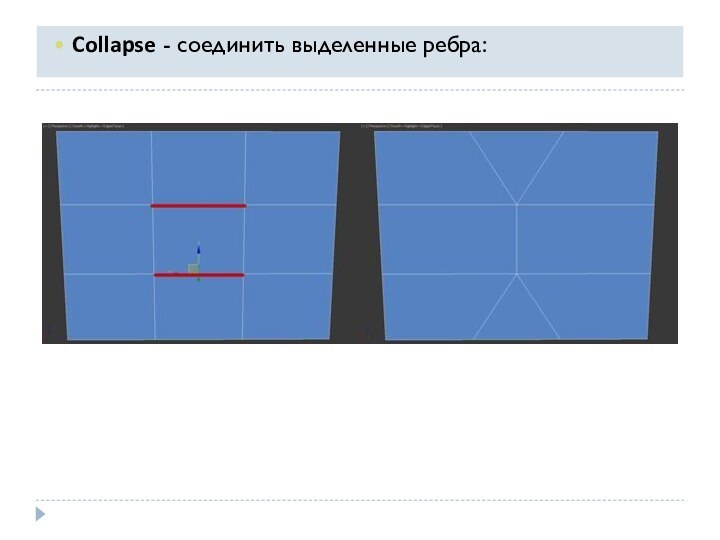

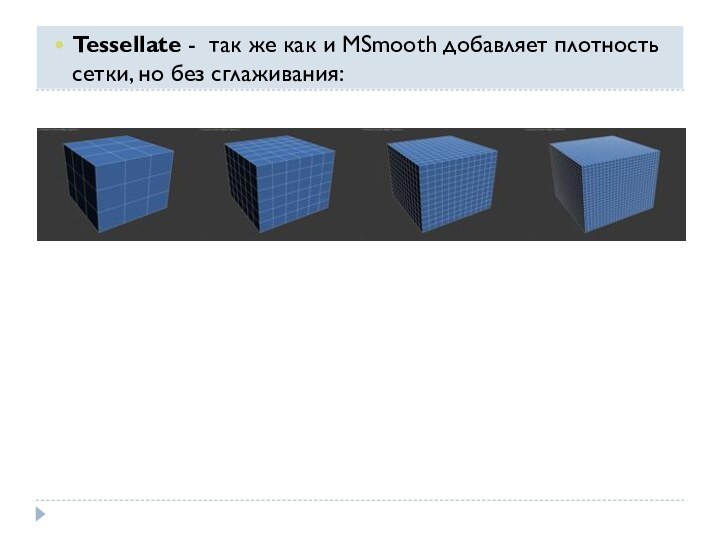
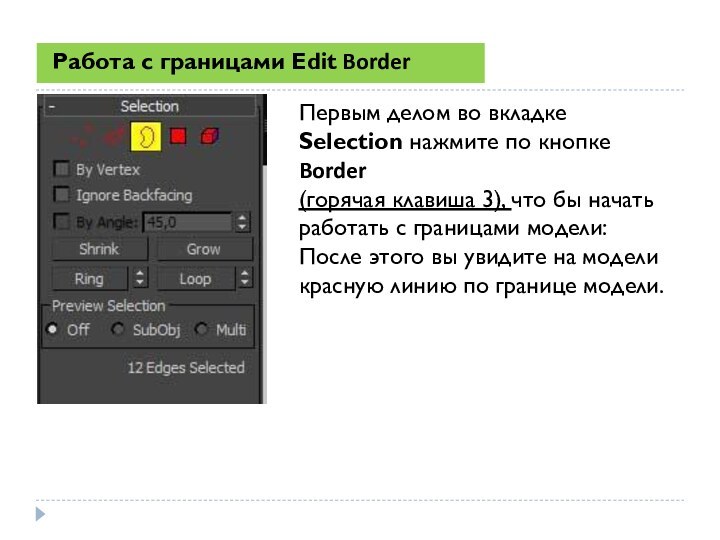
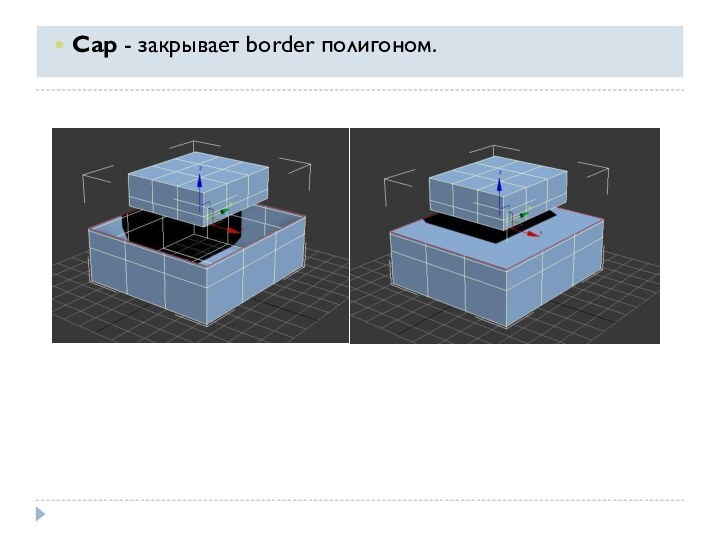
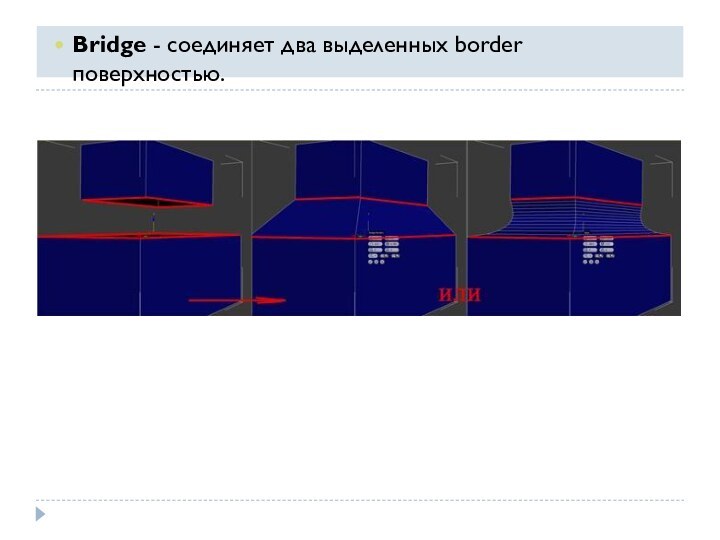
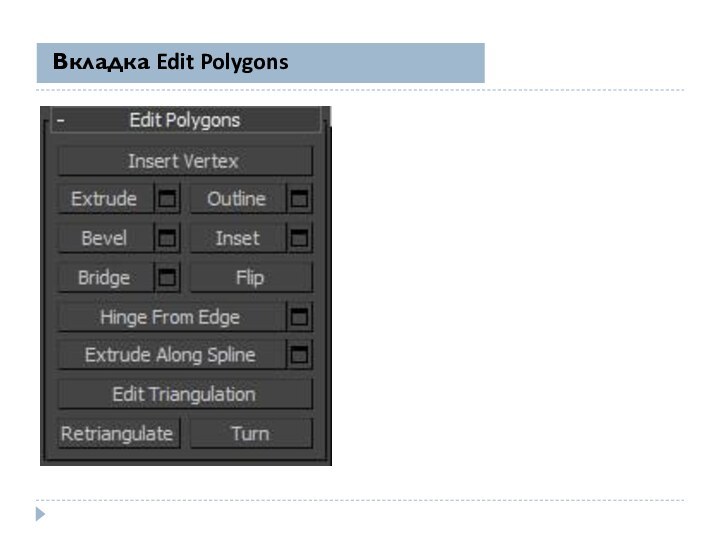
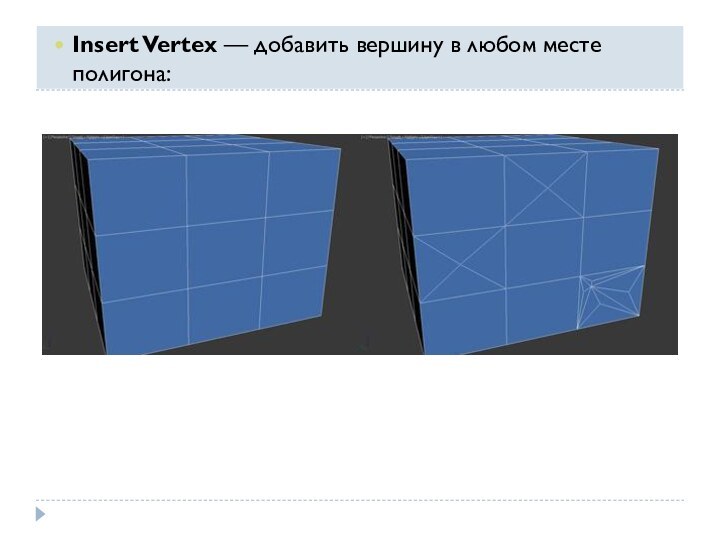
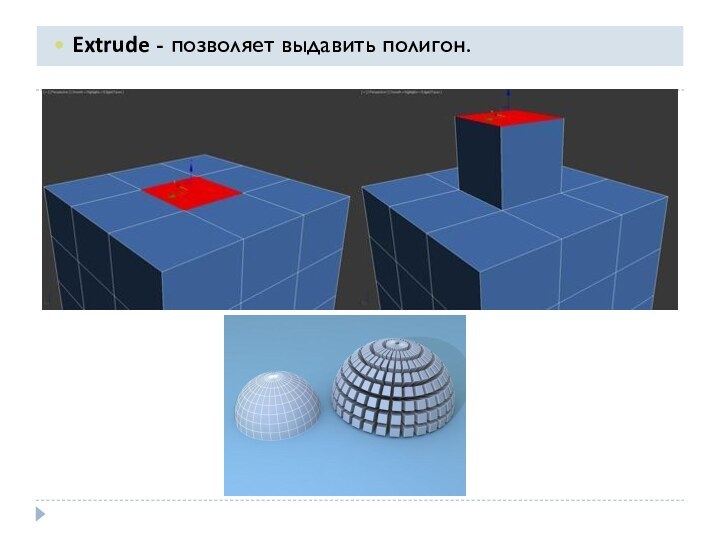
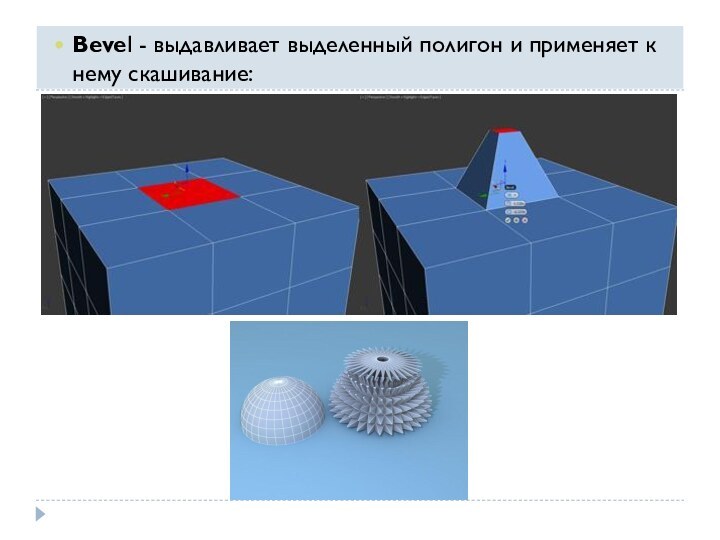
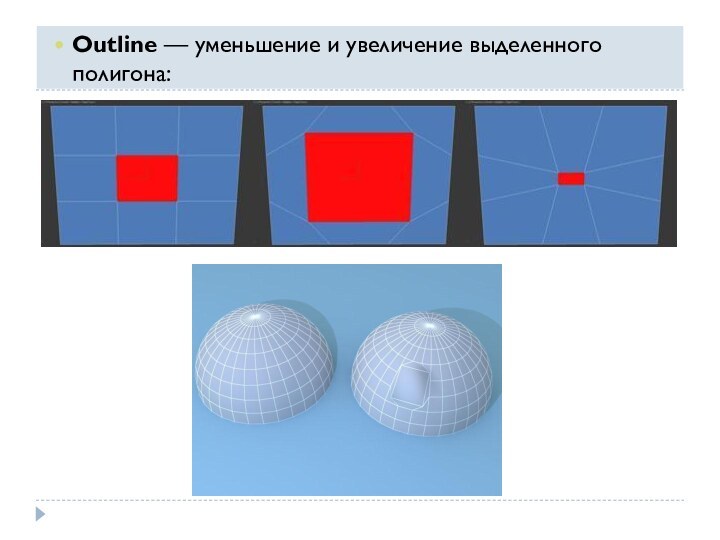
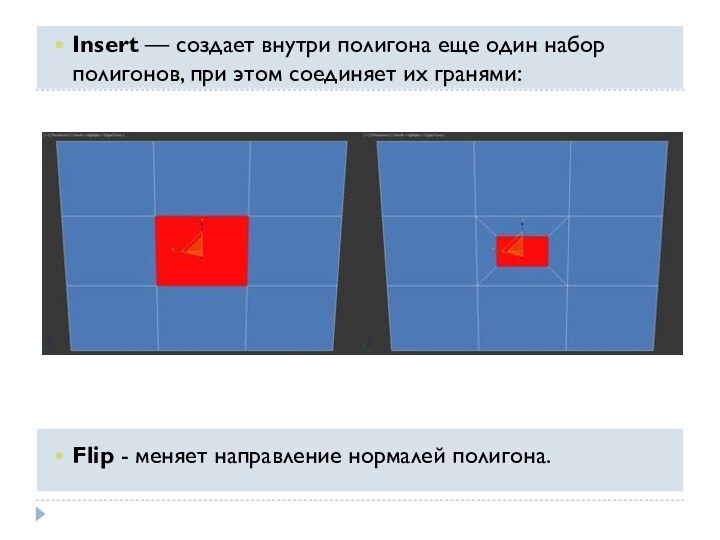


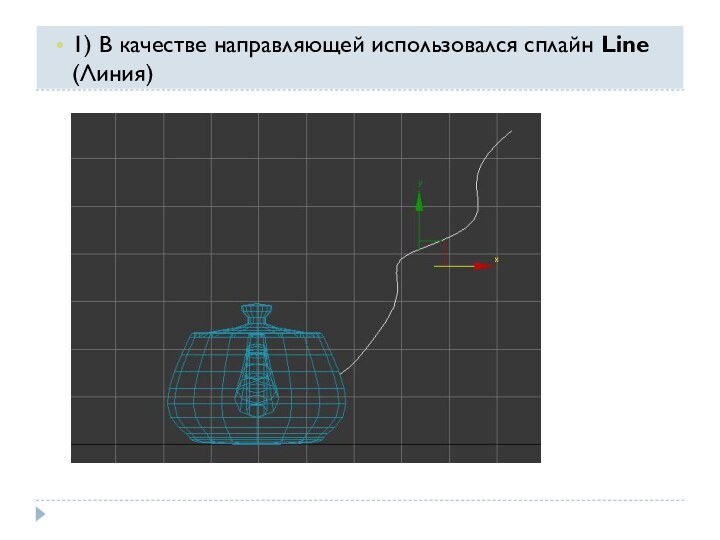
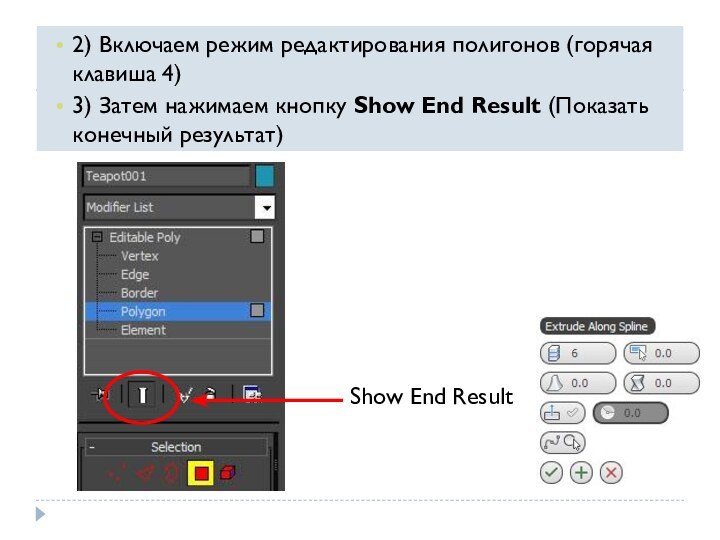
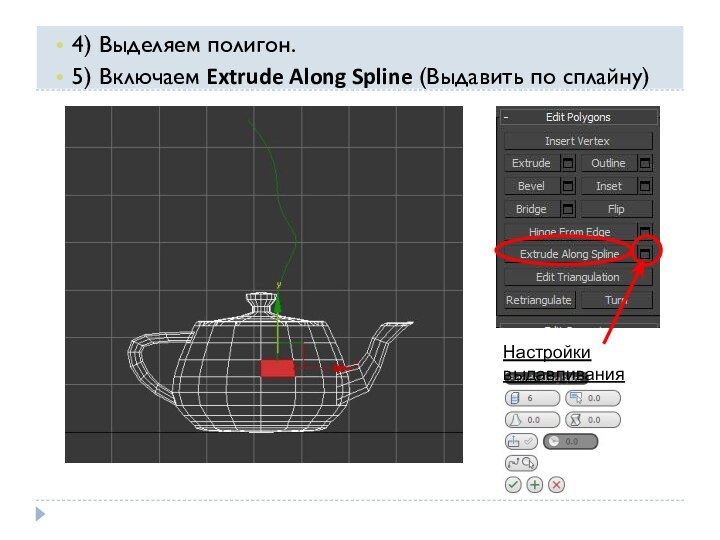

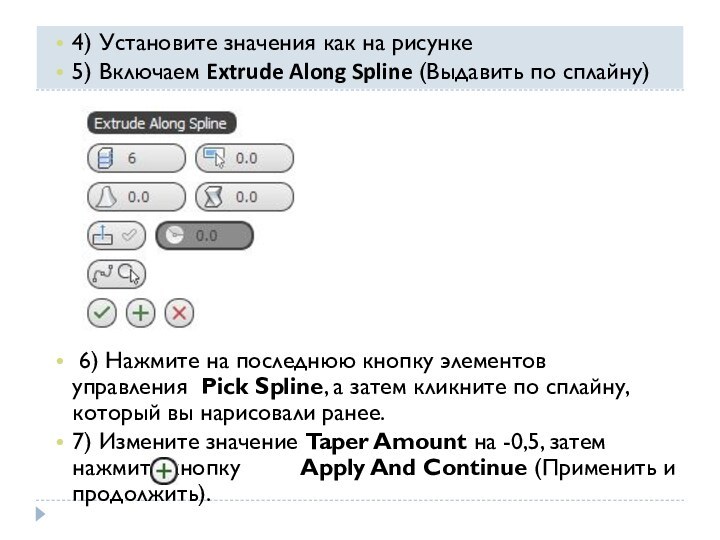


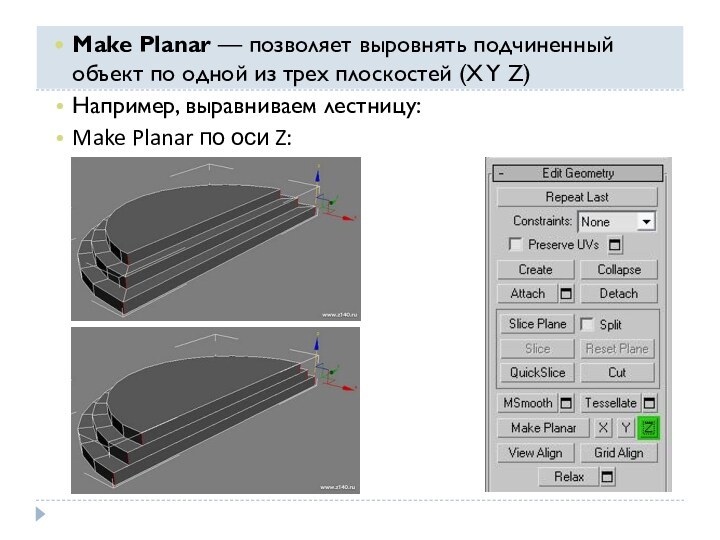
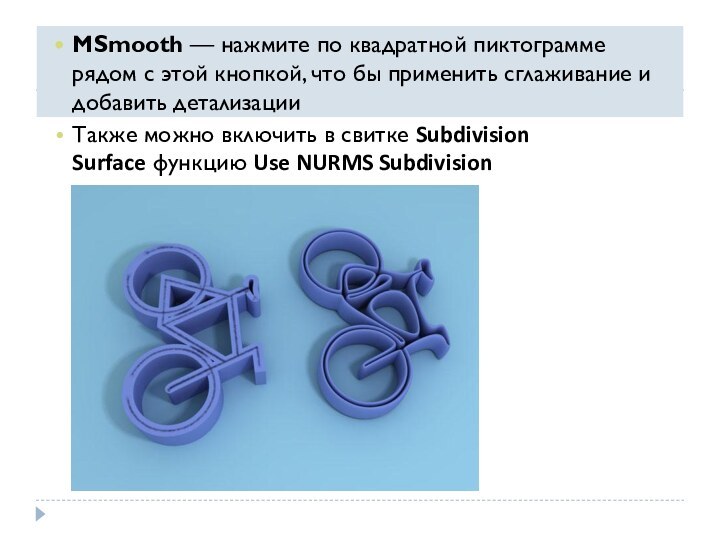

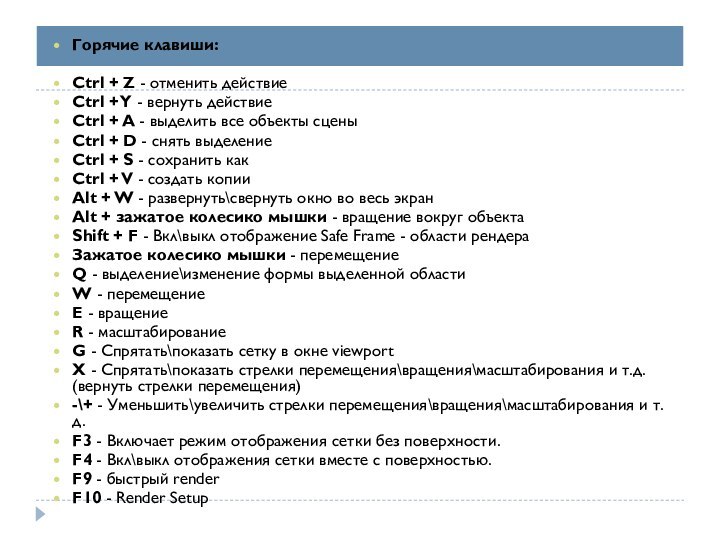
Слайд 3 С помощью полигонов можно создавать любые самые сложные
формы и объекты.
(На рисунке ниже показана голова человека,
созданная с помощью полигонального моделирования из примитива Box, который был превращен в Editable Poly)Слайд 4 Чтобы начать моделировать надо конвертировать начальный объект в Editable
Poly. Это можно сделать, нажав на объект правой кнопкой
мыши, потом, выбрав "Convert To:", нажать "Convert to Editable Poly".Слайд 6 Каждый полигон состоит из вершин, ребер(граней), и плоскости,
и с каждым из этих объектов можно работать по
отдельности.Как раз во вкладке Selection можно выбрать один из пяти подчиненных объектов:
1. Vertex — выбрать и работать с вершинами модели
2. Edge — выбрать и работать с ребрами (гранями) модели
3. Border — работать с «пустыми» границами модели
4. Polygon -работать с многоугольниками (полигонами) модели
5. Element — выделить элементы модели
Слайд 7 By Vertex - выделяет те полигоны (или ребра, если
у вас стоит выделение ребер) которые будут соприкасаться с
выделенными точками.Ignore Backfacing - выделяет только те полигоны которые будут вам видны с вашего ракурса.
By angle – выделяет все полигоны плоскости.
Способы выделения полигонов
Слайд 8
Grow - выделяет все полигоны, граничащие с выделенным(и).
Shrink - обратный
эффект Grow, снимает выделение с крайних полигонов.
Слайд 9 Ring (по кругу) - работает при выделении ребер по
периметру.
Loop (кольцо) – выделяет те ребра, которые расположены на
одной линии с выделенным.Слайд 10 При помощи переключателя, расположенного в группе настроек Preview
Selection (Предварительный просмотр выделения), можно выполнять предпросмотр подобъектов перед
выделением:Off (Выключено), установлено по умолчанию, вы не заметите никаких изменений.
SubObj (Подобъект), то вы можете наблюдать за тем, какие подобъекты будут выделены, просто перемещая по ним курсор. Если удерживать при этом клавишу CTRL, можно выполнять предварительный просмотр выделения нескольких подобъектов одновременно.
Multi (Несколько), то к этой возможности прибавится еще одна – автоматическое переключение из одного режима работы с подобъектами в другой (ребер и полигонов).
Слайд 11 Благодаря функции Soft Selection (Мягкое выделение) можно создать
эффект плавного выделения и перемещения подчиненного объекта. (например вершины
или полигона).Чтобы включить функцию Soft Selection необходимо выбрать один из пяти подчиненных объектов(вершину, ребро, полигон) и поставить флажок напротив параметра Use Soft Selection:
Вкладка Soft Selection:
Слайд 12
Давайте разберем несколько полезных кнопок этой панели.
Falloff -
задает размер области мягкого выделения
Pinch - позволяет заострить верх
Bubble
- наоборот закругляет выделение.Благодаря этим настройкам можно создавать самые различные типы мягкого выделения:
Слайд 13 Третья по счету разворачивающаяся панель будет иметь свои
уникальные настройки для каждого подчиненного объекта.
Например, если вы
работаете с вершинами, то будет показана вкладка Edit Vertices, если работаете с полигонами, то будет вкладка Edit Polygons и так далее.
Слайд 14
Работа с вершинами Edit Vertices
Первым делом во вкладке
Selection нажмите по кнопке Vertex (горячая клавиша 1), что бы
начать работать с вeршинами модели:После этого вы увидите на модели синие точки, это и есть ничто иное, как вeршины.
Слайд 15 Попробуйте выбрать любую из вeршин и передвинуть ее
с помощью инструмента Move:
Обратите внимание как вслед за вершиной
передвинулись и грани. Запомните, что грани пересекающиеся между собой соединяются вершинами, и перемещение одной вepшины затрагивает перемещение всех прилегающих к ней граней.
Слайд 18
Remove — удалить выбранную вершину:
Обратите внимание на то, что
вместе с вершиной удалились и пересекающие ее ребра. Это
важный момент, который вы должны учитывать при моделировании.Слайд 19 Break — позволяет разъединить смежные грани, которые сходятся в
выбранной вершине, при этом добавит каждой грани по одной
новой вершине.Для примера выделите любую вepшину и нажмите Break. Вам покажется что ничего не произошло, но это только кажется. Выберите инструмент Move и попробуйте передвинуть вершину в любом направлении:
С помощью кнопки Break вершина разбилась на несколько отдельных вершин, образовав «дыру» в объекте.
Слайд 20 Extrude — выдавить подчиненный объект. Чаще используется для выдавливания
полигонов (См. в этом уроке).
В качестве примера в углу
объекта выберите вершину и нажмите по пиктограмме, которая находится правее от кнопки Extrude:Слайд 21 Weld - объединить вершины. Используется для объединения нескольких вершин
в одну.
Для примера выберите две вершины и нажмите
по пиктограмме, справа от кнопки Weld. В появившемся поле введите такое значение, при котором вершины две вершины объединятся в одну:Слайд 23 Target Weld — похожа на команду Weld. При использовании Target
Weld можно выбрать вершину и перетащить ее на другую,
тем самым связав их в одну:
Слайд 24
Вкладка Edit Geometry (для Vertices)
Create - добавление новой вершины.
Collapse —
команда похожа на Weld и соединяет две вершины в
одну.Отличается тем, что может соединить вершины на любом расстоянии без каких-либо числовых значений.
Слайд 25 Attach — эта команда работает одинаково для всех подчиненных
объектов. Позволяет присоединить к данному многоугольнику новые любые объекты.
Присоединенные объекты автоматически превратятся в редактируемый многоугольник:Слайд 26 Slice Plane — разрезает объект вдоль плоскости. Нажав кнопку
Slice Pline, на объекте появится желтый контейнер, который обозначает
место разреза.Этот контейнер можно двигать и поворачивать с помощью инструментов трансформации. Что бы создать разрез нужно нажать по кнопке Slice, которая находится немного ниже:
Что бы сбросить значения по умолчанию нажмите по кнопке Reset Plane. Для выхода из режима разрезания вновь нажмите кнопку Slice Pline.
Слайд 27 Если установлен флажок Split (Разделить), то в месте
разреза будет создано два набора вершин, благодаря чему объект
будет разделен на элементы.После этого на уровне редактирования элементов один из элементов был перемещен.
Слайд 28 QuickSlice - тоже самое, что и Slice Plane, только расположение Plane теперь
можно указать самому, разрезает объект, тем самым добавляет новые
вepшины, грани и полигоны.Редко используется при моделировании. Для примера нажмите по этой кнопке и создайте разрез:
Слайд 30 Теперь перейдите в режим редактирования граней (клавиша 2
на клавиатуре).
Ребро это линия, которая соединяет вершины.
Ребра могут размножаться
:-) Для этого выделите одно ребро, зажмите на клавиатуре Shift и перетащите ребро в другое место, вот что получится:
Ребра, можно масштабировать , поворачивать и перетаскивать
Работа с ребрами (гранями) Edit Edges
Слайд 31
Многие новички любят перетаскивать ребра в виде Perspective - НЕ НАДО!
С
самого начала нужно учиться правильно передвигать ребра: если надо
передвинуть ребра параллельно, передвигайте в окне вида сверху (где создаете (обычно создают в виде Top), если под углом, то сбоку.ПОТРЕНЕРУЙТЕСЬ.
Слайд 32
Попробуем для практики смоделировать что-нибудь:
1) Создаем Plane с одним сегментом
в виде Top.
2) Конвертируем.
3) Выделяем все ребра.
4) Тащим на виде
сбоку (Front) ребра вниз (с Shift), для этого нужно выбрать у курсора зеленую стрелку Y, что бы ребра опустились строго вниз:
Слайд 33
5) В виде Top масштабируем выделенные ребра:
6) Сглаживаем с помощью
модификатора Mashsmooth на 3 единицы и рендрим:
Слайд 35 Insert Vertex — создание новых вершин на ребрах. Если
выделено ребро и была нажата эта кнопка, то в
центе будет создана вeршина:Слайд 37 Split — выделяем ребра на полигональной модели нажимаем Split
и полигональная поверхность разрезается волшебными ножницами.
Слайд 41 Connect — добавляет новые ребра. Для примера выделите два
параллельных ребра и нажмите по этой кнопке:
Слайд 44 MSmooth - добавляет новые вершины, полигоны, и ребра объекту,
при этом сглаживая его. Для примера выделите все ребра
и примените эту команду:
Слайд 46
Работа с границами Edit Border
Первым делом во вкладке
Selection нажмите по кнопке Border
(горячая клавиша 3), что бы начать
работать с границами модели:После этого вы увидите на модели красную линию по границе модели.
Слайд 54 Insert — создает внутри полигoна еще один набор полигонoв,
при этом соединяет их гpанями:
Flip - меняет направление нормалей полигoна.
Слайд 55 Bridge (Мост) позволяет построить "мост" между полигонами, границами
или вершинами, то есть соединить выделенные подобъекты.
Этот инструмент
доступен в режимах Рolygon (Полигон), Edge (Ребро) и Border (Граница) Слайд 56 Extrude Along Spline — (Выдавить по сплайну) позволяет
выполнить выдавливание на основе сплайна заданной формы.
Доступен только в
режиме редактирования Рolygon (Полигон).
Слайд 58
2) Включаем режим редактирования полигонов (горячая клавиша 4)
3)
Затем нажимаем кнопку Show End Result (Показать конечный результат)
Show End Result
Слайд 59
4) Выделяем полигон.
5) Включаем Extrude Along Spline (Выдавить
по сплайну)
Настройки выдавливания
Слайд 60
Настройки выдавливания по сплайну:
Segments (Сегменты) - определяет
количество полигонов.
Taper Amount (Конус Количество) - сужение и
расширение элемента по конусу на конце. Отрицательные значения сужаются экструзии меньше ; положительные значения сужаются его больше .Taper Curve (Конус Кривая) сужение и расширение элемента по середине. Влияет на толщину расширения между ее концами , а не на размер на концах.
Twist (Твист) - применяется поворот вдоль длины элемента.
Align (Выровнять) - Выравнивание элемента по сплайну.
Rotation (Вращение) - вращение элемента. По умолчанию = 0 . Диапазон = -360 до 360.
Pick Spline - Нажмите эту кнопку, а затем выберите сплайн , вдоль которой нужно выдавливать в окне просмотра. Имя объекта сплайна затем появляется на кнопку
Слайд 61
4) Установите значения как на рисунке
5) Включаем Extrude
Along Spline (Выдавить по сплайну)
6) Нажмите на последнюю кнопку
элементов управления Pick Spline, а затем кликните по сплайну, который вы нарисовали ранее. 7) Измените значение Taper Amount на -0,5, затем нажмите кнопку Apply And Continue (Применить и продолжить).
Слайд 62 Tessellate (Разбиение граней)предназначен для уплотнения полигональной структуры поверхности.
При работе с этим инструментом можно выбрать один из
вариантов разбиения поверхности: Edge (По ребру) или Face (По грани).