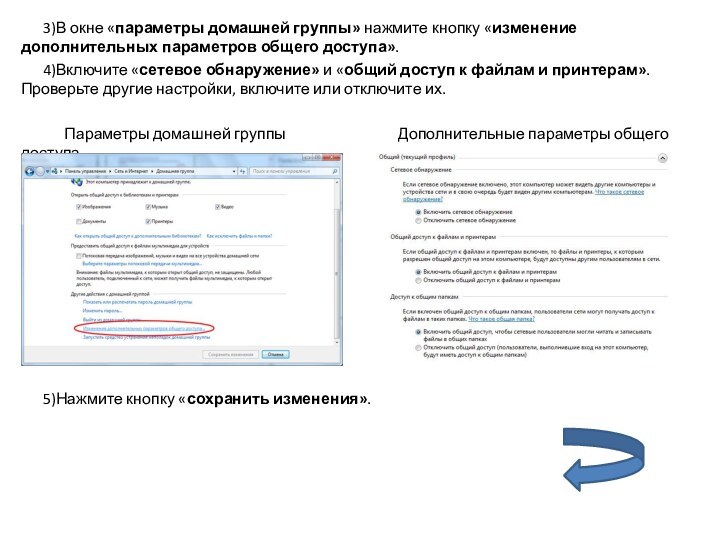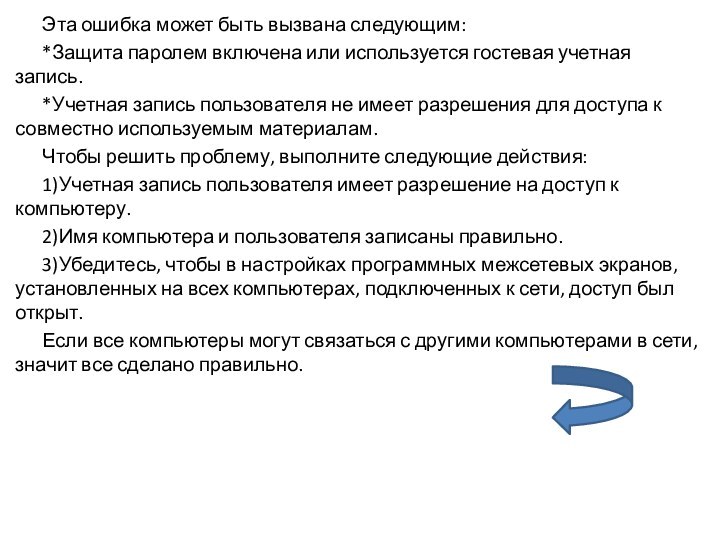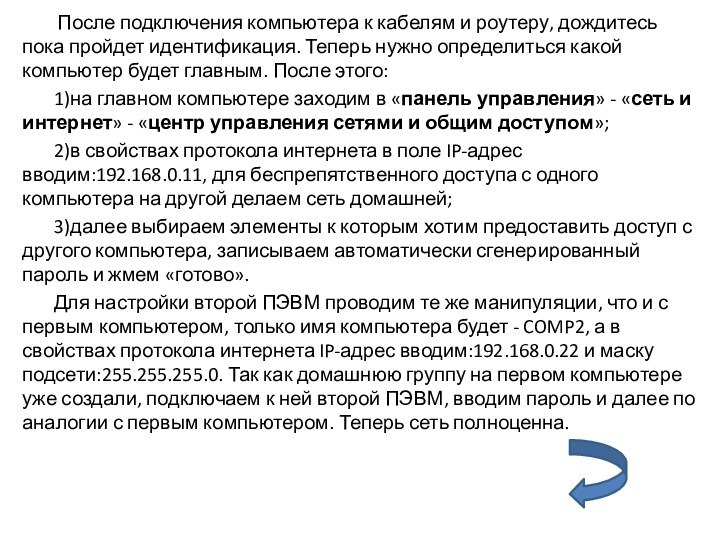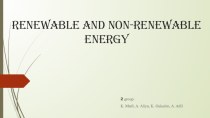Слайд 2
Алгоритм действий при создании соединения
Проверка наличия необходимого оборудования
Подключение
кабелей к сетевому оборудованию
Предоставление общего доступа по сети
Включение обнаружения
сети и общего доступа к файлам
Общий доступ к дискам, папкам и файлам
Идентификация
Проверка сети
Слайд 3
Выполните следующие действия, чтобы
настроить сетевое оборудование:
1)Подключите кабели и
питание для сетевого маршрутизатора и другого устройства, например маршрутизатора, работающего с DSL-модемом. (Следуйте инструкциям производителя сетевого устройства).
2)Если применимо, включите модем и убедитесь, что он подключен к сети поставщика услуг Интернета. После этого подключите модем к маршрутизатору.
3)Подключите домашние компьютеры к маршрутизатору (или к комбинированному устройству типа модем/маршрутизатор). Если используется перекрестный кабель, подключите кабель к сетевым портам RJ-45 на каждом компьютере.
4)Подключите кабели питания и включите компьютеры в сети.
Пример простой проводной сети
Слайд 4
Убедитесь, что установлено следующее оборудование:
Сетевая плата (NIC) или
сетевой порт на материнской плате в каждом компьютере сети.
Убедитесь, что на задней панели корпуса компьютера имеется сетевой порт RJ-45.
Форма разъема RJ-45
Кабель или DSL-модем для подключения к Интернету.
Сетевой маршрутизатор или концентратор. Если ваш дом уже оборудован настенными разъемами RJ-45, либо если в DSL-модеме или кабельном модеме уже установлены порты RJ-45 (в зависимости от модели), то отдельный сетевой маршрутизатор может не потребоваться.
Маршрутизатор или комбинация маршрутизатор/модем
ПРИМЕЧАНИЕ. Для соединения между собой двух компьютеров без использования маршрутизатора можно использовать перекрестный кабель. Тем не менее, такой вариант исключает возможность объединения в сеть более чем двух компьютеров.
Слайд 5
Сетевые кабели на каждом компьютере.
Кабели для подключения DSL- или кабельного модема к
компьютеру
1 — сетевой кабель RJ-45 - Cat5/Cat6. Кабель этого типа используется для подключения маршрутизатора/модема к сетевому порту компьютера.
2 — телефонный кабель RJ-11. Не используйте этот кабель для подключения к компьютеру.
3 — специальный телефонный кабель с 6 жилами. Не используйте кабель этого типа.
4 — кабель USB. Большинство маршрутизаторов/модемов могут подключаться с помощью кабеля USB. Кабель USB следует использовать только если отсутствует доступный сетевой кабель RJ-45. ЗАПРЕЩАЕТСЯ одновременное подключение кабеля USB и сетевого кабеля, используйте только один кабель.
Слайд 6
Включение обнаружения сети и общего
доступа к файлам на всех компьютерах в сети:
1)Нажмите кнопку «пуск» и выберите пункт «панель управления».
2)В разделе «сеть и интернет» нажмите ссылку «выбор параметров домашней группы и общего доступа к данным».
Сеть и Интернет
Слайд 7
3)В окне «параметры домашней группы»
нажмите кнопку «изменение дополнительных параметров общего доступа».
4)Включите «сетевое
обнаружение» и «общий доступ к файлам и принтерам». Проверьте другие настройки, включите или отключите их.
Параметры домашней группы Дополнительные параметры общего доступа
5)Нажмите кнопку «сохранить изменения».
Слайд 8
Чтобы открыть общий доступ к
закрытым папкам, выполните следующие действия:
1)Нажмите «пуск» и выберите
пункт «компьютер».
2)Перейдите к папке, которую требуется сделать общедоступной.
3)Правой кнопкой мыши щелкните значок выбранной папки, выберите пункт «общий доступ», затем выберите элемент «домашняя группа (чтение)», «домашняя группа (чтение и запись)» или «конкретные пользователи».
4)Если выбран пункт «конкретные пользователи», откроется окно «общий доступ к файлам».
5)Нажимая стрелку вниз, выберите пользователя, которому требуется открыть доступ, и нажмите кнопку «добавить».
6)Нажмите значок с символом «стрелка» в разделе «уровень разрешения», чтобы задать уровень разрешения для каждого пользователя или группы.
7)Нажмите кнопку «общий доступ».
Слайд 9
Откройте окно сети Windows и
просмотрите общие папки на каждом компьютере в сети. Если
компьютер способен считывать и получать доступ к файлам на другом компьютере, последний настроен правильно. Найдите каждый имеющийся компьютер с каждого компьютера в сети. При возникновении проблем выполните указанные действия и убедитесь в правильности установок.
Окно «Сеть»
При доступе к совместно используемым файлам и папкам может появляться следующее окно с сообщением об ошибке:
Слайд 10
Эта ошибка может быть вызвана
следующим:
*Защита паролем включена или используется гостевая
учетная запись.
*Учетная запись пользователя не имеет разрешения для доступа к совместно используемым материалам.
Чтобы решить проблему, выполните следующие действия:
1)Учетная запись пользователя имеет разрешение на доступ к компьютеру.
2)Имя компьютера и пользователя записаны правильно.
3)Убедитесь, чтобы в настройках программных межсетевых экранов, установленных на всех компьютерах, подключенных к сети, доступ был открыт.
Если все компьютеры могут связаться с другими компьютерами в сети, значит все сделано правильно.