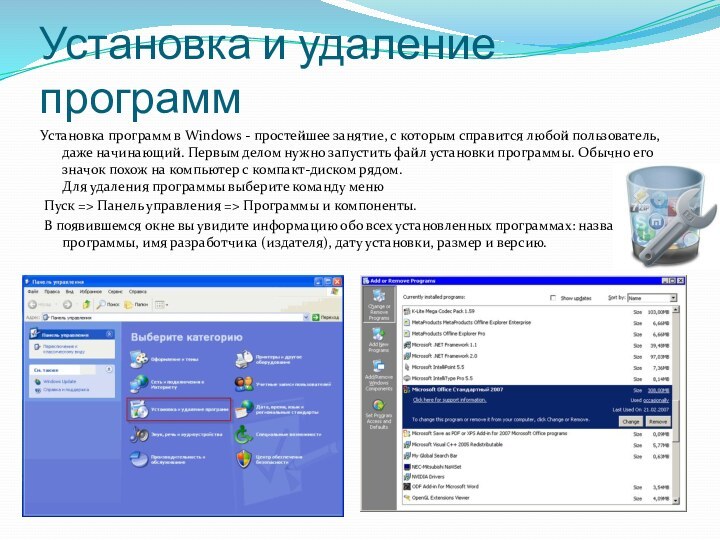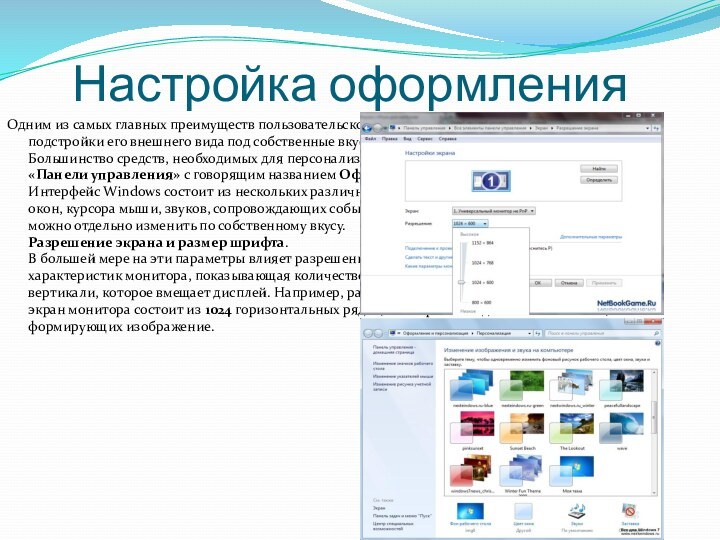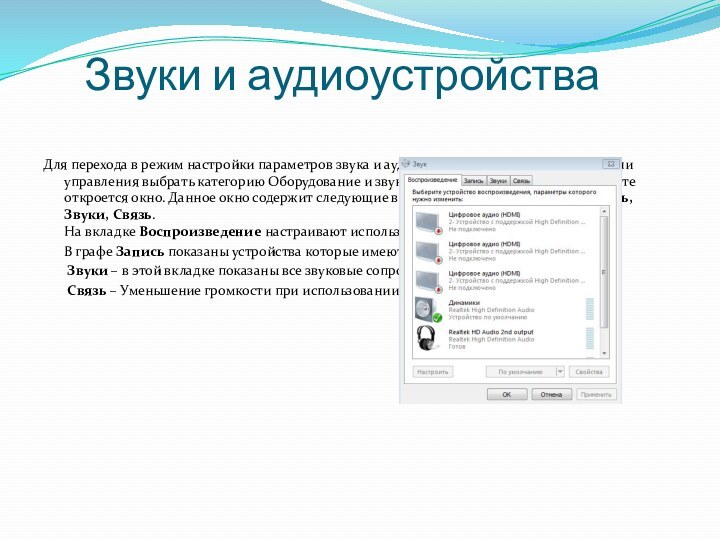Слайд 2
Установка и удаление программ
Установка программ в Windows -
простейшее занятие, с которым справится любой пользователь, даже начинающий.
Первым делом нужно запустить файл установки программы. Обычно его значок похож на компьютер с компакт-диском рядом.
Для удаления программы выберите команду меню
Пуск => Панель управления => Программы и компоненты.
В появившемся окне вы увидите информацию обо всех установленных программах: название программы, имя разработчика (издателя), дату установки, размер и версию.
Слайд 3
Настройка оформления
Одним из самых главных преимуществ пользовательского интерфейса
Windows является легкость подстройки его внешнего вида под собственные
вкусы.
Большинство средств, необходимых для персонализации системы можно найти в разделе «Панели управления» с говорящим названием Оформление и персонализация
Интерфейс Windows состоит из нескольких различных элементов – фона рабочего стола, цвета окон, курсора мыши, звуков, сопровождающих события в системе и других. Каждый из них можно отдельно изменить по собственному вкусу.
Разрешение экрана и размер шрифта.
В большей мере на эти параметры влияет разрешение экрана – одна из основных характеристик монитора, показывающая количество точек (пикселей) по горизонтали и вертикали, которое вмещает дисплей. Например, разрешение 1280x1024 говорит о том, что экран монитора состоит из 1024 горизонтальных рядов, в которых находятся по 1280 точек, формирующих изображение.
Слайд 4
Панель управления
Все инструменты по настройке
операционной системы и ее элементов объединены в одну группу,
которую называют
Панелью управления.
Панель управления по умолчанию выводит категории утилит, которые используются для добавление пользователей, удаление программ и т.д. и чаще всего используемые утилиты. Например, в категории Программы самой популярной утилитой является Удаление программы.
Категории панели управления:
Система и безопасность - категория позволяет настроить брандмауэр Windows, задать параметры обновления Windows, настроить параметры электропитания, а также выполнить архивацию и восстановление системы.
Сеть и Интернет - позволяет настроить подключение к Интернету.
Оборудование и звук - позволяет установить принтеры, настроить громкость звука, настроить параметры автозапуска и электропитания, а также экрана.
Слайд 5
Используем гаджеты
Гаджет (виджет) — небольшое
приложение, предоставляющее дополнительную информацию.. С помощью гаджетов можно быть
в курсе последних событий или следить за изменением курса валют, можно расположить у себя на рабочем столе небольшой, но приятный календарик или интересные часы. Так же среди гаджетов можно найти небольшие игры-головоломки или вывести информацию об использовании ресурсов компьютера.
Слайд 6
Настройка Wi-Fi соединения
В большинстве случаев Wi-Fi сеть
настраивается сама , но иногда возникают проблемы и
приходиться
делать ручную настройку.
Для начала нужно включить «Беспроводное сетевое соединение»
Выбираем в панели управления раздел «Сеть и интернет»
Далее переходим в «Центр управления сетями и общим доступом».
Далее в окне «Центр управления сетями и общим доступом» слева выбираем «Изменение параметров адаптеров».
В открывшемся окне щелкните по ярлыку «Беспроводное сетевое соединение» правой кнопкой мыши и выберете пункт «Подключение/Отключение».
Слайд 7
В перечне найденных беспроводных сетей найдите и выделите
Вашу сеть. В настройках wi-fi на модеме мы создавали
AT. Затем нажимаем кнопку «Подключение».
Следующем окне необходимо ввести ключ доступа к беспроводной сети, который был придуман и введен Вами при настройке wi-fi на модеме. Вводим пароль и нажимаем кнопку «Ok».
Если ключ безопасности введен верно, Вы увидите окно как на скриншоте.
Слайд 8
Быстрые клавиши
Примеры «Горячих клавиш»
W + F - Открыть окно поиска.
W + G - Показать гаджеты поверх окон.
W+ X - Вызов Центр мобильности (ноутбуки и нетбуки)
W + Табуляция - Вызов Flip 3D
Shift + Ctrl + N - Создать новую папку.
Сtrl + Shift + Esc - Открытие диспетчера задач.
Аlt + F4 - Закрыть активное окно.
F1 - Справка
F5 - Обновить окно.
Esc - Отменить операцию.
Слайд 9
Звуки и аудиоустройства
Для перехода в режим настройки параметров
звука и аудиоустройств необходимо на Панели управления выбрать категорию
Оборудование и звук, а затем — значок Звук. В результате откроется окно. Данное окно содержит следующие вкладки: Воспроизведение, Запись, Звуки, Связь.
На вкладке Воспроизведение настраивают используемые аудиоустройства.
В графе Запись показаны устройства которые имеют функцию записи звука.
Звуки – в этой вкладке показаны все звуковые сопровождения Windows
Связь – Уменьшение громкости при использовании компьютера для разговора
Слайд 10
Установка драйверов
В Windows 7 стоит большинство предустановленный драйверов
для систем , но иногда требуется
установить драйвера в
ручную или с помощью центра обновления Windows который сам найдет
загрузит и установит нужные для системы драйвера
Слайд 11
Шрифты
В Windows 7 существенно расширены
возможности управления шрифтами.
Откройте папку C:\Windows\Fonts или
Панель управления -> Все элементы панели управления -> Шрифты.
По умолчанию в Windows 7 выключено отображение шрифтов, которые не соответствуют языковым настройкам.
Скрытые шрифты отображаются в папке Fonts серым цветом. Если вы хотите включить отображение скрытого шрифта, то выделите его и в горизонтальном меню нажмите кнопку Показать.
Если вы установили новый шрифт и он не отображается в программах, то откройте Панель управления -> Все элементы панели управления -> Шрифты, найдите установленный шрифт, щелкните по нему правой кнопкой мыши и в появившемся контекстном меню выберите Свойства.
Чтобы установить новый шрифт, щелкните по нему правой кнопкой мыши и в появившемся контекстном меню выберите пункт Установить.
Если хотите просмотреть шрифт перед установкой, то дважды щелкните по шрифту правой кнопкой мыши и в открывшемся окне нажмите кнопку Установить.