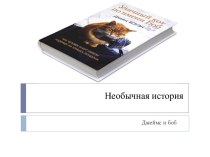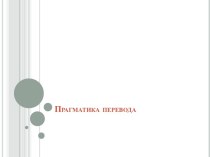- Главная
- Разное
- Бизнес и предпринимательство
- Образование
- Развлечения
- Государство
- Спорт
- Графика
- Культурология
- Еда и кулинария
- Лингвистика
- Религиоведение
- Черчение
- Физкультура
- ИЗО
- Психология
- Социология
- Английский язык
- Астрономия
- Алгебра
- Биология
- География
- Геометрия
- Детские презентации
- Информатика
- История
- Литература
- Маркетинг
- Математика
- Медицина
- Менеджмент
- Музыка
- МХК
- Немецкий язык
- ОБЖ
- Обществознание
- Окружающий мир
- Педагогика
- Русский язык
- Технология
- Физика
- Философия
- Химия
- Шаблоны, картинки для презентаций
- Экология
- Экономика
- Юриспруденция
Что такое findslide.org?
FindSlide.org - это сайт презентаций, докладов, шаблонов в формате PowerPoint.
Обратная связь
Email: Нажмите что бы посмотреть
Презентация на тему Схема создания интерактивных музыкально- дидактических игр презентация
Содержание
- 2. Для создания интерактивных дидактических игр нужно
- 3. 2. Далее Параметры PowerPoint
- 4. 3. Центр управления безопасностью.
- 5. 4. Параметры центра управления безопасностью
- 6. 5. Отключить все макросы с уведомлением 6. Макросы «заработают» после нашего разрешения «ОК».
- 7. 7. Оформляем презентацию. (Добавляем картинки и текст по вашему усмотрению)
- 8. 8. В панели быстрого доступа выбираем «Вставка»,
- 9. Появилось новое окно, мы выбираем «ПО щелчку»
- 10. Теперь обратим внимание на панель быстрого доступа,
- 11. Справа открылась окно «Настройка анимации»
- 12. Кликнем на стрелочку в строчке триггера. Выберем в появившейся таблице «Время».
- 13. Вышло окно «Звук: воспроизведение». Выбираем «Начать выполнение
- 14. 9. Выбираем картинку соответствующую музыке. (В моём
- 15. Открылось окно «Настройка действия». Нам нужно
- 16. Опустим взгляд чуть ниже в окне «Настройка
- 17. 10. Переход на следующий слайд с
- 18. Скачать презентацию
- 19. Похожие презентации
Для создания интерактивных дидактических игр нужно выполнить следующие действия: 1. В PowerPoint-2007 в главном меню щёлкаем по кнопке Office в левом верхнем углу окна.




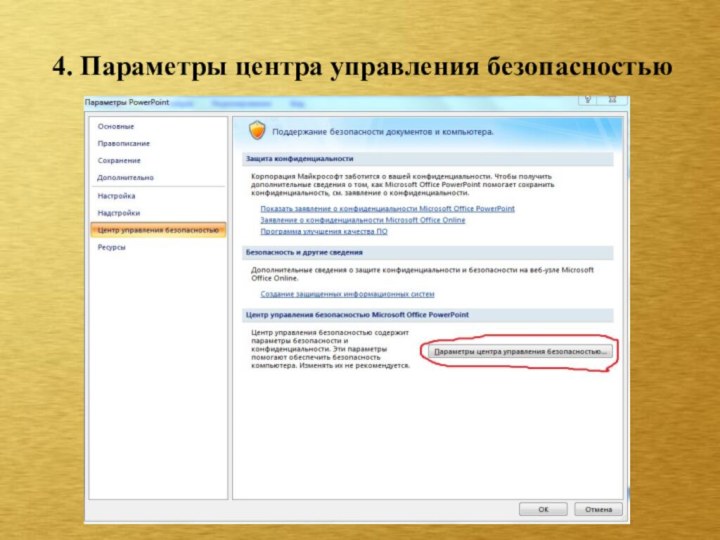
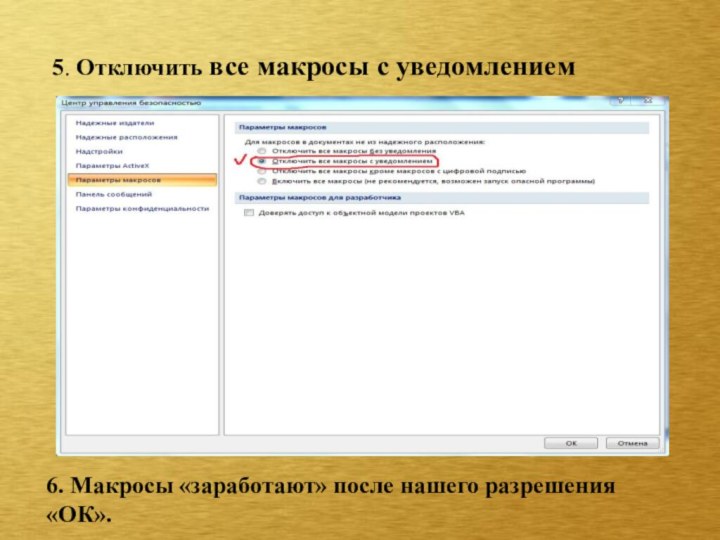





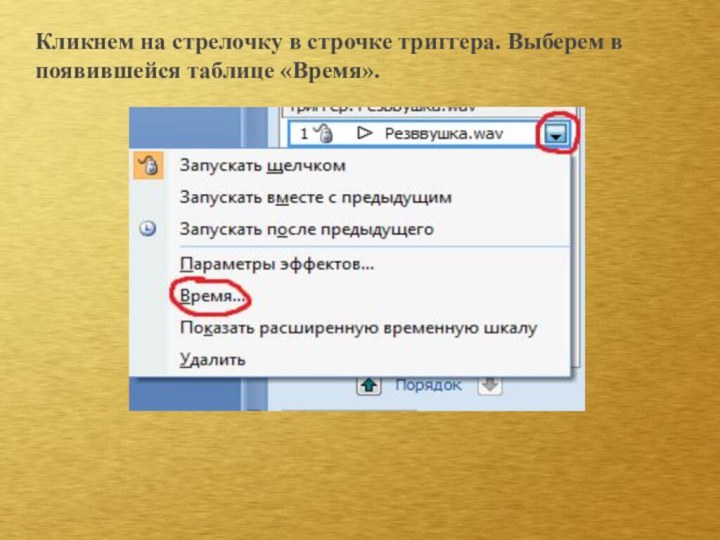

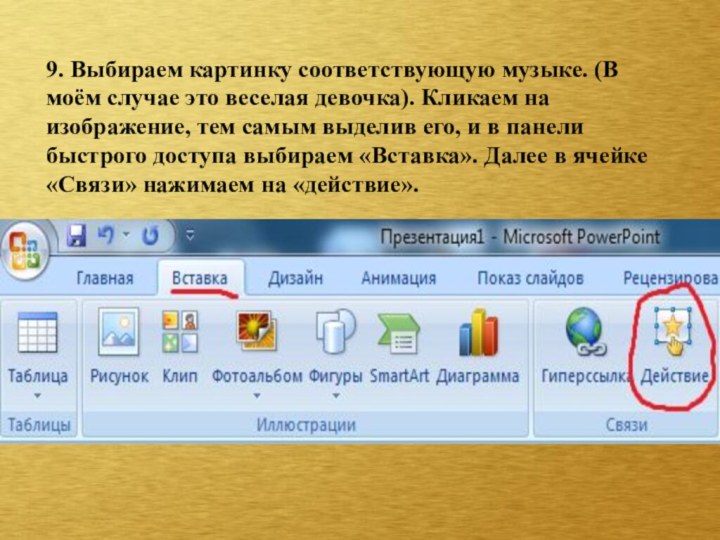

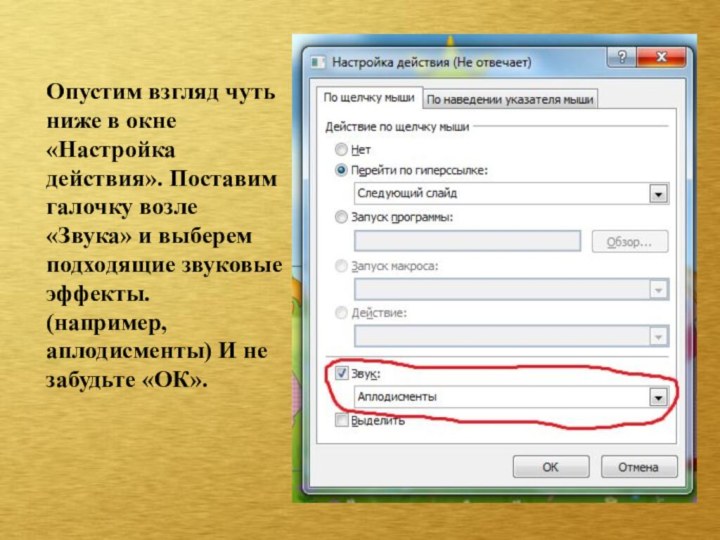

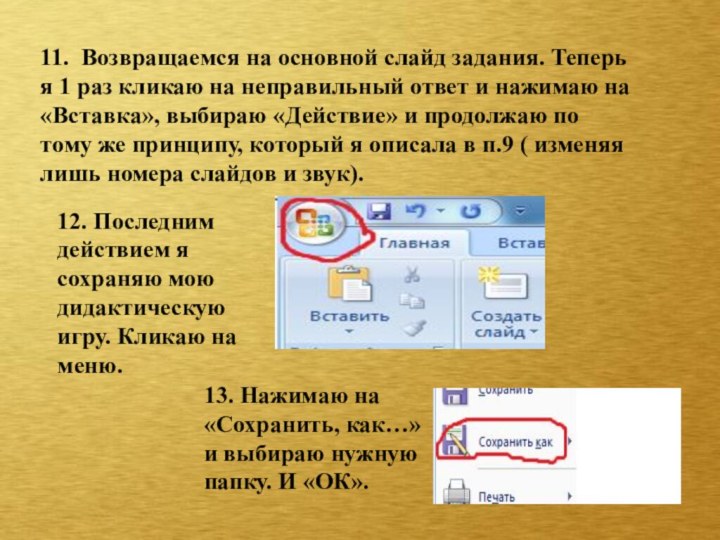
Слайд 2 Для создания интерактивных дидактических игр нужно выполнить следующие
действия:
Office в левом верхнем углу окна.
Слайд 6
5. Отключить все макросы с уведомлением
6.
Макросы «заработают» после нашего разрешения «ОК».
Слайд 8
8. В панели быстрого доступа выбираем «Вставка»,
далее
«Звук» и «звук из файла».
Выбираем нужную музыку и нажимаем
«ОК».Слайд 10 Теперь обратим внимание на панель быстрого доступа, в
ячейке «Параметры звука» отметим галочкой «скрыть при показе».
Далее в
панели быстрого доступа выбираем «Анимация» и кликаем на значок «Настройки анимации».
Слайд 11
Справа открылась окно «Настройка анимации»
Мы
видим, что там уже есть триггер с нашей выбранной
мелодией.
Слайд 13
Вышло окно «Звук: воспроизведение».
Выбираем «Начать выполнение эффекта
при щелчке…..», а затем выбираем нужную нам картинку (в
моем случае солнышко 6) и «ОК».Слайд 14 9. Выбираем картинку соответствующую музыке. (В моём случае
это веселая девочка). Кликаем на изображение, тем самым выделив
его, и в панели быстрого доступа выбираем «Вставка». Далее в ячейке «Связи» нажимаем на «действие».Слайд 15 Открылось окно «Настройка действия». Нам нужно «перейти
по гиперссылке…..». И в зависимости от того, на каком
слайде у вас находится поощрительная картинка, кликаем на нужный вариант.Слайд 16 Опустим взгляд чуть ниже в окне «Настройка действия».
Поставим галочку возле «Звука» и выберем подходящие звуковые эффекты.
(например, аплодисменты) И не забудьте «ОК».
Слайд 17 10. Переход на следующий слайд с новым
заданием осуществляется ( в моем случае) с помощью стрелки.
Нажав на стрелку, я действую по принципу п.9, но изменяя номера слайдов и звуковые эффекты.