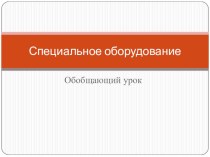- Главная
- Разное
- Бизнес и предпринимательство
- Образование
- Развлечения
- Государство
- Спорт
- Графика
- Культурология
- Еда и кулинария
- Лингвистика
- Религиоведение
- Черчение
- Физкультура
- ИЗО
- Психология
- Социология
- Английский язык
- Астрономия
- Алгебра
- Биология
- География
- Геометрия
- Детские презентации
- Информатика
- История
- Литература
- Маркетинг
- Математика
- Медицина
- Менеджмент
- Музыка
- МХК
- Немецкий язык
- ОБЖ
- Обществознание
- Окружающий мир
- Педагогика
- Русский язык
- Технология
- Физика
- Философия
- Химия
- Шаблоны, картинки для презентаций
- Экология
- Экономика
- Юриспруденция
Что такое findslide.org?
FindSlide.org - это сайт презентаций, докладов, шаблонов в формате PowerPoint.
Обратная связь
Email: Нажмите что бы посмотреть
Презентация на тему Тема урока: Работа с файлами и папками: создание, копирование, удаление, переименование, перемещение файлов.
Содержание
- 2. Цель: научиться работать с файлами, освоить операции создания,
- 3. 1. На рабочем столе создайте папку с
- 4. 6.Создайте в папке класс личную папку и
- 5. 13.Исследуйте свойства двух текстовых файлов.Чтобы свойства постоянно
- 6. 17.Скопируйте второй текстовый файл из личной папки
- 7. Скачать презентацию
- 8. Похожие презентации
Цель: научиться работать с файлами, освоить операции создания, копирования, удаления, переименования, перемещения файлов, воспитать чувство ответственности за качество проделанной работы.






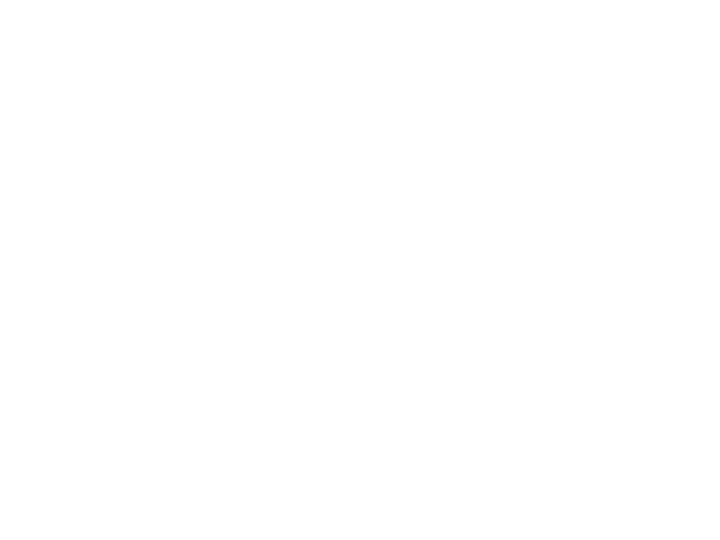
Слайд 3 1. На рабочем столе создайте папку с названием
вашего Фамилии.
В контекстном меню рабочего поля диска выберите
пункт Создать подпункт Папка. Введите название папки, нажмите на клавишу вводу или щелкните мышью. Английский, русский, и другие алфавиты можно переключать нажатием на определенную группу клавиш (Ctrl+Shift| или Alt+Shift) или щелчком по индикатору клавиатуры на панели задач.2. Переименуйте созданную папку на Учебная.
В контекстном меню папки выберите команду Переименовать. Введите новое название: Учебная. Если окажется, что папка с таким названием уже есть, то отмените свои действия (пункт Отменить) и перейдите к п. 3.
3.Откройте папку Учебная.
4.Создайте в папке Учебная папку с названием вашего класса и тому подобное. Если такая папка уже есть, то перейдите к следующему пункту. Название этой папки может состоять из латинских символов (это рекомендуется) или из символов кириллицы (это позволяется).
5.Откройте папку класса.
Слайд 4 6.Создайте в папке класс личную папку и дайте
ей называние — своей фамилии (латинскими символами).
7.Откройте личную папку.
8.
Включите в окне папки панель инструментов и строку статуса. Воспользуйтесь пунктом Вид из меню окна.
9. Создайте первый текстовый документ.
Чтобы создать текстовый документ, выполните команды из меню окна: Файл о Создать Текстовый документ. Получите пиктограмму будущего текстового документа. Дайте документу название — свое имя. Чтобы ввести текст, вызовите текстовый редактор, дважды щелкнув над созданной пиктограммой.
Какое название вызванного текстового редактора?
10.В текстовый документ введите текст: своя фамилия, имя, отчество.
11.Сохраните текстовый документ и закройте его окно.
Чтобы сохранить на диске документ, выполните пункт Файл и подпункт Сохранить, или, закрывая окно документа, на запрос системы дайте ответ Сохранить. Во время сохранения документа воспользуйтесь средством навигации Папка и удостоверьтесь, что файл сохранится в вашей личной папке.
12.Создайте и сохраните второй текстовый документ с названием Адрес и текстом - вашим адресом.
Слайд 5
13.Исследуйте свойства двух текстовых файлов.
Чтобы свойства постоянно были
на экране, нужно на панели инструментов (включить панель, если
ее нет) нажать на последнюю кнопку Таблица — значки расположатся в виде таблицы с отображением свойств. Перепишите в отчет свойству двух текстовых файлов.14. Создайте ярлыки для личной папки и текстовых документов. Ярлык личной папки должен быть создан в окне с названием класса, а ярлыки документов — в окне личной папки. Чтобы создать ярлык папки или документа, нужно выполнить команду Создать Ярлык (с помощью контекстного меню папки или документа или пользуясь пунктом Файл из меню окна). Перепишите свойства ярлыков в отчет.
15.Переместите два ярлыка из личной папки в папку Учебная. Для перемещения объекта его пиктограмму нужно захватить мышью и перетянуть в нужное место. Не забудьте сначала открыть окно папки Учебная и расположить его рядом с окном личной папки. Перемещение можно выполнить с помощью меню и буфера обмена.
16. Скопируйте один текстовый файл из личной папки в папку Учебная способом перетягивания пиктограммы файла. Для копирования объекта его пиктограмму нужно перетянуть в нужное место, нажав на клавишу Ctrl во время перетаскивания или перетягивание следует выполнить с помощью правой клавиши мыши.
Слайд 6 17.Скопируйте второй текстовый файл из личной папки в
папку Учебная, используя буфер обмена. Выберите текстовый файл в
личной папке и скопируйте его в буфер обмена средствами меню окна: Редактировать Копировать. Откройте папку Учебная и вставьте содержимое буфера: Редактировать Вставить.18.Удалите все файлы и ярлыки из папки Учебная. Личную папку не удаляйте.
Для удаления объекта его пиктограмму нужно переместить в корзину или выполнить команду Удалить из меню.
19.Верните ярлыки из корзины в папку Учебная. Загляните в корзину (дважды щелкните на пиктограмме Корзину). Выберите нужные пиктограммы и выполните команду Восстановить.
20.С помощью ярлыков откройте личную папку и любой текстовый документ.
Дважды щелкните на ярлыке папки — раскроется личная папка. Дважды щелкните на ярлыке текстового документа — откроется Текстовый документ. Закройте его.
21.Откройте папку Учебная и снова удалите все файлы и ярлыки. Удаление выполните средствами пункта Файл из меню окна.
22.Переместите папку класс из папки Учебная на один уровень вверх — в корневую папку рабочего диска. Рекомендуем применить буфер обмена.
23. Запустите программу Проводник.
Включите, если нужно, панель инструментов командами Вид Панель инструментов.
24. Посмотрите дерево папок, найдите и откройте папку Личную папку на диске (если нет создайте на рабочем столе).