раскрывающемся списке Формат числа (Number format) укажите числовой формат
результата вычислений. Например, для отображения чисел в виде процентов выберите 0%.Лесконог Елена Викторовна
FindSlide.org - это сайт презентаций, докладов, шаблонов в формате PowerPoint.
Email: Нажмите что бы посмотреть

















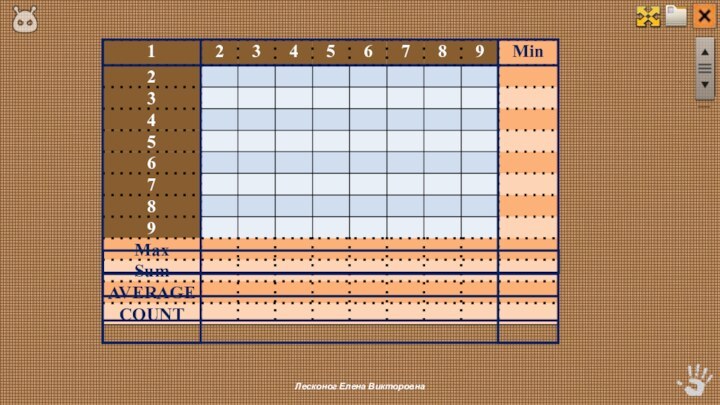

Лесконог Елена Викторовна
Лесконог Елена Викторовна
Лесконог Елена Викторовна
Лесконог Елена Викторовна
Лесконог Елена Викторовна
Отформатируйте таблицу по образцу
Лесконог Елена Викторовна
Лесконог Елена Викторовна
Лесконог Елена Викторовна
Лесконог Елена Викторовна
Лесконог Елена Викторовна
Лесконог Елена Викторовна
Лесконог Елена Викторовна
Лесконог Елена Викторовна