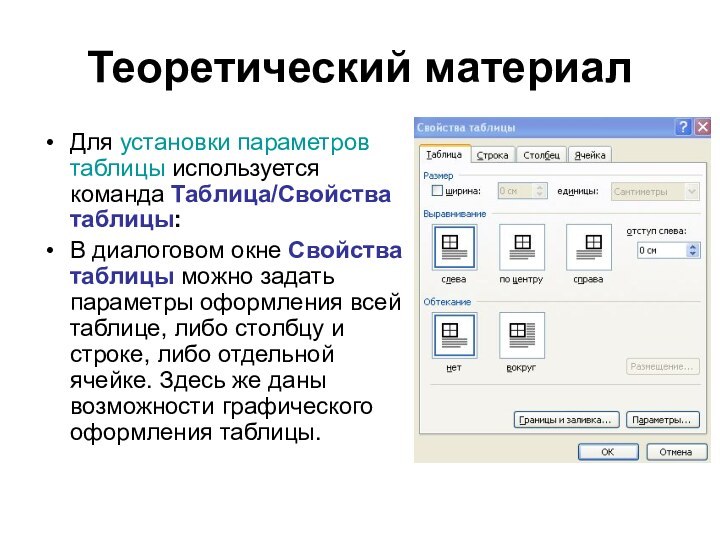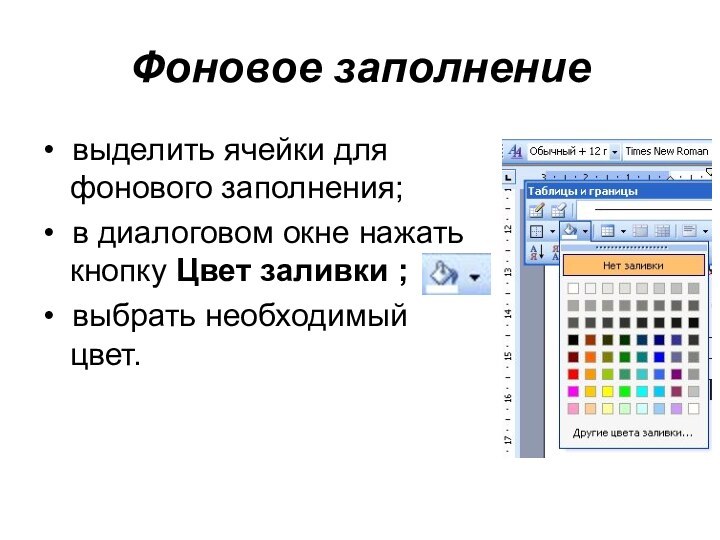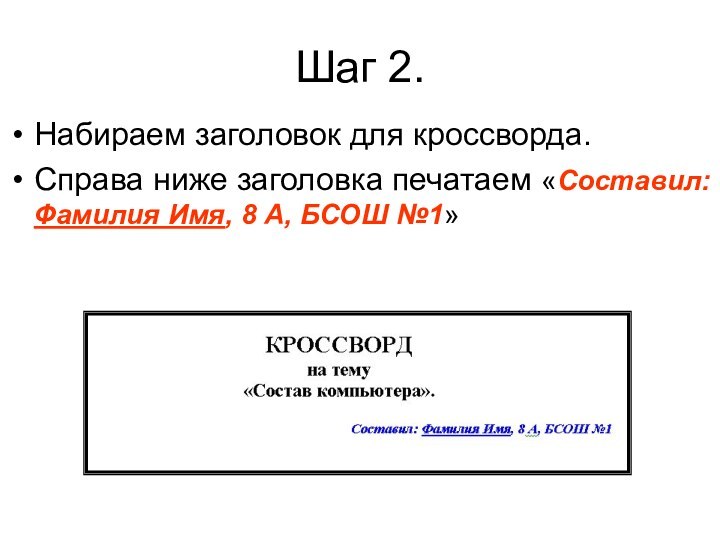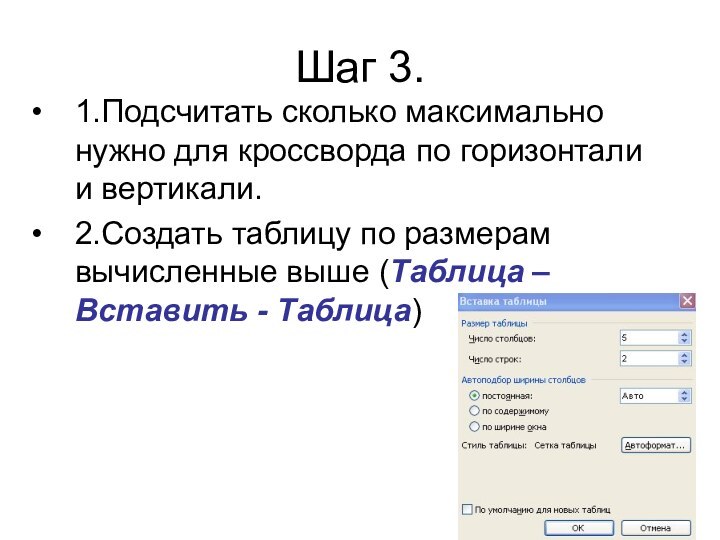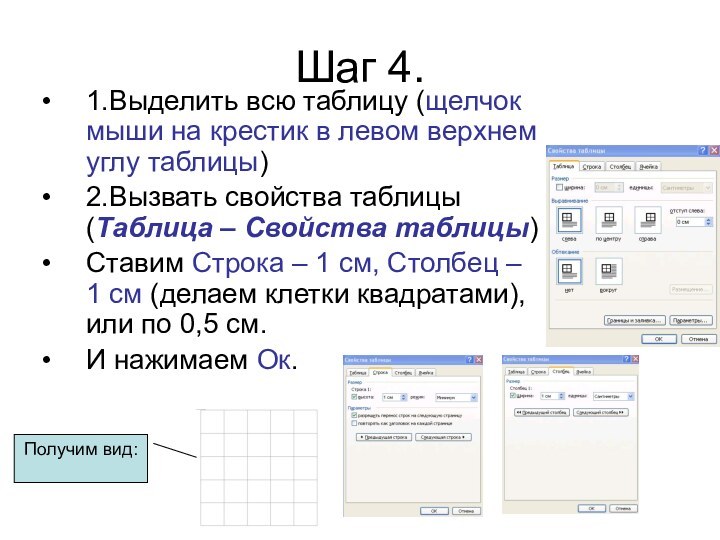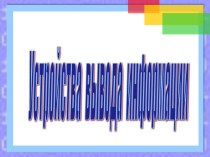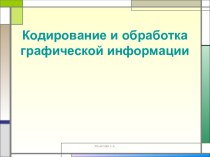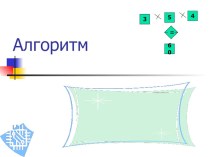для систематизации и структуризации данных, повышающих наглядность их представления.)
Какие
операции можно выполнять над таблицей? (Операции можно осуществлять как со всей таблицей, как единой целой, так и с ее структурными элементами: столбцами, строками и ячейками. Основные операции: выделение, копирование и вставка данных. При этом можно выделить ячейку с обрамлением, либо только конкретно данные, находящиеся в ячейке. Можно менять столбцы и строки местами. Ячейки могут быть объединены, либо разбиты на более мелкие составляющие. Можно изменять размеры строк и столбцов и вставлять дополнительные строки и столбцы.)
Каких основных правил необходимо придерживаться при создании таблицы?
(При создании таблицы необходимо придерживаться пяти основных положений,
1.в названии таблицы должны присутствовать нумерационный и тематический заголовки;
2.текст должен быть набран пониженным кеглем в сравнении с основным текстом:
3.строки заголовков должны располагаться по центру;
4.заголовки не должны разбиваться на части;
5.строки, содержащие заголовки, должны быть помечены как заголовки (Таблица/Заголовки).)
С помощью каких команд можно выровнять данные в ячейке?
(Позиционирование осуществляется с помощью кнопок панели Форматирование.)