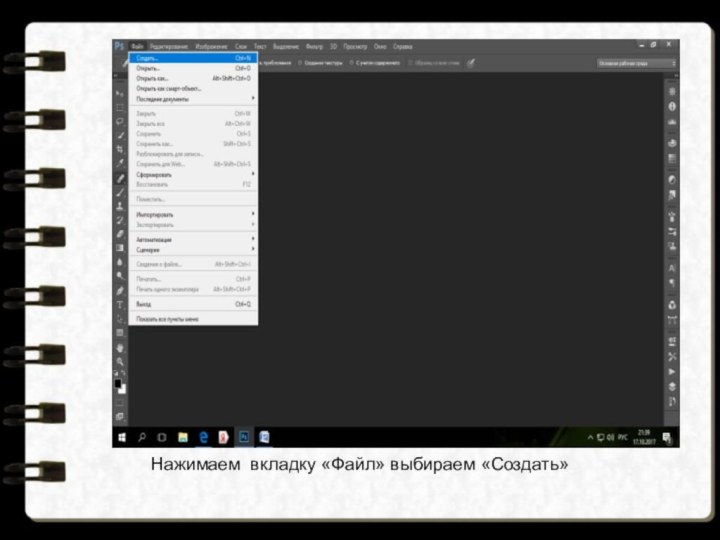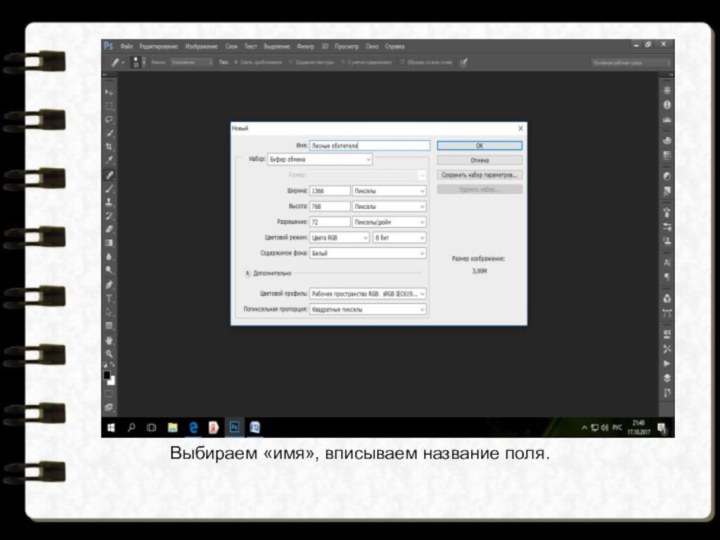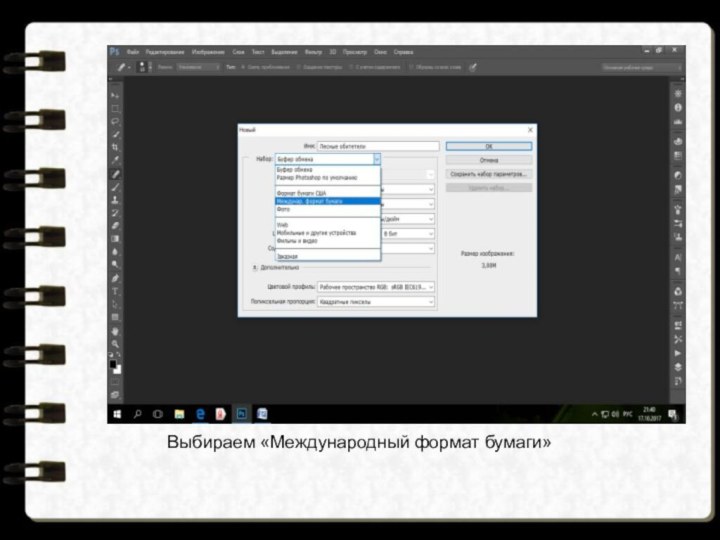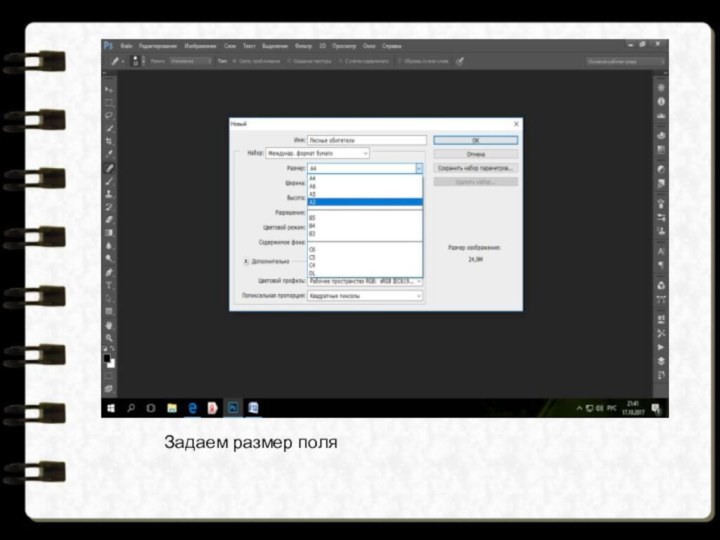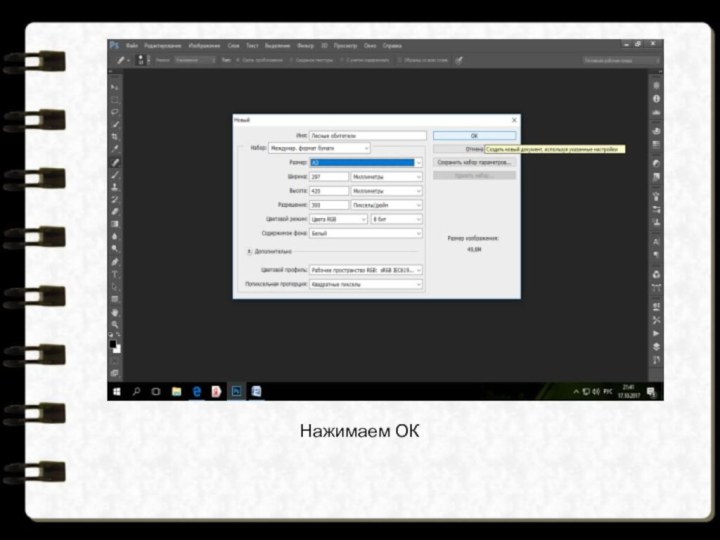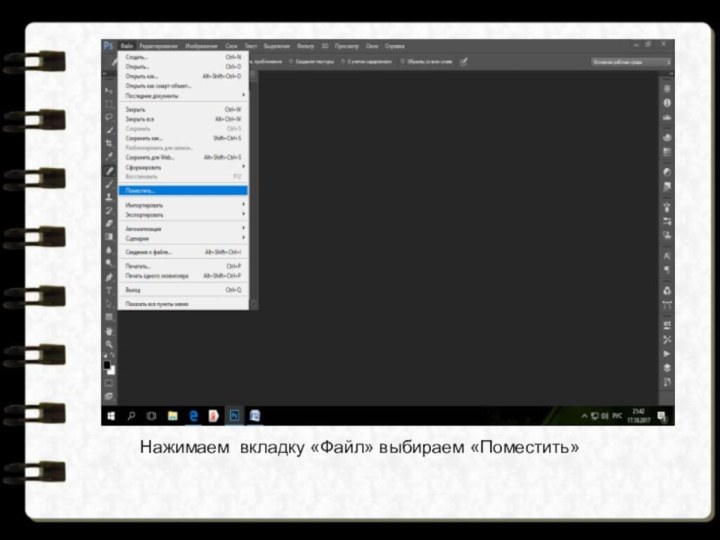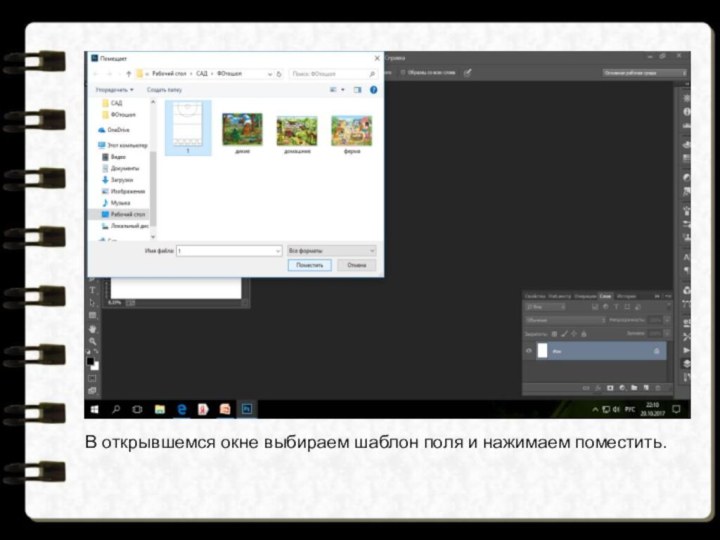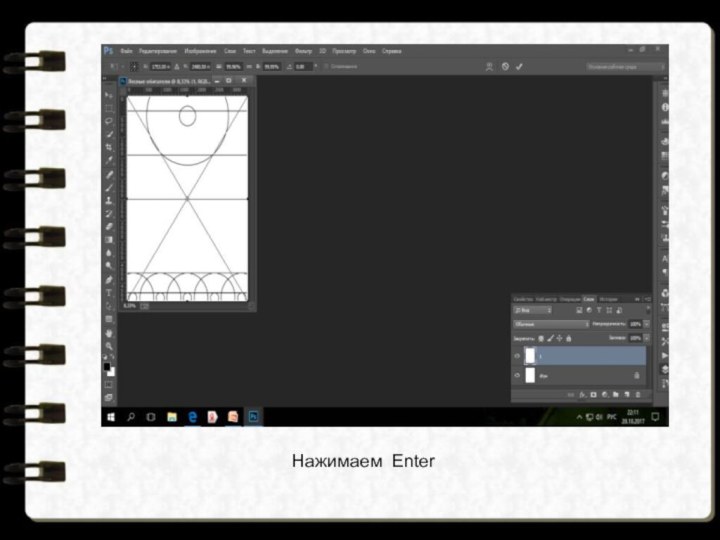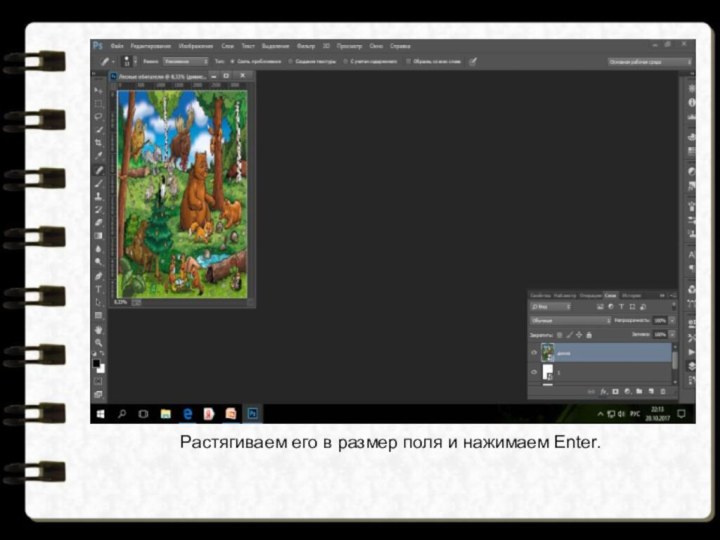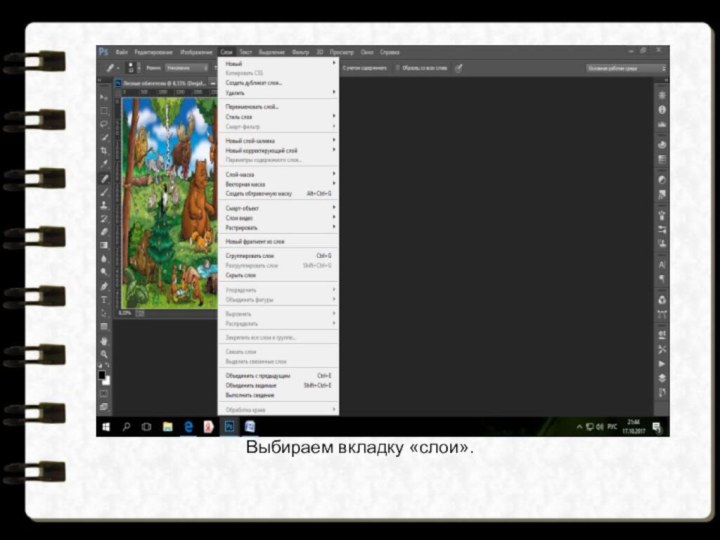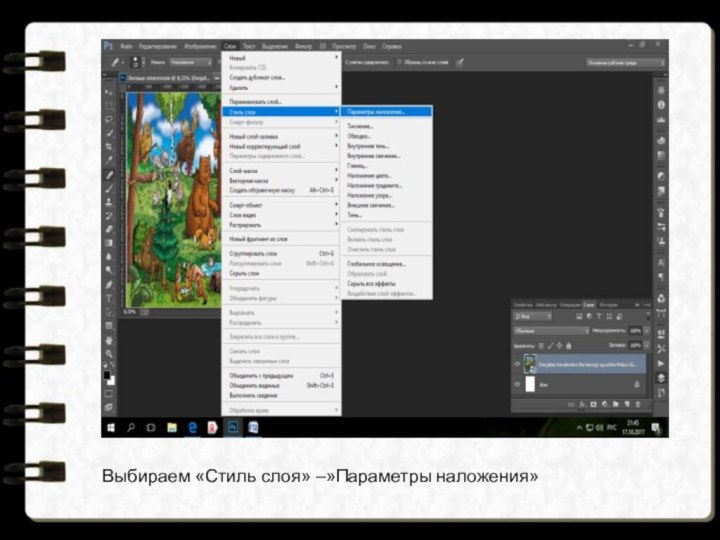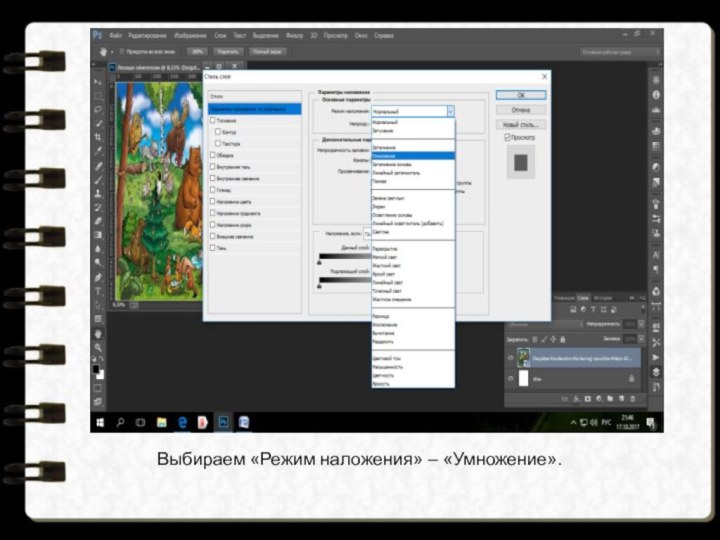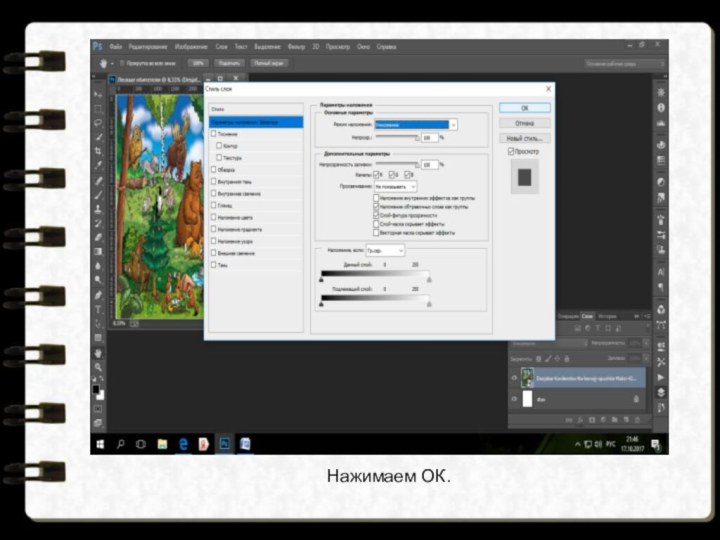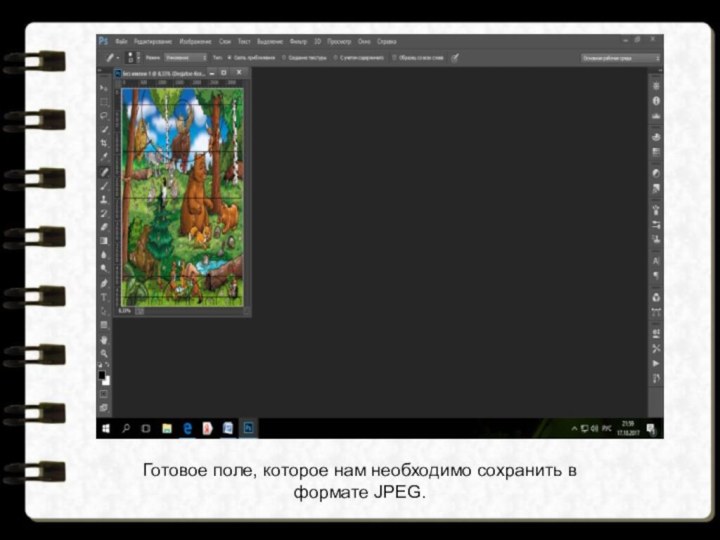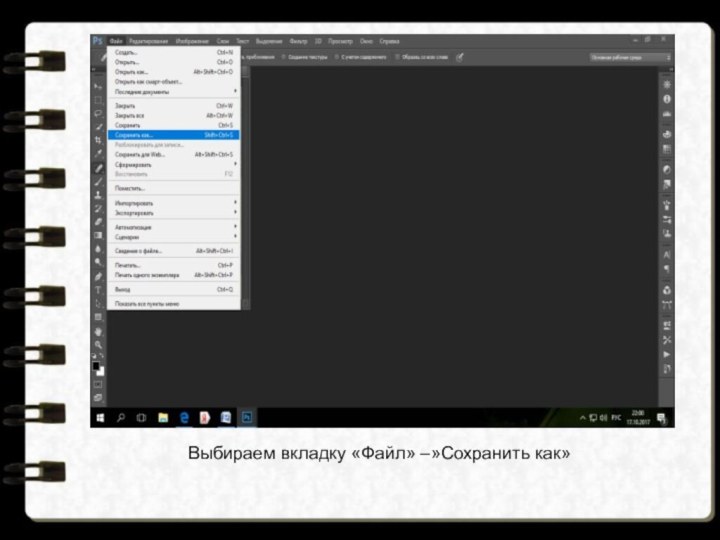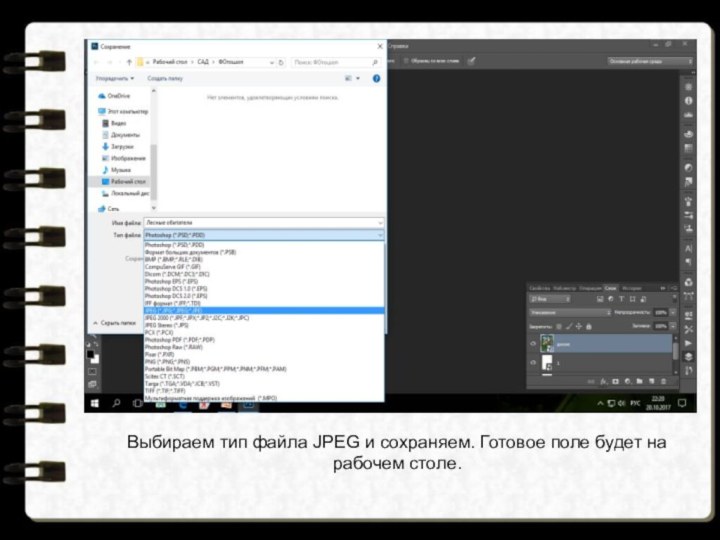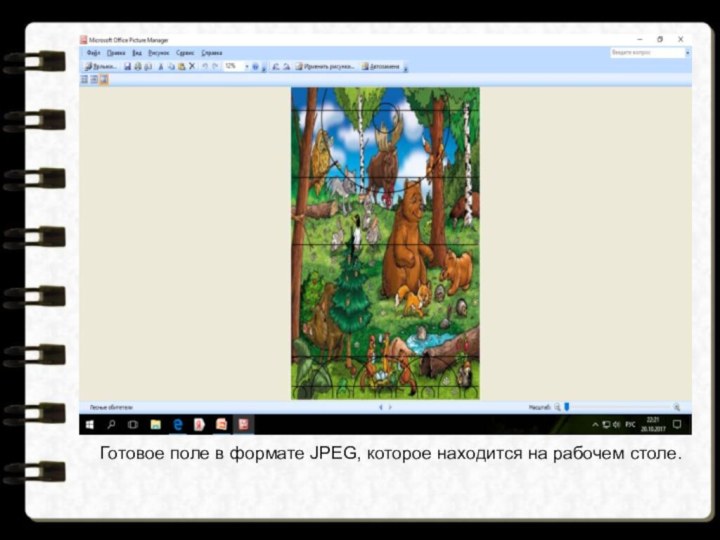- Главная
- Разное
- Бизнес и предпринимательство
- Образование
- Развлечения
- Государство
- Спорт
- Графика
- Культурология
- Еда и кулинария
- Лингвистика
- Религиоведение
- Черчение
- Физкультура
- ИЗО
- Психология
- Социология
- Английский язык
- Астрономия
- Алгебра
- Биология
- География
- Геометрия
- Детские презентации
- Информатика
- История
- Литература
- Маркетинг
- Математика
- Медицина
- Менеджмент
- Музыка
- МХК
- Немецкий язык
- ОБЖ
- Обществознание
- Окружающий мир
- Педагогика
- Русский язык
- Технология
- Физика
- Философия
- Химия
- Шаблоны, картинки для презентаций
- Экология
- Экономика
- Юриспруденция
Что такое findslide.org?
FindSlide.org - это сайт презентаций, докладов, шаблонов в формате PowerPoint.
Обратная связь
Email: Нажмите что бы посмотреть
Презентация на тему Изготовление игровых тематических полей к игре Жипто в программе Photoshop
Содержание
- 2. Рассмотрим пример
- 3. Нажимаем вкладку «Файл» выбираем «Создать»
- 4. Выбираем «имя», вписываем название поля.
- 5. Выбираем «Международный формат бумаги»
- 6. Задаем размер поля
- 7. Нажимаем ОК
- 8. Нажимаем вкладку «Файл» выбираем «Поместить»
- 9. В открывшемся окне выбираем шаблон поля и нажимаем поместить.
- 10. Нажимаем Enter
- 11. Снова выбирал «Файл» – «Поместить» – помещаем картинку с изображением животных
- 12. Растягиваем его в размер поля и нажимаем Enter.
- 13. Выбираем вкладку «слои».
- 14. Выбираем «Стиль слоя» –»Параметры наложения»
- 15. Выбираем «Режим наложения» – «Умножение».
- 16. Нажимаем ОК.
- 17. Готовое поле, которое нам необходимо сохранить в формате JPEG.
- 18. Выбираем вкладку «Файл» –»Сохранить как»
- 19. Выбираем тип файла JPEG и сохраняем. Готовое поле будет на рабочем столе.
- 20. Готовое поле в формате JPEG, которое находится на рабочем столе.
- 21. Скачать презентацию
- 22. Похожие презентации
Рассмотрим пример изготовления тематического поля к игре Жипто на примере изготовления поля «Лесные обитатели». 1. Устанавливаем на компьютер программу Photoshop 2.Определяем тему и содержание поля.