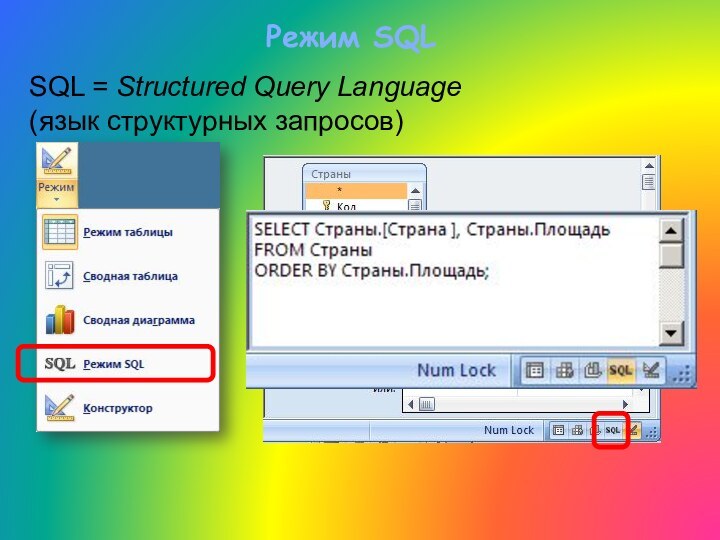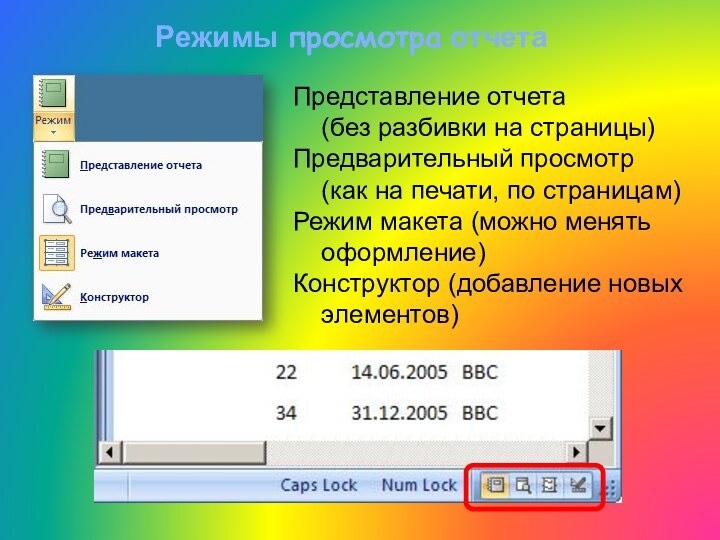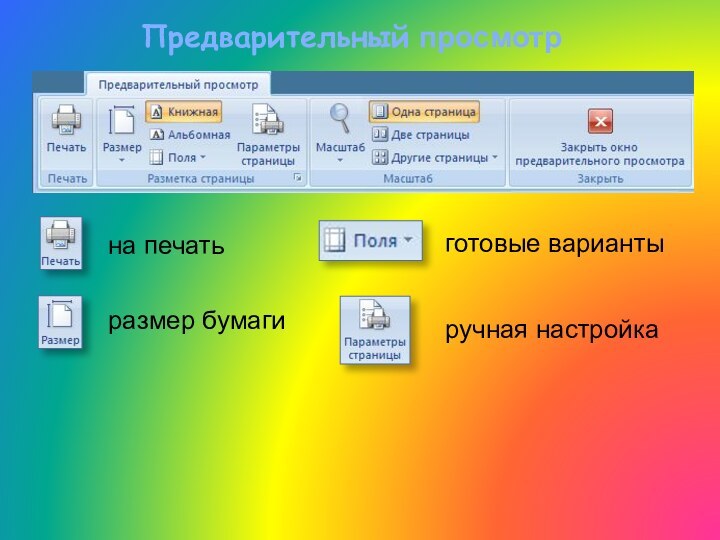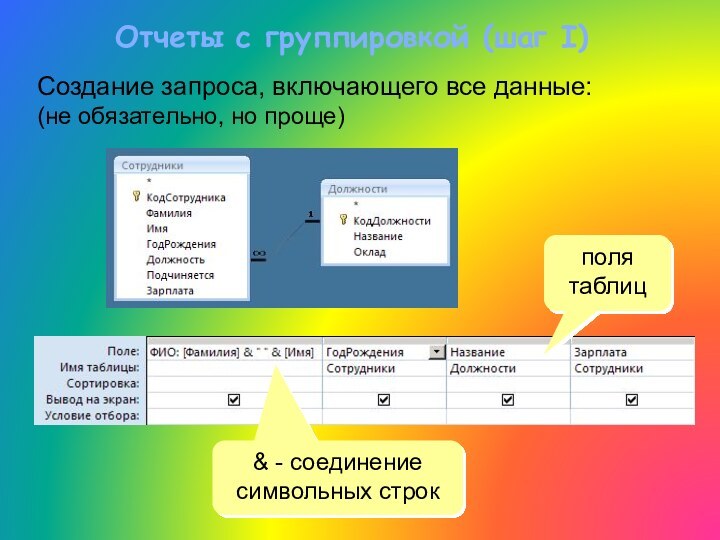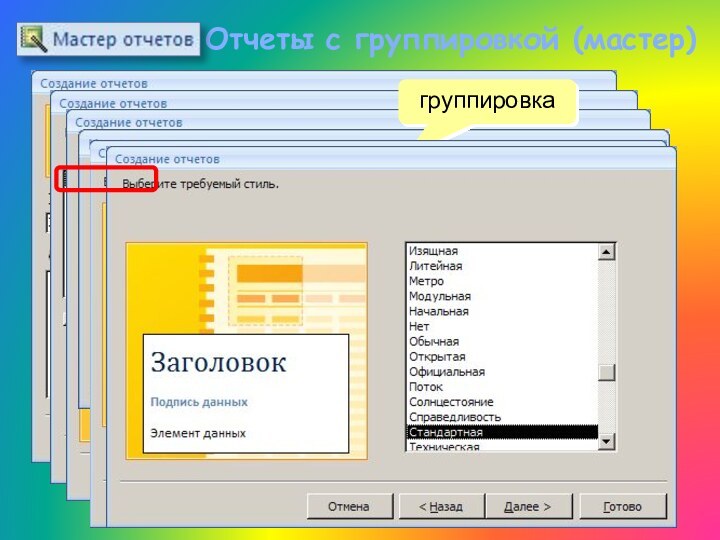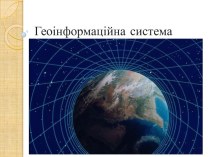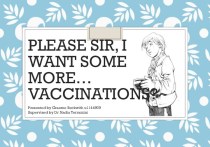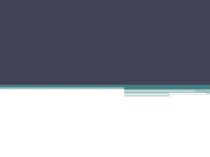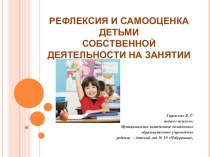Слайд 3
Основные функции СУБД
управление данными во внешней памяти (на
дисках);
управление данными в оперативной памяти с использованием дискового КЭШа;
журнализация
изменений, резервное копирование и восстановление базы данных после сбоев;
поддержка языков БД (язык определения данных, язык манипулирования данными).
Слайд 4
Состав СУБД
Ядро - отвечает за управление данными во
внешней и оперативной памяти и журнализацию
Процессор языка базы данных
- обеспечивает оптимизацию запросов на извлечение и изменение данных и создание, как правило, машинно-независимого исполняемого внутреннего кода
Подсистема поддержки времени исполнения - интерпретирует программы манипуляции данными, создающие пользовательский интерфейс с СУБД
Сервисные программы (внешние утилиты) - обеспечивает ряд дополнительных возможностей по обслуживанию информационной системы.
Слайд 5
Классификация СУБД
По модели данных:
Иерархические
Сетевые
Реляционные
Объектно-ориентированные
Объектно-реляционные
По степени распределенности:
Локальные СУБД
Распределённые СУБД
По
способу доступа к БД:
Файл-серверные
Клиент-серверные
Встраиваемые
Слайд 6
По модели данных:
Иерархические
представление базы данных в виде древовидной
(иерархической) структуры, состоящей из объектов (данных) различных уровней.
Сетевые
набор узлов,
в которых каждый может быть связан с каждым (схема дорог).
Недостатки: сложно хранить информацию о всех связях запутанность структуры
Реляционные
характеризуются простотой структуры данных, удобным для пользователя табличным представлением и возможностью использования формального аппарата алгебры отношений и реляционного исчисления для обработки данных.
Объектно-ориентированные
система управления базами данных, основанная на объектной модели данных.
Объектно-реляционные
реляционная СУБД (РСУБД), поддерживающая некоторые технологии, реализующие объектно-ориентированный подход: объекты, классы и наследование реализованы в структуре баз данных и языке запросов.
Слайд 7
По степени распределенности:
Локальные СУБД
все части локальной СУБД размещаются
на одном компьютере
Распределённые СУБД
части СУБД могут размещаться на двух
и более компьютерах
Слайд 8
По способу доступа к БД:
Файл-серверные
Файлы данных располагаются централизованно

на файл-сервере. СУБД располагается на каждом клиентском компьютере (рабочей
станции). Доступ СУБД к данным осуществляется через локальную сеть. Синхронизация чтений и обновлений осуществляется посредством файловых блокировок. Преимуществом этой архитектуры является низкая нагрузка на процессор файлового сервера.
Недостатки: потенциально высокая загрузка локальной сети; затруднённость или невозможность централизованного управления; затруднённость или невозможность обеспечения таких важных характеристик как высокая надёжность, высокая доступность и высокая безопасность.
Применяются чаще всего в локальных приложениях, которые используют функции управления БД; в системах с низкой интенсивностью обработки данных и низкими пиковыми нагрузками на БД.
Примеры: Microsoft Access, Paradox, dBase, FoxPro, Visual FoxPro.
Клиент-серверные
Располагается на сервере вместе с БД и осуществляет доступ к БД непосредственно, в монопольном режиме. Все клиентские запросы на обработку данных обрабатываются клиент-серверной СУБД централизованно.
Недостатки: повышенные требования к серверу.
Достоинства: потенциально более низкая загрузка локальной сети; удобство централизованного управления; удобство обеспечения таких важных характеристик как высокая надёжность, высокая доступность и высокая безопасность.
Примеры: Interbase, IBM DB2, Informix, MS SQL Server, Sybase Adaptive Server Enterprise, ЛИНТЕР.
Встраиваемые
СУБД, которая может поставляться как составная часть некоторого программного продукта, не требуя процедуры самостоятельной установки. Встраиваемая СУБД предназначена для локального хранения данных своего приложения и не рассчитана на коллективное использование в сети. Доступ к данным со стороны приложения может происходить через SQL либо через специальные программные интерфейсы.
Примеры: OpenEdge, SQLite, BerkeleyDB, Firebird Embedded, Microsoft SQL Server Compact, ЛИНТЕР.
Слайд 16
Начало работы
Внешний вид Microsoft Office Access2007
Слайд 18
Схема данных
Удалить связь: ЛКМ + Delete.
Создать связь:
перетащить нужное поле на соответствующее поле второй таблицы.
ЛКМ
таблица
ключевое поле
связь
«1-»
Слайд 19
Работа с таблицами
2xЛКМ
последняя запись
поля
записи
текущая запись
область выделения
новая запись
на 1-ую
запись
предыдущая запись
номер текущей записи
следующая запись
новая запись
текущее поле
последняя
запись
Слайд 20
Сортировка и поиск
Сортировка по текущему полю (столбцу):
по возрастанию
по
убыванию
Поиск и замена:
текущее поле или все поля
целиком,
с любой
частью,
с началом
всё, вверх, вниз
сброс
Слайд 21
Фильтрация
Фильтрация – это отбор записей, удовлетворяющих некоторому условию
(фильтру).
Остальные записи временно скрываются, пока фильтр не будет снят.
Слайд 22
Фильтр по выделенному
Щелкнуть в нужной ячейке или выделить
часть текста.
Щелкнуть по кнопке .
Снятие
фильтра .
Слайд 23
Сложная фильтрация
Сложные условия
одновременно
(операция И)
начинается
с буквы «С»
новое условие,
связанное через ИЛИ
Расширенный фильтр – можно
переставлять столбцы
выводить не все
столбцы
устанавливать порядок сортировки
точное совпадение
применить/сбросить фильтр
Слайд 26
Создание таблиц (ввод данных)
2xЛКМ
поле-счетчик
ввод значения
Слайд 28
Создание таблиц (импорт)
TXT-файлы
XML-файлы
другие форматы
Слайд 30
Конструктор таблиц
текущее
поле
тип поля (выбор из списка)
свойства текущего
поля
Слайд 31
Конструктор таблиц
режим таблицы
сделать поле ключевым
изменить индексы
Слайд 32
Индексы
Primary Key:
ключ таблицы
выбор поля из списка
название индекса
свойства
индекса
Слайд 33
Подстановки
Цель: сделать защиту от ошибок ввода.
Решение: выбор из
списка = поле подстановки
Варианты:
заданный список («да» или «нет»,
«М» или «Ж»)
из другой таблицы (выбор названия фирмы)
Слайд 35
Формы
Форма – это диалоговое окно для
просмотра и редактирования
данных
ввода новых записей
управления ходом работы (кнопки)
вывода вспомогательной информации
Создание форм:
источник
данных
разные способы создания форм
Слайд 36
Форма (на одну запись)
переход по записям
Слайд 39
Режимы работы с формами
Режим формы – просмотр и
редактирование данных.
Режим макета – просмотр данных, изменение оформления, перемещение
элементов.
Конструктор – изменение структуры и оформления, добавление новых элементов, …
Слайд 40
Конструктор форм
заголовок формы
область данных
примечание формы
изменение размеров
Слайд 41
Свойства формы и ее элементов
или ПКМ – Свойства
выбор
элемента
Макет = оформление
Данные: источник (таблица или запрос), фильтр, сортировка
События:
клавиши, мышь
открытие, закрытие
изменение записи
Слайд 42
Некоторые свойства формы (Макет)
подпись
кнопки перехода (да/нет)
область выделения
(да/нет)
изменяемая граница
(да/нет)
Слайд 43
Свойства элементов
Макет
размеры
оформление
полосы прокрутки
Данные:
название поля таблицы
маска ввода
(телефон)
значение по умолчанию
условие на значение
сообщение об ошибке
События:
клавиши, мышь
изменение
значения
Другие:
всплывающая подсказка
Слайд 44
Связанные элементы
надпись (текст можно менять)
поле (название поля таблицы)
маркеры
(изменение размеров)
независимое перемещение
щелкнуть внутри, чтобы изменить текст
щелкнуть на рамке,
чтобы выделить элемент
Слайд 45
Группировка по столбцам (макет)
общая граница
переместить весь столбец
«Оторвать» от
столбца: ПКМ – Макет – Удалить
Создать новый столбец:
ПКМ – Макет – Столбец
Слайд 46
Оформление элементов
Выделение элементов:
ЛКМ на рамке элемента
+ Shift =
выделить несколько элементов
условное
форматирование
толщина, стиль и цвет
контура
Слайд 47
Добавление новых полей
перетащить
Слайд 48
Добавление новых элементов
Рисунок
Свободная рамка объекта (объект редактируется)
Гиперссылка
Присоединенная рамка
объекта (объект из базы)
Подчиненная форма
Разрыв страницы
Слайд 49
Макросы
Макрос – это набор макрокоманд.
Макрокоманда описывает действие,
которое надо выполнить в определенной ситуации:
открытие и закрытие таблиц,
отчетов, форм
выполнение запроса
установка значений полей
поиск данных
печать данных
сообщения пользователю
Событие (для запуска макроса)
действия пользователя (клавиатура, мышь)
внутреннее событие (открытие и закрытие формы изменение записи и т.д.)
Слайд 53
Использование макросов
AutoExec – выполняется автоматически
при
открытии базы
назначение событиям
выбрать имя макроса из списка
Слайд 54
Группы макросов
Конструктор –
Имена макросов
Запуск
Макрос1: QQQ
Макрос1: MMM
Макрос1
только первая группа
Слайд 55
Условное выполнение
Конструктор – Условия
Слайд 56
Запросы
Запрос – это обращение к СУБД для выполнения
каких-либо операций с данными.
Типы запросов:
выборка (отбор нужной информации)
создание таблицы
обновление
(изменение данных)
добавление записей
удаление записей
Слайд 57
Запрос и фильтрация
Дополнительные возможности запросов:
отбор информации из нескольких
связанных таблиц
вывести не все столбцы
вычисляемые поля (общая стоимость)
итоговые расчеты
(сумма, среднее)
можно сохранить в базе много разных запросов
служат основой для других запросов и отчетов
Слайд 58
Создание запросов
Мастер: режим «вопрос-ответ»
Конструктор: полностью вручную
Слайд 62
Конструктор
таблица
(ПКМ – Добавить таблицу)
перетащить ЛКМ
все поля
по возрастанию
по убыванию
отсутствует
фильтр
Слайд 63
Работа со столбцами
выделить (ЛКМ)
ПКМ:
вырезать
копировать
вставить
свойства
перетащить (ЛКМ)
Слайд 64
Условия отбора
Совпадение
Неравенство
Шаблон
* любое количество любых символов
? один любой
символ # любая цифра
Слайд 65
Построитель выражений
Forms – формы
Reports – отчеты
Функции: 1) встроенные;
2) функции пользователя (VB)
Константы: пустая строка, Истина, Ложь
Операторы:
+ - * / < > <= >= = <> Not And Or Xor
Общие выражения – время, дата, нумерация страниц
ПКМ
Слайд 66
Вычисляемые поля
ввести Цена*Количество
Выражение1: [Цена]*[Количество]
заменить Выражение1
на Сумма
или ПКМ - Построить
Слайд 67
Вычисляемые поля
ввести Year(Дата)
Выражение1: Year([Дата])
заменить Выражение1 на Год
Задача:
отобрать все заказы за 2007 год.
Слайд 68
Запросы с параметрами
Задача: вводить числовые данные для фильтра
не в конструкторе, а при выполнении запроса.
Пример: «Какой
суммой Вы располагаете?»
Любая неизвестная строка вызывает запрос
Слайд 69
Виды запросов
выборка
создание таблицы
добавление в существующую таблицу
обновление (изменение данных)
перекрестный
запрос (сколько заработал каждый по месяцам)
удаление записей
итоговый запрос (сумма,
среднее и т.п. по полю)
Слайд 70
Режим SQL
SQL = Structured Query Language
(язык структурных запросов)
Слайд 71
Отчеты
Отчет – это документ, содержащий информацию из базы
данных и предназначенный для вывода на печать.
Источник данных –
таблица или запрос, несколько связанных таблиц/запросов (мастер).
Слайд 72
Создание отчетов
таблица или запрос
(ЛКМ)
простой отчет
конструктор
пустой отчет
мастер отчетов
Слайд 73
Режимы просмотра отчета
Представление отчета
(без разбивки
на страницы)
Предварительный просмотр
(как на печати, по
страницам)
Режим макета (можно менять
оформление)
Конструктор (добавление новых
элементов)
Слайд 74
Предварительный просмотр
готовые варианты
размер бумаги
ручная настройка
на печать
Слайд 75
Конструктор отчетов
Заголовок отчета – один раз в начале
отчета.
Верхний колонтитул – в начале каждой страницы.
Область данных –
информация из БД.
Нижний колонтитул – в конце каждой страницы.
Примечание отчета – один раз в конце отчета.
="Страница " & [Page] & " из " & [Pages]
=Date()
=Time()
Слайд 76
Редактирование отчетов
– свойства выбранного
элемента
Так же,
как в конструкторе форм:
ЛКМ – выделить элемент
Добавление элементов:
Слайд 77
Отчеты с группировкой
группировка по должностям
общая зарплата
Слайд 78
Отчеты с группировкой (шаг I)
Создание запроса, включающего все
данные:
(не обязательно, но проще)
& - соединение символьных строк
поля таблиц
Слайд 79
Отчеты с группировкой (мастер)
итоговые данные
сортировка
группировка
Слайд 80
Отчеты с группировкой (конструктор)
заголовок группы
примечание группы








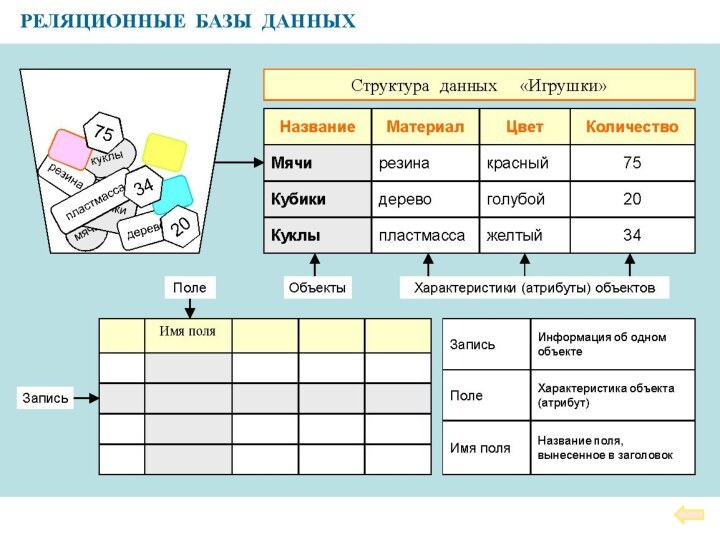


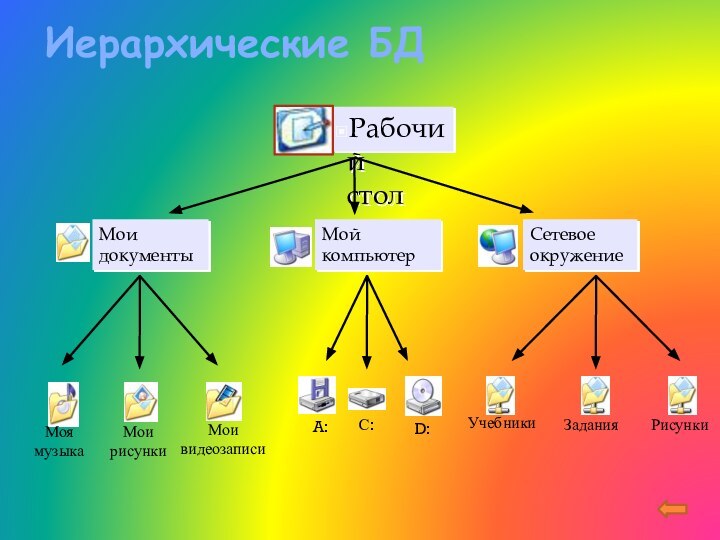
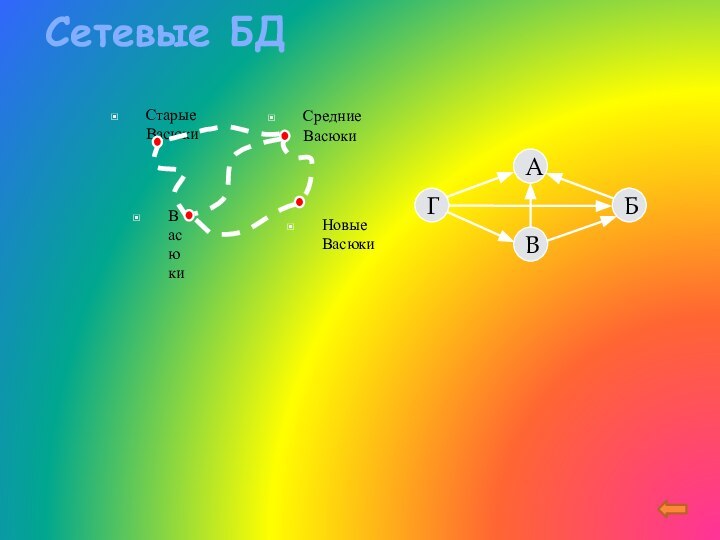

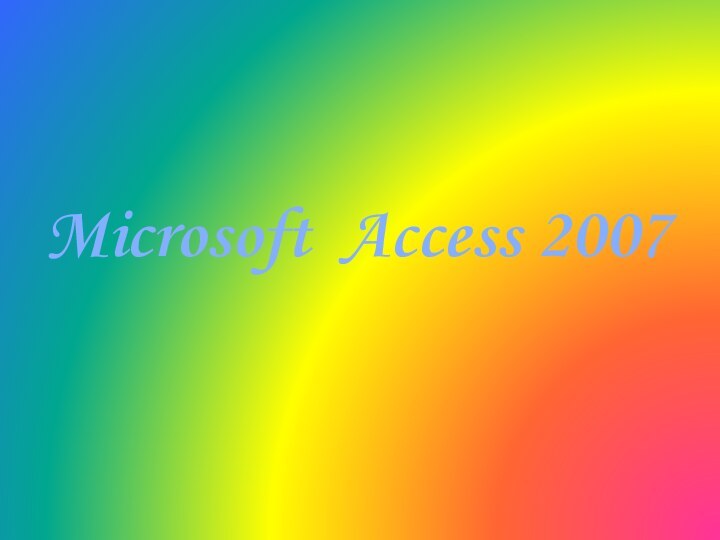
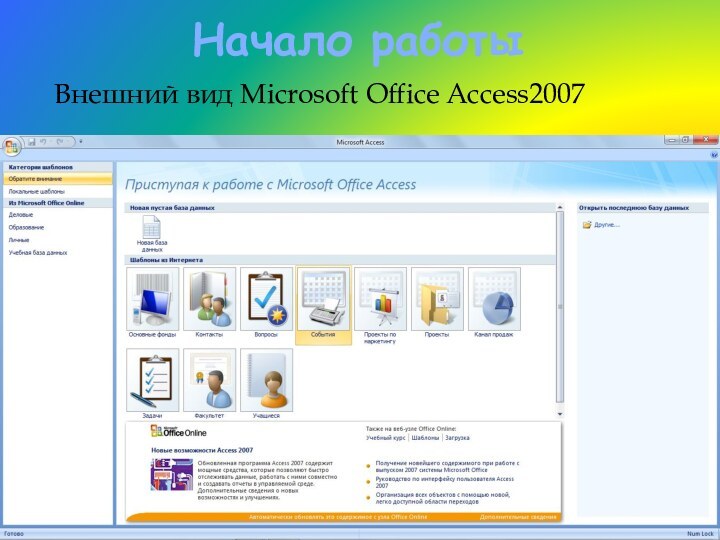


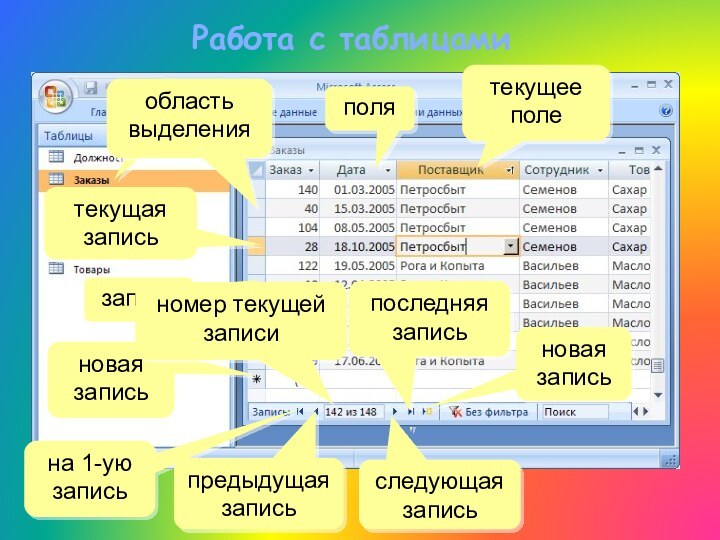



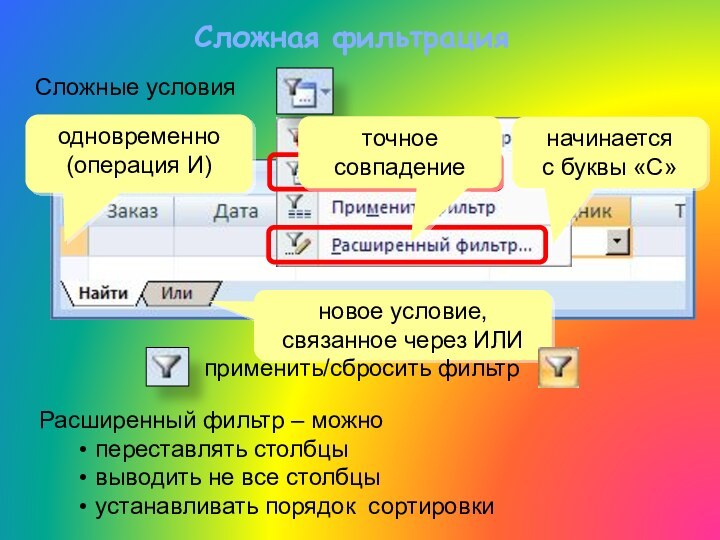

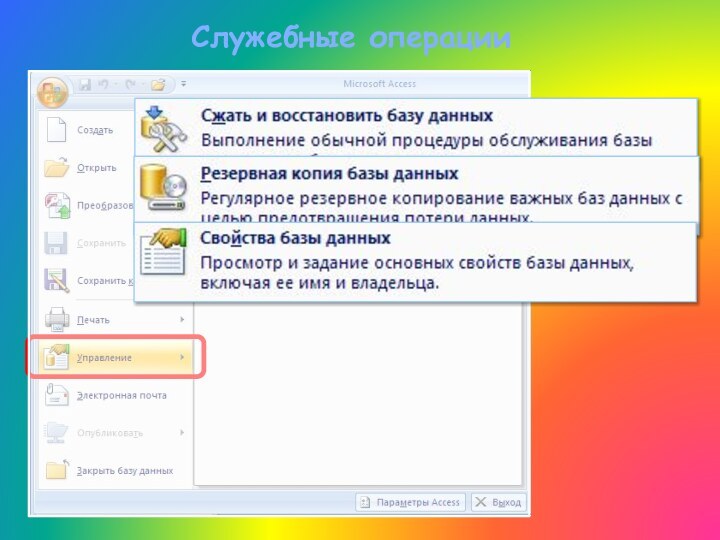
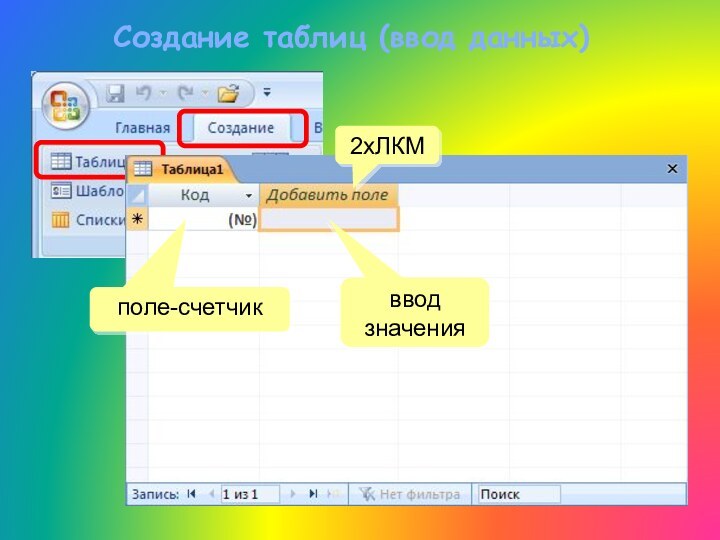
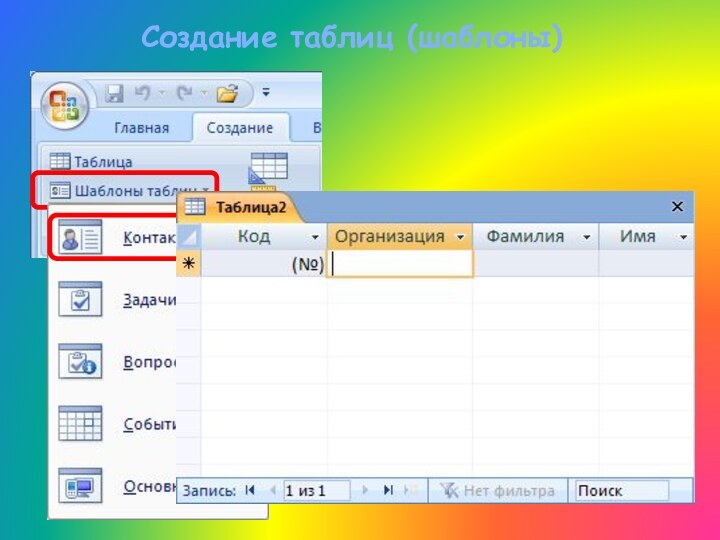

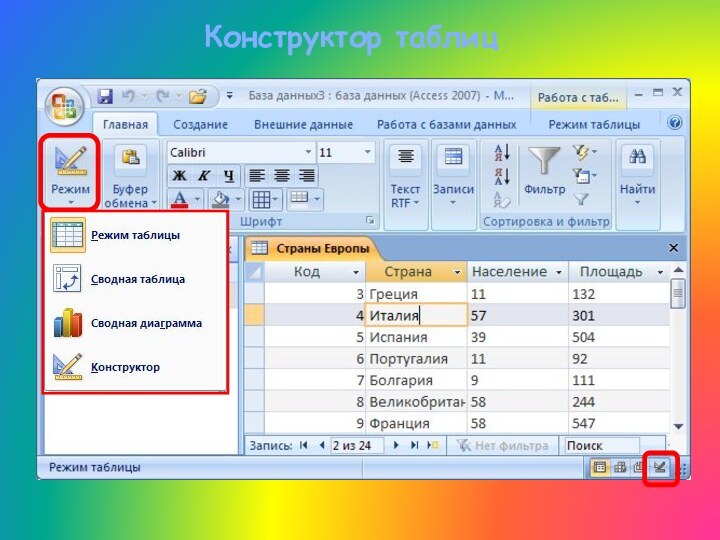


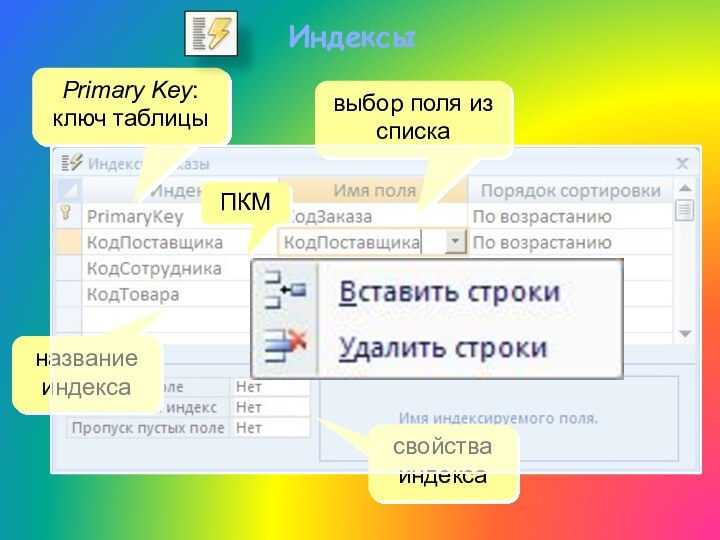



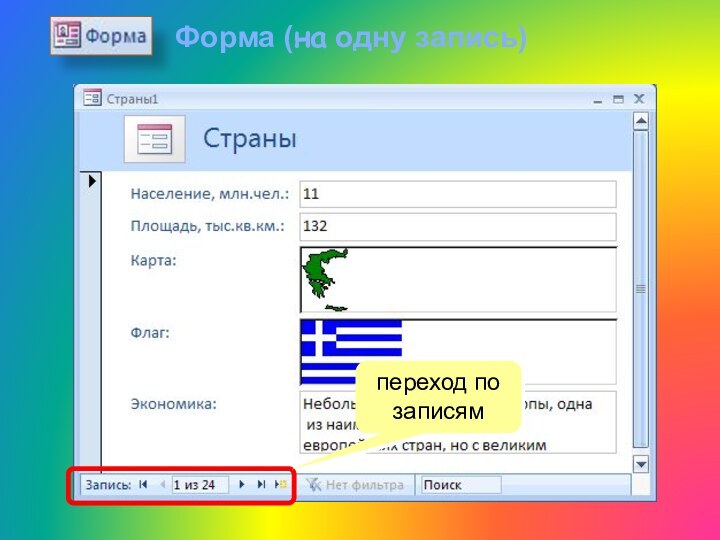


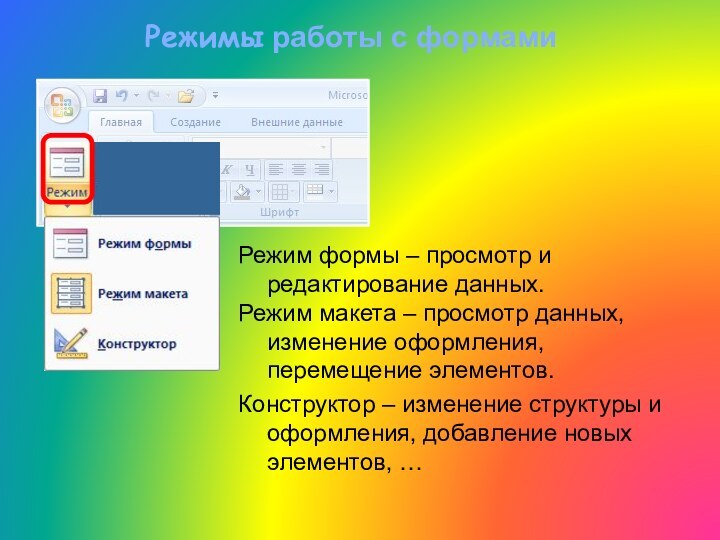



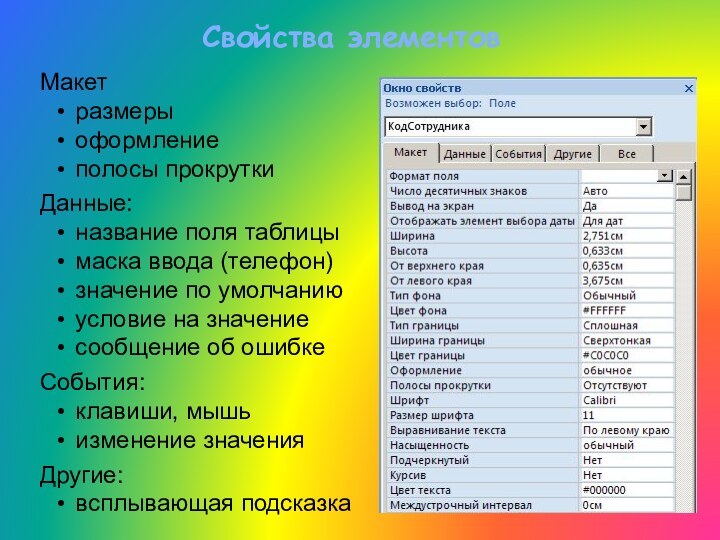

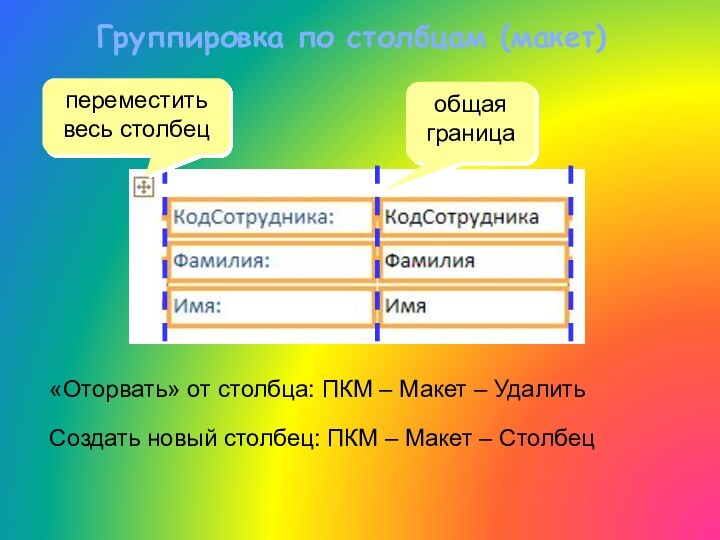

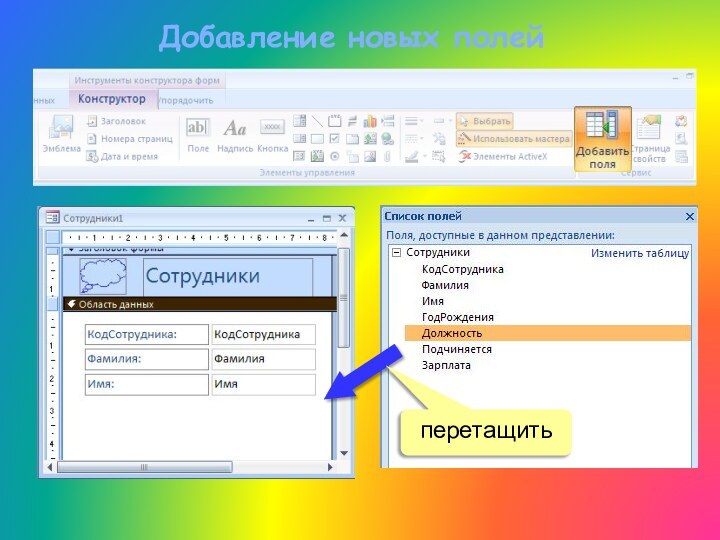



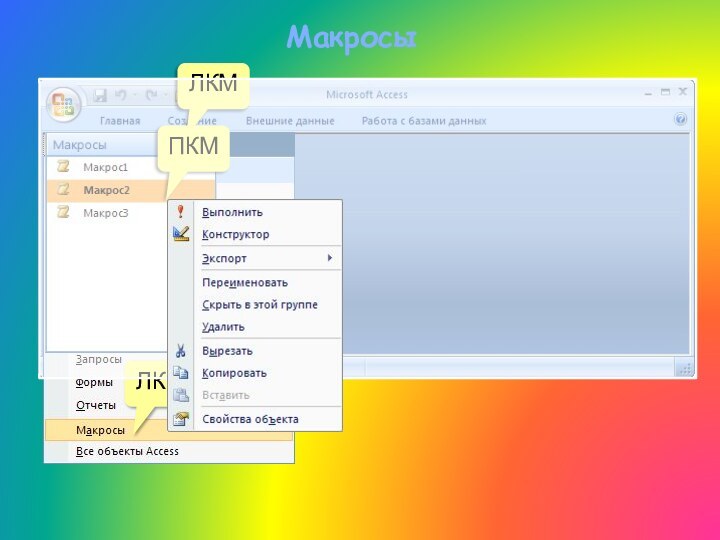






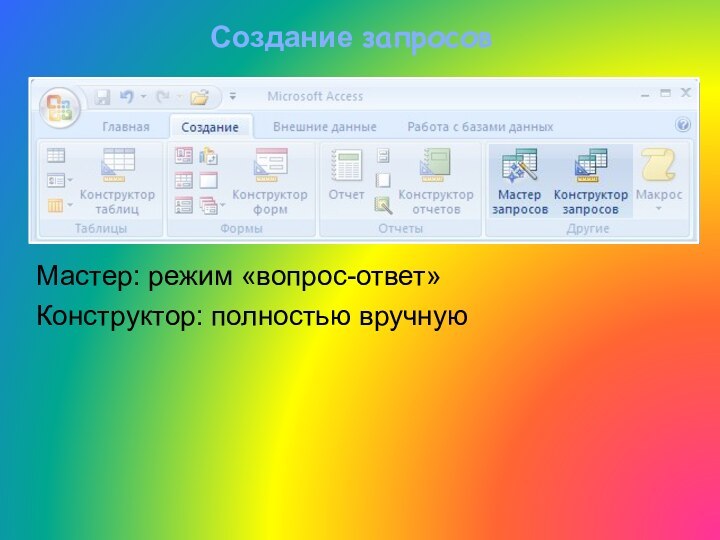


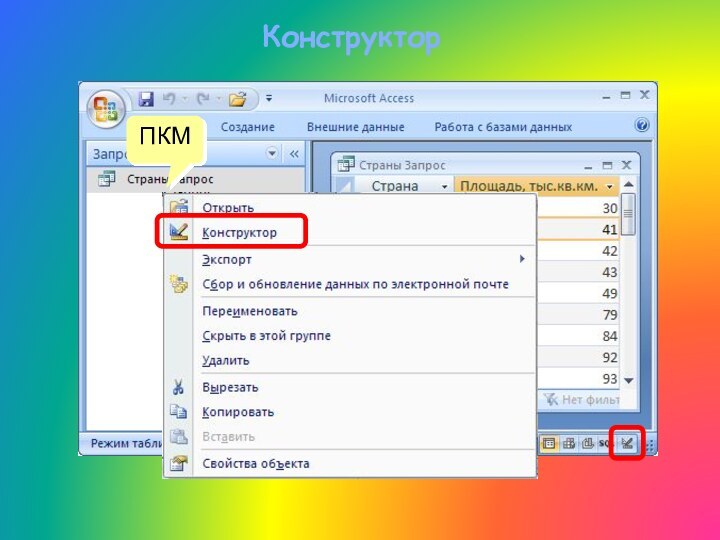
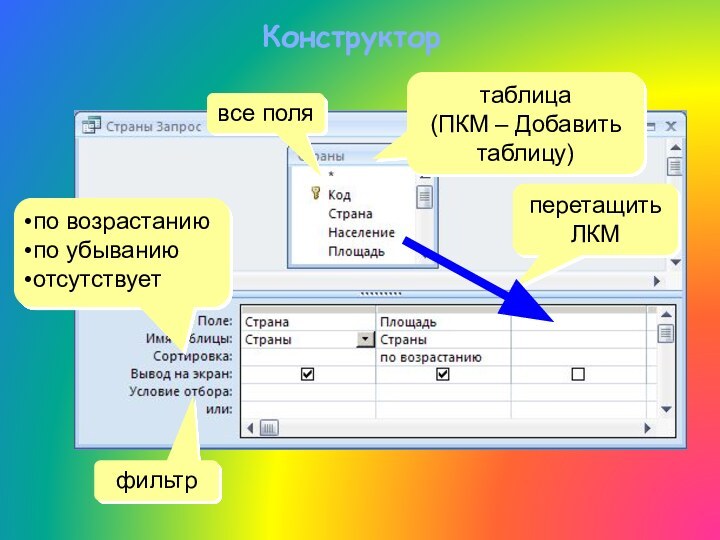

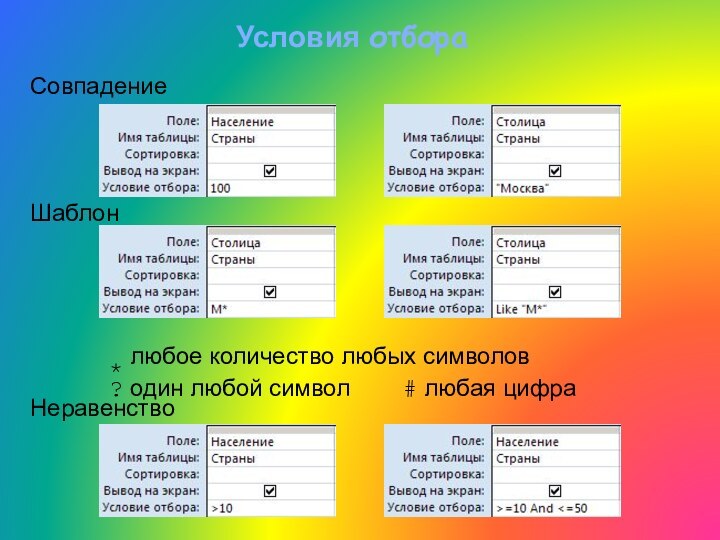

![Базы данныхСистема управления базами данных Вычисляемые поляввести Цена*Количество Выражение1: [Цена]*[Количество]заменить Выражение1 на Суммаили ПКМ - Построить](/img/tmb/13/1270932/1c44d83bc57196e9416399375cfdced6-720x.jpg)
![Базы данныхСистема управления базами данных Вычисляемые поляввести Year(Дата) Выражение1: Year([Дата])заменить Выражение1 на ГодЗадача: отобрать все заказы за 2007 год.](/img/tmb/13/1270932/c53cb81db333f24fd1ad7e8995cd40be-720x.jpg)