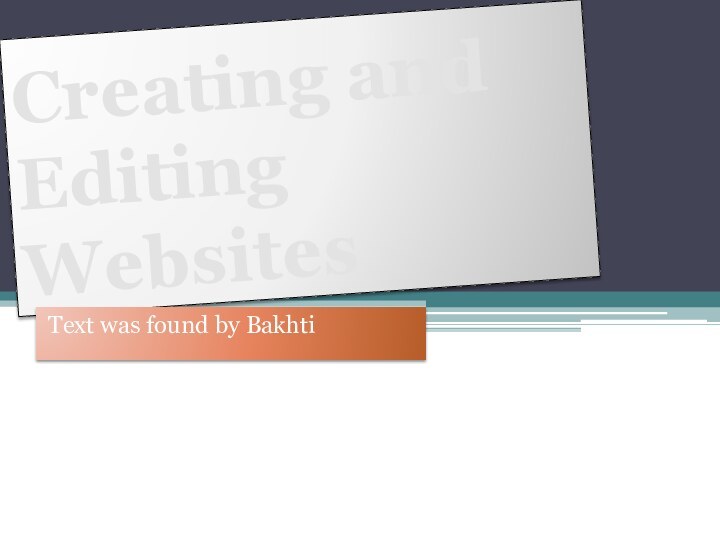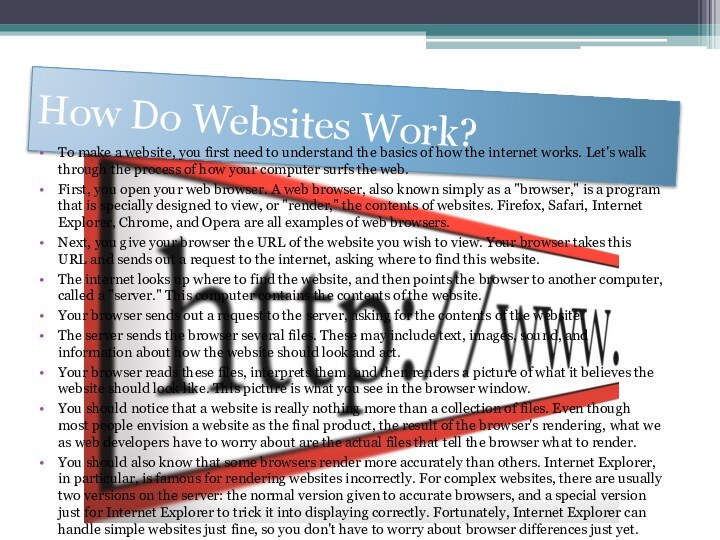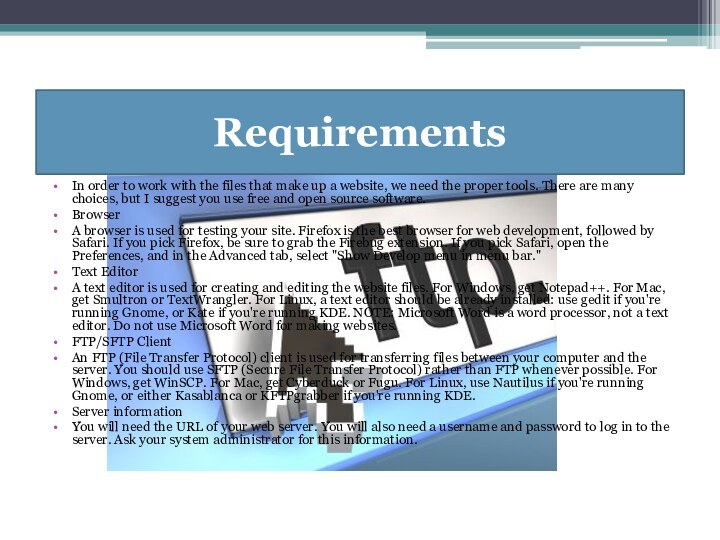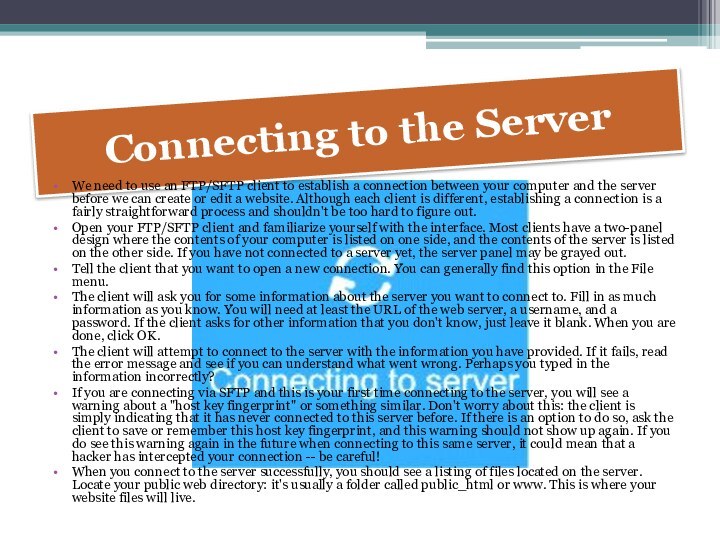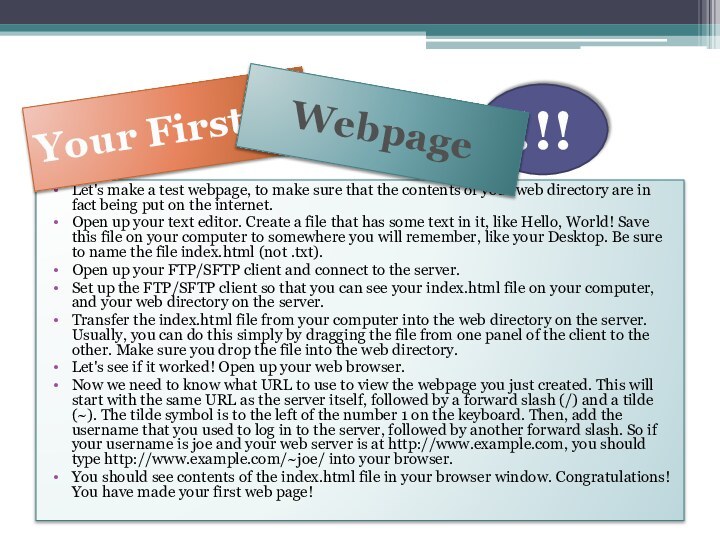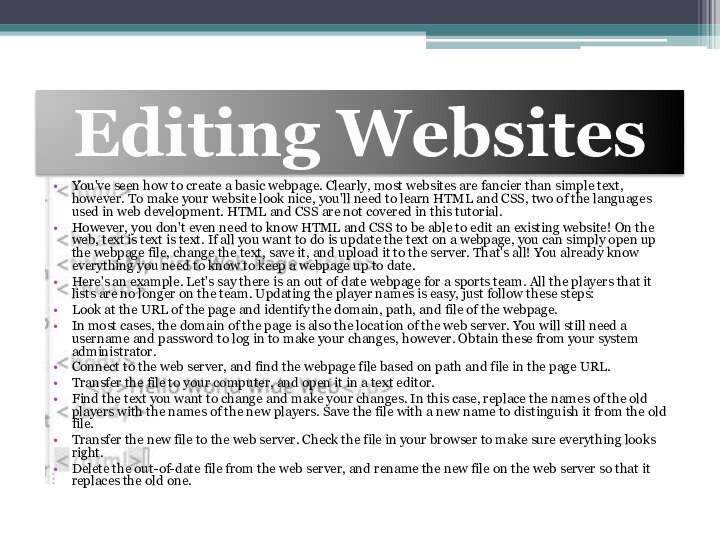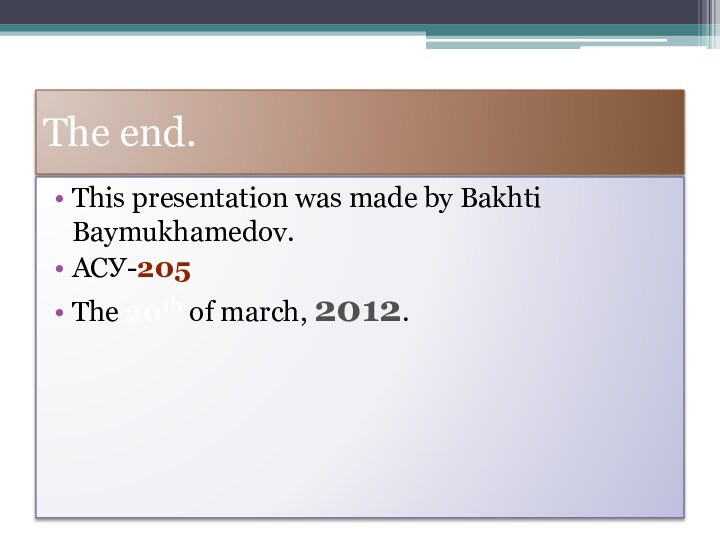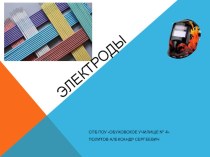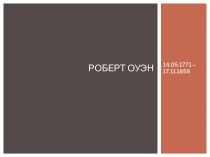first need to understand the basics of how the
internet works. Let's walk through the process of how your computer surfs the web.First, you open your web browser. A web browser, also known simply as a "browser," is a program that is specially designed to view, or "render," the contents of websites. Firefox, Safari, Internet Explorer, Chrome, and Opera are all examples of web browsers.
Next, you give your browser the URL of the website you wish to view. Your browser takes this URL and sends out a request to the internet, asking where to find this website.
The internet looks up where to find the website, and then points the browser to another computer, called a "server." This computer contains the contents of the website.
Your browser sends out a request to the server, asking for the contents of the website.
The server sends the browser several files. These may include text, images, sound, and information about how the website should look and act.
Your browser reads these files, interprets them, and then renders a picture of what it believes the website should look like. This picture is what you see in the browser window.
You should notice that a website is really nothing more than a collection of files. Even though most people envision a website as the final product, the result of the browser's rendering, what we as web developers have to worry about are the actual files that tell the browser what to render.
You should also know that some browsers render more accurately than others. Internet Explorer, in particular, is famous for rendering websites incorrectly. For complex websites, there are usually two versions on the server: the normal version given to accurate browsers, and a special version just for Internet Explorer to trick it into displaying correctly. Fortunately, Internet Explorer can handle simple websites just fine, so you don't have to worry about browser differences just yet.