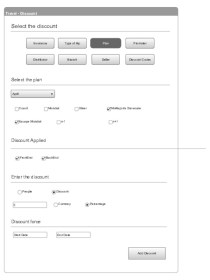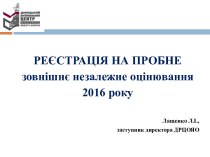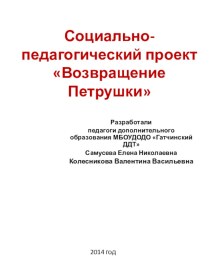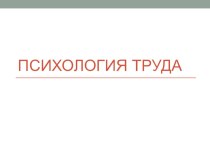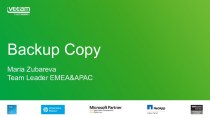- Главная
- Разное
- Бизнес и предпринимательство
- Образование
- Развлечения
- Государство
- Спорт
- Графика
- Культурология
- Еда и кулинария
- Лингвистика
- Религиоведение
- Черчение
- Физкультура
- ИЗО
- Психология
- Социология
- Английский язык
- Астрономия
- Алгебра
- Биология
- География
- Геометрия
- Детские презентации
- Информатика
- История
- Литература
- Маркетинг
- Математика
- Медицина
- Менеджмент
- Музыка
- МХК
- Немецкий язык
- ОБЖ
- Обществознание
- Окружающий мир
- Педагогика
- Русский язык
- Технология
- Физика
- Философия
- Химия
- Шаблоны, картинки для презентаций
- Экология
- Экономика
- Юриспруденция
Что такое findslide.org?
FindSlide.org - это сайт презентаций, докладов, шаблонов в формате PowerPoint.
Обратная связь
Email: Нажмите что бы посмотреть
Презентация на тему Microsoft word
Содержание
- 2. Microsoft Word Потужний текстовий процесор, призначений для виконання
- 3. Однією з багатьох корисних властивостей Word є
- 4. Функції Word До складу Word включений широкий набір
- 5. Робота з Internet У Word включений набір
- 6. Загальний вигляд вікна Word
- 7. Загальний вигляд вікна WordПерший рядок основного вікна,
- 8. Загальний вигляд вікна WordНаступний рядок називається лінійкою.
- 9. Загальний вигляд вікна WordУ правій частині екрана
- 10. Зберігання документа Збережений документ зберігається у вигляді файла
- 11. Скачать презентацию
- 12. Похожие презентации
Microsoft Word Потужний текстовий процесор, призначений для виконання всіх процесів обробки тексту: від набору й верстки до перевірки орфографії, вставки в текст графіки, друкування тексту. Він працює з багатьма шрифтами більш як 20 мов світу.
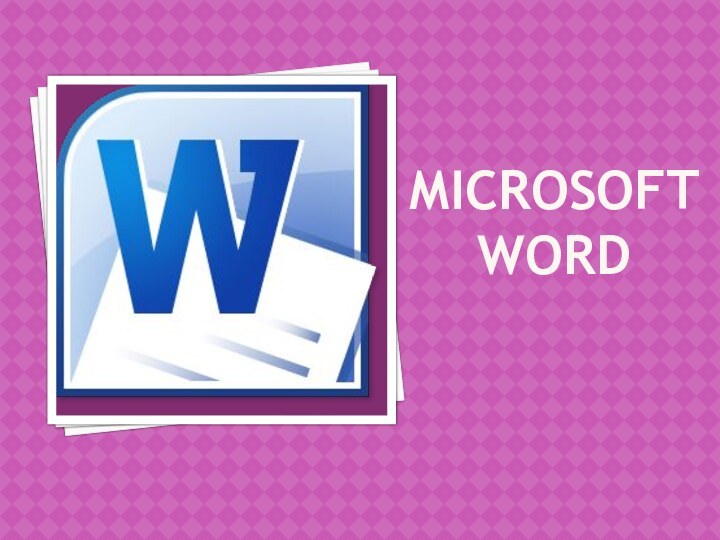










Слайд 3 Однією з багатьох корисних властивостей Word є автоматична
корекція тексту за границями, автоматичне перенесення слів і виправлення
правопису слів, зберігання тексту у певний проміжок часу, наявність майстрів текстів і шаблонів, Що дозволяють у лічені хвилини створити діловий лист, факс, автобіографію, розклад, календар і багато чого іншого. Word забезпечує пошук заданого слова або фрагмента тексту, заміну його на зазначений фрагмент, видалення, копіювання у внутрішній буфер або заміну за шрифтом, гарнітурою або розміром шрифту, а також за надрядковими або підрядковими символами. Наявність закладки в тексті дозволяє швидко перейти до закладеного місця в тексті. Можна також автоматично включати в текст дату, час створення, зворотну адресу й ім'я того, хто написав текст.
Слайд 4
Функції Word
До складу Word включений широкий набір засобів
автоматизації, що спрощують виконання типових задач. Більшість із них
у тому чи іншому вигляді було представлено й у попередніх версіях редактора, але тепер можливості автоматизації стали значно ширшими. До таких засобів належать:—автозаміна, що дозволяє автоматично виправляти типові помилки при І введенні;—автозаповнення (або автотекст), за допомогою якого можна автоматично продовжити введення слова або фрагмента тексту після введення кількох І перших букв. Тепер редактор із самого початку має певну базу таких заготовок;—автоматична перевірка правопису тепер містить у собі перевірку орфографії й граматики. Користувач має можливість відключити кожен із видів перевірки або взагалі провести перевірку лише після завершення введення всього документа;—автореферат. У Word є можливість автоматичного формування реферату документа. Редактор робить аналіз тексту і виділяє його ключові положення, на підставі яких і складається реферат;—автоматичне створення і попередній перегляд стилів;— автоформат при введенні, призначений для автоматичного форматування документа безпосередньо при введенні або після його завершення;—помічник, призначений для того, щоб автоматично давати поради і надавати довідкові відомості, що можуть знадобитися у процесі виконання завдання. Наприклад, якщо Помічник вирішить, що ви збираєтеся розпочати писати 4 лист, то він запропонує запустити Майстер листів.
Слайд 5
Робота з Internet
У Word включений набір різноманітних
засобів, призначених для роботи з Web й Інтернетом:—зв'язок з
Web — функція, спільна для всіх програм Microsoft Office, служить для створення й перегляду гіпертекстових документів у World Wide Web: установка зв'язку з будь-яким файлом (це може бути файл Microsoft Office, файл у форматі HTML або іншого формату), розташованим на внутрішньому або зовнішньому Web-вузлі або файловому сервері;—Майстер Web-сторінок дозволяє автоматизувати процес створення Web-документів: Майстер надає у ваше розпорядження вже настроєні шаблони Web-сторінок, які можна легко змінити відповідно до розв'язуваної задачі; для створюваних сторінок можна вибрати найбільш відповідні стилі оформлення, кожний з яких містить у собі кольори фону, маркери, горизонтальні лінії й інші елементи;—звукове оформлення дає можливість розміщення файлів звукозапису на Web-сторінках. Для цього необхідно мати засіб перегляду Web, що передбачає обробку таких файлів. У документі можна вказати місце розташування файла звукозапису, а також кількість повторень;—малюнок: розміщення малюнків на Web-сторінках як у звичайному документі Word;—рухомий рядок: розміщення рухомого рядка на Web-сторінках, при цьому можна задати напрямок і швидкість руху, колір фону й розмір тексту, наявність ефектів анімації;—використання кодів HTML із метою спрощення створення Web-сторінок. Word забезпечує точне відображення в режимі WYSIWYG більше 80 найбільш часто використовуваних кодів HTML: таблиць, шрифтів, фонових звуків і т. д.
Слайд 7
Загальний вигляд вікна Word
Перший рядок основного вікна, що
є рядком заголовка, містить назву пакета — Microsoft Word.
Рядок
меню, що починається зі слова Файл, містить назви головних режимів меню, кожний з яких у свою чергу розкривається в список команд. При активізації кнопок відбувається виконання найбільш часто використовуваних операцій, у тому числі деяких команд форматування, друк документа й перегляд підготованого до друку документа на екрані. За умовчанням при створенні нового документа панель інструментів завжди зображується на екрані, але при бажанні панель інструментів можна забрати з екрана. На екрані можна відобразити ту чи іншу панель у залежності від потреби споживача.Нижче панелі інструментів розташовується вікно документа.
У рядку Заголовок документа виводиться ім'я документа, точніше, ім'я файла, у якому він знаходиться. За умовчанням новим документам привласнюються імена Документ N, де N — порядковий номер нового документа.
Слайд 8
Загальний вигляд вікна Word
Наступний рядок називається лінійкою. Вона
дозволяє побачити й змінити положення відступів і табуляторів для
поточного абзацу тексту. Нижче лінійки форматування розташовується робоча зона, у яку вводяться текст, формули, ілюстрації й інші об'єкти документа.Передостанній рядок екрана містить лінійку горизонтального прокручування. Вона дозволяє переглядати праву частину широкого документа, що не помістилася у вікні. Переміщення вікна по горизонталі уздовж сторінки документа здійснюється за допомогою кнопок зі стрілками і бігунка. Праворуч від цієї лінійки в тому ж рядку екрана розташовані кнопки для гортання сторінок великого документа в обидва боки й установки першої або останньої сторінки.
Слайд 9
Загальний вигляд вікна Word
У правій частині екрана розташована
лінійка вертикального прокручування для перегляду довгих документів.
Над кнопкою переміщення
вгору лінійки вертикального прокручування розташовується маркер-дільник вікна. Маркер дозволяє розділити вікно по горизонталі на дві області й вивести в кожну з них різні частини того самого документа, при цьому кожна область екрана матиме свої лінійки прокручування. Маркер працює, якщо текст виведений у звичайному або чорновому режимах.
Для поділу вікна необхідно «зачепити» маркер мишею і «протягти» його вниз у потрібну позицію екрана.
В останній рядок екрана — рядок стану — виводиться допоміжна інформація про активний документ (номер поточної сторінки і їхня загальна кількість), докладніші відомості про поточний пункт меню, а також назви увімкнутих клавіш управління (NUM Lock, Caps Lock).
Слайд 10
Зберігання документа
Збережений документ зберігається у вигляді файла на
диску. Поки документ не збережений, усі зміни знаходяться тільки
в оперативній пам'яті комп'ютера. Після збереження файла його можна зберегти знову під тим самим ім'ям або зберегти нову копію файла під іншим ім'ям і в іншому місці. Можна встановити режим, при якому Word автоматично зберігає документ через певні проміжки часу і зберігає попередню копію файла при кожному новому збереженні (команда Сервіс — Параметри, вкладка Зберігання). Зберігання документа здійснюється командою Файл/Зберегти, комбінацією клавіш CTRL+Sабо кліком на піктограмі «Зберегти» на панелі інструментів Стандартна. Word призначить файлу, що зберігається, розширення DOC. Для зберігання файла під новим ім'ям виберіть команду Файл/Зберегти як. Файл, створений у Word, можна зберегти в інших форматах, що дозволяє переносити документ на комп'ютери, де Word не встановлений, або встановлена більш рання версія.Збереження нового документа здійснюється в такий спосіб: 1) Натисніть на піктограмі кнопку Зберегти. 2) Щоб зберегти документ в іншій папці, виберіть потрібний диск зі списку або натисніть двічі на потрібну папку в списку папок. Щоб зберегти документ у новій папці, натисніть кнопку Створити папку. 3) Введіть ім'я документа в поле їм'я файла. Уразі потреби ім'я файла може бути досить довгим, складатися з кількох слів і служити коротким описом документа. 4) Натисніть кнопку Зберегти.