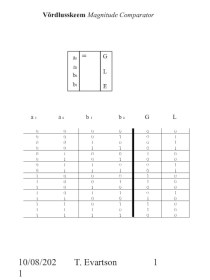- Главная
- Разное
- Бизнес и предпринимательство
- Образование
- Развлечения
- Государство
- Спорт
- Графика
- Культурология
- Еда и кулинария
- Лингвистика
- Религиоведение
- Черчение
- Физкультура
- ИЗО
- Психология
- Социология
- Английский язык
- Астрономия
- Алгебра
- Биология
- География
- Геометрия
- Детские презентации
- Информатика
- История
- Литература
- Маркетинг
- Математика
- Медицина
- Менеджмент
- Музыка
- МХК
- Немецкий язык
- ОБЖ
- Обществознание
- Окружающий мир
- Педагогика
- Русский язык
- Технология
- Физика
- Философия
- Химия
- Шаблоны, картинки для презентаций
- Экология
- Экономика
- Юриспруденция
Что такое findslide.org?
FindSlide.org - это сайт презентаций, докладов, шаблонов в формате PowerPoint.
Обратная связь
Email: Нажмите что бы посмотреть
Презентация на тему Microsoft word 2010
Содержание
- 2. Окно Microsoft Office Word
- 3. Панель быстрого доступа. Лента инструментовРис. 2Вкладки ленты инструментов
- 4. Панель быстрого доступа В верхнем пространстве окна программы
- 5. Ниже заголовка расположены вкладки, как в диалоговых
- 6. Это полоса с размещенными на ней управляющимиэлементами
- 7. Каждая из вкладок ленты содержит группу или
- 8. Вкладка Вставка предназначена для включения в документ
- 9. Ниже ленты располагается рабочая область основного окна
- 10. Рис.4.Кнопка, включающая/выключающая отображение линейки
- 11. Строка состояния Внизу окна текстового редактора
- 12. Ползунок
- 13. Новый документ Каждый раз при запуске Word в
- 14. Сохранение текстового документа Новый документ во
- 15. Совет Сохраните документ, как только ввели первые
- 16. Параметры страницы При работе с
- 17. Расположение текста на странице Для выравнивания
- 18. Перед вводом текста нужно установить шрифт, которым
- 19. Рис.6 . Выбор шрифта Справа от раскрывающегося списка
- 20. Абзацы, Красная строка, Междустрочный интервал При вводе текста
- 21. Можно указывать (задавать) размер отступа первой строки
- 22. Ниже приведены примеры абзацев с разными междустрочными
- 23. Двойной Существует два режима ввода текста: вставки и
- 24. Чтобы оформить список, сначала в месте создания
- 25. Примеры создания списков Нумерованные спискиМаркированные спискиСтол
- 26. Создание колонтитулов Колонтитул – это место
- 27. Пусть требуется включить в Верхний колонтитул ФИО,
- 28. Следует обратить внимание на то, что создается
- 29. Рис. 9
- 30. Для установления Даты нужно щелкнуть по
- 31. Вставка рисунков Microsoft Word 2010 позволяет украсить документ
- 32. Рабочая область, где вы редактируете свой документ,
- 33. При этом откроется стандартное окно открытия файла,
- 34. Рис.11.
- 35. Скачать презентацию
- 36. Похожие презентации
Окно Microsoft Office Word 2010 Рис.1 Как и все окна в операционной системе Windows7, окно Microsoft Word 2010 (рис.1) имеет заголовок (вверху окна, где в середине стоит надпись Microsoft Word), в правой части которого есть
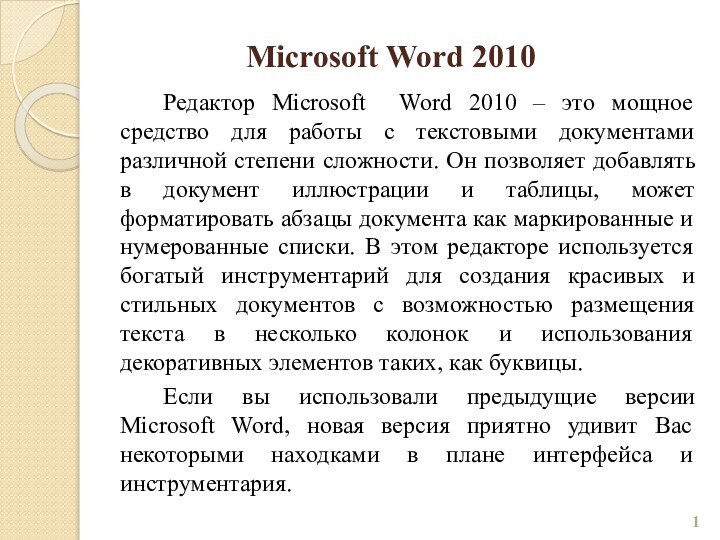
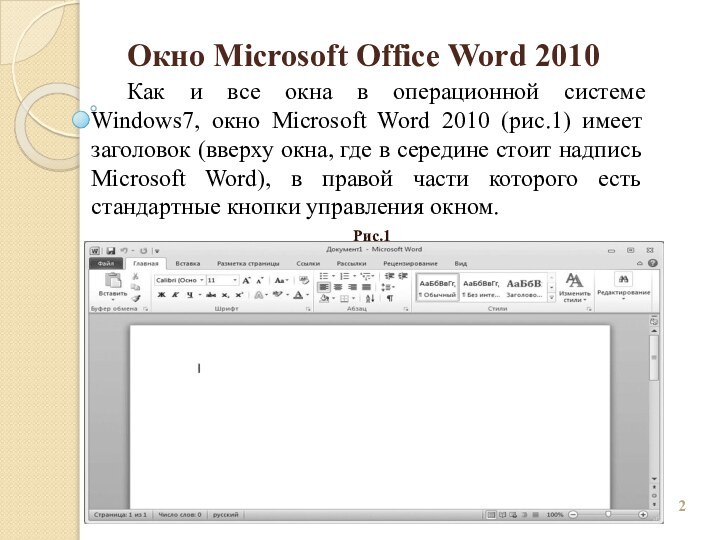
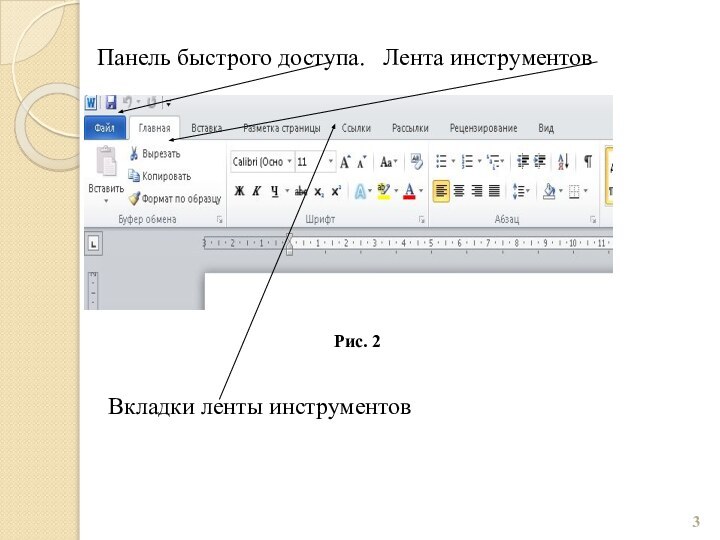


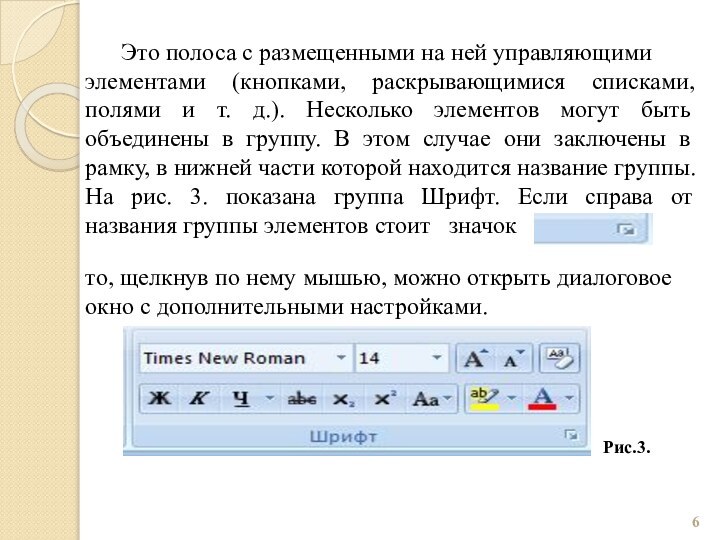

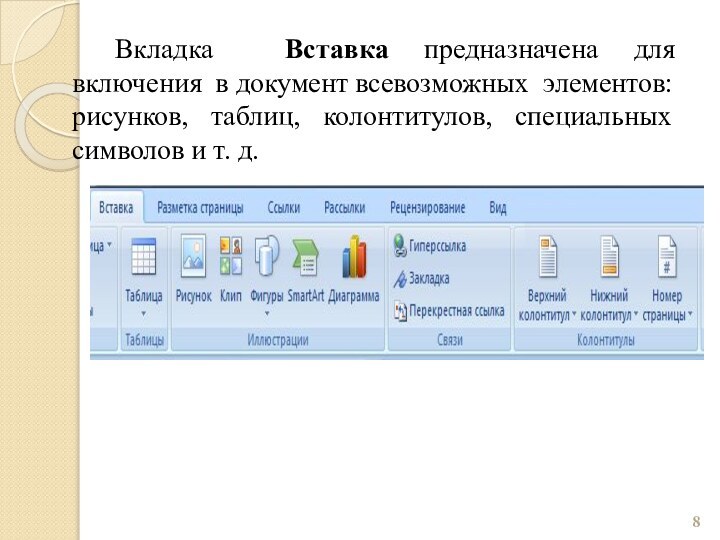
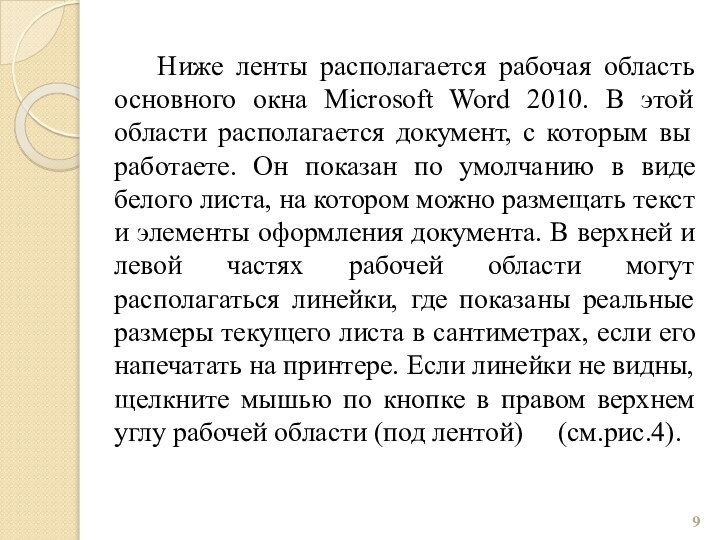
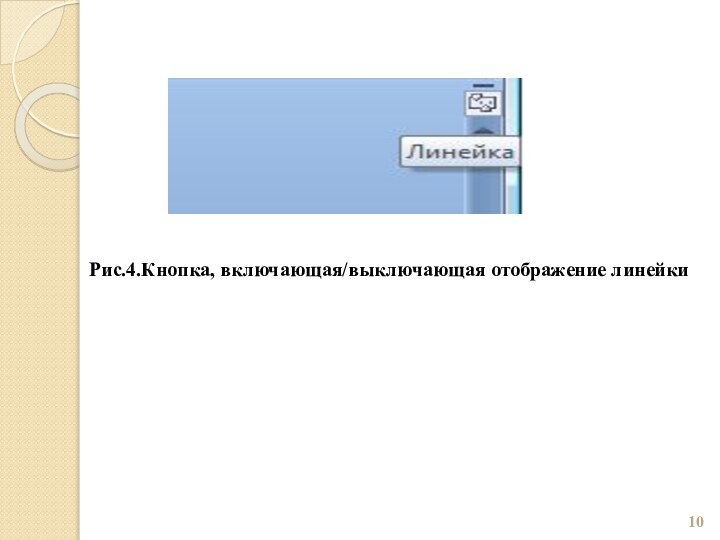

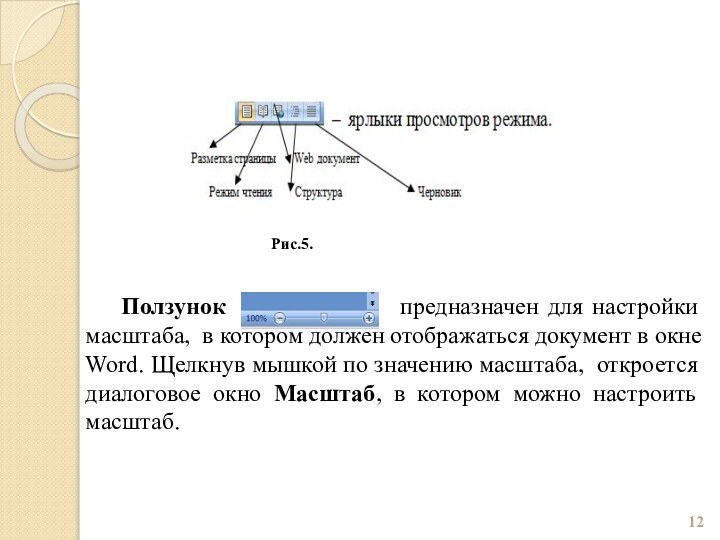
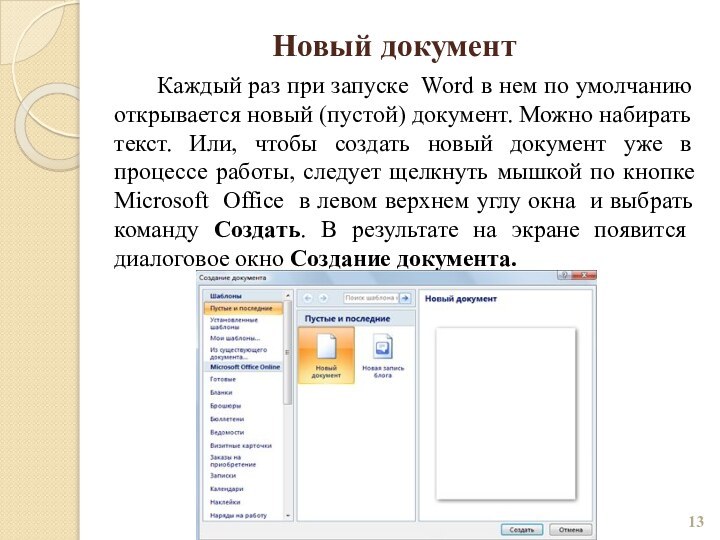

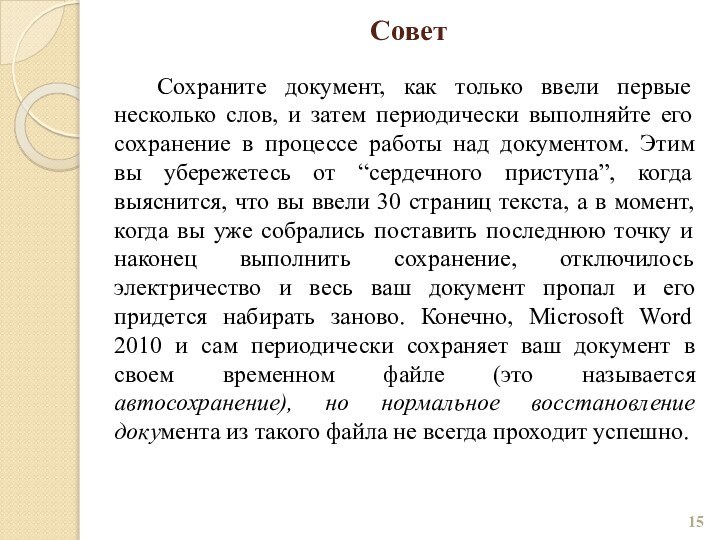
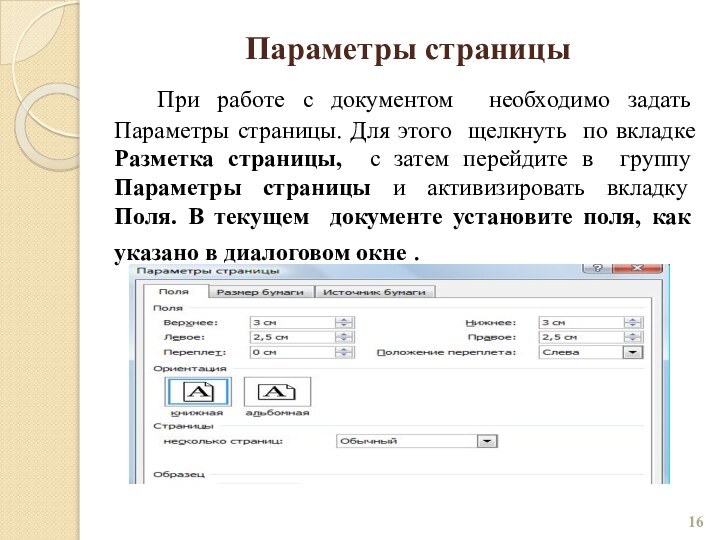
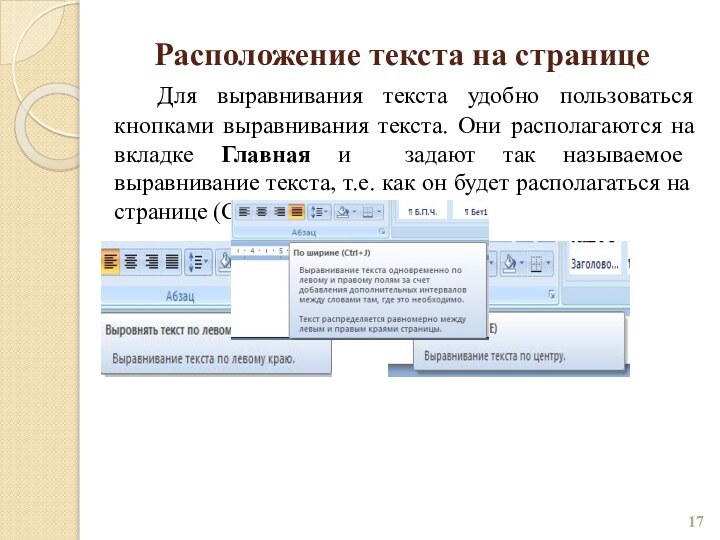
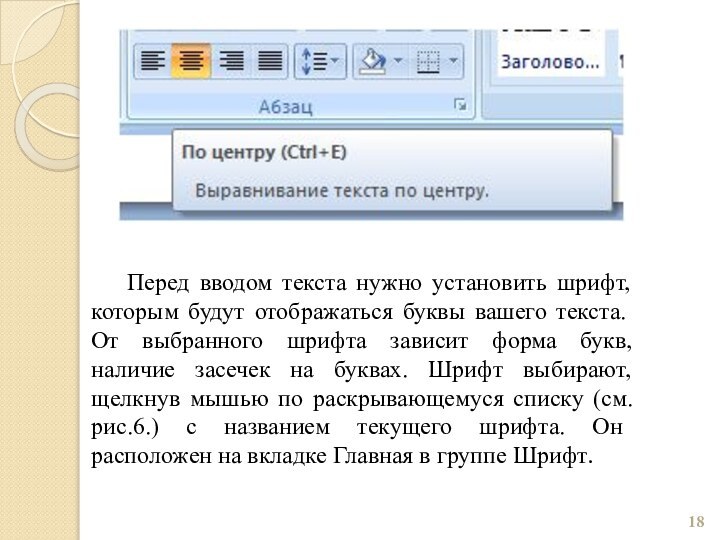
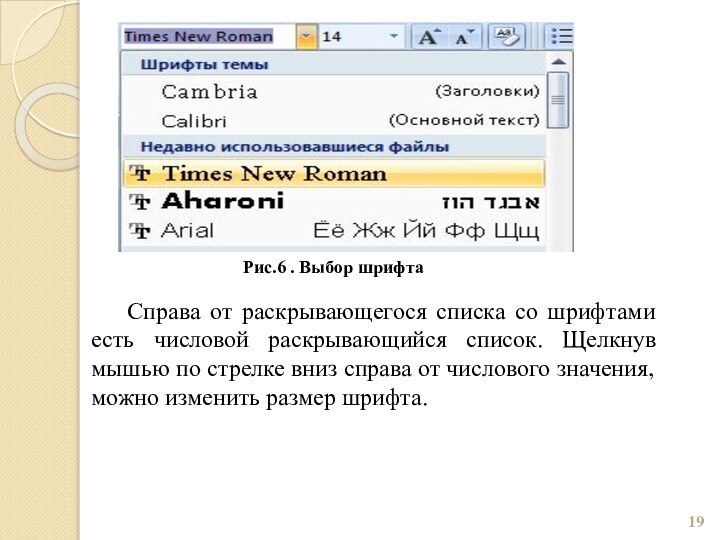

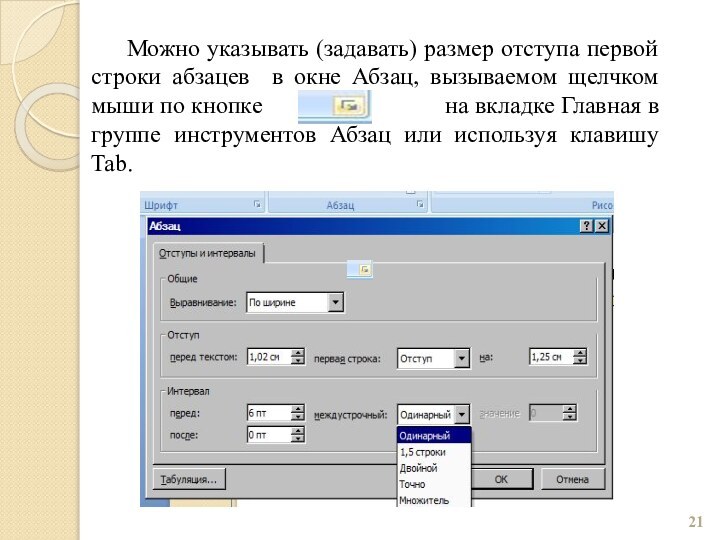
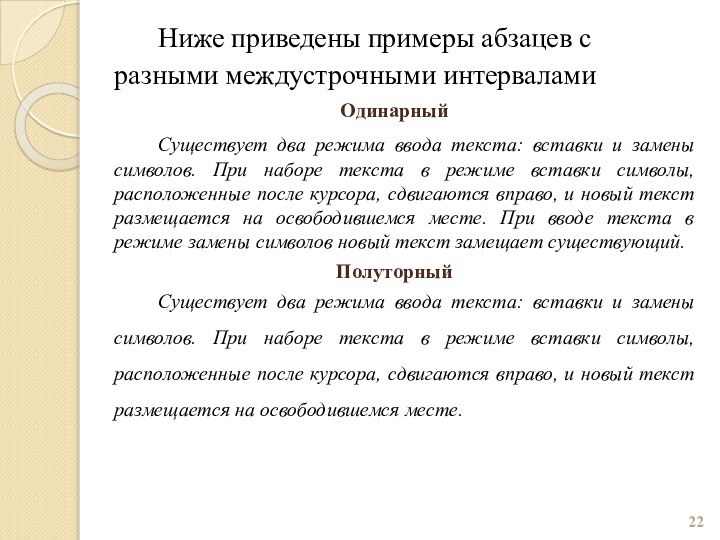
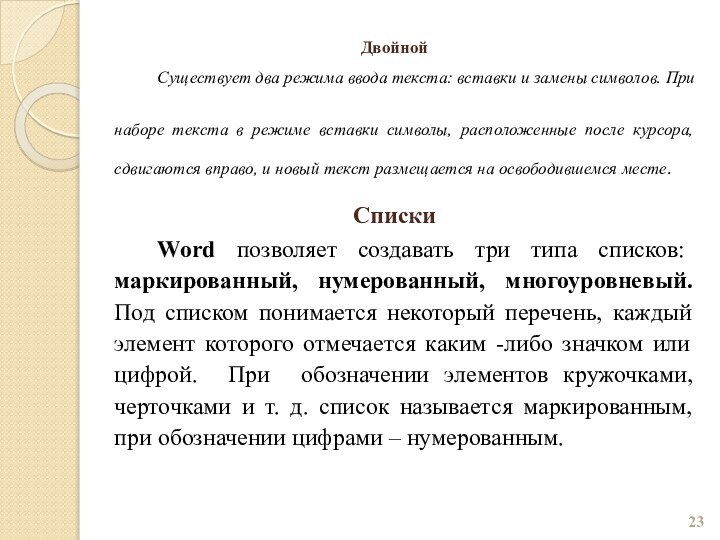

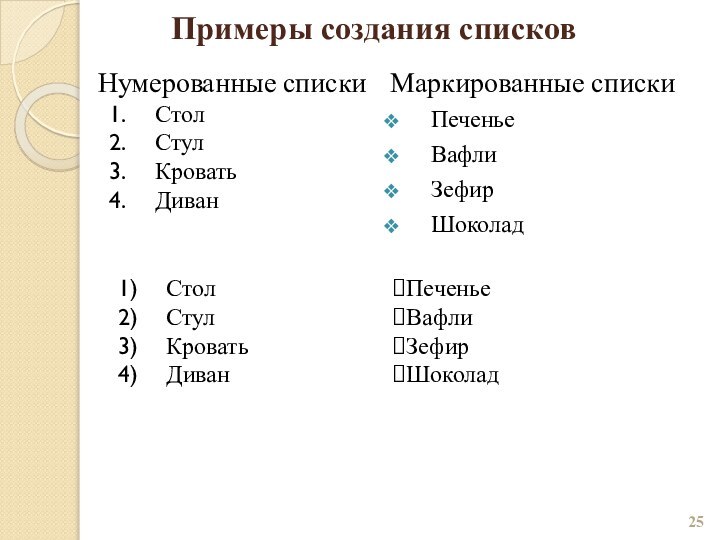

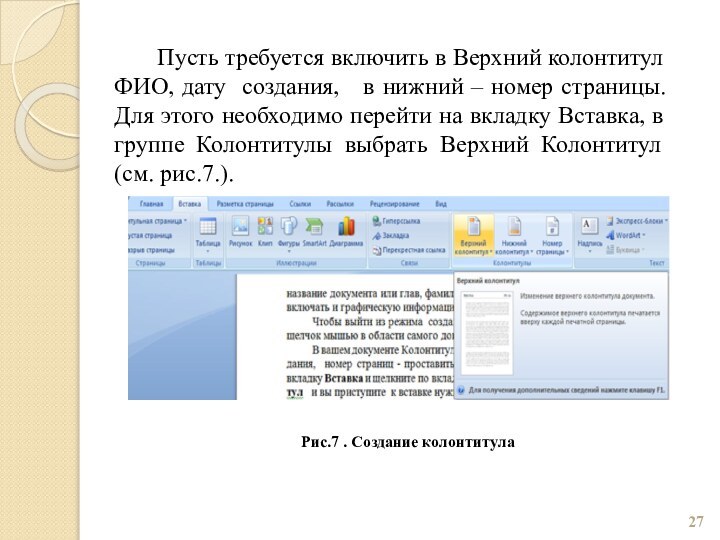
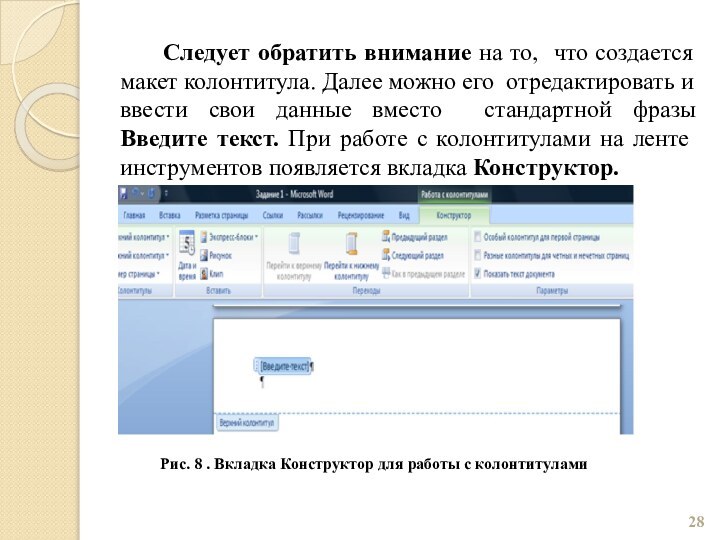
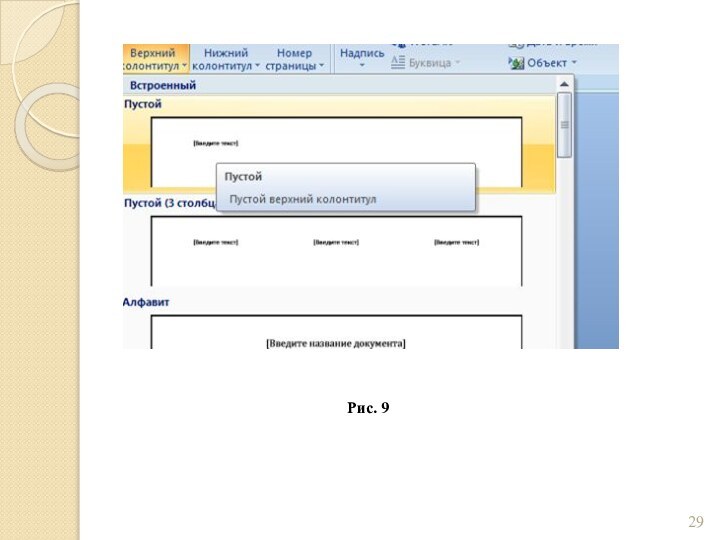
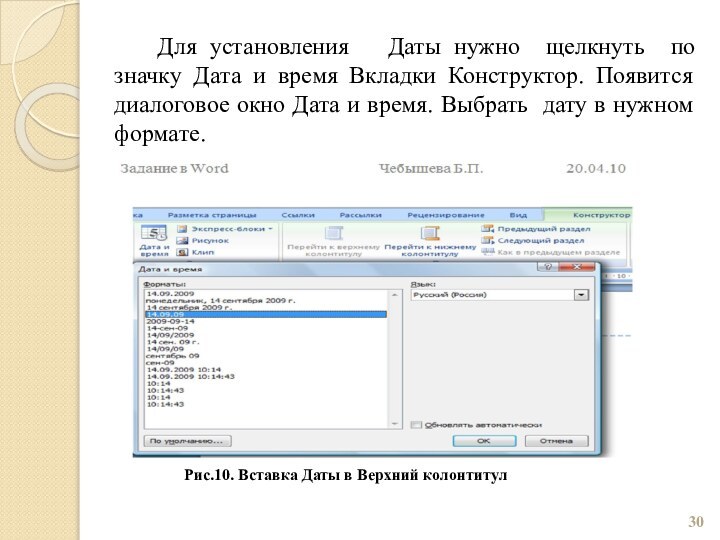
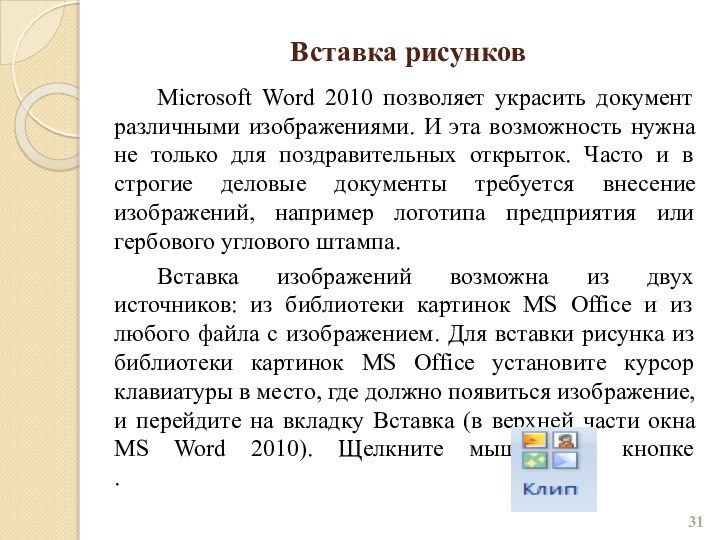


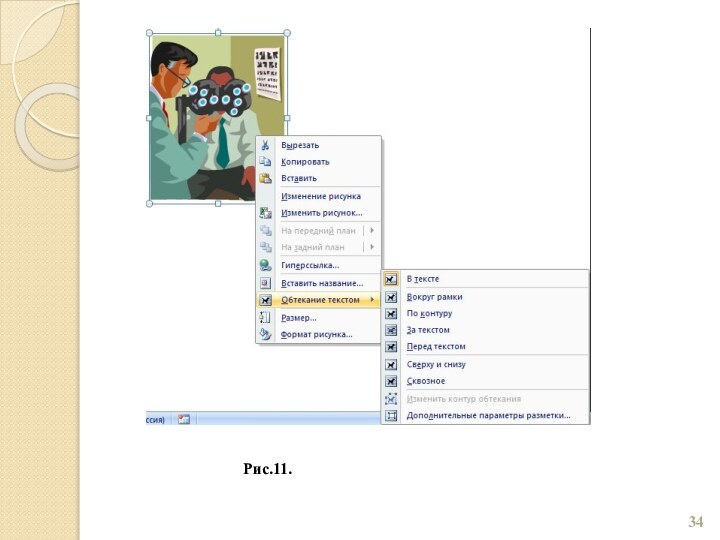

Слайд 4
Панель быстрого доступа
В верхнем пространстве окна программы (над
лентой инструментов) располагается панель быстрого доступа. На этой панели
располагаются инструменты, доступные в любой момент и видимые в окне независимо от того, на какие вкладки ленты осуществляется переход. По умолчанию на данной панели размещено всего три инструмента: Сохранить, Отменить Повторить. Можно на панель быстрого доступа добавить и другие необходимые инструменты , , .Слайд 5 Ниже заголовка расположены вкладки, как в диалоговых окнах.
Эта область называется лентой. Они использовались повсеместно в стандартных
приложениях Windows7. Названия вкладок на ленте следующие: Файл, Главная, Вставка, Разметка страницы, Ссылки, Рассылки, Рецензирование и Вид.Для того чтобы увидеть вкладку, надо щелкнуть по соответствующему названию вкладки. Первоначально вы видите вкладку с названием Главная.
Что собой представляет вкладка?
Слайд 6
Это полоса с размещенными на ней управляющими
элементами (кнопками,
раскрывающимися списками, полями и т. д.). Несколько элементов могут
быть объединены в группу. В этом случае они заключены в рамку, в нижней части которой находится название группы. На рис. 3. показана группа Шрифт. Если справа от названия группы элементов стоит значокто, щелкнув по нему мышью, можно открыть диалоговое окно с дополнительными настройками.
Рис.3.
Слайд 7 Каждая из вкладок ленты содержит группу или группы
инструментов, предназначенных для выполнения определенного класса задач.
Главная. Эта
вкладка доступна по умолчанию при запуске программы Word.Слайд 8 Вкладка Вставка предназначена для включения в документ всевозможных
элементов: рисунков, таблиц, колонтитулов, специальных символов и т. д.
Слайд 9 Ниже ленты располагается рабочая область основного окна Microsoft
Word 2010. В этой области располагается документ, с которым
вы работаете. Он показан по умолчанию в виде белого листа, на котором можно размещать текст и элементы оформления документа. В верхней и левой частях рабочей области могут располагаться линейки, где показаны реальные размеры текущего листа в сантиметрах, если его напечатать на принтере. Если линейки не видны, щелкните мышью по кнопке в правом верхнем углу рабочей области (под лентой) (см.рис.4).
Слайд 11
Строка состояния
Внизу окна текстового редактора Word располагается строка
состояния. Она претерпела существенные изменения по сравнению с таким
же элементом в Word 2003 и по умолчанию содержит составляющие, перечисленные ниже.Слайд 12 Ползунок
предназначен для настройки масштаба, в котором должен
отображаться документ в окне Word. Щелкнув мышкой по значению масштаба, откроется диалоговое окно Масштаб, в котором можно настроить масштаб.Рис.5.
Слайд 13
Новый документ
Каждый раз при запуске Word в нем
по умолчанию открывается новый (пустой) документ. Можно набирать текст.
Или, чтобы создать новый документ уже в процессе работы, следует щелкнуть мышкой по кнопке Microsoft Office в левом верхнем углу окна и выбрать команду Создать. В результате на экране появится диалоговое окно Создание документа.
Слайд 14
Сохранение текстового документа
Новый документ во время его создания
находится в оперативной памяти компьютера. Если его не сохранять
на диске, то после закрытия Word он исчезнет, и восстановить его будет невозможно. Однако в большинстве случаев созданный документ требуется постоянно сохранять, чтобы в дальнейшем вносить в него изменения и пополнения. Для сохранения документа следует щелкнуть мышкой на кнопкена панели быстрого доступа. Если документ только что был создан и сохраняется в компьютере в первый раз, то на экране появится окно сохранения документа. Расширение файла при вводе имени изменять, как правило, не нужно. Файлы имеют расширение . docx.
Слайд 15
Совет
Сохраните документ, как только ввели первые несколько слов,
и затем периодически выполняйте его сохранение в процессе работы
над документом. Этим вы убережетесь от “сердечного приступа”, когда выяснится, что вы ввели 30 страниц текста, а в момент, когда вы уже собрались поставить последнюю точку и наконец выполнить сохранение, отключилось электричество и весь ваш документ пропал и его придется набирать заново. Конечно, Microsoft Word 2010 и сам периодически сохраняет ваш документ в своем временном файле (это называется автосохранение), но нормальное восстановление документа из такого файла не всегда проходит успешно.
Слайд 16
Параметры страницы
При работе с документом необходимо задать
Параметры страницы. Для этого щелкнуть по вкладке Разметка страницы,
с затем перейдите в группу Параметры страницы и активизировать вкладку Поля. В текущем документе установите поля, как указано в диалоговом окне .
Слайд 17
Расположение текста на странице
Для выравнивания текста удобно пользоваться
кнопками выравнивания текста. Они располагаются на вкладке Главная и
задают так называемое выравнивание текста, т.е. как он будет располагаться на странице (См. Рис. -).
Слайд 18
Перед вводом текста нужно установить шрифт, которым будут
отображаться буквы вашего текста. От выбранного шрифта зависит форма
букв, наличие засечек на буквах. Шрифт выбирают, щелкнув мышью по раскрывающемуся списку (см.рис.6.) с названием текущего шрифта. Он расположен на вкладке Главная в группе Шрифт.
Слайд 19
Рис.6 . Выбор шрифта
Справа от раскрывающегося списка со
шрифтами есть числовой раскрывающийся список. Щелкнув мышью по стрелке
вниз справа от числового значения, можно изменить размер шрифта.
Слайд 20
Абзацы, Красная строка, Междустрочный интервал
При вводе текста не
надо пользоваться клавишей Enter для перехода на следующую строку.
По достижении правой границы области страницы сам текст “перетечет” на следующую строку и будет продолжен c левого края области.Слайд 21 Можно указывать (задавать) размер отступа первой строки абзацев
в окне Абзац, вызываемом щелчком мыши по кнопке
на вкладке Главная в группе инструментов Абзац или используя клавишу Tab.Слайд 22 Ниже приведены примеры абзацев с разными междустрочными интервалами
Одинарный
Существует два режима ввода текста: вставки и замены символов.
При наборе текста в режиме вставки символы, расположенные после курсора, сдвигаются вправо, и новый текст размещается на освободившемся месте. При вводе текста в режиме замены символов новый текст замещает существующий. Полуторный
Существует два режима ввода текста: вставки и замены символов. При наборе текста в режиме вставки символы, расположенные после курсора, сдвигаются вправо, и новый текст размещается на освободившемся месте.
Слайд 23
Двойной
Существует два режима ввода текста: вставки и замены
символов. При наборе текста в режиме вставки символы, расположенные
после курсора, сдвигаются вправо, и новый текст размещается на освободившемся месте.Списки
Word позволяет создавать три типа списков: маркированный, нумерованный, многоуровневый. Под списком понимается некоторый перечень, каждый элемент которого отмечается каким -либо значком или цифрой. При обозначении элементов кружочками, черточками и т. д. список называется маркированным, при обозначении цифрами – нумерованным.
Слайд 24 Чтобы оформить список, сначала в месте создания списка
на вкладке Главная, необходимо установить тип и стиль списка.
(маркированный , нумерованный , многоуровневый ). .Далее у появившегося (маркера или номера) набрать элементы списка. Переход к следующему элементу списка происходит при использовании клавиши ENTER. Рядом со всеми кнопками имеется направленная вниз стрелка, щелкнув по которой открывается доступ к расширенным настройкам списка.
Слайд 25
Примеры создания списков
Нумерованные списки
Маркированные списки
Стол
Стул
Кровать
Диван
Стол
Стул
Кровать
Диван
Печенье
Вафли
Зефир
Шоколад
Печенье
Вафли
Зефир
Шоколад
Слайд 26
Создание колонтитулов
Колонтитул – это место размещения информации, в
верхнем и/или нижнем поле на каждой странице документа. Обычно
в колонтитулах размещают номера страниц название документа или главы, фамилию автора, дату создания документа и т.п. Колонтитулы также могут отображать графическую информацию.Выйти из режима редактирования колонтитула можно двойным щелчком мышью в области основного документа (текста).
Слайд 27 Пусть требуется включить в Верхний колонтитул ФИО, дату
создания, в нижний – номер страницы. Для этого
необходимо перейти на вкладку Вставка, в группе Колонтитулы выбрать Верхний Колонтитул (см. рис.7.).Рис.7 . Создание колонтитула
Слайд 28 Следует обратить внимание на то, что создается макет
колонтитула. Далее можно его отредактировать и ввести свои данные
вместо стандартной фразы Введите текст. При работе с колонтитулами на ленте инструментов появляется вкладка Конструктор.Рис. 8 . Вкладка Конструктор для работы с колонтитулами
Слайд 30 Для установления Даты нужно щелкнуть по значку
Дата и время Вкладки Конструктор. Появится диалоговое окно Дата
и время. Выбрать дату в нужном формате.Рис.10. Вставка Даты в Верхний колонтитул
Слайд 31
Вставка рисунков
Microsoft Word 2010 позволяет украсить документ различными
изображениями. И эта возможность нужна не только для поздравительных
открыток. Часто и в строгие деловые документы требуется внесение изображений, например логотипа предприятия или гербового углового штампа.Вставка изображений возможна из двух источников: из библиотеки картинок MS Office и из любого файла с изображением. Для вставки рисунка из библиотеки картинок MS Office установите курсор клавиатуры в место, где должно появиться изображение, и перейдите на вкладку Вставка (в верхней части окна MS Word 2010). Щелкните мышью по кнопке .
Слайд 32 Рабочая область, где вы редактируете свой документ, сузится,
а справа появится область под названием Клип. Если щелкнуть
по кнопке Начать в этой области, отобразятся все найденные изображения из установленной на ваш компьютер библиотеки картинок Microsoft Office. Для вставки нужной картинки в документ просто щелкните по ней мышью.Для вставки рисунка из любого файла с изображением на вкладке Вставка щелкните
мышью по кнопке .
Слайд 33 При этом откроется стандартное окно открытия файла, где
надо найти файл с рисунком, щелкнуть по его имени
мышью, а затем щелкнуть мышью по кнопке Вставить. Независимо от способа вставки рисунка можно производить над ним некоторый набор действий. Рядом с рисунком после его вставки можно расположить только одну строку текста. Рисунок становится как бы символом в строке. Можно располагать текст до него и после него. Нужно лишь поставить в нужное место курсор клавиатуры.Чтобы расположить рядом с рисунком несколько строк текста, надо установить параметры обтекания текстом рисунка. Как это сделать? Для этого необходимо щелкнуть мышью по рисунку правой кнопкой мыши и в контекстном меню выбрать Обтекание текстом и указать нужное (Рис.11.).