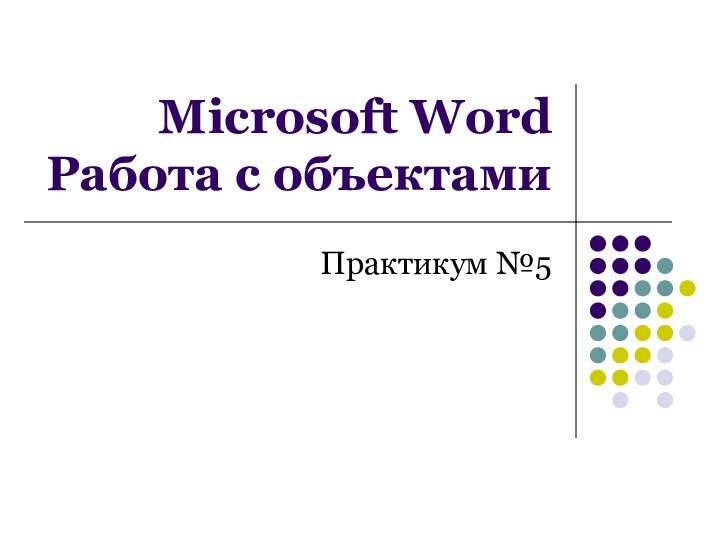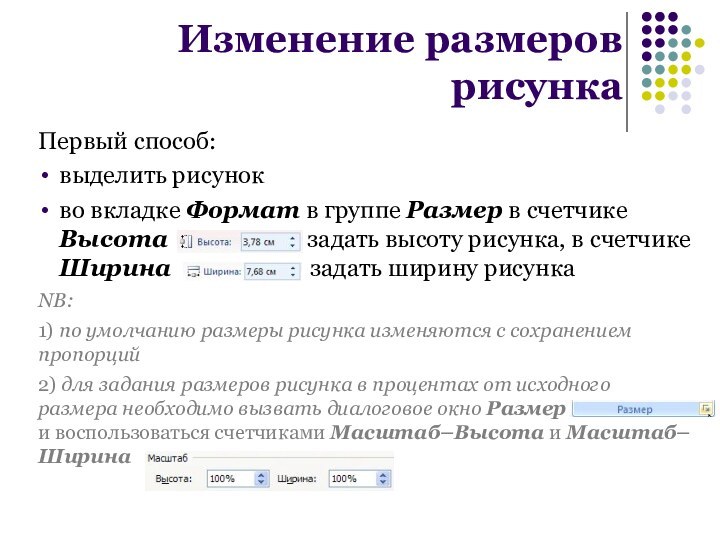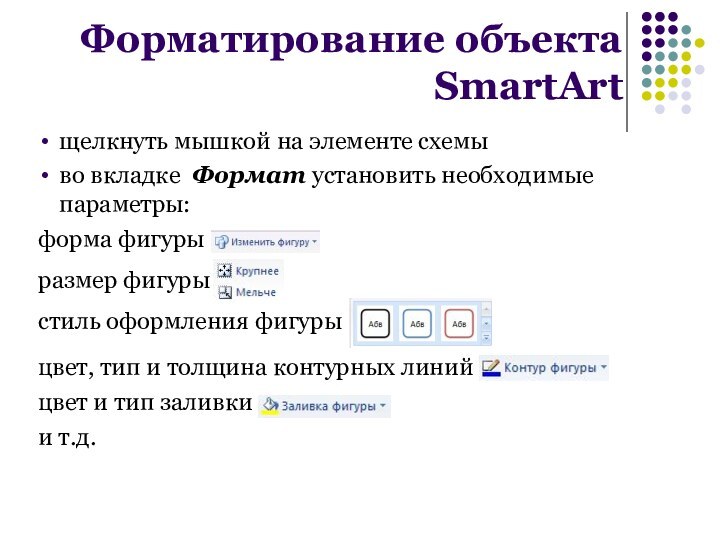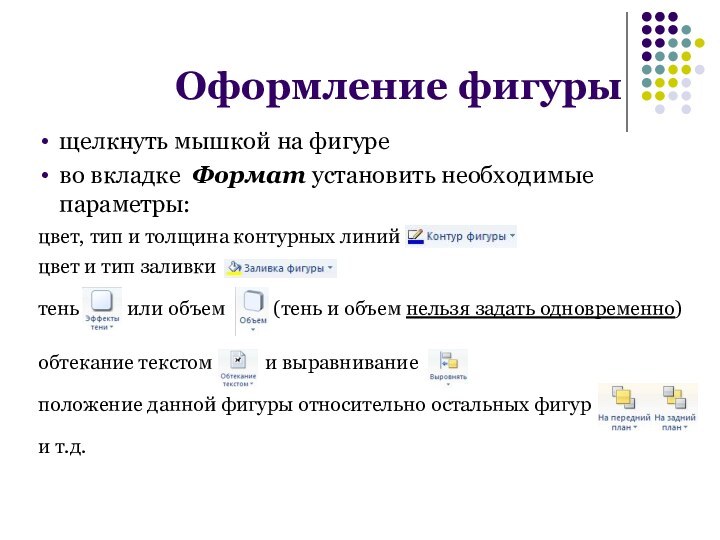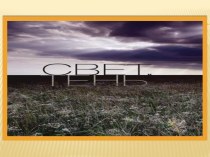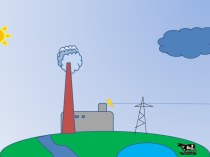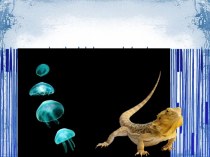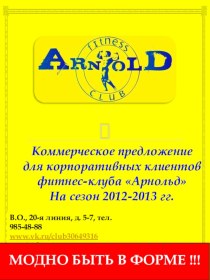WordArt
в появившемся списке выбрать подходящий стиль надписи
в окне Изменение
текста WordArt ввести текст надписи и установить параметры шрифтаВставка объекта WordArt