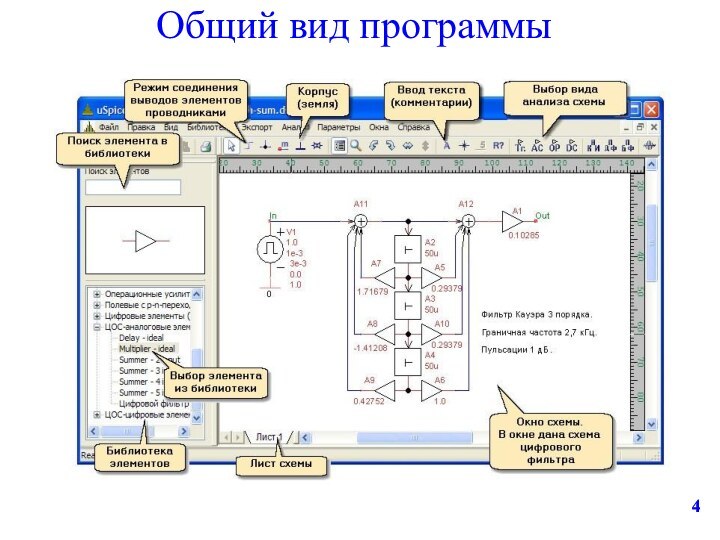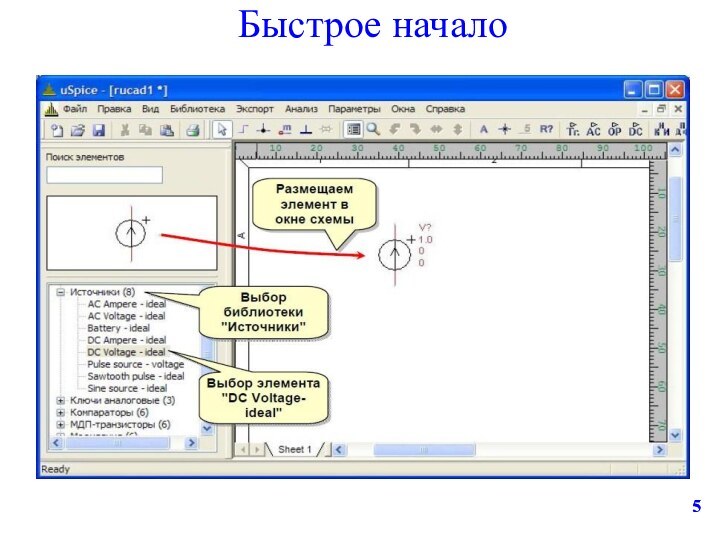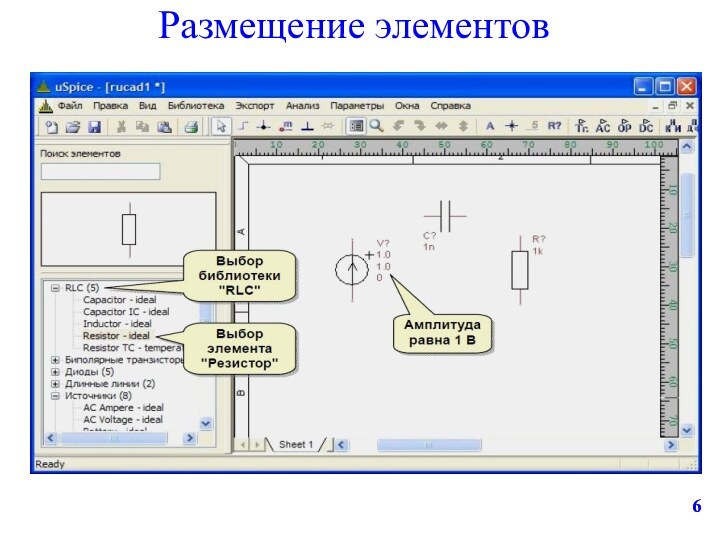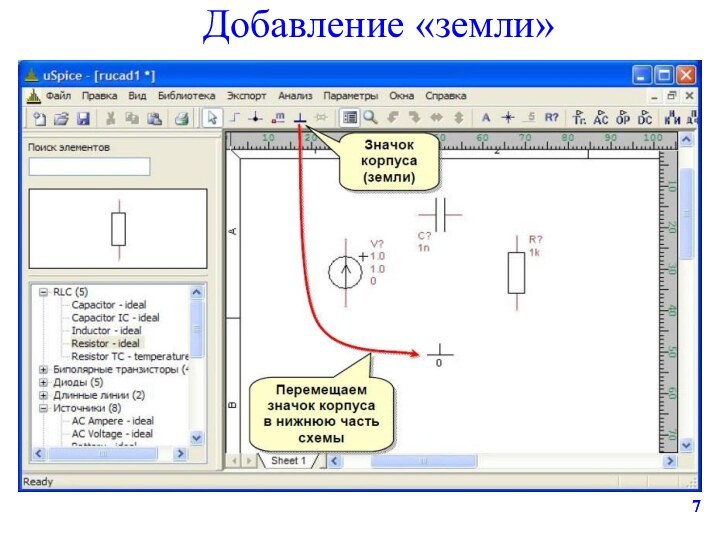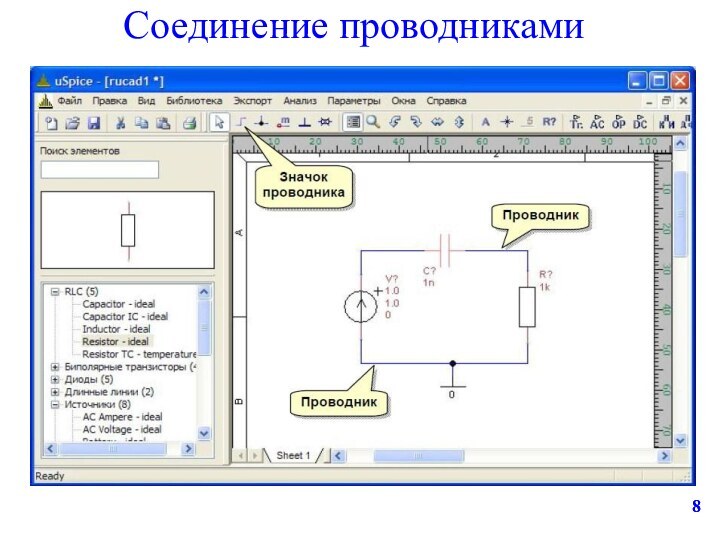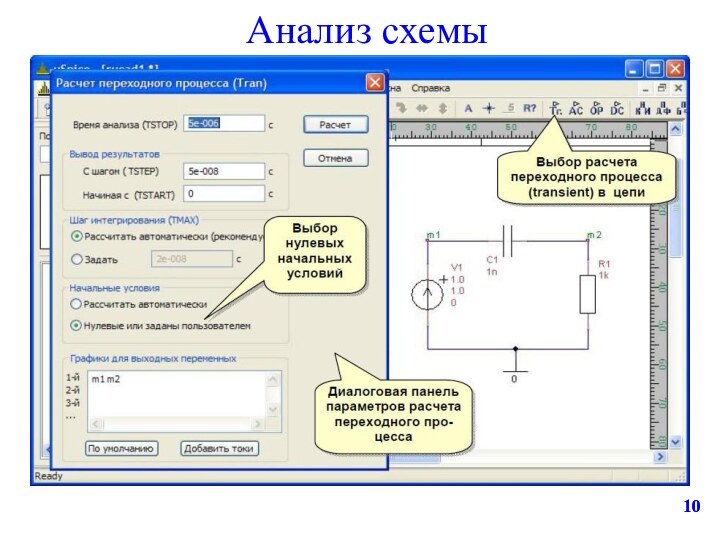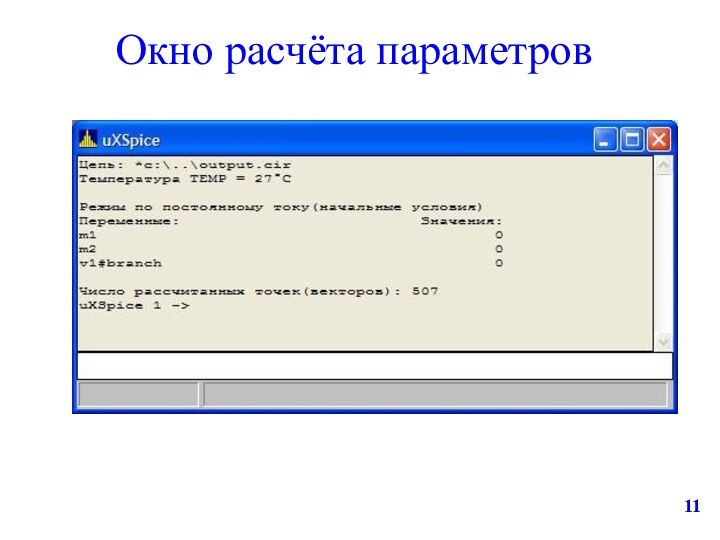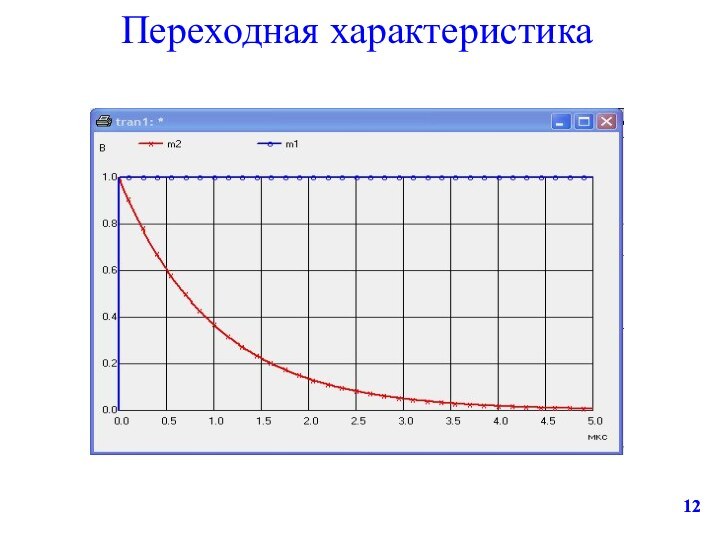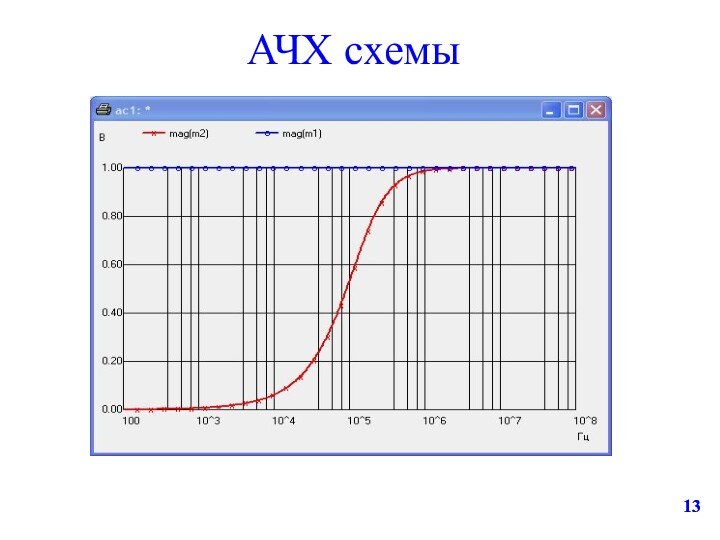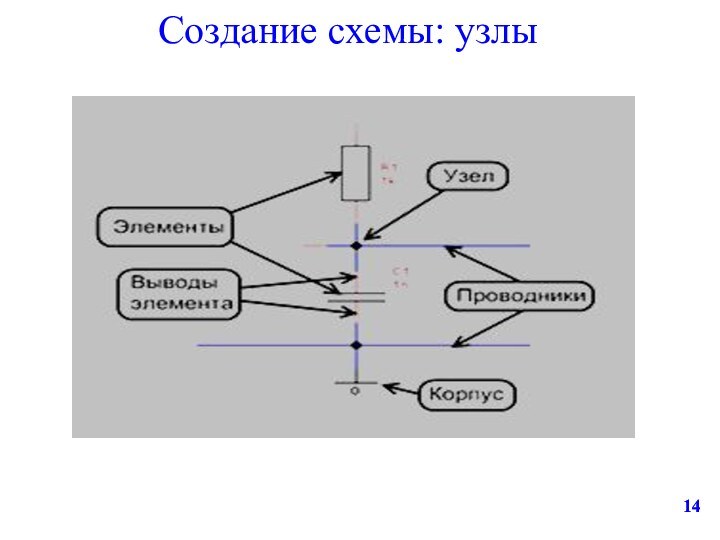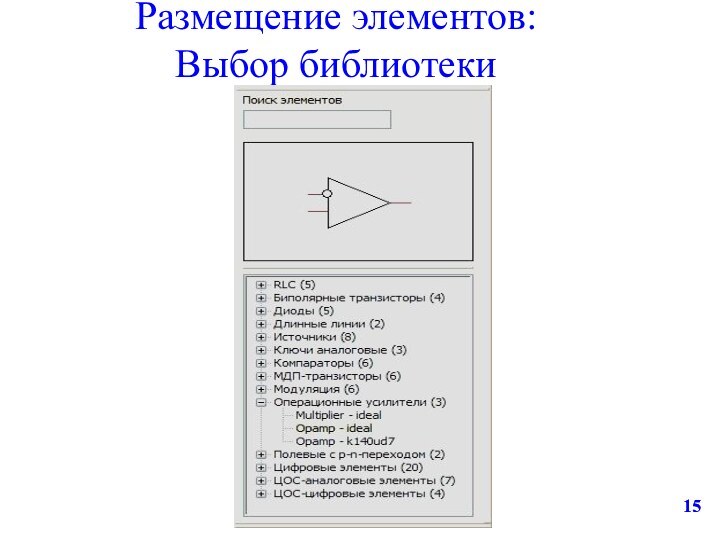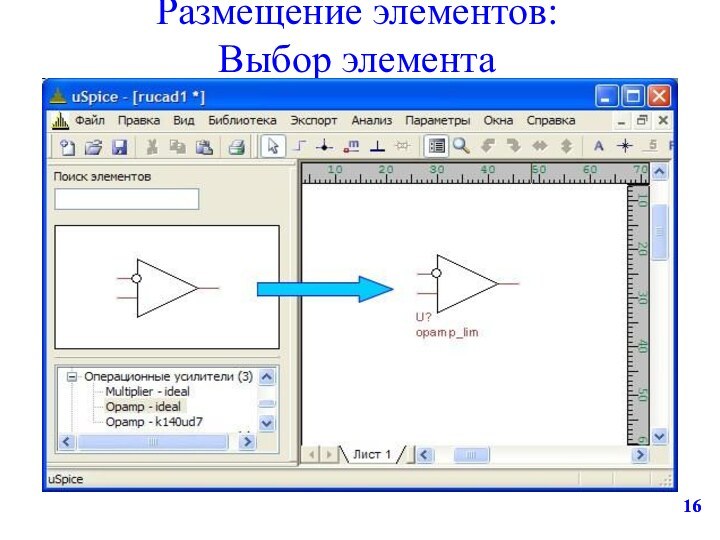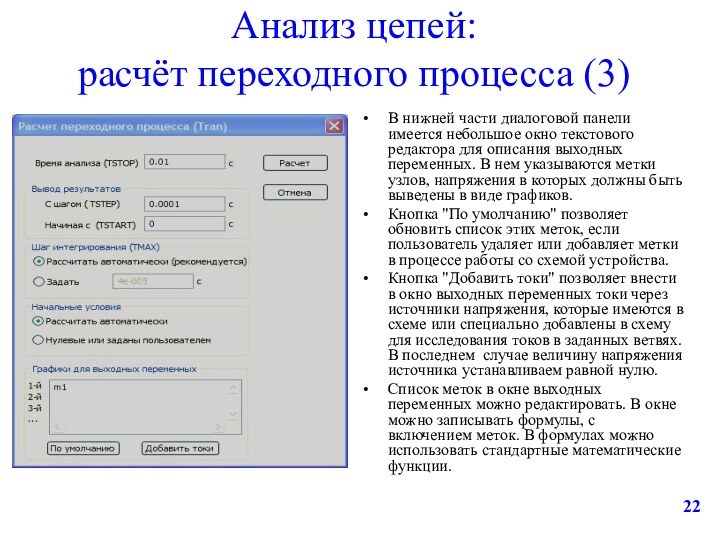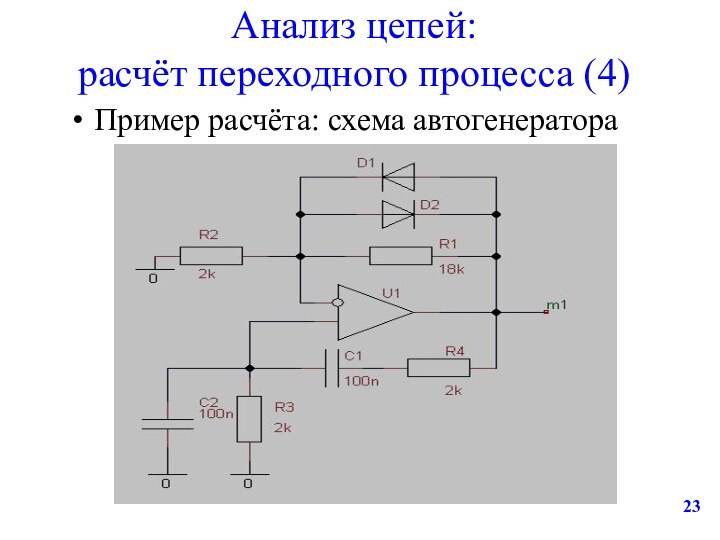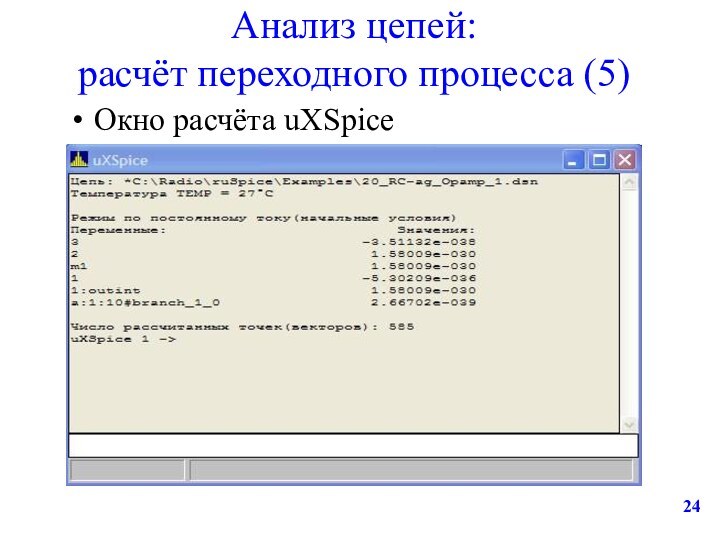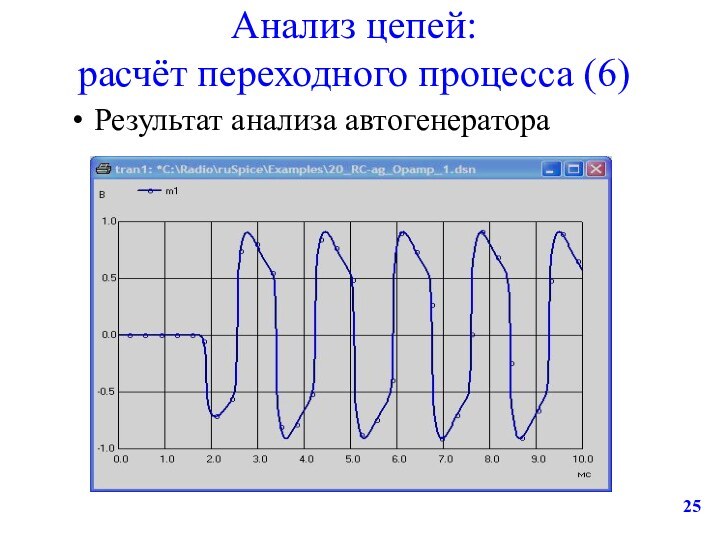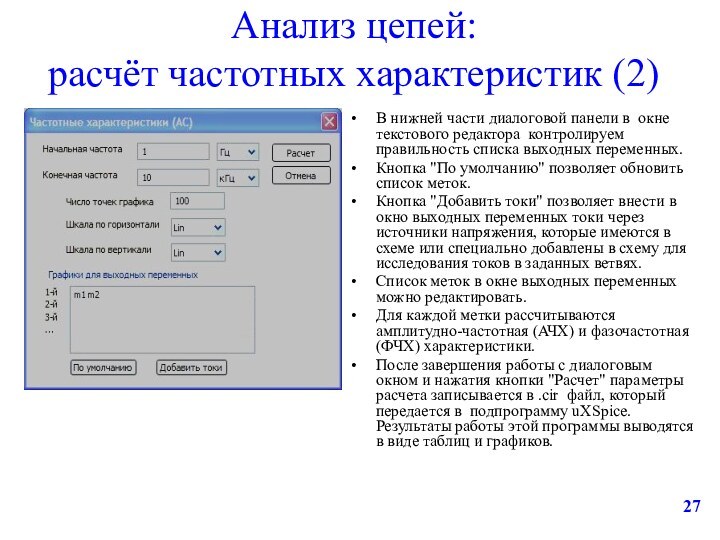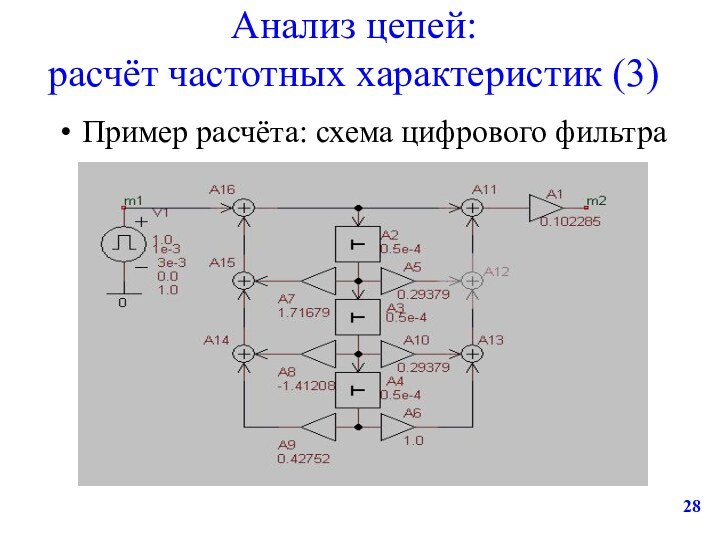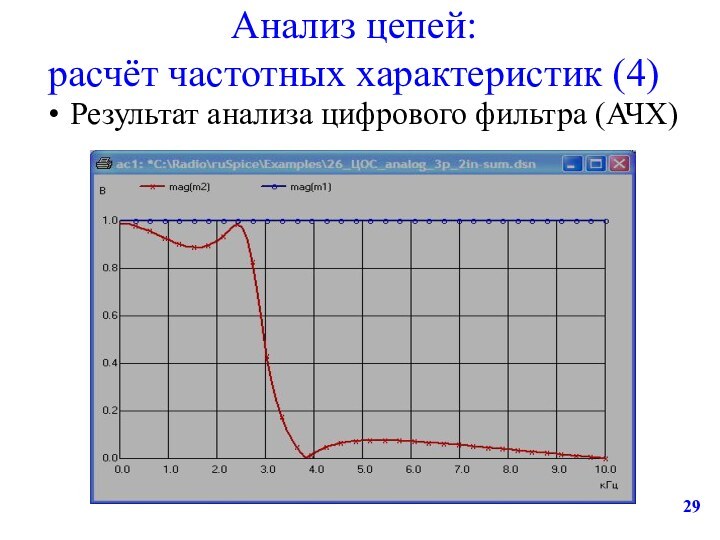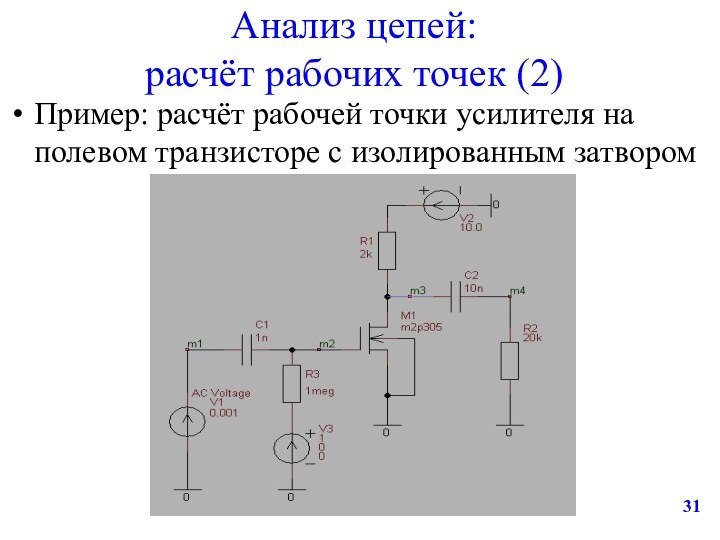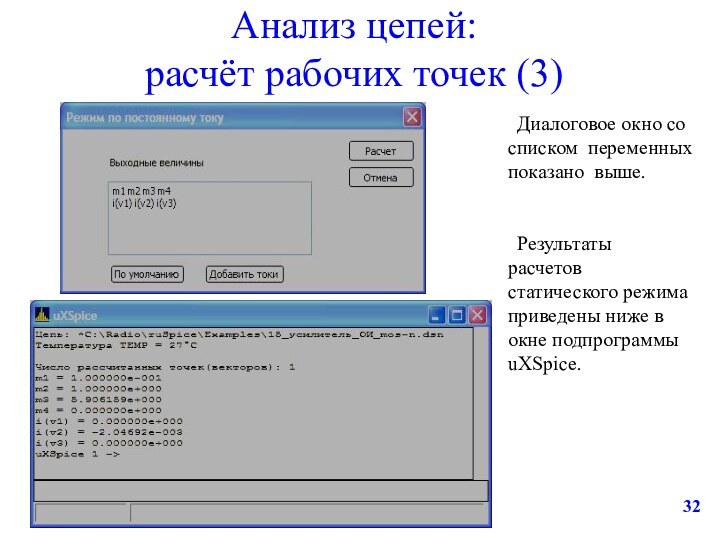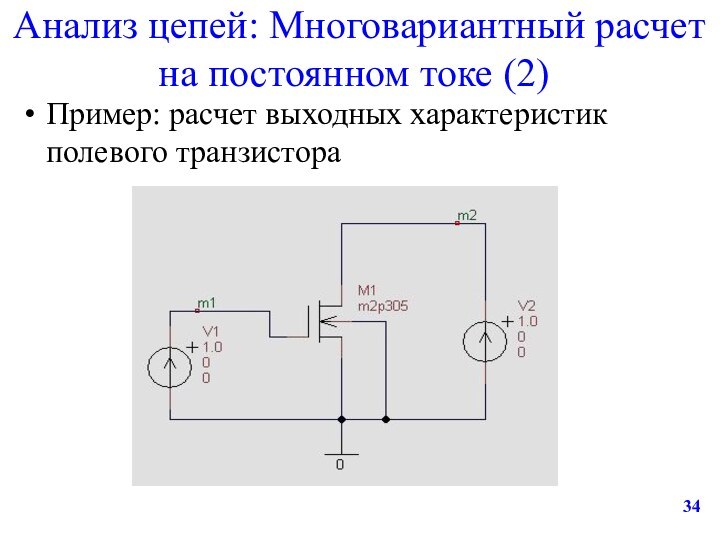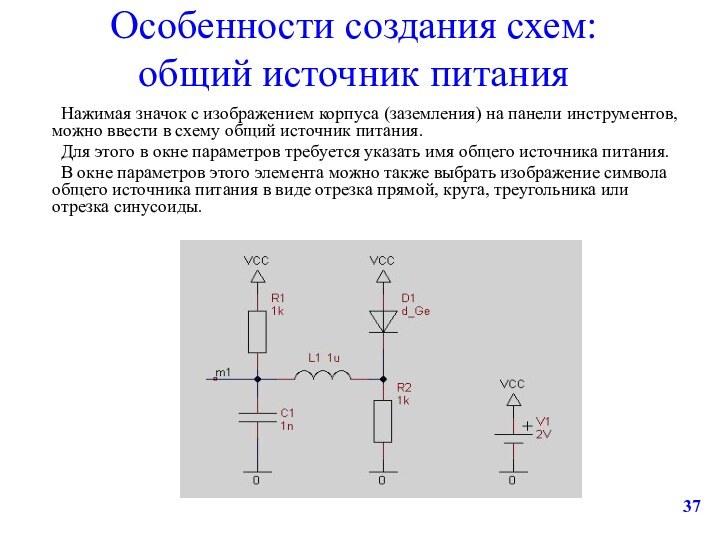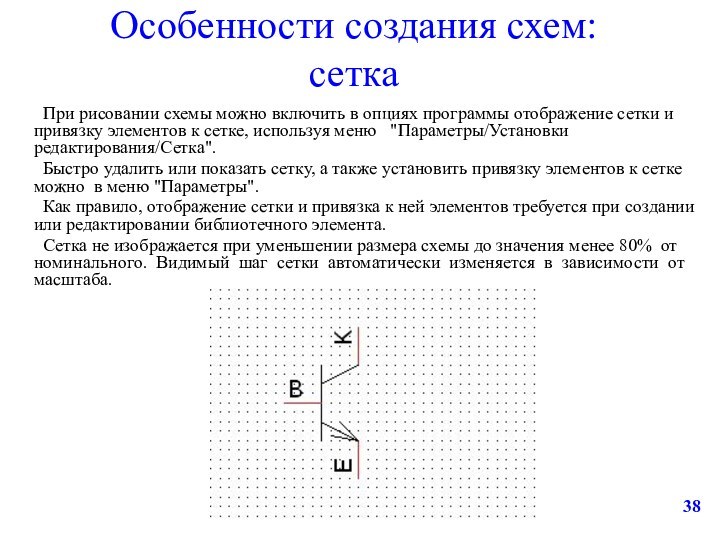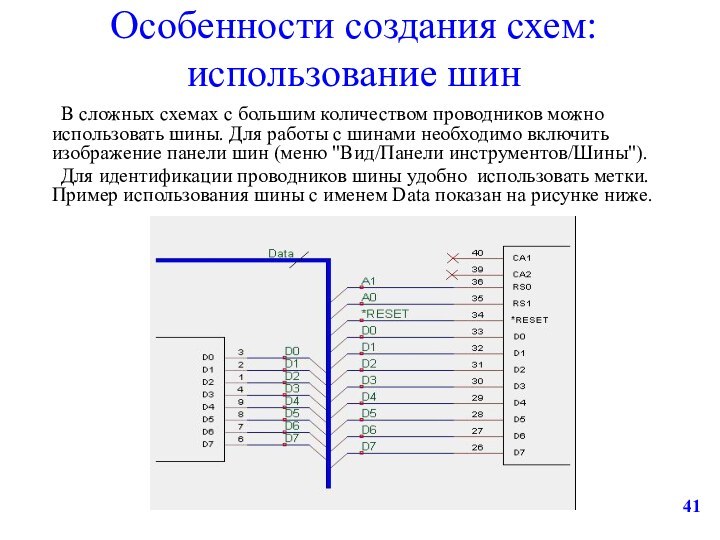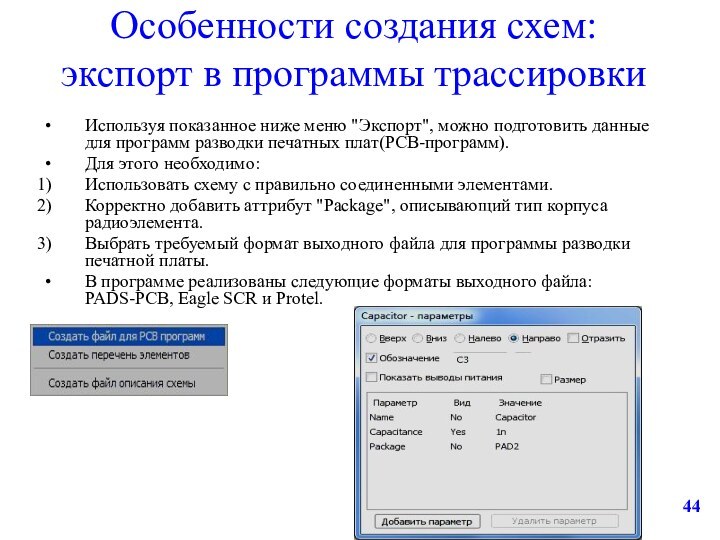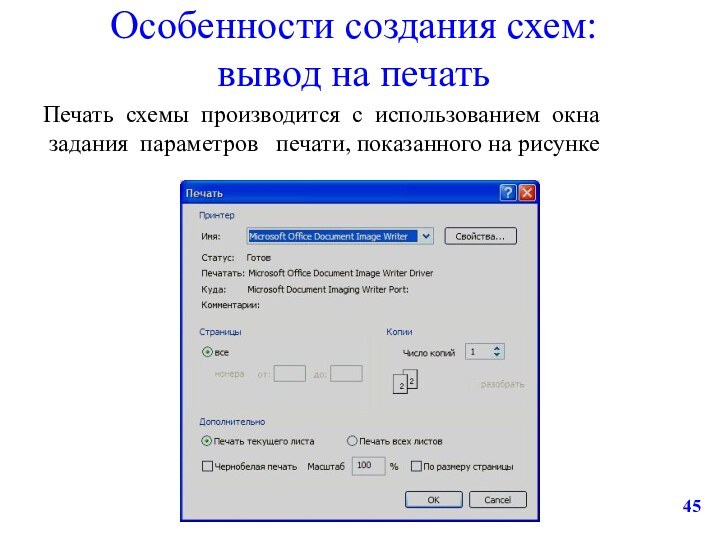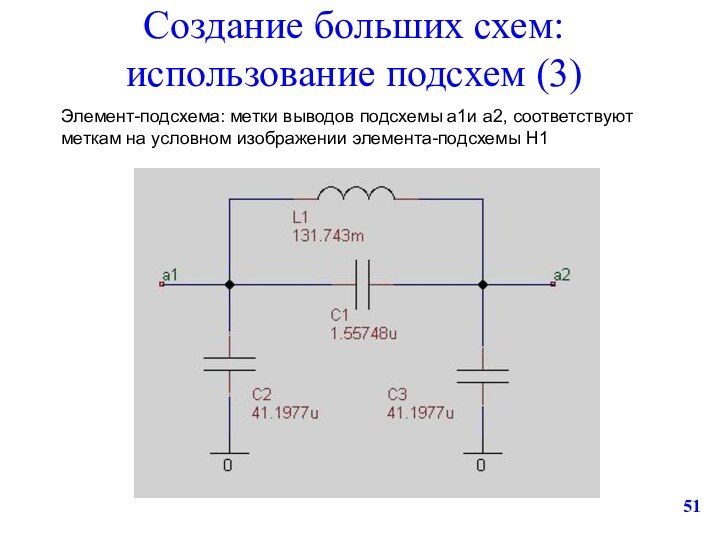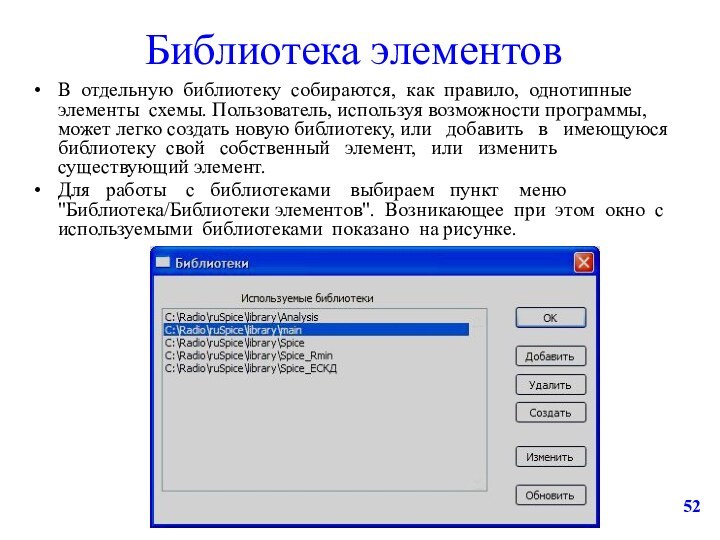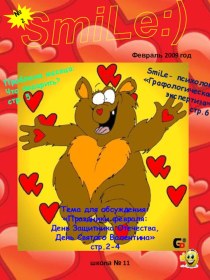Слайд 2
Задачи занятия
Изучить структуру пакета uSpice и назначение основных
модулей
Изучить принципы Spice-моделирования и основные команды
Изучить пользовательский интерфейс пакета
uSpice
Изучить основные методы компьютерного анализа электронных схем во временной и частотной области
Слайд 3
Общая структура пакета
Основная программа uSpice
Пользовательский интерфейс
Библиотека элементов
Программа анализа
uXSpice
Библиотеки Spice-описаний элементов
Модуль моделирования схем
Модуль представления результатов (протокол, графики)
Библиотека
тестовых электронных схем
Слайд 15
Размещение элементов:
Выбор библиотеки
Слайд 16
Размещение элементов:
Выбор элемента
Слайд 17
Создание схемы
Корпус (заземление)
Соединение выводов радиоэлементов
Использование меток
Слайд 18
Анализ электрических цепей
Программа uSpice позволяет проводить четыре основных
вида анализа:
исследование переходных процессов во временной области (режим Tran)
расчет
схем методом комплексных амплитуд (режим АС)
расчет рабочей точки на постоянном токе (режим OP),
многовариантный расчет на постоянном токе (режим DC)
Дополнительные возможности анализа:
коэффициент нелинейных искажений (КНИ);
цифровая обработка сигналов с помощью дискретного преобразования Фурье (ДПФ)
и быстрого преобразования Фурье (БПФ);
найти огибающую и фазу аналитического сигнала.
Слайд 19
Анализ цепей: принцип
После нажатия одного из указанных восьми
значков появляется соответствующая диалоговая панель с параметрами расчета.
После
заполнения панели данными автоматически формируется .cir файл задания, содержащий описание цепи и директивы для проведения расчета.
Этот .cir файл записывается в тот же каталог, куда записывается .dsn файл с графическим описанием схемы цепи.
Затем подготовленный .cir файл передается подпрограмме uXSpice, которая проводит расчет цепи и представляет выходные данные в виде таблиц и графиков.
Слайд 20
Анализ цепей:
расчёт переходного процесса (1)
Расчет переходных процессов в

электрической цепи предполагает получение выходных напряжений или токов как
функций времени в заданном временном диапазоне. Так как радиоэлектронные цепи в программе uSpice в общем случае описываются дифференциальными уравнениями, то расчет переходного процесса проводится с использованием численного интегрирования. Переходные процессы рассчитываются от нулевого момента времени до заданного момента времени TSTOP. Перед началом расчета переходных процессов по-умолчанию производится расчет рабочих точек (статического режима).
Предварительный расчет рабочих точек может быть отменен, – вместо него можно задать нулевые начальные условия или начальные условия, определенные пользователем.
Шаг при расчете переходных процессов может существенно меняться, т.к. он каждый раз выбирается системой автоматически исходя из условий минимизации времени вычислений и допустимых погрешностей. Для вывода результатов с фиксированным шагом TSTEP используется интерполяция данных.
Слайд 21
Анализ цепей:
расчёт переходного процесса (2)
SPICE-инструкция для задания расчета

во временной области имеет вид
.TRAN TSTEP TSTOP [TSTART [TMAX]]
[UIC]
Здесь TSTEP — шаг вывода результатов расчета переходных процессов на печать,
TSTOP — конечное время расчета переходных процессов,
TSTART — начальное время вывода переходных процессов на печать (если TSTART не задано, то его значение считается нулевым).
На интервале времени (0, TSTART) схема рассчитывается, но результаты расчета на печать не выводятся.
На интервале (TSTART, TSTOP), схема рассчитывается и результаты выводятся на печать. С помощью необязательного параметра TMAX можно ограничить максимальную величину автоматически устанавливаемого шага интегрирования. Опция UIC указывает, что перед расчетом переходных процессов не будет проводиться расчет статического режима, – будут использоваться или нулевые начальные условия, или, если указаны, начальные значения напряжений на конденсаторах, токов в индуктивностях и т.д., которые могут быть заданы опцией IC в параметрах элементов.
Все описанные параметры инструкции .TRAN вводятся с помощью диалоговой панели, изображенной на рисунке (сл.слайд). Это окно возникает при нажатии на значок Tr панели инструментов.
Слайд 22
Анализ цепей:
расчёт переходного процесса (3)
В нижней части диалоговой
панели имеется небольшое окно текстового редактора для описания выходных
переменных. В нем указываются метки узлов, напряжения в которых должны быть выведены в виде графиков.
Кнопка "По умолчанию" позволяет обновить список этих меток, если пользователь удаляет или добавляет метки в процессе работы со схемой устройства.
Кнопка "Добавить токи" позволяет внести в окно выходных переменных токи через источники напряжения, которые имеются в схеме или специально добавлены в схему для исследования токов в заданных ветвях. В последнем случае величину напряжения источника устанавливаем равной нулю.
Список меток в окне выходных переменных можно редактировать. В окне можно записывать формулы, с включением меток. В формулах можно использовать стандартные математические функции.
Слайд 23
Анализ цепей:
расчёт переходного процесса (4)
Пример расчёта: схема автогенератора
Слайд 24
Анализ цепей:
расчёт переходного процесса (5)
Окно расчёта uXSpice
Слайд 25
Анализ цепей:
расчёт переходного процесса (6)
Результат анализа автогенератора
Слайд 26
Анализ цепей:
расчёт частотных характеристик (1)
Частотные характеристики описывают напряжения,

или токи, или их отношения друг к другу как
функции от частоты. Перед началом расчета частотных характеристик всегда производит расчет статического режима схемы. Это требуется для определения рабочих точек нелинейных элементов и расчета их линейных параметров. Линейная модель схемы анализируется в заданном частотном диапазоне.
Имеются три SPICE-инструкции для расчета в частотной области:
.AC DEC ND FSTART FSTOP
.AC OCT NO FSTART FSTOP
.AC LIN NP FSTART FSTOP
Здесь параметр DEC устанавливает логарифмический масштаб изменения частоты по декадам, ND указывает количество точек в декаде, OCT устанавливает логарифмический масштаб изменения частоты по октавам, NO указывает количество точек в октаве, а LIN устанавливает линейный масштаб изменения частоты, NP указывает количество точек в заданном частотном диапазоне, FSTART указывает начальную частоту, а FSTOP указывает конечную частоту анализа.
Пример: .AC LIN 100 1 10K
Слайд 27
Анализ цепей:
расчёт частотных характеристик (2)
В нижней части диалоговой
панели в окне текстового редактора контролируем правильность списка выходных
переменных.
Кнопка "По умолчанию" позволяет обновить список меток.
Кнопка "Добавить токи" позволяет внести в окно выходных переменных токи через источники напряжения, которые имеются в схеме или специально добавлены в схему для исследования токов в заданных ветвях.
Список меток в окне выходных переменных можно редактировать.
Для каждой метки рассчитываются амплитудно-частотная (АЧХ) и фазочастотная (ФЧХ) характеристики.
После завершения работы с диалоговым окном и нажатия кнопки "Расчет" параметры расчета записывается в .cir файл, который передается в подпрограмму uXSpice. Результаты работы этой программы выводятся в виде таблиц и графиков.
Слайд 28
Анализ цепей:
расчёт частотных характеристик (3)
Пример расчёта: схема цифрового
фильтра
Слайд 29
Анализ цепей:
расчёт частотных характеристик (4)
Результат анализа цифрового фильтра
(АЧХ)
Слайд 30
Анализ цепей:
расчёт рабочих точек (1)
Анализ рабочих точек (статических
режимом работы электрической схемы) проводится, когда все переходные процессы,
протекающие в схеме при подаче питания, закончились. При этом программа считает, что все индуктивности в электрической схеме замкнуты, а емкости разомкнуты. SPICE-инструкция на расчет записывается в виде одного слова ".OP".
Для задания параметров расчета рабочих точек нажимаем кнопку OP на панели инструментов. В появившемся окне контролируем правильность списка выходных переменных. При необходимости добавляем токи всех источников напряжения в схеме и редактируем список переменных
Слайд 31
Анализ цепей:
расчёт рабочих точек (2)
Пример: расчёт рабочей точки
усилителя на полевом транзисторе с изолированным затвором
Слайд 32
Анализ цепей:
расчёт рабочих точек (3)
Диалоговое окно со списком
переменных показано выше.
Результаты расчетов статического режима приведены ниже
в окне подпрограммы uXSpice.
Слайд 33
Анализ цепей: Многовариантный расчет на постоянном токе (1)
В
отличие от расчета рабочих точек, при многовариантном расчете проводится
расчет статических режимов при пошаговом изменении напряжений или токов одного или двух источников постоянного напряжения или тока.
Инструкция для расчета статического режима с вариацией напряжений или токов источников записывается следующим образом.
.DC SRC1 START1 STOP1 INCR1 [SRC2 START2 STOP2 INCR2]
Здесь SRC1— имя первого источника напряжения или тока в рассчитываемой схеме,
START1, STOP1 и INCR1— параметры, определяющие начальное, конечное и шаг изменения значений источника.
Если используется второй источник SRC2, то его параметры описываются аналогично.
Изменение значений первого источника во всем диапазоне происходит для каждого значения второго источника. Эта инструкция автоматически записывается в .cir файл для проведения расчета схемы.
Слайд 34
Анализ цепей: Многовариантный расчет на постоянном токе (2)
Пример:
расчет выходных характеристик полевого транзистора
Слайд 35
Анализ цепей: Многовариантный расчет на постоянном токе (3)
После
нажатия значка DC и появления диалоговое окно, вводим следующие
значения.
Напряжение источника V2 изменяется от 0 В до 15 В с шагом 0.2 В,
напряжение источника в цепи затвора V1 изменяется от -2 В до 4 В с шагом 1 В.
Слайд 36
Анализ цепей: Многовариантный расчет на постоянном токе (4)
Результат
многовариантного расчёта (ВАХ)
Слайд 37
Особенности создания схем:
общий источник питания
Нажимая значок с изображением
корпуса (заземления) на панели инструментов, можно ввести в схему
общий источник питания.
Для этого в окне параметров требуется указать имя общего источника питания.
В окне параметров этого элемента можно также выбрать изображение символа общего источника питания в виде отрезка прямой, круга, треугольника или отрезка синусоиды.
Слайд 38
Особенности создания схем:
сетка
При рисовании схемы можно включить в
опциях программы отображение сетки и привязку элементов к сетке,
используя меню "Параметры/Установки редактирования/Сетка".
Быстро удалить или показать сетку, а также установить привязку элементов к сетке можно в меню "Параметры".
Как правило, отображение сетки и привязка к ней элементов требуется при создании или редактировании библиотечного элемента.
Сетка не изображается при уменьшении размера схемы до значения менее 80% от номинального. Видимый шаг сетки автоматически изменяется в зависимости от масштаба.
Слайд 39
Особенности создания схем:
добавление текста
На схему можно наносить
надписи и простейшие графические элементы: линии, многоугольники, эллипсы, окружности
и дуги.
Добавить надписи можно, используя значок с буквой A на панели инструментов главного окна программы.
Если при вводе текста перед буквой ввести символ " ` ", то буква будет выведена с чертой сверху. Это часто требуется при описании логических сигналов.
Слайд 40
Особенности создания схем:
добавление графических элементов
Для добавления простейших графических
элементов необходимо включить панель графических примитивов (меню "Вид/Панели инструментов/Рисование").
Работа с графическими элементами проводится по обычным для графических программ правилам. Для модификации нарисованных графических элементов используйте контекстное меню, вызываемое нажатием правой кнопки мыши. Пример схемы с нанесенными в учебных целях надписями и графическими элементами показан на рисунке.
Слайд 41
Особенности создания схем:
использование шин
В сложных схемах с большим
количеством проводников можно использовать шины. Для работы с шинами
необходимо включить изображение панели шин (меню "Вид/Панели инструментов/Шины").
Для идентификации проводников шины удобно использовать метки. Пример использования шины с именем Data показан на рисунке ниже.
Слайд 42
Особенности создания схем:
символ "Нет соединения"
Обычно все контакты элемента
должны быть соединены с другими элементами схемы.
Однако, некоторые элементы
разрешается использовать с неподключенными выводами.
В этом случае рекомендуется использовать символ "Нет соединения".
При проверке схемы неподключенные выводы в этом случае не будут отмечаться как ошибочные.
На рисунке символом отсутствия соединений помечены выводы 39 и 40 правого по схеме элемента.
Слайд 43
Особенности создания схем:
изменение масштаба
Масштаб изображения можно изменить, используя
значок с изображением лупы и нажимая в окне схемы
левую или правую кнопку мыши. Быстро изменить масштаб можно, нажимая клавиши PageUp, PageDown.
Установить номинальный масштаб можно, используя меню "Вид/Масштаб 100%".
Изменить масштаб можно также используя меню "Вид/Увеличить масштаб" или меню "Вид/ Уменьшить масштаб".
Для того, чтобы при большом увеличении масштаба интересующий пользователя элемент схемы оставался в центре экрана, необходимо предварительно его выделить мышкой.
Слайд 44
Особенности создания схем:
экспорт в программы трассировки
Используя показанное ниже
меню "Экспорт", можно подготовить данные для программ разводки печатных
плат(PCB-программ).
Для этого необходимо:
Использовать схему с правильно соединенными элементами.
Корректно добавить аттрибут "Package", описывающий тип корпуса радиоэлемента.
Выбрать требуемый формат выходного файла для программы разводки печатной платы.
В программе реализованы следующие форматы выходного файла:
PADS-PCB, Eagle SCR и Protel.
Слайд 45
Особенности создания схем:
вывод на печать
Печать схемы производится с
использованием окна задания параметров печати, показанного на рисунке
Слайд 46
Создание больших схем:
схемы на нескольких листах (1)
Для добавления

нового листа в большую схему необходимо нажать правую кнопку
мыши на закладке "Лист 1" (“Sheet 1”) первого листа схемы и выбрать пункт "Вставить лист". Будет создан новый чистый лист для рисования продолжения большой схемы. Эту операцию можно повторить для создания дополнительных листов схемы.
Все листы одной большой схемы будут иметь одинаковый размер страницы, однако, каждый отдельный лист может иметь свои собственные детали оформления. Все листы большой схемы записываются в один и тот же файл.
Для осуществления связи между отдельными частями схемы, расположенными на отдельных листах, используются метки, имеющие одинаковые названия на разных листах. В этом случае можно генерировать связанное описание всей схемы, например, в виде Spice-файла.
При необходимости можно удалять или переименовывать листы большой схемы, нажимая правую кнопку мыши на названии листа внизу экрана.
При удалении листа, его невозможно восстановить с помощью команды отмены.
Далее представлена многозвенная схема СВЧ-фильтра, размещенная на двух листах.
Слайд 47
Создание больших схем:
схемы на нескольких листах (2)
Слайд 48
Создание больших схем:
схемы на нескольких листах (3)
Слайд 49
Создание больших схем:
использование подсхем (1)
Изображение большой схемы можно

улучшить, используя элементы-подсхемы (hierarchical symbol). Подсхему вначале нужно изобразить
на отдельном листе. Чтобы связать наименования выводов будущего символа подсхемы с контактами самой подсхемы, в последней каждый внешний вывод отмечаем меткой. Все метки (выводы будущего элемента-подсхемы) должны иметь разные имена.
Затем, используя меню "Правка/Создать элемент-подсхему", к листу с подсхемой добавляется отдельный лист, на котором, используя графические примитивы, нужно нарисовать символ подсхемы. Обычно это прямоугольник, в который вписывается название подсхемы, а к боковым сторонам добавляется соответствующее число выводов с именами, соответствующими именам меток подсхемы.
Полученные изображения подсхемы и ее символа сохраняется в файл. Теперь элемент-подсхему можно вставить в основную большую схему, выбирая пункт меню "Правка/Вставить элемент-подсхему".
Внедренный символ элемента-подсхемы используется также, как обычный символ из библиотеки. Он может быть перемещен, повернут на соответствующий угол, отражен и т.п. Как и в случае нескольких листов схемы, при расчете схем с элементами-подсхемами генерируется единое описание.
Наименования выводов подсхемы (метки) можно использовать для расчета соотвествующих узловых напряжений.
Далее приведена схема усилителя на ОУ с использованием элемента-подсхемы H1.
Слайд 50
Создание больших схем:
использование подсхем (2)
Слайд 51
Создание больших схем:
использование подсхем (3)
Элемент-подсхема: метки выводов подсхемы
a1и a2, соответствуют меткам на условном изображении элемента-подсхемы H1
Слайд 52
Библиотека элементов
В отдельную библиотеку собираются, как правило, однотипные
элементы схемы. Пользователь, используя возможности программы, может легко создать
новую библиотеку, или добавить в имеющуюся библиотеку свой собственный элемент, или изменить существующий элемент.
Для работы с библиотеками выбираем пункт меню "Библиотека/Библиотеки элементов". Возникающее при этом окно с используемыми библиотеками показано на рисунке.