удалять слайды
Вставлять и настраивать
картинки, графики, автофигуры
Использовать
и настраивать анимацииНекоторым нюансам перехода
из слайда в слайд
FindSlide.org - это сайт презентаций, докладов, шаблонов в формате PowerPoint.
Email: Нажмите что бы посмотреть
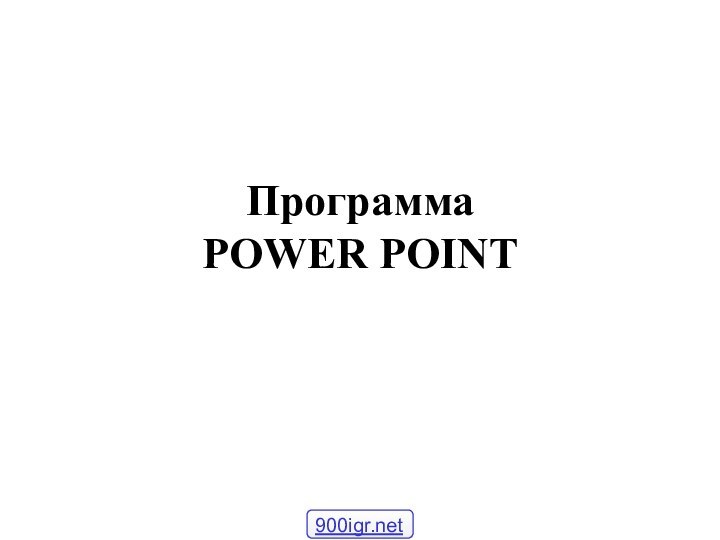











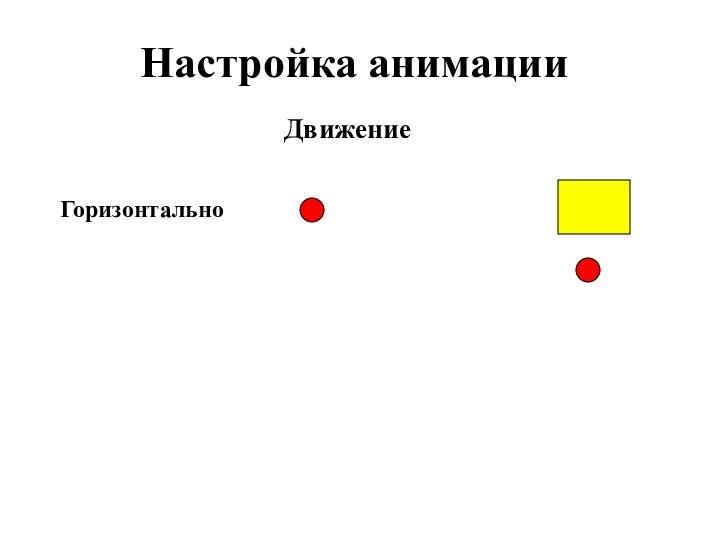

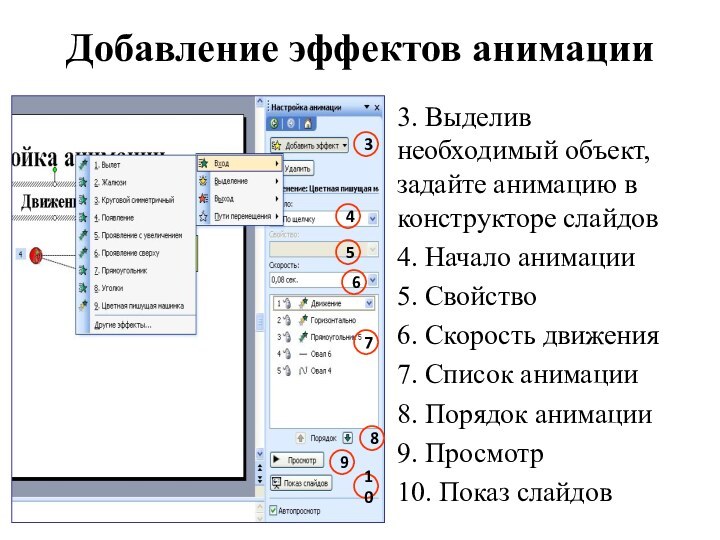



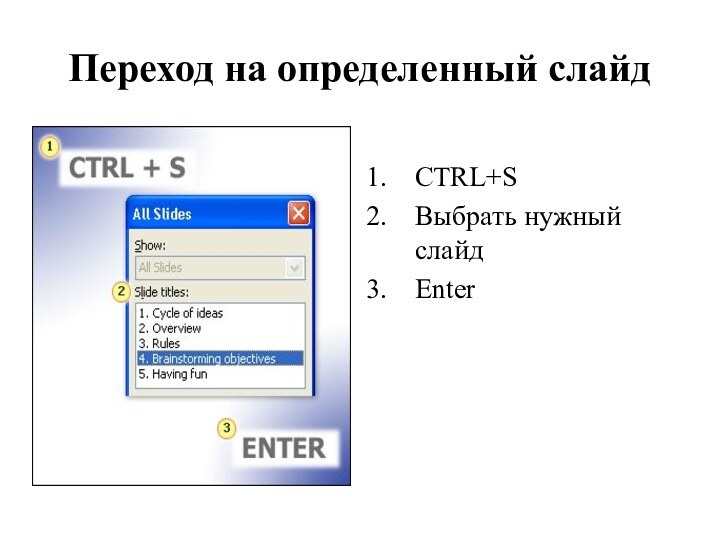
3
4
5
6
7
8
9
10