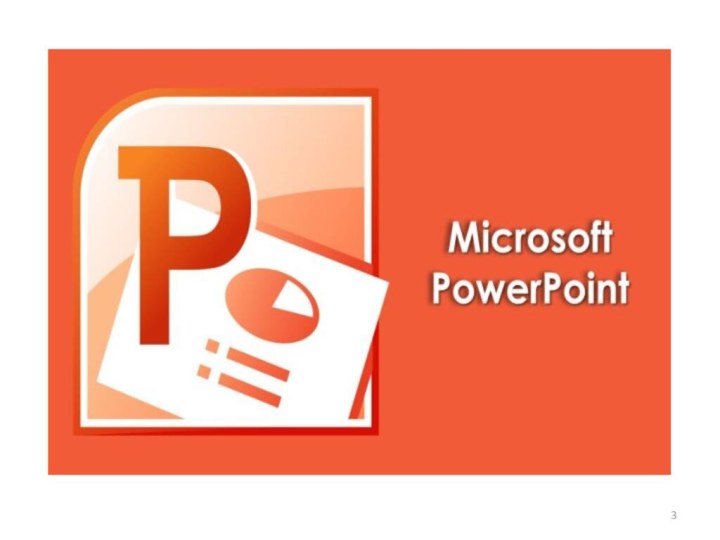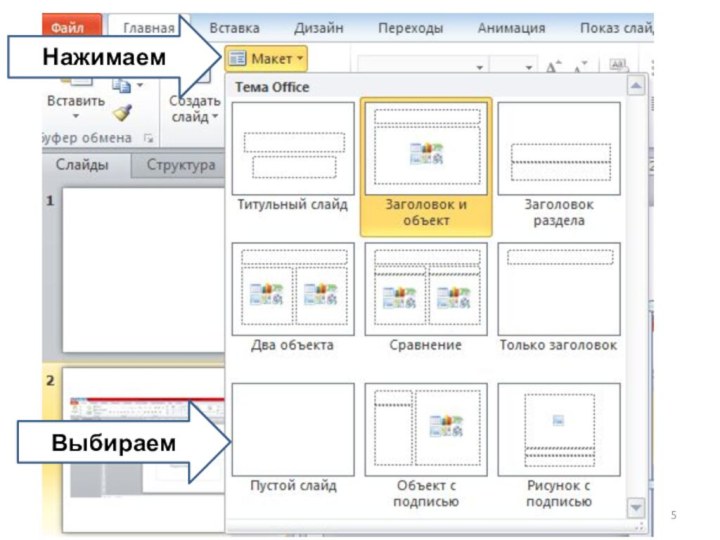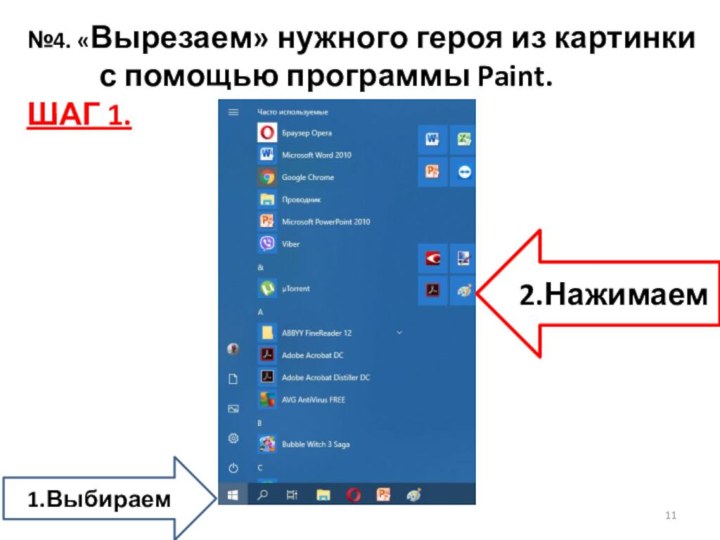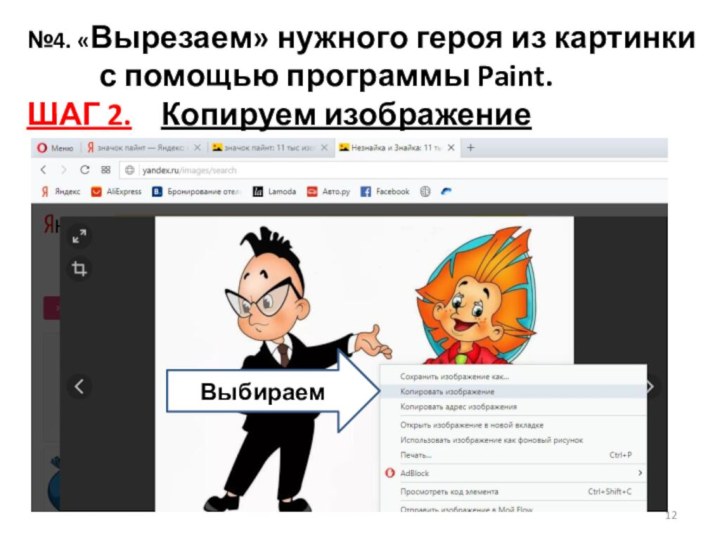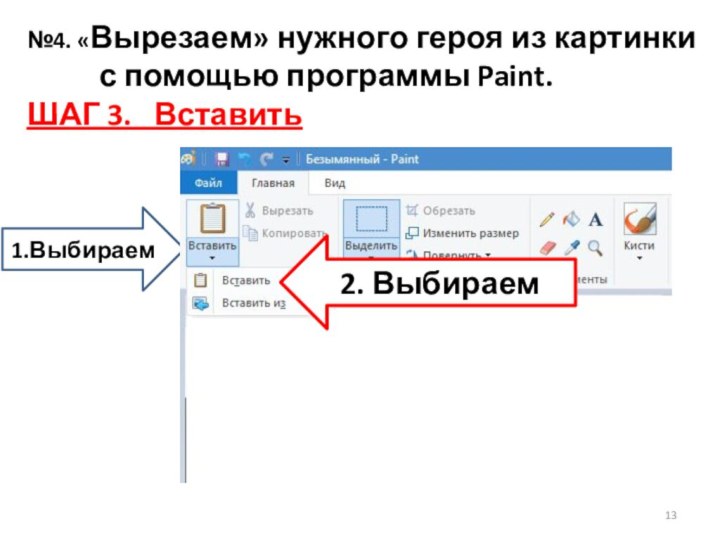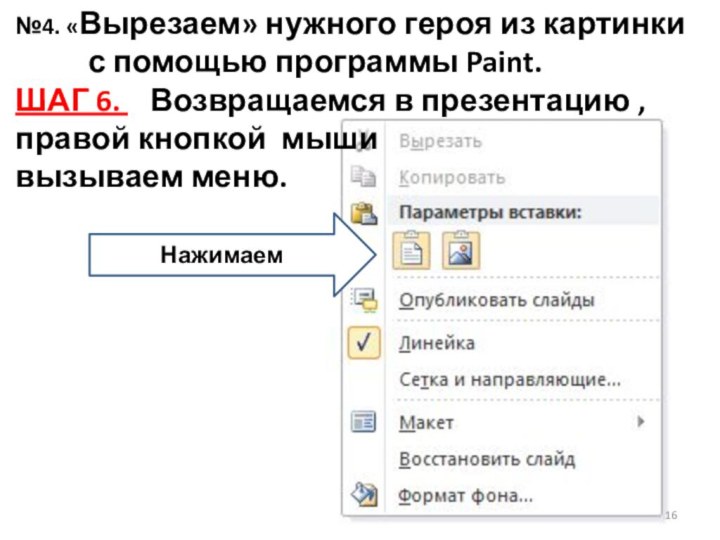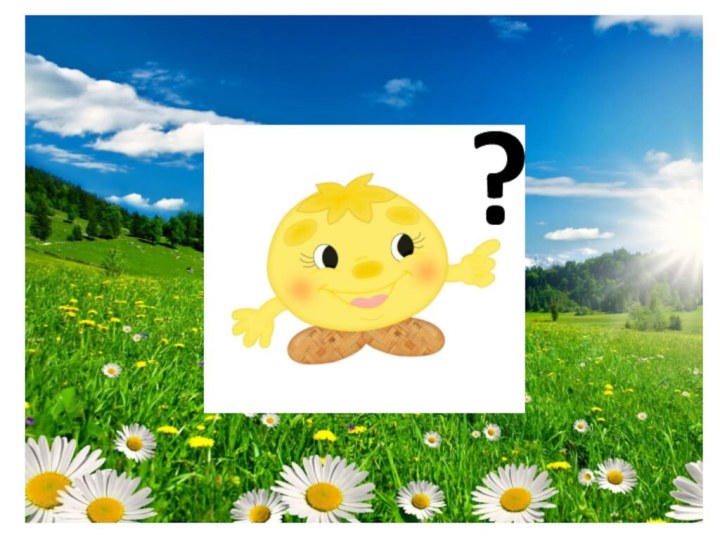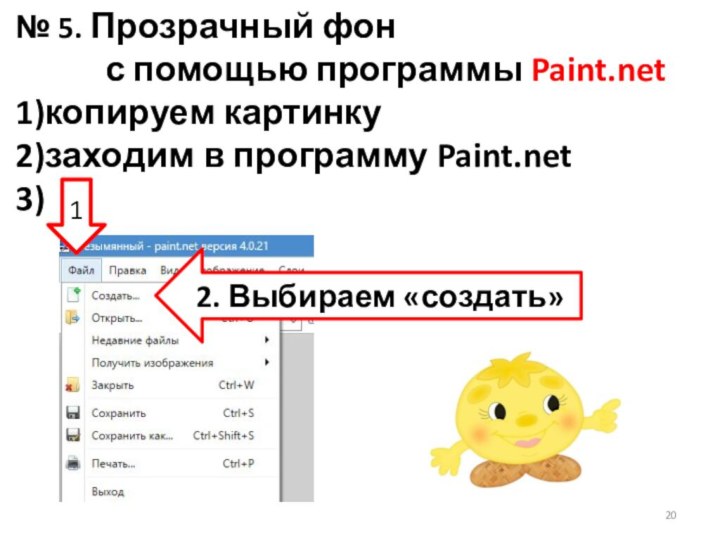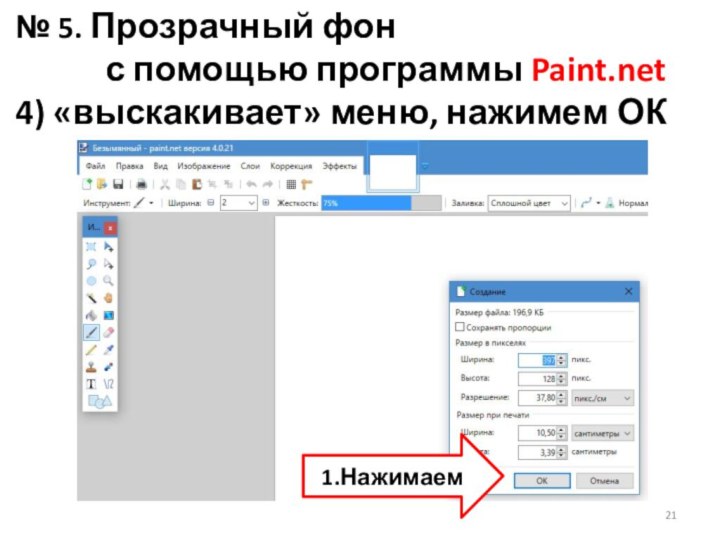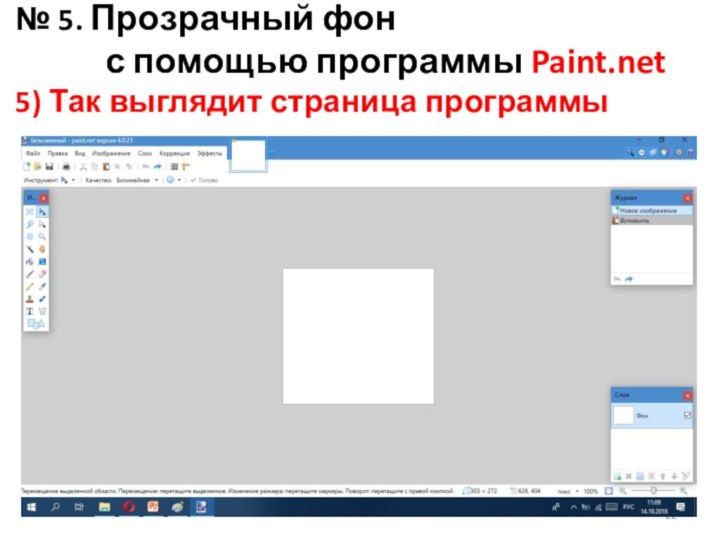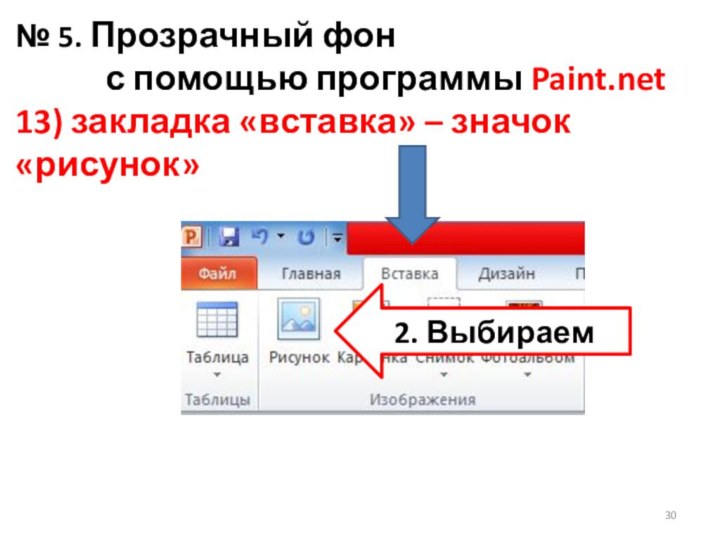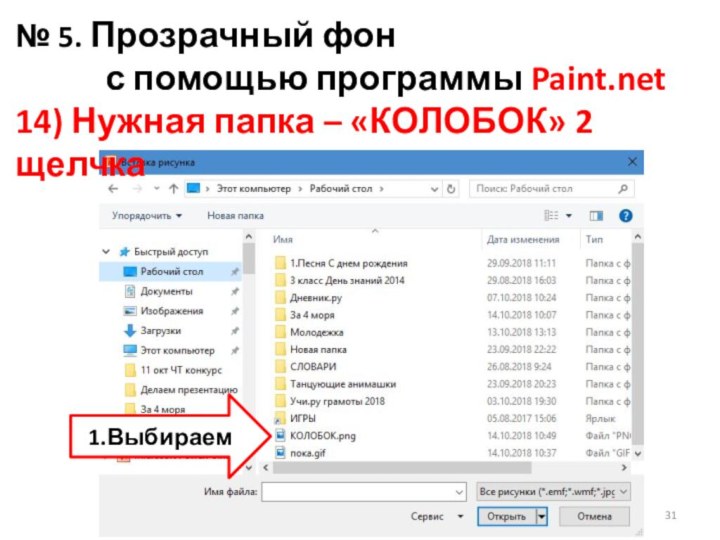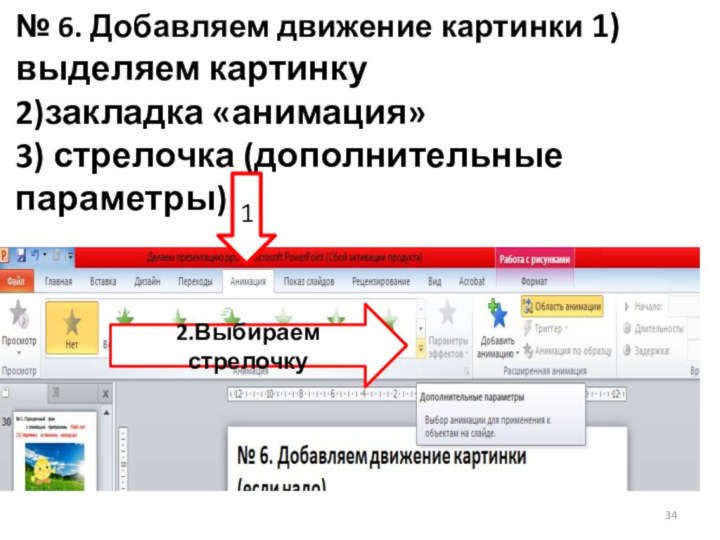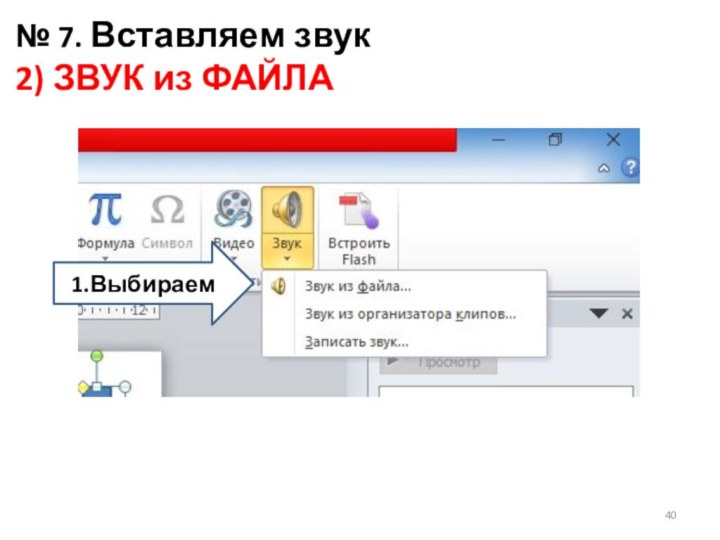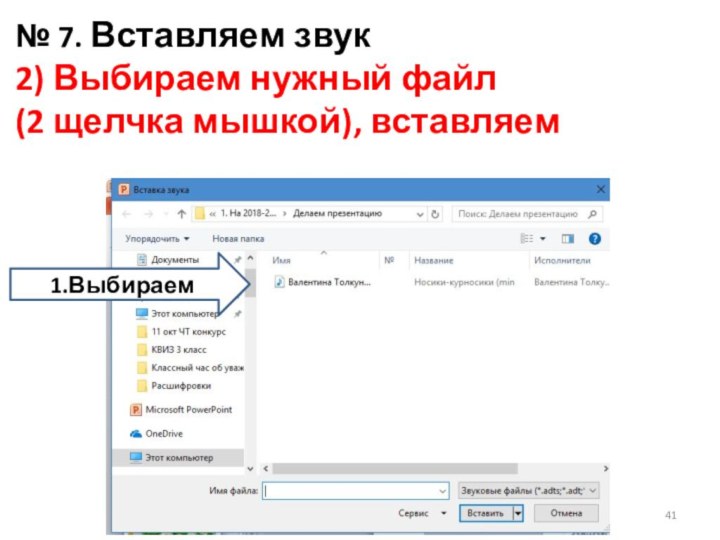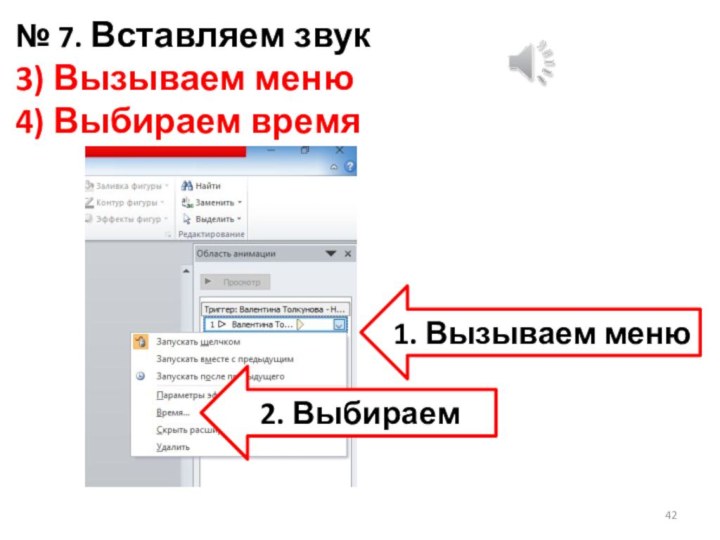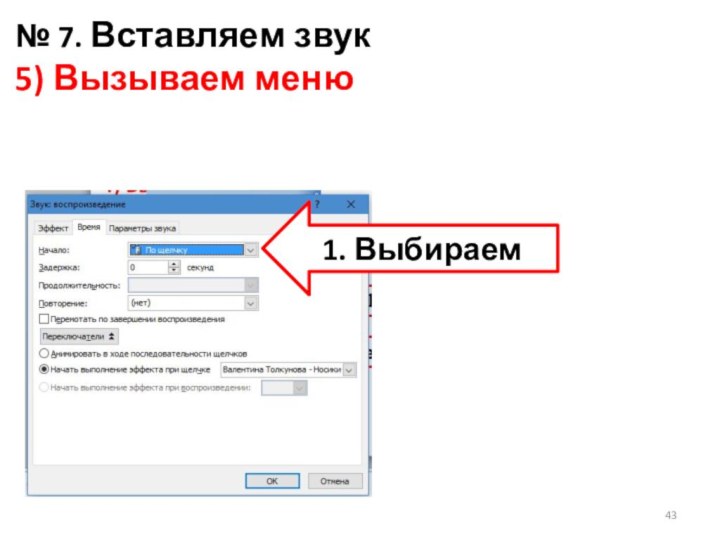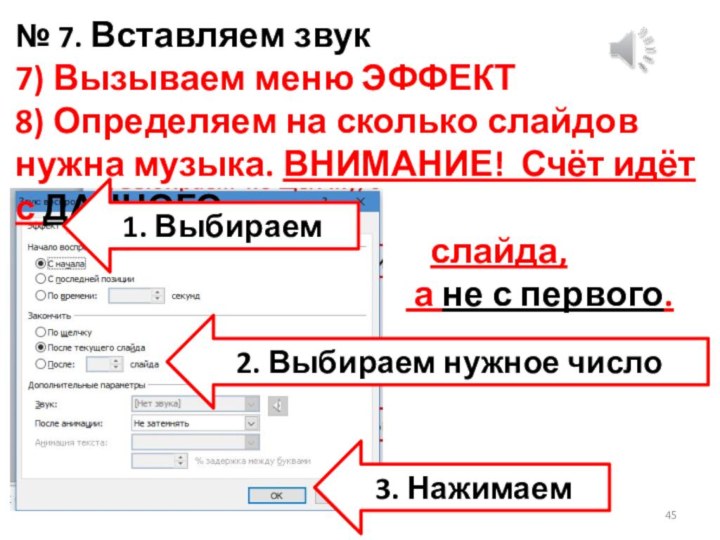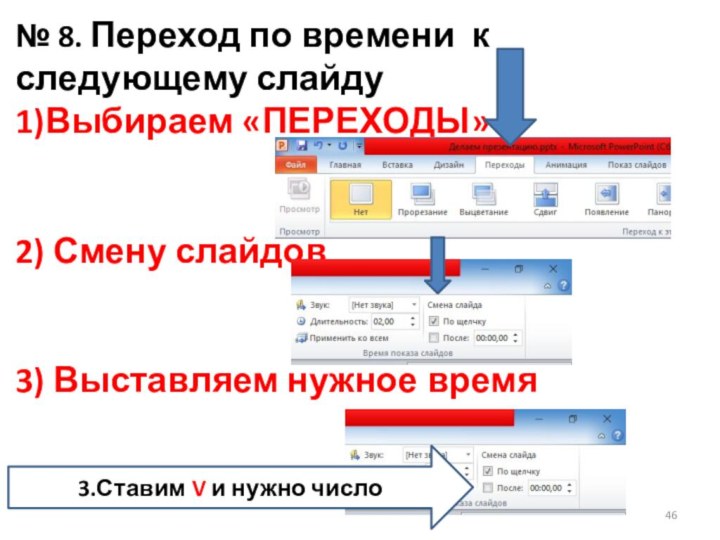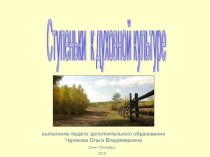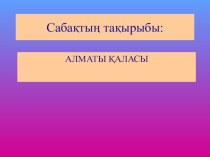(7,8сл)
4. «Вырезание» нужного героя, фрагмента картинки с помощью программы
Paint.(9-17сл)5. Прозрачный фон с помощью программы
Paint.net (18-32 сл.)
6. Добавляем движение картинки (33-37 сл.)
7. Вставляем звук на один
или на несколько слайдов (38-45 сл)
8. Переход по времени к следующему слайду (46 сл)
9. «Волшебная кнопка» PrtSc (скриншот) (47,48 сл)