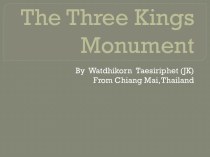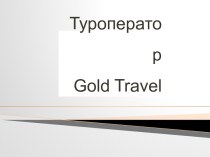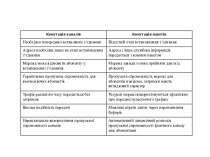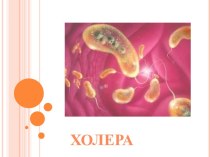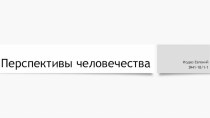- Главная
- Разное
- Бизнес и предпринимательство
- Образование
- Развлечения
- Государство
- Спорт
- Графика
- Культурология
- Еда и кулинария
- Лингвистика
- Религиоведение
- Черчение
- Физкультура
- ИЗО
- Психология
- Социология
- Английский язык
- Астрономия
- Алгебра
- Биология
- География
- Геометрия
- Детские презентации
- Информатика
- История
- Литература
- Маркетинг
- Математика
- Медицина
- Менеджмент
- Музыка
- МХК
- Немецкий язык
- ОБЖ
- Обществознание
- Окружающий мир
- Педагогика
- Русский язык
- Технология
- Физика
- Философия
- Химия
- Шаблоны, картинки для презентаций
- Экология
- Экономика
- Юриспруденция
Что такое findslide.org?
FindSlide.org - это сайт презентаций, докладов, шаблонов в формате PowerPoint.
Обратная связь
Email: Нажмите что бы посмотреть
Презентация на тему Глава 7. Отчеты
Содержание
- 2. План7.1. Основные понятия7.2. Создание отчета7.3. Режимы окна отчета7.4. Печать отчета
- 3. 7.1. Основные понятияПлан
- 4. Отчеты — форма представления информации для использования
- 5. Структура отчета напоминает структуру формы за одним
- 6. Возможность группирования данных, - это, пожалуй, главное
- 7. Предположим, что мы строим отчет по таблице,
- 8. Другой вариант — рассмотреть, как реализовывались товары
- 9. Если группы вложенные, можно подвести промежуточные итоги,
- 10. У отчета тоже может быть три режима,
- 11. Некоторые разделы отчета, такие как колонтитулы и
- 12. 7.2. Создание отчетаПлан
- 13. Отчеты, как и формы, можно создавать с
- 15. Предусмотрено автоматическое создание двух типов отчетов :
- 17. 7.2.1. Создание отчета с помощью Мастера отчетовИспользование
- 18. Чтобы создать отчет с помощью мастера по
- 19. В следующем окне задать необходимые уровни группировки.
- 20. 7.2.2. Создание отчета с помощью КонструктораПользователь может
- 21. На экране появится окно конструктора отчетов. Чтобы
- 22. Обычно записи в отчете требуется расположить в
- 24. Для задания просто сортировки не нужно обращаться
- 25. Свойство Группировка указывает, как должны быть сгруппированы
- 26. В свойстве Группировка диапазон значений можно выбрать
- 28. Например, для поля типа Счетчик свойство Группировка
- 29. 7.3. Режимы окна отчетаПлан
- 30. Окно отчета может находиться в одном из
- 31. В режиме предварительного просмотра отчет выглядит на
- 32. Чтобы перейти в режим предварительного просмотра из
- 33. 7.4. Печать отчетаПлан
- 34. Чтобы напечатать готовый отчет, нужно выполнить команду
- 35. Более подробные сведения об устранении пустых страниц
- 36. Для печати всего отчета важны свойства Верхний
- 37. Скачать презентацию
- 38. Похожие презентации
План7.1. Основные понятия7.2. Создание отчета7.3. Режимы окна отчета7.4. Печать отчета




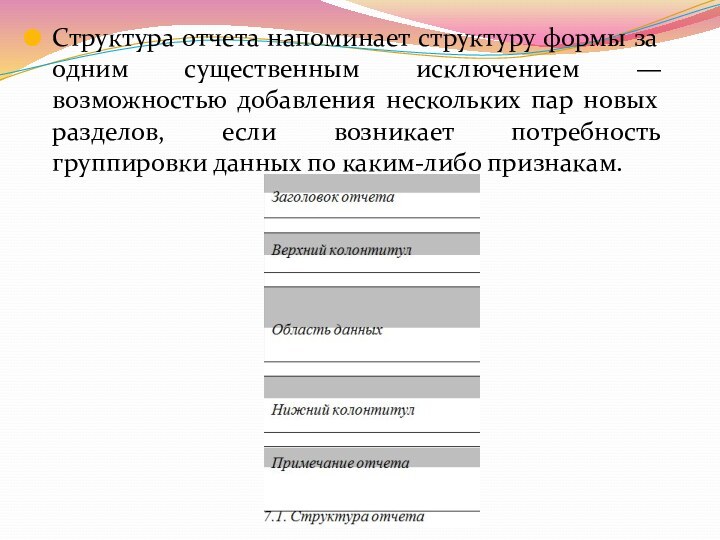


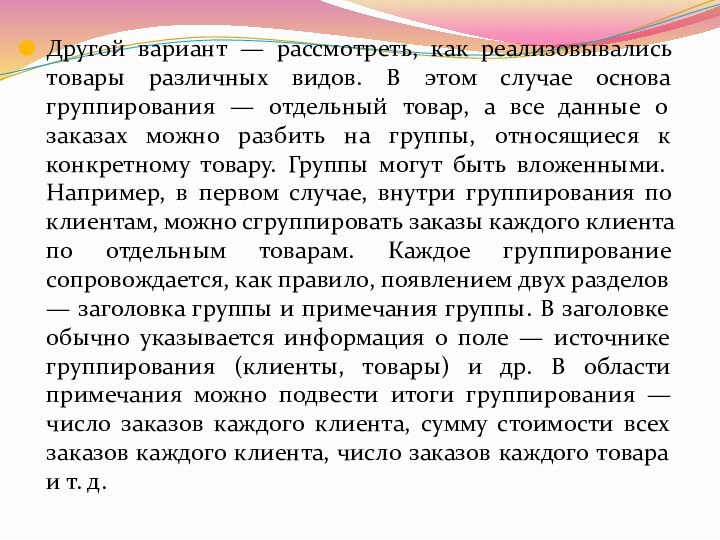





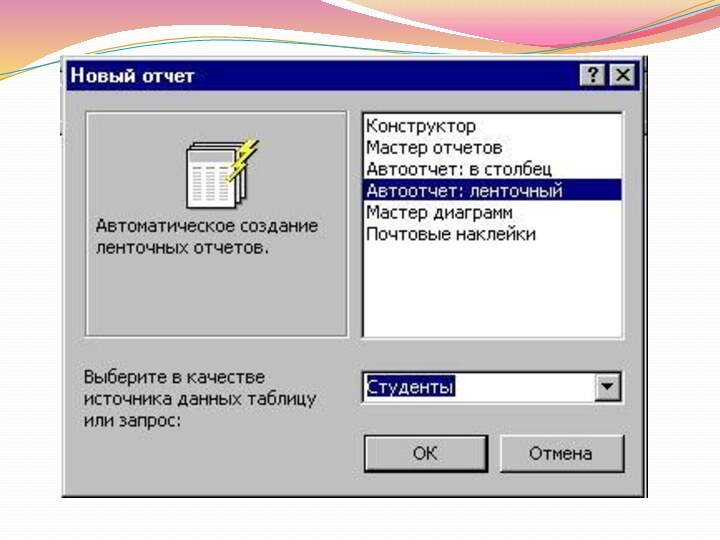

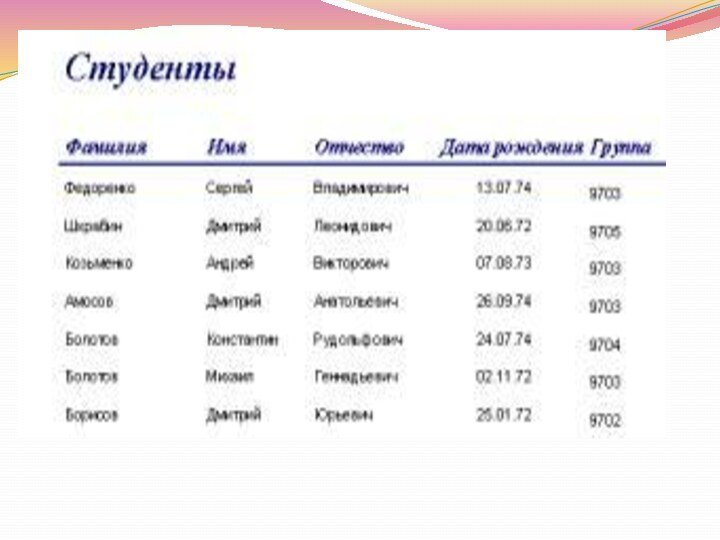

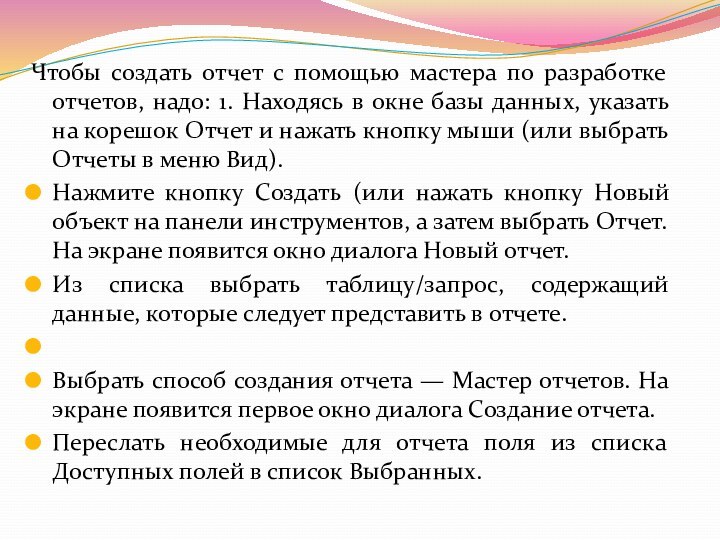


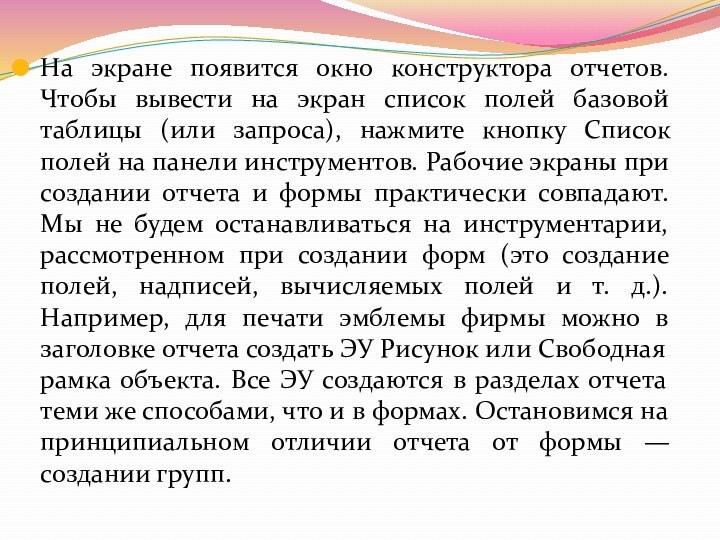

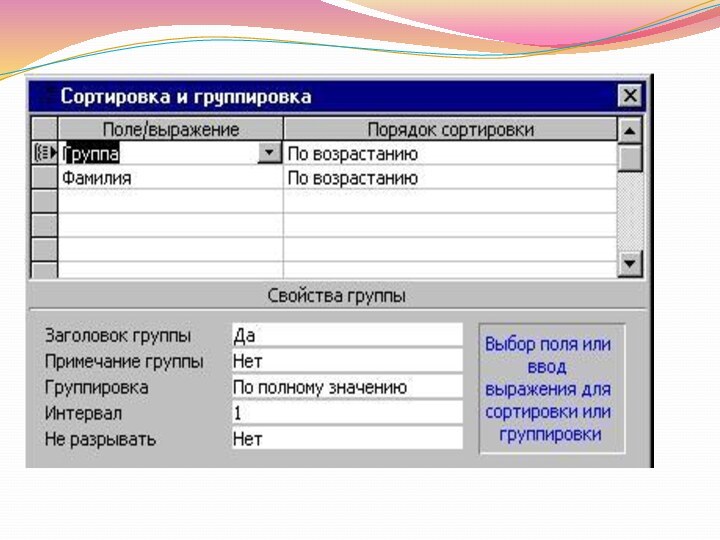


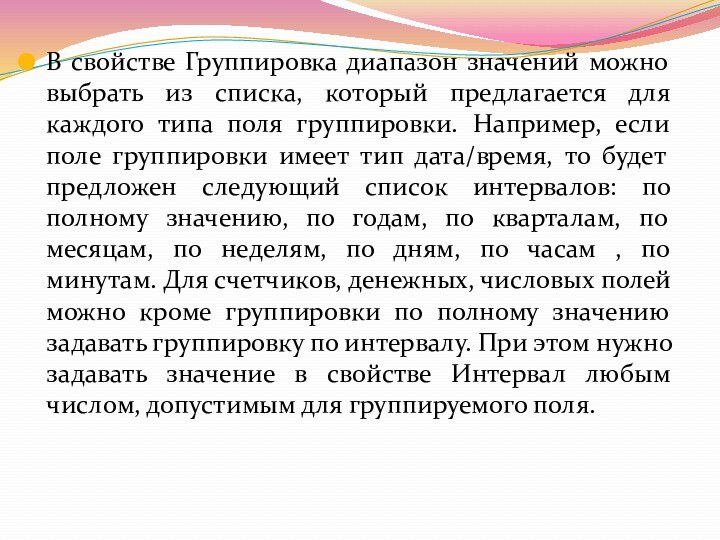
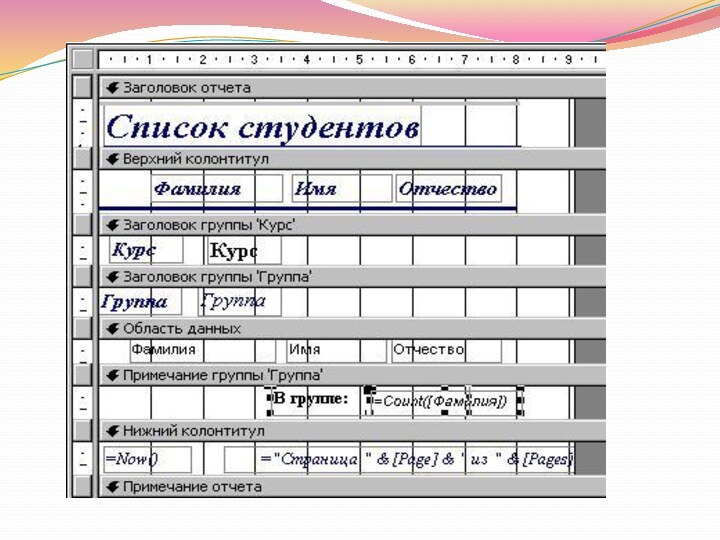

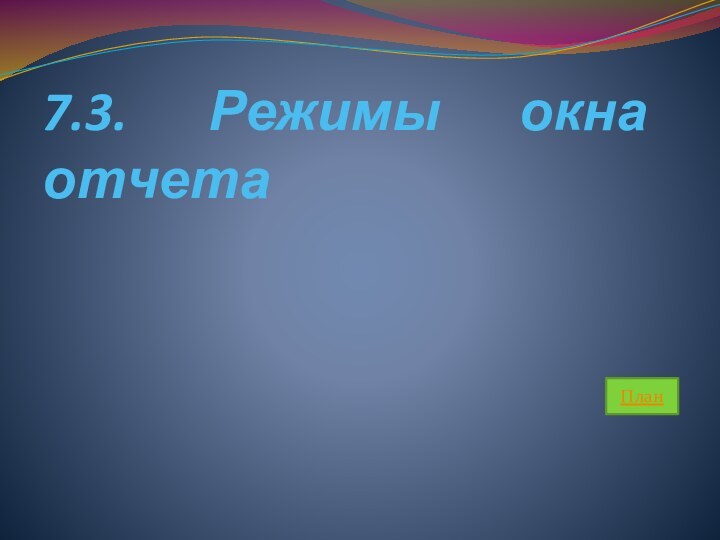








Слайд 4 Отчеты — форма представления информации для использования и
распространения. Отчеты — итоговые документы для лиц, которым была
предназначена создаваемая БД. Если форма — документ разработчика и лиц, работающих с информацией в БД, то отчеты — инструмент «хозяев» БД, позволяющий им в нужный момент иметь информацию для личного использования или передачи другим лицам. Отчет нужен для подведения итогов деятельности за период подсчетов итоговых сумм и т.д.Слайд 5 Структура отчета напоминает структуру формы за одним существенным
исключением — возможностью добавления нескольких пар новых разделов, если
возникает потребность группировки данных по каким-либо признакам.Слайд 6 Возможность группирования данных, - это, пожалуй, главное отличие
создания отчета от создания формы. Как реализовать группирование, мы
подробно рассмотрим ниже, а пока кратко рассмотрим саму идею группирования и ее влияние на структуру разделов.Слайд 7 Предположим, что мы строим отчет по таблице, описывающей
реализацию товаров различным клиентам. Можно составить отчет по разным
«срезам » такой таблицы. Например, составить отчет, характеризующий заказы каждого клиента. В этом случае основа группирования данных — клиенты. Все заказы разбиваются на группы, относящиеся к одному клиенту.Слайд 8 Другой вариант — рассмотреть, как реализовывались товары различных
видов. В этом случае основа группирования — отдельный товар,
а все данные о заказах можно разбить на группы, относящиеся к конкретному товару. Группы могут быть вложенными. Например, в первом случае, внутри группирования по клиентам, можно сгруппировать заказы каждого клиента по отдельным товарам. Каждое группирование сопровождается, как правило, появлением двух разделов — заголовка группы и примечания группы. В заголовке обычно указывается информация о поле — источнике группирования (клиенты, товары) и др. В области примечания можно подвести итоги группирования — число заказов каждого клиента, сумму стоимости всех заказов каждого клиента, число заказов каждого товара и т. д.Слайд 9 Если группы вложенные, можно подвести промежуточные итоги, т.
е. число заказов конкретного товара, сделанных клиентом . Общее
число вложений групп — до 10. Свойства разделов отчета совпадают со свойствами разделов формы, хотя у форм и отчетов существуют различные режимы. Напомним, что форма могла находиться в трех режимах: конструктора, работы (формы) и предварительного просмотра.Слайд 10 У отчета тоже может быть три режима, причем
два из них такие же: режим предварительного просмотра и
режим конструктора. Кроме того, отчет может находиться в режиме образца. Этот режим похож на режим предварительного просмотра, но отличается от него тем, что в режиме образца показывается не весь отчет, а только его часть, с целью оценки того, как будет выглядеть весь отчет. Режим , подобный режиму формы, естественно отсутствует, так как с отчетом не работают как с формой или запросом.Слайд 11 Некоторые разделы отчета, такие как колонтитулы и примечания,
имеют дополнительные свойства, более тонкие , чем у аналогичных
разделов форм. Так, заголовок отчета может быть напечатан отдельно на первой странице, без колонтитулов. Надо отметить, что в отчете дублируются и многие другие свойства различных объектов, изучавшихся нами в формах.В отчетах, как и в формах, размещаются элементы управления: поля, надписи и т. д. Как и в формах, они могут быть связанными, свободными и вычисляемыми в зависимости от источника информации, реализуемой в элементе управления.
Слайд 13 Отчеты, как и формы, можно создавать с помощью
мастеров или самостоятельно. Источником данных для отчета также являются
таблицы и запросы. Если в отчете требуется представить данные из разных таблиц, имеет смысл предварительно создать многотабличный запрос, а затем строить отчет на его основе.Чтобы создать отчет, нужно в окне БД перейти на вкладыш Отчеты и нажать кнопку Создать. Появится окно диалога Новый отчет. Оно аналогично окну создания формы. Ваши действия начинаются с выбора таблицы/запроса.
Слайд 15 Предусмотрено автоматическое создание двух типов отчетов : ленточного
и в один столбец.
В этих отчетах имеется заголовок, содержащий
имя отчета, совпадающее с названием таблицы или запроса, и дата создания отчета. Нижний колонтитул содержит номер страницы. В области данных содержатся все поля таблицы (запроса), расположенные в один столбец или в табличном виде (в ленточном отчете). На одной странице реализуется несколько записей таблицы (запроса).
Слайд 17
7.2.1. Создание отчета с помощью Мастера отчетов
Использование мастера
по разработке отчетов является быстрым и защищенным от ошибок
способом создания нового отчета. Отчет, созданный мастером, можно использовать в том виде, в котором он был создан, или улучшить путем внесения изменений.Слайд 18 Чтобы создать отчет с помощью мастера по разработке
отчетов, надо: 1. Находясь в окне базы данных, указать
на корешок Отчет и нажать кнопку мыши (или выбрать Отчеты в меню Вид).Нажмите кнопку Создать (или нажать кнопку Новый объект на панели инструментов, а затем выбрать Отчет. На экране появится окно диалога Новый отчет.
Из списка выбрать таблицу/запрос, содержащий данные, которые следует представить в отчете.
Выбрать способ создания отчета — Мастер отчетов. На экране появится первое окно диалога Создание отчета.
Переслать необходимые для отчета поля из списка Доступных полей в список Выбранных.
Слайд 19
В следующем окне задать необходимые уровни группировки.
Данные
в отчете можно отсортировать. Можно задать сортировку до четырех
уровней, по убыванию или возрастанию.На следующем этапе задается макет отчета. Он может быть табличный, в один столбец или выровненный. Вид выбранного макета появляется на экране. Здесь же можно задать ориентацию данных в отчете — книжную или альбомную. Если в отчете выводится много полей, можно задать настройку ширины полей для размещения их на странице. Но при этом в ходе просмотра образца отчета можно ожидать что либо в заголовках полей, либо в информации будут выводиться неполные данные. Придется эти поля форматировать в режиме конструктора.
В следующем окне диалога выбирается стиль оформления. Он может быть выделенным, компактным, простым, строгим, формальным или черно-белым. Выбранный стиль отображается на экране.
В последнем окне нужно задать имя отчета.
Создание отчета мастером закончено. Вы можете просмотреть образец отчета. Для этого можно нажать кнопку или выполнить пункт Предварительный просмотр меню Файл. Если отчет нужно несколько изменить, воспользуйтесь Конструктором.
Слайд 20
7.2.2. Создание отчета с помощью Конструктора
Пользователь может начать
с пустого отчета и самостоятельно разместить в нем все
необходимые поля, надписи и другие элементы управления.Для создания отчета без помощи мастера нужно, находясь в окне БД, щелкнуть по корешку Отчет, а затем по кнопке Создать.
На экране появится окно диалога Новый отчет. Из списка Выбор таблицы/запроса выберите таблицу/запрос, содержащую данные, которые следует представить в отчете. Если отчет не должен содержать данные, не делайте выбор из этого списка. Задайте способ создания отчета — Конструктор.
Слайд 21 На экране появится окно конструктора отчетов. Чтобы вывести
на экран список полей базовой таблицы (или запроса), нажмите
кнопку Список полей на панели инструментов. Рабочие экраны при создании отчета и формы практически совпадают. Мы не будем останавливаться на инструментарии, рассмотренном при создании форм (это создание полей, надписей, вычисляемых полей и т. д.). Например, для печати эмблемы фирмы можно в заголовке отчета создать ЭУ Рисунок или Свободная рамка объекта. Все ЭУ создаются в разделах отчета теми же способами, что и в формах. Остановимся на принципиальном отличии отчета от формы — создании групп.Слайд 22 Обычно записи в отчете требуется расположить в определенном
порядке. В меню Вид имеется подкоманда Сортировка и группировка.
С помощью этой команды можно просто провести сортировку отчетных данных или можно определить группирование данных. Сортировка задается по определенному полю (наиболее часто используемый способ) или по выражению, т. е. вычисляемому полю, либо по первой букве символьного поля. Полей сортировки может быть до 10. При выборе команды Сортировка и группировка на экране появляется окно следующего видаСлайд 24 Для задания просто сортировки не нужно обращаться к
свойствам групп. Если же мы хотим сгруппировать данные по
какому либо полю, нужно указать это поле в верхней части окна и установить «Да» в заголовке группы или примечании. Если нужно создать вложенную группировку, нужно внести несколько полей в верхнюю часть окна и открыть заголовки (примечания) в нижней части.Слайд 25 Свойство Группировка указывает, как должны быть сгруппированы данные.
По полному значению можно группировать поля: текстовые, денежные, числовые
, счетчики, даты/время. Текстовые поля, кроме того, можно группировать по определенному числу первых символов. Счетчики, денежные, числовые поля и даты/время можно группировать по диапазону значений.Слайд 26 В свойстве Группировка диапазон значений можно выбрать из
списка, который предлагается для каждого типа поля группировки. Например,
если поле группировки имеет тип дата/время, то будет предложен следующий список интервалов: по полному значению, по годам, по кварталам, по месяцам, по неделям, по дням, по часам , по минутам. Для счетчиков, денежных, числовых полей можно кроме группировки по полному значению задавать группировку по интервалу. При этом нужно задавать значение в свойстве Интервал любым числом, допустимым для группируемого поля.Слайд 28 Например, для поля типа Счетчик свойство Группировка имеет
значение Интервал, а в свойстве Интервал задано значение 5.
Записи в отчете будут сгруппированы в следующие группы: 0-4,5-9,10-14 и т. д. Или для группового поля Дата продажи задано свойство Группировка — По месяцам, а значение в свойстве Интервал – 6. Продажи будут сгруппированы в отчете по интервалам в шесть месяцев.Если в режиме конструирования отчета возникает необходимость переноса уже созданного ЭУ из одного раздела в другой, перемещение нужно начать тогда, когда указатель мыши примет вид раскрытой руки, либо можно выполнить это действие через буфер обмена.
Размеры разделов изменяются при перемещении их нижних границ, когда указатель принимает вид двунаправленной стрелки.
Слайд 30 Окно отчета может находиться в одном из трех
режимов: режиме конструктора, режиме просмотра образца и режиме предварительного
просмотра:Режим конструктора предназначен для создания новых и изменения существующих отчетов;
Режим просмотра образца предназначен для предварительной оценки правильности шрифтового оформления и расположения элементов управления в отчете. В этом режиме изображаются все разделы отчета, а также несколько записей в области данных. При этом выполняется сортировка и группирование данных, однако не используются ни условия отбора, ни объединение таблиц, определенные в базовом запросе.
Слайд 31 В режиме предварительного просмотра отчет выглядит на экране
так, как он выглядел бы, будучи напечатан. Напечатанный отчет
может выглядеть иначе, чем на экране в режиме предварительного просмотра, если для его оформления используются немасштабируемые шрифты. Масштабируемыми являются шрифты Тгyе Туре и некоторые другие шрифты.При просмотре отчета в режиме просмотра образца или в режиме предварительного просмотра можно изменять масштаб изображения отчета.
Чтобы перейти в режим просмотра образца из режима конструктора, выберите Образец в меню Вид (или нажмите кнопку Образец на панели инструментов). Для возврата в режим конструктора нажмите кнопку Закрыть на панели инструментов в окне образца.
Слайд 32 Чтобы перейти в режим предварительного просмотра из режима
конструктора, выберите Предварительный просмотр в меню Файл (или нажмите
кнопку Предварительный просмотр на панели инструментов). Для возврата в режим конструктора нажмите кнопку Закрыть на панели инструментов в окне предварительного просмотра.Чтобы перейти в режим предварительного просмотра из окна базы данных, находясь в окне базы данных, укажите на корешок Отчет и нажмите кнопку мыши, а затем выберите нужный отчет, после чего выберите Предварительный просмотр в меню Файл (или нажмите кнопку Просмотр на панели инструментов).
Слайд 34 Чтобы напечатать готовый отчет, нужно выполнить команду Печать
из меню Файл. Напечатанный отчет может содержать пустые страницы.
Как правило, это является следствием того, что размеры отчета превышают размер бумаги, которая используется для печати.Чтобы в отчете не было пустых страниц, сумма полной ширины отчета с шириной правого и левого полей не должна превышать ширину бумаги, указанную при настройке печати (смотрите следующую формулу):
Ширина отчета + Левое поле + Правое поле <= Ширина бумаги
Слайд 35 Более подробные сведения об устранении пустых страниц можно
найти в справочной системе по ключевому слову печать.
Если отчет
содержит слишком много пустого пространства вокруг разделов и элементов управления, то его можно уменьшить, изменив размеры и определив некоторые свойства разделов и элементов управления. При печати отчета очень важно правильно задать свойства отчета, его разделов и некоторых ЭУ. Свойства отчета вызываются двойным щелчком мыши по прямоугольнику на пересечении горизонтальной и вертикальной линеек, либо из контекстного меню, вызванного , когда указатель мыши находился в серой области бланка отчета вне разделов. Свойства разделов вызываются двойным щелчком мыши по серой полосе с названием раздела. Свойства любого ЭУ вызываются двойным щелчком мыши по этому ЭУ.Слайд 36 Для печати всего отчета важны свойства Верхний колонтитул
и Нижний колонтитул. Возможные значения:
Все страницы — колонтитулы печатаются
на всех страницах; Без заголовка — колонтитулы не печатаются на тех страницах, где печатался заголовок отчета;
Без примечания — колонтитулы не печатаются на тех страницах, где печаталось примечание отчета;
Без заголовка/примечания — колонтитулы не печатаются на тех страницах, где печатались заголовок или примечание отчета.
Для печати разделов отчета важны свойства Конец страницы и Не разрывать. Свойство Конец страницы может принимать значения:
Отсутствует — расставлять страницы не обращая внимание на начало/конец раздела;
До раздела — поставить конец страницы перед началом раздела;
После раздела — поставить конец страницы после конца раздела;
До и после раздела — поставить конец страницы до начала и после конца раздела.