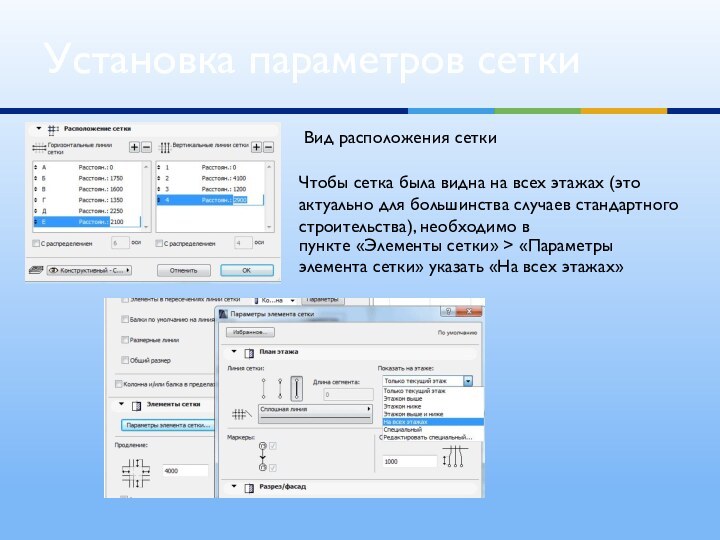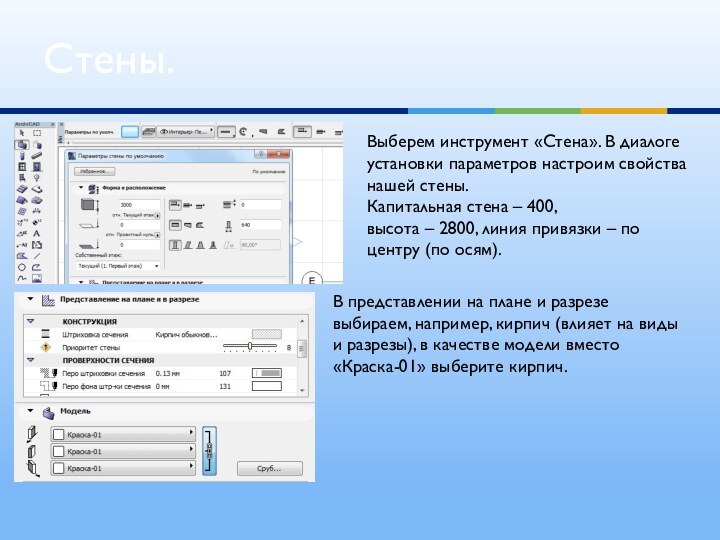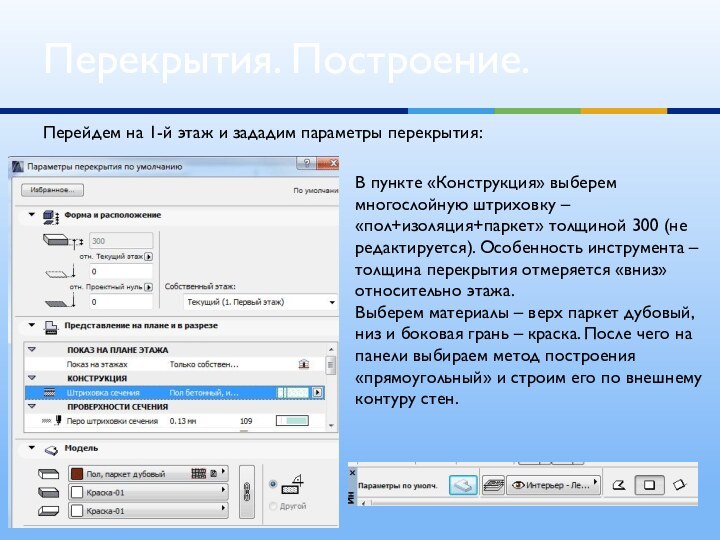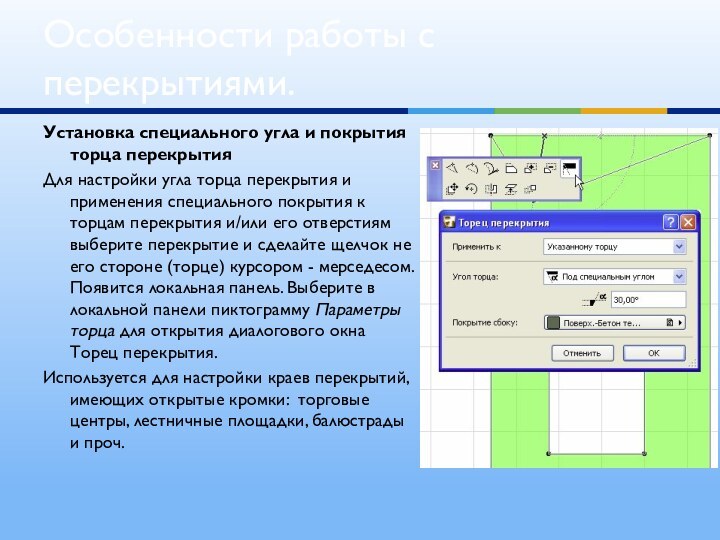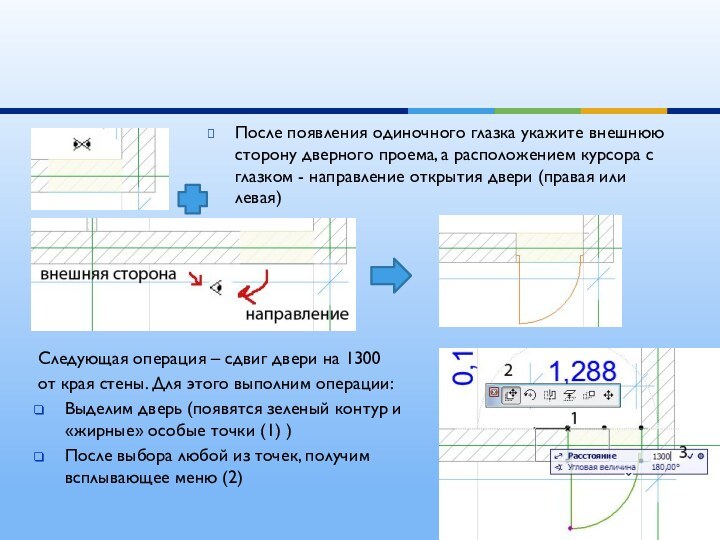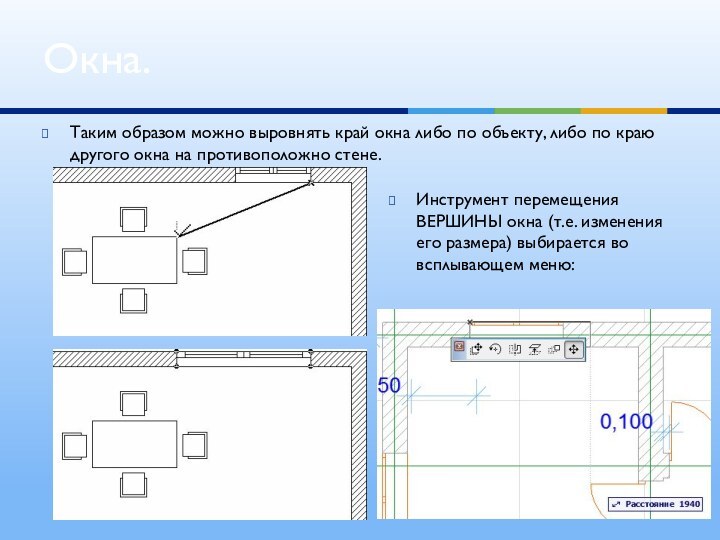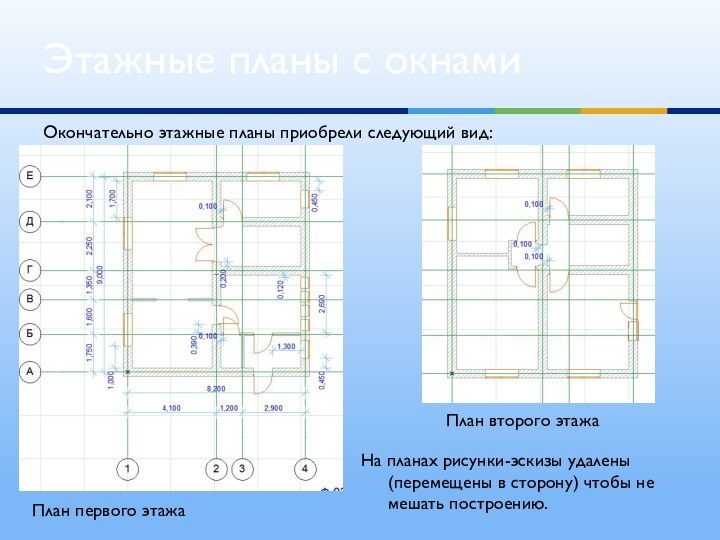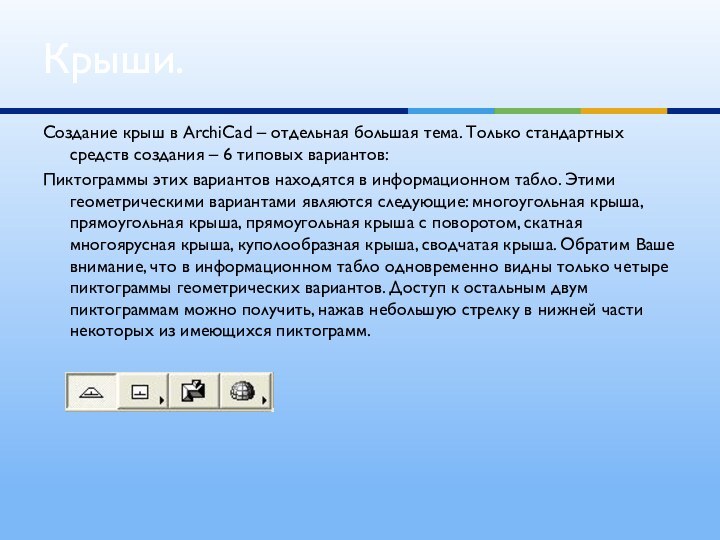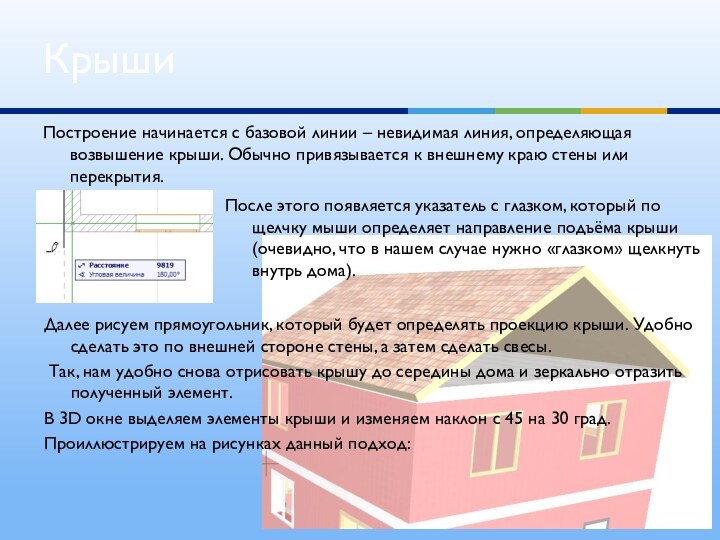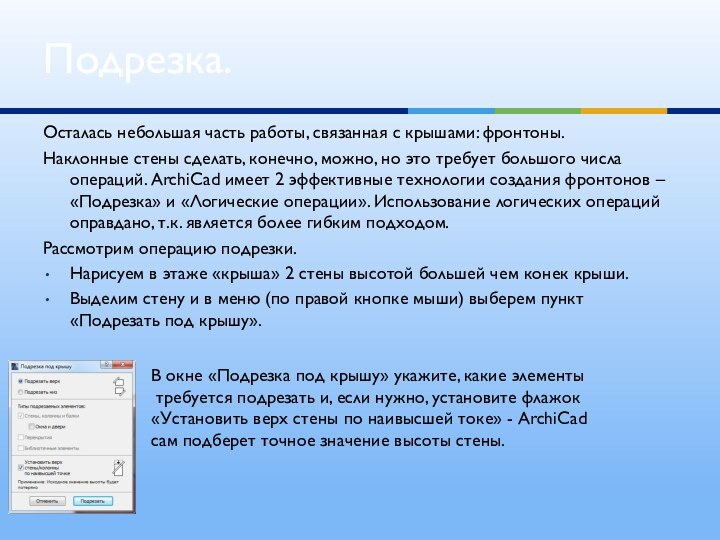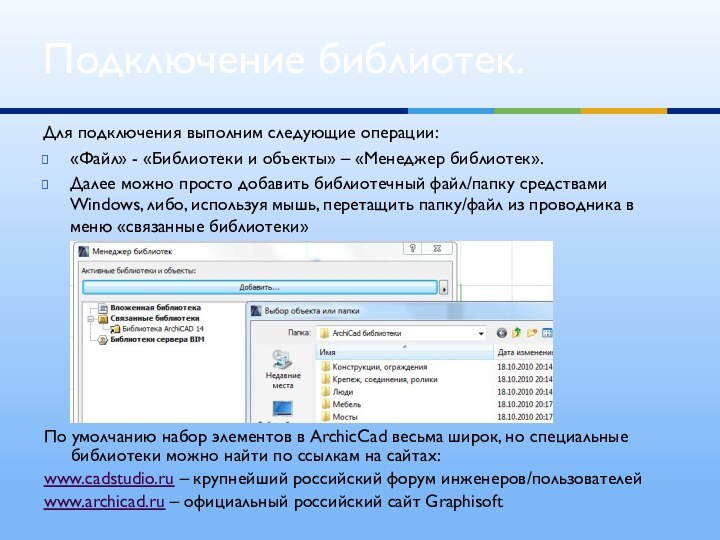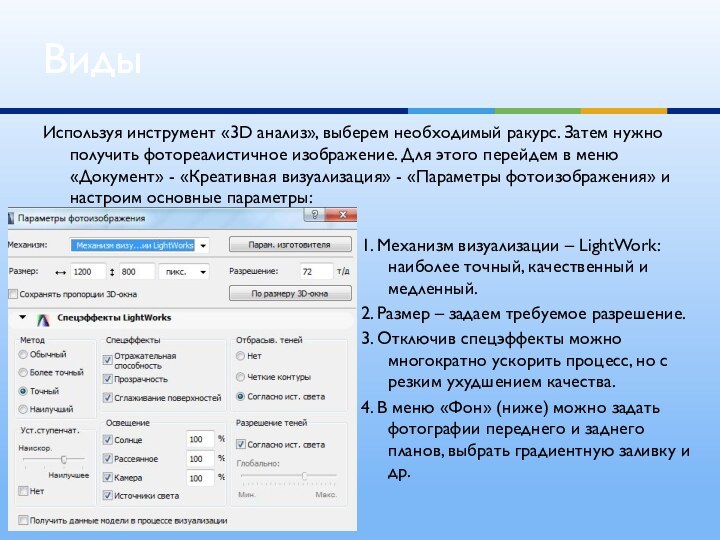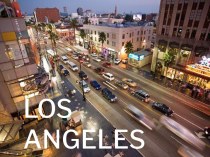следующим критериям:
высота здания,
этажность здания,
геометрия здания (линейные размеры).
Рассмотрим все этапы
проектирования на типовом примере коттеджа общей площадью 120-160 кв.м.На этом этапе используются следующие инструменты:
Этаж,
Конструкционная сетка.
Анализ задания.