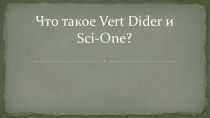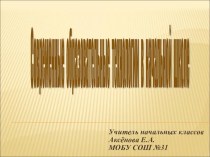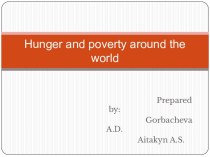- Главная
- Разное
- Бизнес и предпринимательство
- Образование
- Развлечения
- Государство
- Спорт
- Графика
- Культурология
- Еда и кулинария
- Лингвистика
- Религиоведение
- Черчение
- Физкультура
- ИЗО
- Психология
- Социология
- Английский язык
- Астрономия
- Алгебра
- Биология
- География
- Геометрия
- Детские презентации
- Информатика
- История
- Литература
- Маркетинг
- Математика
- Медицина
- Менеджмент
- Музыка
- МХК
- Немецкий язык
- ОБЖ
- Обществознание
- Окружающий мир
- Педагогика
- Русский язык
- Технология
- Физика
- Философия
- Химия
- Шаблоны, картинки для презентаций
- Экология
- Экономика
- Юриспруденция
Что такое findslide.org?
FindSlide.org - это сайт презентаций, докладов, шаблонов в формате PowerPoint.
Обратная связь
Email: Нажмите что бы посмотреть
Презентация на тему Microsoft access 2007
Содержание
- 2. оршилЭнэ хичээлээр өгөгдөлийн сан болон мэдээллийн санг
- 3. Microsoft access 2007MICROSOFT ACCESS 2007 MICROSOFT
- 4. BLANK DATABASE командыг сонгосон хажуу талдаа BLANK
- 5. Хүснэгт үүсгэх ба DESIGN VIEW CREATE
- 6. Table name-дээрээ хүснэгтийн нэрийг өгч Ok товчлуур
- 7. Тус цонхонд шинээр үүсгэх хүснэгтэнд хамаарах бүх
- 8. FIELD NAME буюу талбарын нэр Мэдээний нэг
- 9. DATA TYPE буюу өгөгдлийн төрөл Access програм
- 10. TABLE -д орох бүх талбаруудыг тодорхойлсны дараа
- 11. NUMBER, AUTONUMBER, CURRENCY – төрлийн талбарын хувьд
- 12. DECIMAL – Тоон ба мөнгөн төрлийн өгөгдлийн
- 13. Жишээлбэл: Өвчтөний эрүүл мэндийн дэвтрийн дугаарыг 00000000
- 14. CAPTION-нүдэнд идэвхитэй байгаа талбарын гарчгийг буюу хүснэгтийн
- 15. DEFAULT VALUE – Тухайн нэг талбарын утгуудын
- 16. INDEXES- сонгосон талбараар эрэмбэлэх үгүйг тодорхойлно. Дараах
- 17. Түлхүүр буюу PRIMARY
- 18. FIELD PROPERTIES –ийн LOOK UP хэсгийг ашиглах
- 19. ACCESS 2007 програмын нэг давуу тал нь
- 21. CREATE цэснүүд-шинээр мэдээлэл нэмэх цэс Шинээр хүснэгт
- 22. Шинээр хүснэгт буюу TABLE нэмэх Тable
- 24. Student хүснэгтийн мэдээллийг оруулая.Үүний тулд Овог, нэр
- 26. LOOKUP хавтасанд ороод DISPLAY CONTROL –оос COMBO
- 28. Field-аас яс үндэс гэсэн талбарыг, table-ээс хүснэгтийн
- 30. PRIMARY KEY тавих Student хүснэгтийн код, дүн
- 31. Relationship-хийх Бүх хүснэгтүүдийг байгуулсаны дараа тэдгээрийн ямар
- 33. Хүснэгтүүдийг RELATIONSHIP цонхонд нэмж дууссаны дараа тэдгээрийн
- 34. RELATIONSHIP-ийг устгахдаа мэдээллийн баазуудын хамааралтай талбаруудыг холбосон
- 35. QUERY- ийн тухай Мэдээлэлийн сангийн үндсэн объектуудын
- 36. QUERY байгуулах QUERY байгуулахдаа
- 37. Одоо student хүснэгт байгаа өгөгдлүүдээс нэр, овог
- 38. Энэ QUERY-ийн үр дүн нь student хүснэгтийн
- 39. Оюутаны мэдээллүүдийг агуулсан хүснэгтүүдээс 70 дээш үнэлгээ
- 40. Энэ QUERY-ийн үр дүн дараах байдалтай харагдаж байна.
- 41. Мэдээллийг эрэмбэлэх Student хүснэгтийн овог талбарын өгөгдлүүдийг
- 42. Бүлэглэлт хийх Ижил утгууд агуулсан талбарын утгаар
- 43. QUERY –ийг QUERY WIZARD командаар байгуулахSAMPLE QUERY
- 44. TABLES/QUERIES хэсгээс тухайн мэдээллийн сан байгаа хүснэгт
- 45. DETAIL- буюу талбар бүрийг жагсаалт хэлбэрээр сонгож NEXT товчлуур дээр дарна.
- 47. дүгнэлтMICROSOFT ACCESS 2007 програм нь өгөгдлийн сан
- 48. Скачать презентацию
- 49. Похожие презентации
оршилЭнэ хичээлээр өгөгдөлийн сан болон мэдээллийн санг яаж үүсгэх талаар суралцах бөгөөд microsoft access программыг хэрхэн ашиглах талаар мэдээллийг олж авах болно.
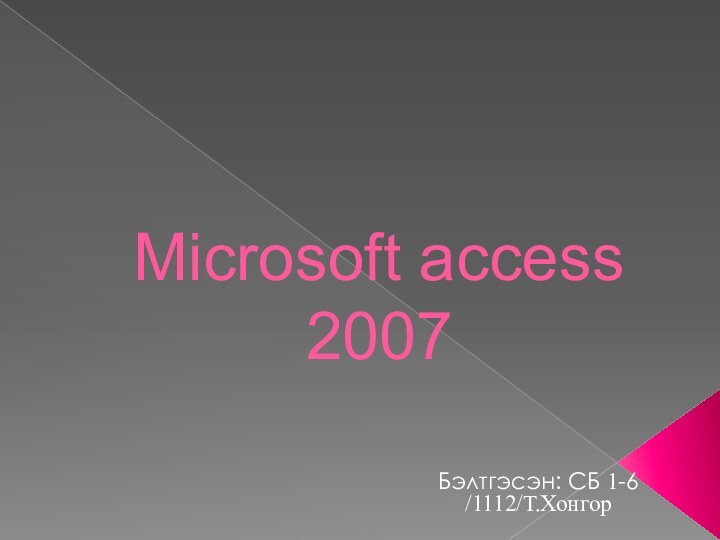

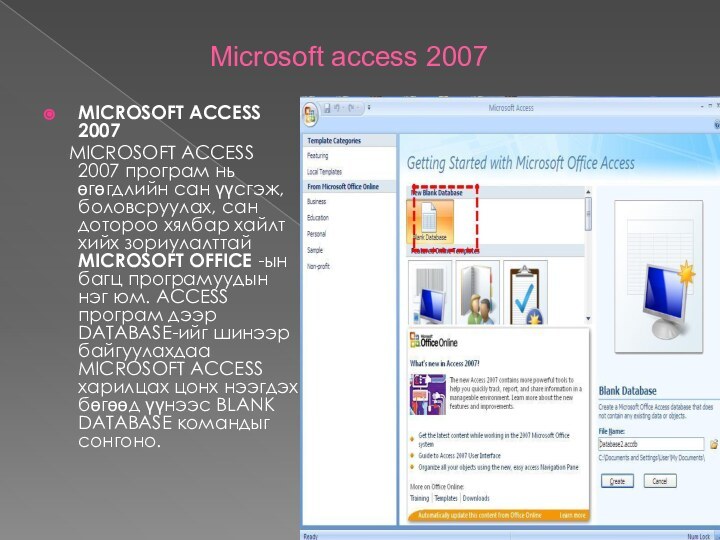
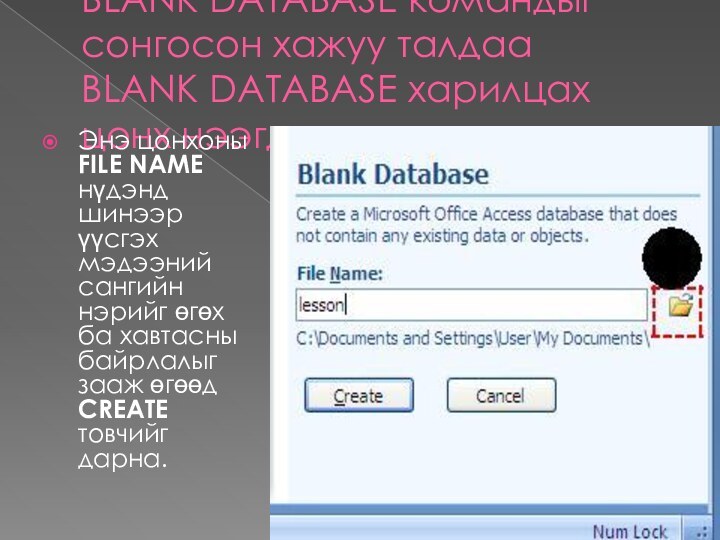
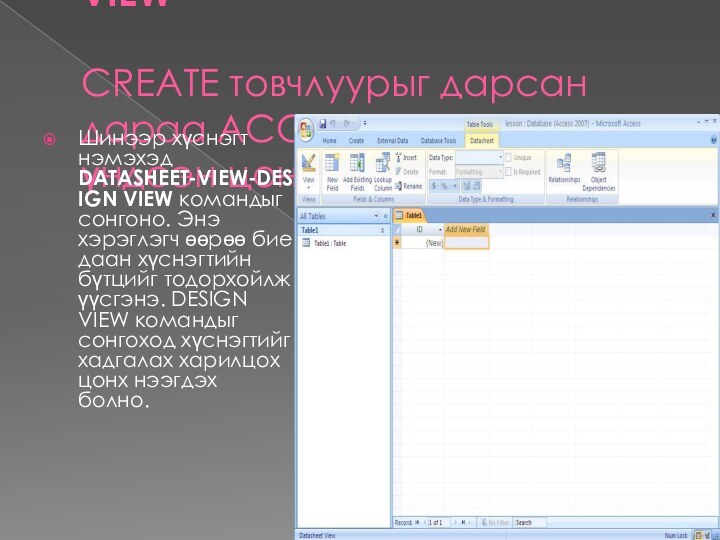
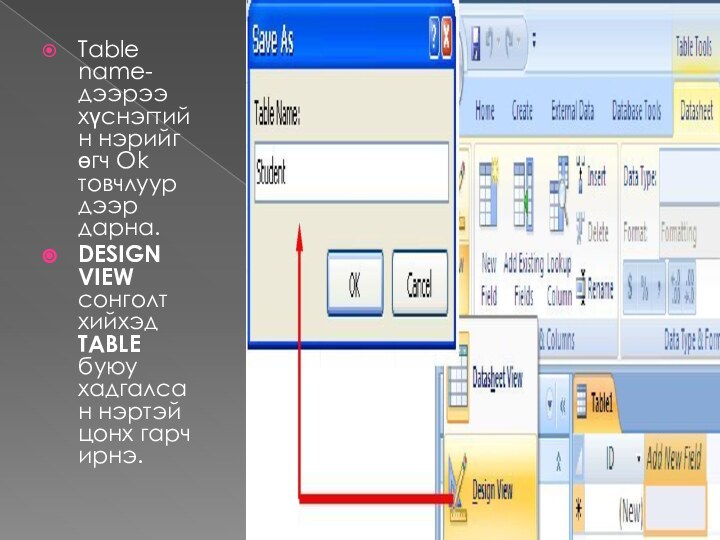
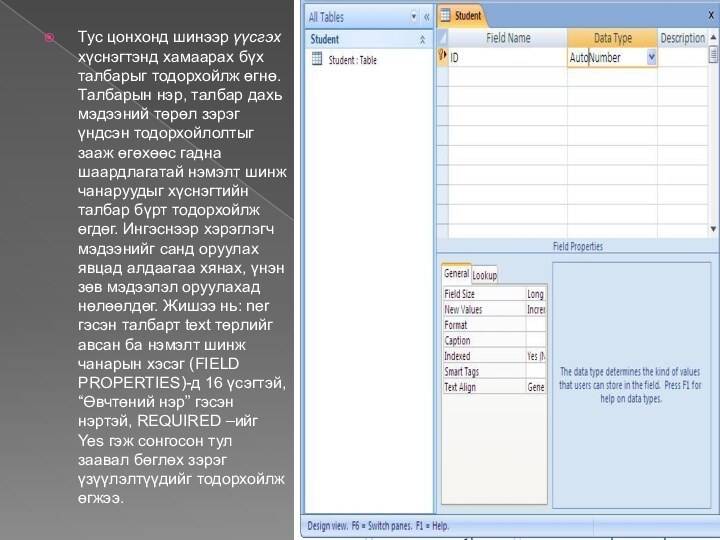



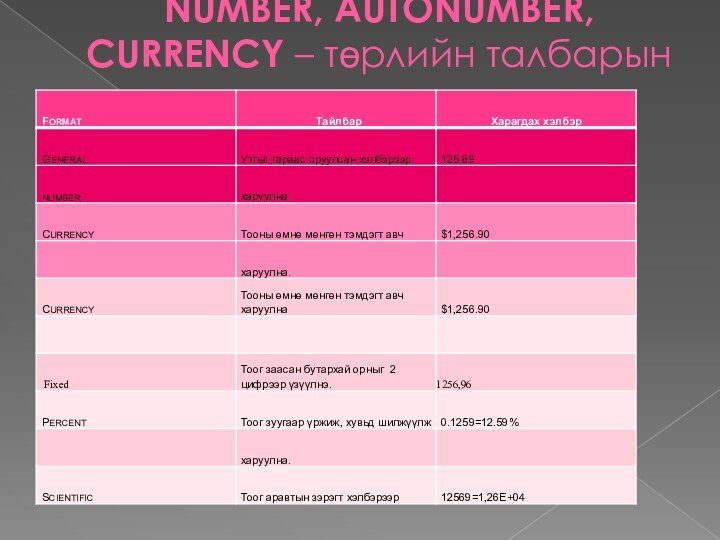
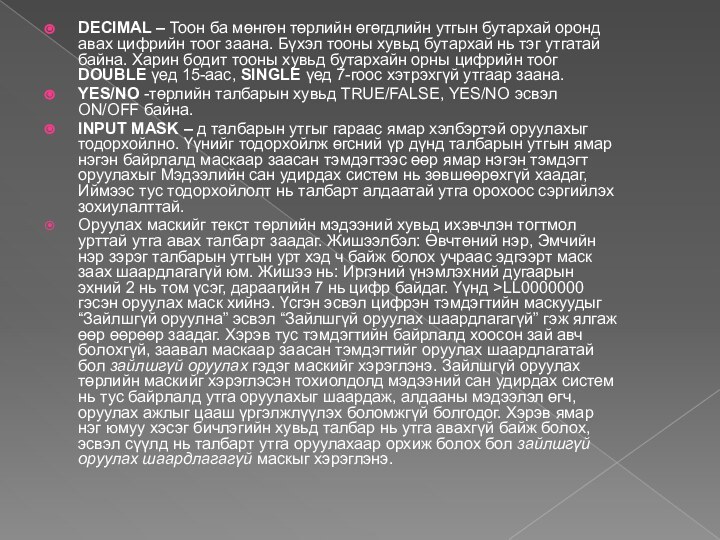
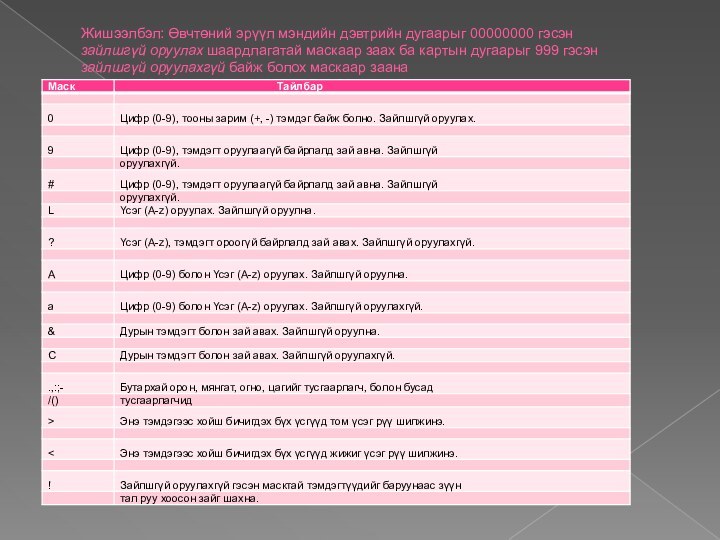
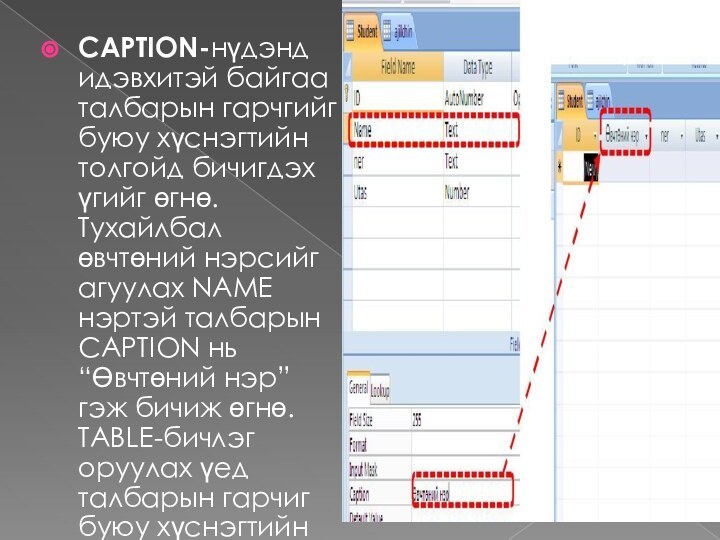

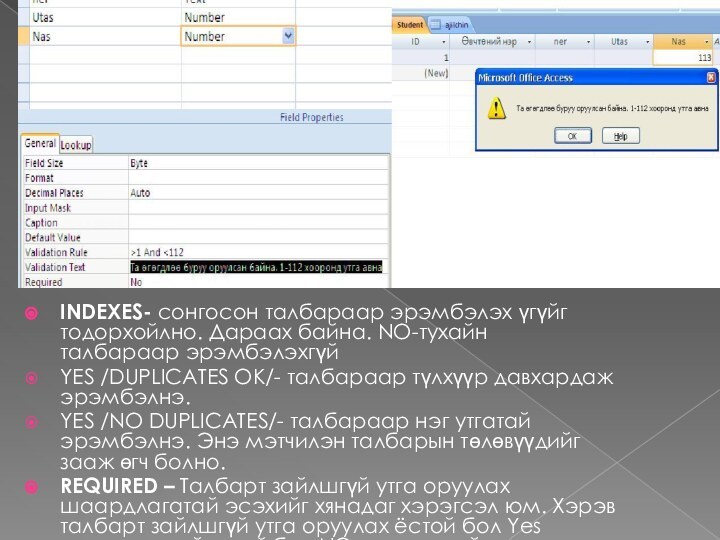



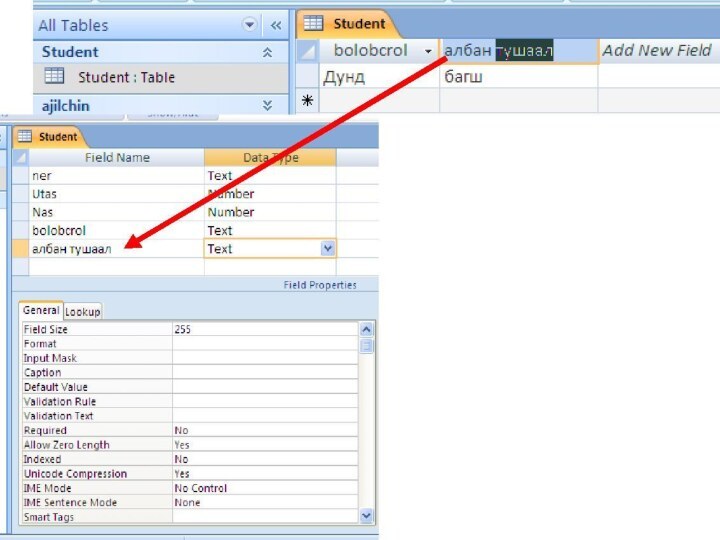


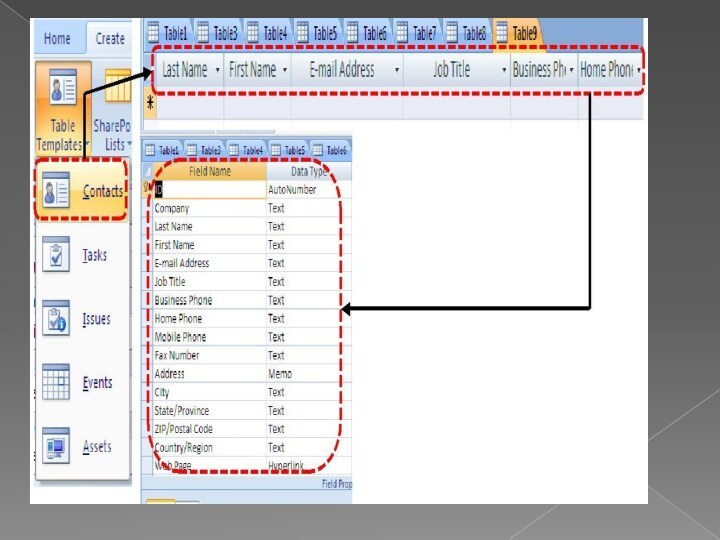
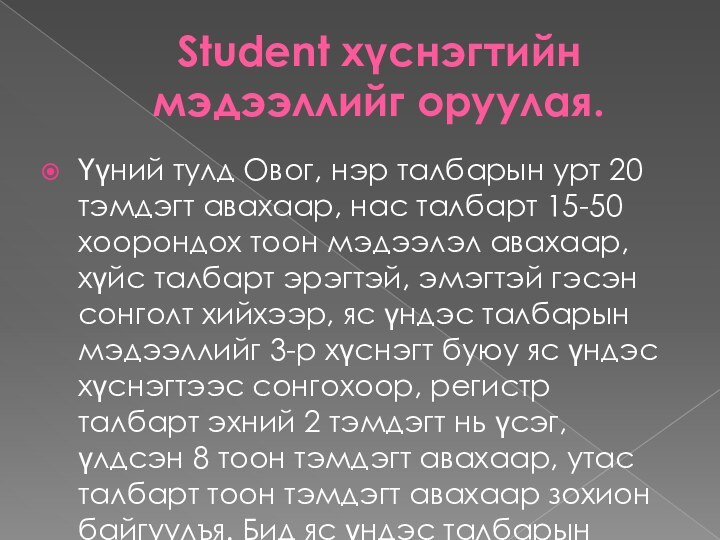
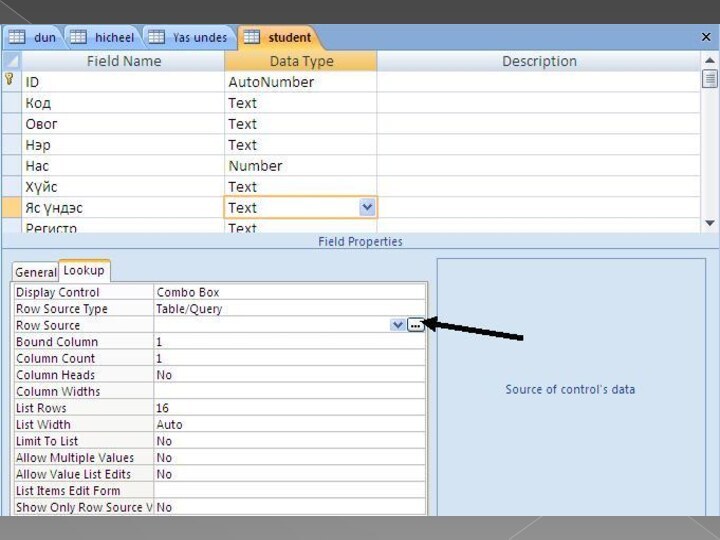
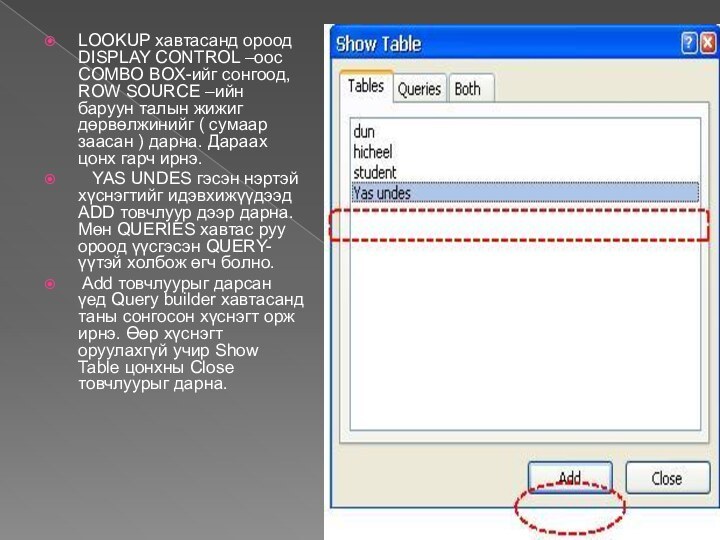
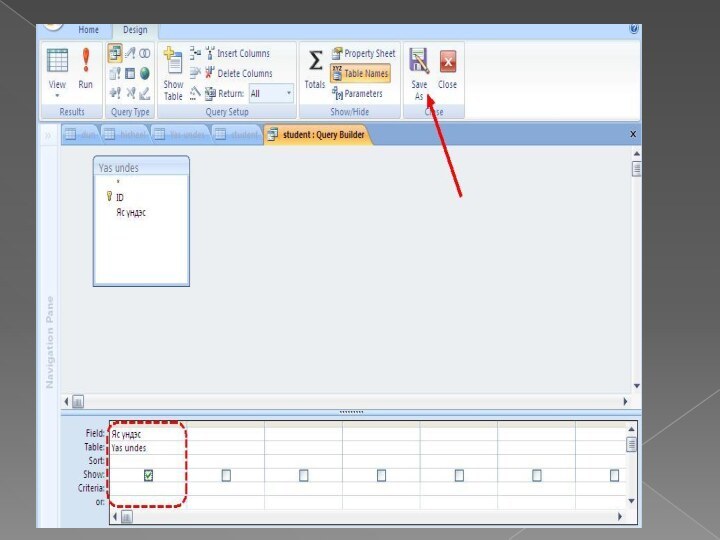
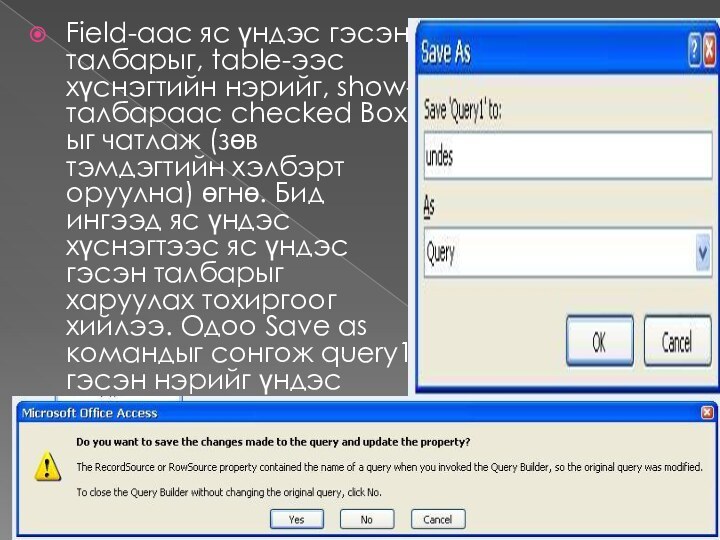
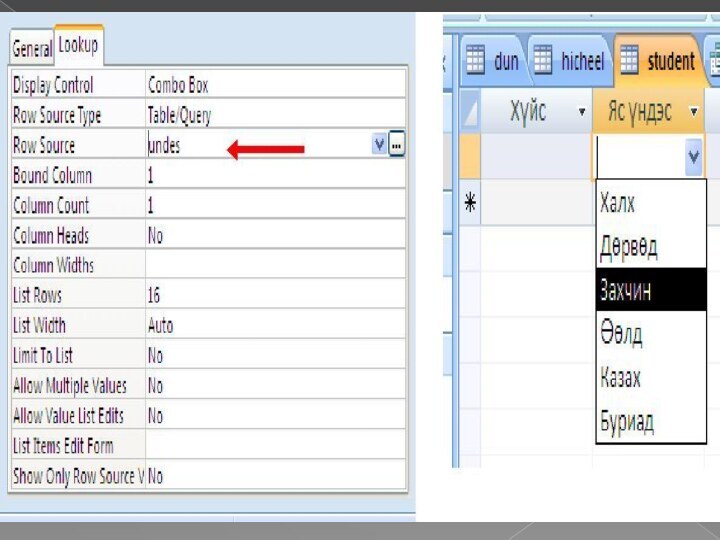
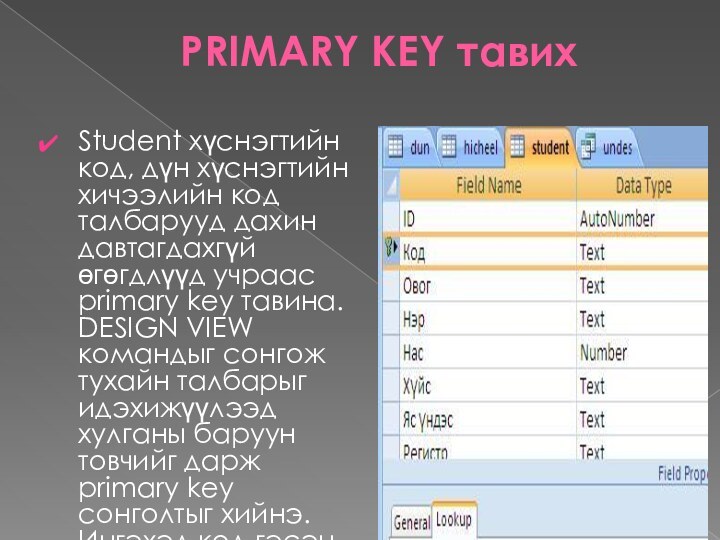
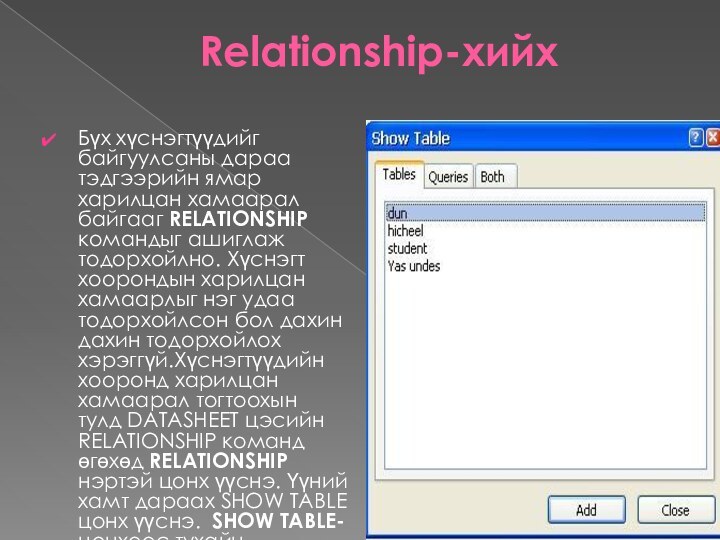
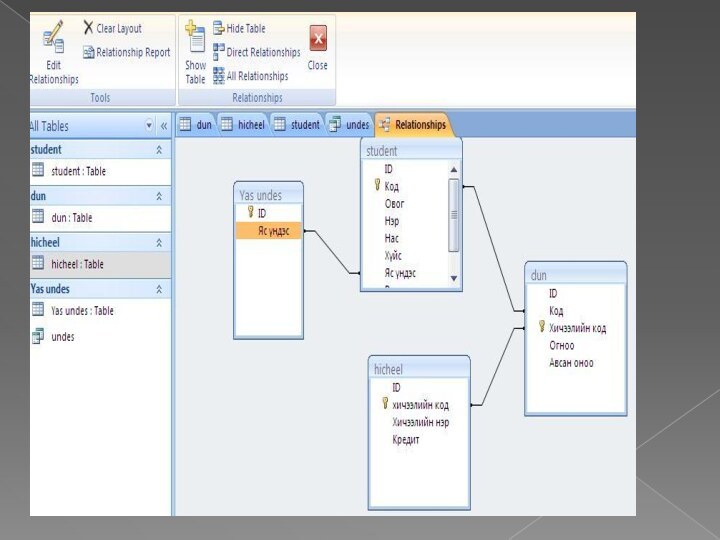
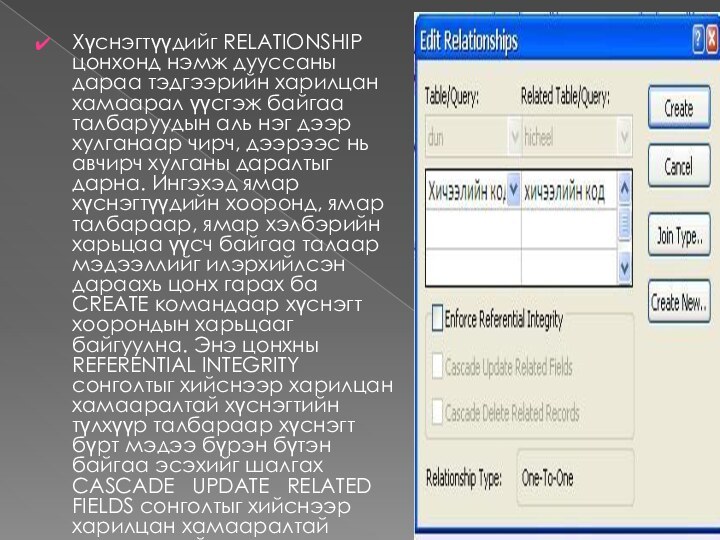
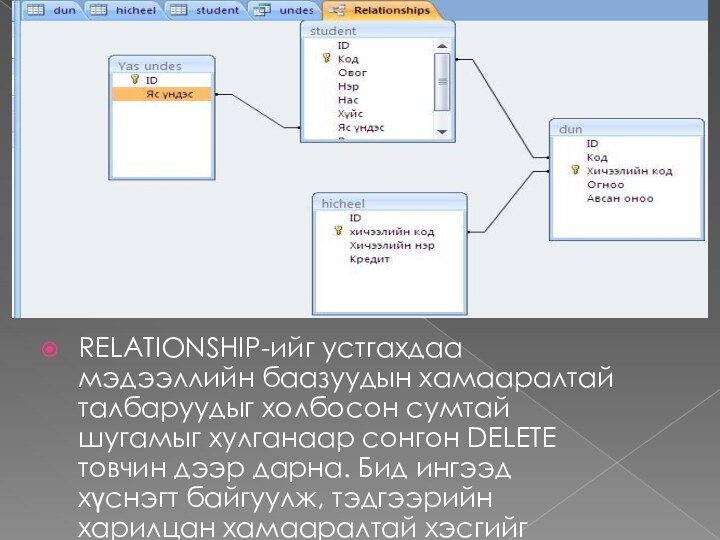


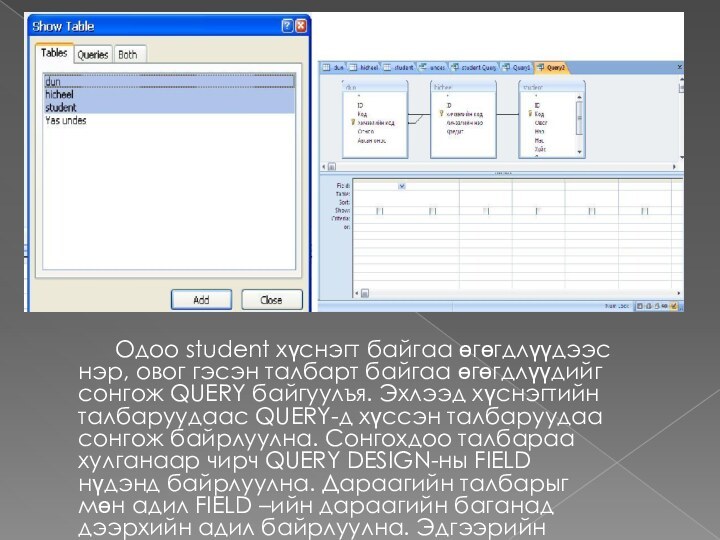
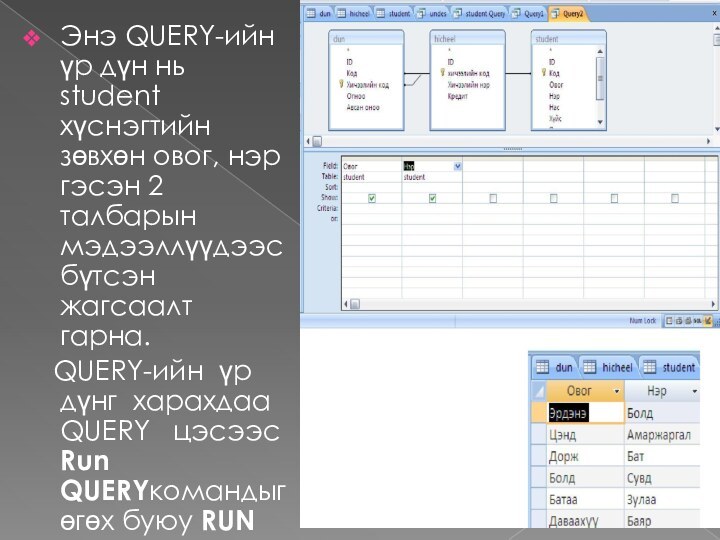

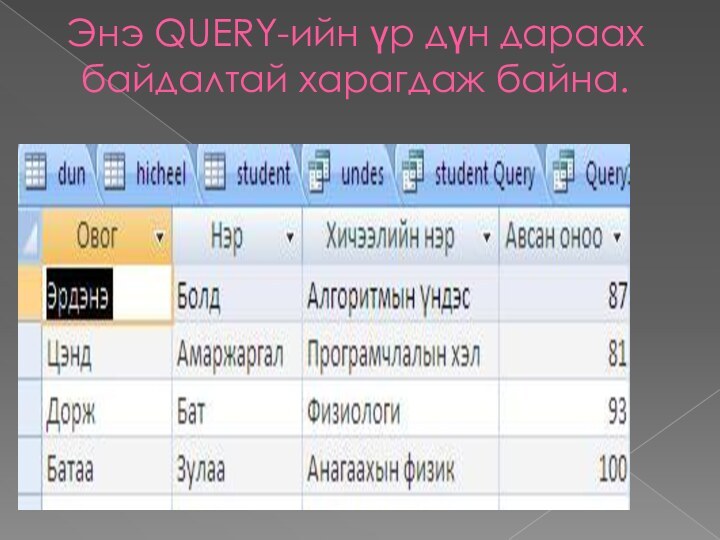


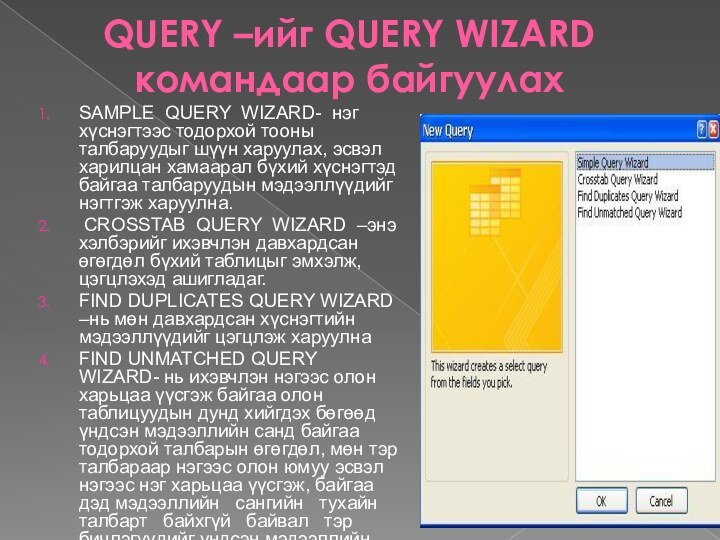
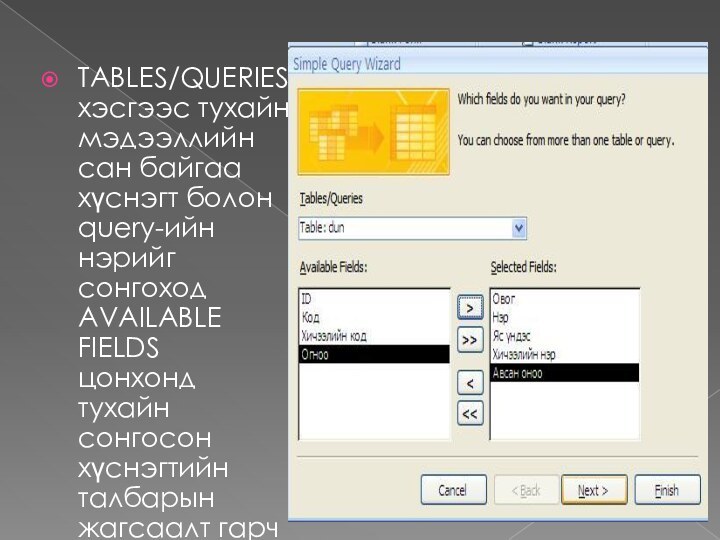
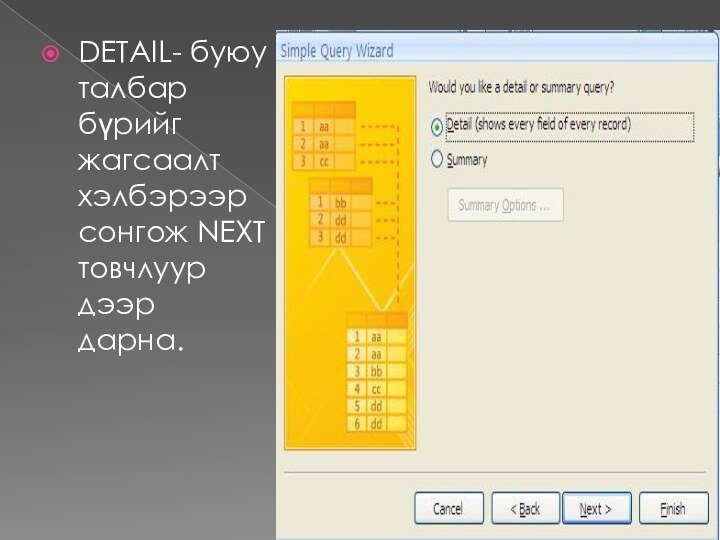
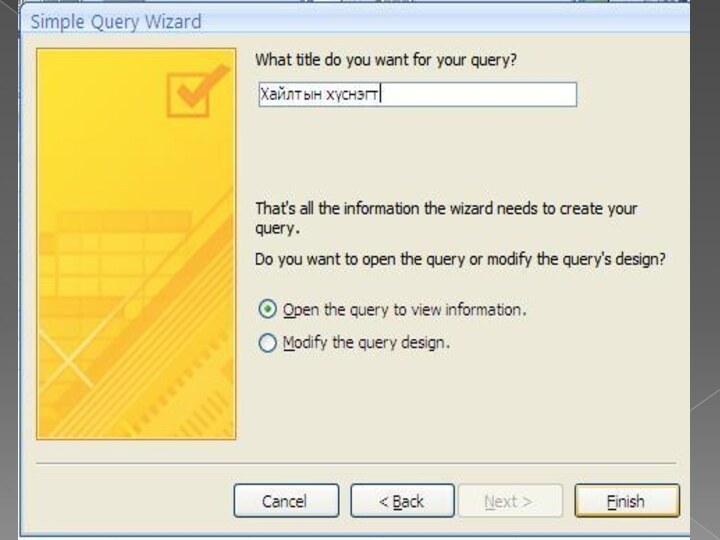


Слайд 3
Microsoft access 2007
MICROSOFT ACCESS 2007
MICROSOFT ACCESS
2007 програм нь өгөгдлийн сан үүсгэж, боловсруулах, сан дотороо
хялбар хайлт хийх зориулалттай MICROSOFT OFFICE -ын багц програмуудын нэг юм. ACCESS програм дээр DATABASE-ийг шинээр байгуулахдаа MICROSOFT ACCESS харилцах цонх нээгдэх бөгөөд үүнээс BLANK DATABASE командыг сонгоно.Слайд 4 BLANK DATABASE командыг сонгосон хажуу талдаа BLANK DATABASE
харилцaх цонх нээгдэнэ.
Энэ цонхоны FILE NAME нүдэнд шинээр үүсгэх
мэдээний сангийн нэрийг өгөх ба хавтасны байрлалыг зааж өгөөд CREATE товчийг дарна. Слайд 5 Хүснэгт үүсгэх ба DESIGN VIEW CREATE товчлуурыг дарсан дараа
ACCESS програмын үндсэн цонх нээгдэнэ.
Шинээр хүснэгт нэмэхэд DATASHEET-VIEW-DESIGN VIEW
командыг сонгоно. Энэ хэрэглэгч өөрөө бие даан хүснэгтийн бүтцийг тодорхойлж үүсгэнэ. DESIGN VIEW командыг сонгоход хүснэгтийг хадгалах харилцох цонх нээгдэх болно.Слайд 6 Table name-дээрээ хүснэгтийн нэрийг өгч Ok товчлуур дээр
дарна.
DESIGN VIEW сонголт хийхэд TABLE буюу хадгалсан нэртэй цонх
гарч ирнэ.Слайд 7 Тус цонхонд шинээр үүсгэх хүснэгтэнд хамаарах бүх талбарыг
тодорхойлж өгнө. Талбарын нэр, талбар дахь мэдээний төрөл зэрэг
үндсэн тодорхойлолтыг зааж өгөхөөс гадна шаардлагатай нэмэлт шинж чанаруудыг хүснэгтийн талбар бүрт тодорхойлж өгдөг. Ингэснээр хэрэглэгч мэдээнийг санд оруулах явцад алдаагаа хянах, үнэн зөв мэдээлэл оруулахад нөлөөлдөг. Жишээ нь: ner гэсэн талбарт text төрлийг авсан ба нэмэлт шинж чанарын хэсэг (FIELD PROPERTIES)-д 16 үсэгтэй, “Өвчтөний нэр” гэсэн нэртэй, REQUIRED –ийг Yes гэж сонгосон тул заавал бөглөх зэрэг үзүүлэлтүүдийг тодорхойлж өгжээ.
Слайд 8
FIELD NAME буюу талбарын нэр
Мэдээний нэг төрлийн элементийг
хадгалах талбарын нэрийг заадаг. Үүнтэй холбоотойгоор та талбарын нэрийг
өөрт ойлгомжтой байдлаар, юуг илэрхийлж байгаагаас нь хамааруулан агуулгынх нь хувьд товчлон дураараа өгч болно. Талбарын нэрийг заавал крилл үсгээр тодорхойлох шаардлагагүй. Талбаруудад ижил нэр зааж өгч болохгүй.
Слайд 9
DATA TYPE буюу өгөгдлийн төрөл
Access програм дээр талбарын
өгөгдлийн дараах хэд хэдэн төрөл байна. Хэрвээ тоогоор илэрхийлэгдсэн
боловч тэдгээр дээр арифметик үйлдэл хэзээ ч хийгдэхгүй мэдээллийн төрлийг TEXT төрлөөр зааж өгөх нь зүйтэй. Ийм төрлийн өгөгдлийг дэд мөр болгон салгаж хэрэглэх шаардлага их гардаг бөгөөд дэд мөр салгах үйлдэлүүд нь ТEXT төрөл дээр хийгддэг.DESCRIPTION – энд хэрэглэгчид зориулж талбарт хадгалах мэдээний тухай дэлгэрэнгүй тайлбарыг өгч болно.
Слайд 10 TABLE -д орох бүх талбаруудыг тодорхойлсны дараа талбаруудтай
холбоотой нэмэлт шинж чанар буюу төлөвүүдийг тодорхойлож өгнө. Хулганаар
аль нэг талбарыг идэвхижүүлэхэд table-ийн бүтцийн FIELD PROPERTIES нүдэнд сонгогдсон талбарын төлвүүд гарч ирнэ. FIELD SIZE- д талбарын хэмжээ, хязгаарыг тодорхойлно. Энэ төлөв нь Number болон text төрлийн талбарт хамаарна. Text – талбарын хувьд тухайн талбарт дээд тал нь хичнээн тэмдэгт орохыг зааж өгнө. Жишээбэл : Өвчтөний нэрсийг агуулах Name талбарт орох өгөгдөл нь хамгийн ихдээ хорин тэмдэгтээс хэтрэхгүй гэж үзвэл тухайн талбарыг идэвхижүүлээд Field properties нүдний Field size хэсэгт 20 гэж бичнэ. Харин талбар Number төрлийнх байх бол тоон өгөгдлийн янз бүрийн хэмжээг тодорхойлно. FORMAT- нь талбарт орсон утгуудын харагдах хэлбэрийг тодорхойлно. Энд тодорхойлох зүйлүүдийн мөн ямар төрлийн талбарыг сонгосноос шалтгаалан өөр өөр байна.Слайд 12 DECIMAL – Тоон ба мөнгөн төрлийн өгөгдлийн утгын
бутархай оронд авах цифрийн тоог заана. Бүхэл тооны хувьд
бутархай нь тэг утгатай байна. Харин бодит тооны хувьд бутархайн орны цифрийн тоог DOUBLE үед 15-аас, SINGLE үед 7-гоос хэтрэхгүй утгаар заана.YES/NO -төрлийн талбарын хувьд TRUE/FALSE, YES/NO эсвэл ON/OFF байна.
INPUT MASK – д талбарын утгыг гараас ямар хэлбэртэй оруулахыг тодорхойлно. Үүнийг тодорхойлж өгсний үр дүнд талбарын утгын ямар нэгэн байрлалд маскаар заасан тэмдэгтээс өөр ямар нэгэн тэмдэгт оруулахыг Мэдээлийн сан удирдах систем нь зөвшөөрөхгүй хаадаг, Иймээс тус тодорхойлолт нь талбарт алдаатай утга орохоос сэргийлэх зохиулалттай.
Оруулах маскийг текст төрлийн мэдээний хувьд ихэвчлэн тогтмол урттай утга авах талбарт заадаг. Жишээлбэл: Өвчтөний нэр, Эмчийн нэр зэрэг талбарын утгын урт хэд ч байж болох учраас эдгээрт маск заах шаардлагагүй юм. Жишээ нь: Иргэний үнэмлэхний дугаарын эхний 2 нь том үсэг, дараагийн 7 нь цифр байдаг. Үүнд >LL0000000 гэсэн оруулах маск хийнэ. Үсгэн эсвэл цифрэн тэмдэгтийн маскуудыг “Зайлшгүй оруулна” эсвэл “Зайлшгүй оруулах шаардлагагүй” гэж ялгаж өөр өөрөөр заадаг. Хэрэв тус тэмдэгтийн байрлалд хоосон зай авч болохгүй, заавал маскаар заасан тэмдэгтийг оруулах шаардлагатай бол зайлшгүй оруулах гэдэг маскийг хэрэглэнэ. Зайлшгүй оруулах төрлийн маскийг хэрэглэсэн тохиолдолд мэдээний сан удирдах систем нь тус байрлалд утга оруулахыг шаардаж, алдааны мэдээлэл өгч, оруулах ажлыг цааш үргэлжлүүлэх боломжгүй болгодог. Хэрэв ямар нэг юмуу хэсэг бичлэгийн хувьд талбар нь утга авахгүй байж болох, эсвэл сүүлд нь талбарт утга оруулахаар орхиж болох бол зайлшгүй оруулах шаардлагагүй маскыг хэрэглэнэ.
Слайд 13 Жишээлбэл: Өвчтөний эрүүл мэндийн дэвтрийн дугаарыг 00000000 гэсэн
зайлшгүй оруулах шаардлагатай маскаар заах ба картын дугаарыг 999
гэсэн зайлшгүй оруулахгүй байж болох маскаар заанаСлайд 14 CAPTION-нүдэнд идэвхитэй байгаа талбарын гарчгийг буюу хүснэгтийн толгойд
бичигдэх үгийг өгнө. Тухайлбал өвчтөний нэрсийг агуулах NAME нэртэй
талбарын CAPTION нь “Өвчтөний нэр” гэж бичиж өгнө. TABLE-бичлэг оруулах үед талбарын гарчиг буюу хүснэгтийн толгойд Caption-бичсэн текст гардаг. Хэрэв нүдийг хоосон орхивол талбарын нэр хүснэгтийн толгойд гарна.Слайд 15 DEFAULT VALUE – Тухайн нэг талбарын утгуудын дийлэнх
хувь нь тогтмол нэг утга авч байх тохиолдолд талбарт
давтагдах утгыг зааж өгөх нь ашигтай байдаг. Ингэснээр тухайн талбар заасан утгаар автоматаар бөглөгдөх ба энэ нь хэрэглэгчийг нэг утгыг ахин дахин оруулахаас чөлөөлж ажлыг нь хөнгөвчилдөг. Жишээ нь: Өвчтөний түүхээр мэдээний сан үүсгэгч тухайн нэг тасаг дээр бүртгэл хийх бол “Тасгийн нэр” гэсэн талбарт тасгийнхаа нэрийг зааж өгнө. Мөн “Яс үндэс” гэсэн талбарт Халх гэж зааж өгвөл нилээд ажлыг хялбарчлах болно.VALIDATION RULE ба VALIDATION TEXT – талбарт авах өгөгдлийн утга дээр нэмэлт хязгаар тавихад хэрэглэнэ. Жишээ нь: “Нас” гэсэн талбарт BYTE төрлийг авч оруулах утгуудаа 1-ээс 112-ын хооронд хэлбэлзэнэ гэвэл утганд нэмэлт хязгаар өгч болно. Үүнийг зааж өгөхдөө >1 and <112 гэж бичнэ. Мөн “Боловсрол” гэсэн талбарын VALIDATION TEXT-д зөвхөн бага, дунд, дээд гэсэн утга авахаар зааж өгье гэвэл түүний утгын нүдэнд =”Бага” or =”Дунд” or =”Дээд” гэсэн логик илэрхийллээр заана.
Хэрэв хэрэглэгч талбарын авах утгын хүрээнд тохироогүй утга оруулах оролдлого хийвэл мэдээний сангийн VALIDATION TEXT тодорхойлолтонд зааж өгсөн бичвэр дэлгэц рүү гарч буруу утга оруулах гэж байгааг мэдээлнэ. Тус бичвэрийн уртыг 2048-аас хэтрүүлж болохгүй.
Слайд 16 INDEXES- сонгосон талбараар эрэмбэлэх үгүйг тодорхойлно. Дараах байна.
NO-тухайн талбараар эрэмбэлэхгүй
YES /DUPLICATES OK/- талбараар түлхүүр давхардаж эрэмбэлнэ.
YES
/NO DUPLICATES/- талбараар нэг утгатай эрэмбэлнэ. Энэ мэтчилэн талбарын төлөвүүдийг зааж өгч болно. REQUIRED – Талбарт зайлшгүй утга оруулах шаардлагатай эсэхийг хянадаг хэрэгсэл юм. Хэрэв талбарт зайлшгүй утга оруулах ёстой бол Yes сонголтыг хийх, үгүй бол NO сонголт хийнэ.
ALLOW ZERO LENGTH - Энэ нь TEXT БА MEMO төрлийн талбарт тэг мөр утгатай байж болох эсэхийг хянах зориулалттай, Хэрэв талбарт тэг мөр утга байж болох бол Yes сонголтыг хийх , үгүй бол No сонголтыг хийнэ.
Слайд 17
Түлхүүр буюу PRIMARY KEY тодорхойлох
PRIMARY KEY-г тодорхойлохын тулд
эхлээд хүснэгтийн ямар талбарыг түлхүүр болгож авахыг нарийн шинжилгээ
хийж тогтоосон байна. PRIMARY KEY- буюу түлхүүр талбарт орсон утга хоосон буюу 0 утга байж болохгүй, мөн тухайн түлхүүр талбарт орсон утга давхардахгүй байх хэрэгтэй гэдгийг анхаарна. Мэдээллийн баазын хүснэгт бүрт түлхүүр талбар заавал байх хэрэгтэй гэж ойлгож болохгүй. Шаардлагатай үед л Primary key-г тодорхойлдог гэдгийг анхаарах хэрэгтэй. PRIMARY KEY гэж тодорхойлсон талбар ихэвчлэн мэдээллийн бааз хоорондын харилцан хамаарлыг тодорхойлоход ашигладаг.
Слайд 18
FIELD PROPERTIES –ийн LOOK UP хэсгийг ашиглах нь
FIELD
PROPERTIES-ийн LOOK UP хуудсанд тухайн сонгосон талбарын харагдах хэлбэрийг
сонгоно. Тухайлбал YES/NO төрлийн өгөгдлийг гараас тийм, үгүй утгыг оруулах уу, эсвэл CHECK BOX –д тийм, үгүй сонголт хийхээр харагдуулах уу гэдгийг сонгоно. TEXT төрлийн талбарын хувьд дараах жишээгээр тайлбарлая. Өвчтөний боловсролын мэдээллийг агуулах талбарт дээд, дунд, бага гэх мэтээр байнга давтагдан ордог мэдээллүүдийг жагсаалтаас сонгохоор хийж болно.
Слайд 19
ACCESS 2007 програмын нэг давуу тал нь
Тухайн хүснэгтийн
мэдээлэл оруулах цонхны төгсөлд ADD NEW FIELD-гэсэн хэсэгт хулганы
зүүн талын товчлуурыг 2 удаа хурдан дарж гарч ирсэн хоосон нүдэнд талбарын нэрийг бичиж өгнө. Жишээ нь Албан тушаал гэж бичсэн байгаа. Доод тал хоосон нүдэнд үсгээр бичвэл DATA TYPE-ийн утгыг автоматаар TEXT болно. Харин тоо бичвэл DATA TYPE-ийн утгыг автоматаар NUMBER болно. Гэхдээ GENERAL цонхны шинж чанаруудыг тохируулж өгөх боломжгүй учраас DESIGN VIEW – командыг сонгож тухайн талбарт хамрагдах шинж чанаруудыг тохируулж өгөх хэрэгтэй.Мэдээллийн баазын бүтэц буюу хүснэгтийн талбарын мэдээллүүдэд өөрчлөлт оруулах бол тухайн хүснэгтийг сонгож VIEW цэсний DESIGN VIEWкомандыг сонгоно.Ингэхэд хүснэгтийн талбарын бүтцийг харуулсан цонх дахин гарч ирэх ба өөрчлөлт хийх боломжтой.
Слайд 21
CREATE цэснүүд-шинээр мэдээлэл нэмэх цэс
Шинээр хүснэгт нэмэх командын
хэрэглүүрүүд
FORM нэмэх командын хэрэглүүр
Тайлан бэлдэх командын
хэрэглүүр QUERY-тэй ажиллах командын хэрэглүүр
Слайд 22
Шинээр хүснэгт буюу TABLE нэмэх
Тable – командыг
сонгоход шинээр хүснэгт нэмэх ба автоматаар DATASHEET цэс рүү
шилжих болно. Энэ аргаар хүснэгт нэмэх аргыг дээр танилцуулсан байгаа.TABLE TEMPLATES-командыг сонгоход танд 5 төрлийн бэлэн хүснэгтийн загварыг санал болгоно. Та эндээс аль тохиромжтой хэлбэрийг сонгож болно. Мөн сонгосон хүснэгтийн талбарт өөрчлөлт оруулах боломжтой байдаг. DESIGN VIEW командыг сонгох үед хүснэгтийн хадгалах харилцах цонх нээгдэх ба хүснэгтийн нэрийг өгч OK товчийг дарна.
Слайд 24
Student хүснэгтийн мэдээллийг оруулая.
Үүний тулд Овог, нэр талбарын
урт 20 тэмдэгт авахаар, нас талбарт 15-50 хоорондох тоон
мэдээлэл авахаар, хүйс талбарт эрэгтэй, эмэгтэй гэсэн сонголт хийхээр, яс үндэс талбарын мэдээллийг 3-р хүснэгт буюу яс үндэс хүснэгтээс сонгохоор, регистр талбарт эхний 2 тэмдэгт нь үсэг, үлдсэн 8 тоон тэмдэгт авахаар, утас талбарт тоон тэмдэгт авахаар зохион байгуулъя. Бид яс үндэс талбарын мэдээллийг яс үндэс хүснэгтээс мэдээлэл авахаар зохион байгуулъя.Слайд 26 LOOKUP хавтасанд ороод DISPLAY CONTROL –оос COMBO BOX-ийг
сонгоод, ROW SOURCE –ийн баруун талын жижиг дөрвөлжинийг (
сумаар заасан ) дарна. Дараах цонх гарч ирнэ.YAS UNDES гэсэн нэртэй хүснэгтийг идэвхижүүдээд ADD товчлуур дээр дарна. Мөн QUERIES хавтас руу ороод үүсгэсэн QUERY-үүтэй холбож өгч болно.
Add товчлуурыг дарсан үед Query builder хавтасанд таны сонгосон хүснэгт орж ирнэ. Өөр хүснэгт оруулахгүй учир Show Table цонхны Close товчлуурыг дарна.
Слайд 28 Field-аас яс үндэс гэсэн талбарыг, table-ээс хүснэгтийн нэрийг,
show-талбараас checked Box-ыг чатлаж (зөв тэмдэгтийн хэлбэрт оруулна) өгнө.
Бид ингээд яс үндэс хүснэгтээс яс үндэс гэсэн талбарыг харуулах тохиргоог хийлээ. Одоо Save as командыг сонгож query1 гэсэн нэрийг үндэс гэсэн нэр хадгална.Эндээс гарах CLOSE командыг сонгоход дараах цонх гарч ирнэ. Та энэ цонхоос Оk товчлуур дээр дарна.ROW SOURCE –талбарт Undes гэсэн хүснэгтээс мэдээлэл авахаар холбогдсон байна.
Слайд 30
PRIMARY KEY тавих
Student хүснэгтийн код, дүн хүснэгтийн хичээлийн
код талбарууд дахин давтагдахгүй өгөгдлүүд учраас primary key тавина.
DESIGN VIEW командыг сонгож тухайн талбарыг идэхижүүлээд хулганы баруун товчийг дарж primary key сонголтыг хийнэ. Ингэхэд код гэсэн талбарын зүүн талын нь түлхүүрийн дүрстэй болно. Энэ аргаар дүн хүснэгтийн хичээлийн код гэсэн талбарт primary key тавина.
Слайд 31
Relationship-хийх
Бүх хүснэгтүүдийг байгуулсаны дараа тэдгээрийн ямар харилцан хамаарал
байгааг RELATIONSHIP командыг ашиглаж тодорхойлно. Хүснэгт хоорондын харилцан хамаарлыг
нэг удаа тодорхойлсон бол дахин дахин тодорхойлох хэрэггүй.Хүснэгтүүдийн хооронд харилцан хамаарал тогтоохын тулд DATASHEET цэсийн RELATIONSHIP команд өгөхөд RELATIONSHIP нэртэй цонх үүснэ. Үүний хамт дараах SHOW TABLE цонх үүснэ. SHOW TABLE-цонхоос тухайн мэдээний сан-д байгаа хүснэгтүүдээс сонгож ADD командаар RELATIONSHIP цонхонд нэмнэ.Слайд 33 Хүснэгтүүдийг RELATIONSHIP цонхонд нэмж дууссаны дараа тэдгээрийн харилцан
хамаарал үүсгэж байгаа талбаруудын аль нэг дээр хулганаар чирч,
дээрээс нь авчирч хулганы даралтыг дарна. Ингэхэд ямар хүснэгтүүдийн хооронд, ямар талбараар, ямар хэлбэрийн харьцаа үүсч байгаа талаар мэдээллийг илэрхийлсэн дараахь цонх гарах ба CREATE командаар хүснэгт хоорондын харьцааг байгуулна. Энэ цонхны REFERENTIAL INTEGRITY сонголтыг хийснээр харилцан хамааралтай хүснэгтийн түлхүүр талбараар хүснэгт бүрт мэдээ бүрэн бүтэн байгаа эсэхийг шалгах CASCADE UPDATE RELATED FIELDS сонголтыг хийснээр харилцан хамааралтай хүснэгтүүдийн аль нэгэнд аль нэг талбарт түлхүүр утга засагдвал бусад хүснэгтүүдэд мөн адил өөрчлөлт хийгдэх, CASCADE DELETE RELATED RECORDS СОНГОЛТЫГ хийснээр харилцан хамааралтай хүснэгтүүдийн аль нэгэнд аль нэг түлхүүр талбартай бичлэг устгагдвал бусад хүснэгтүүдэд мөн адил устгагдах боломжийг бий болгоно.Слайд 34 RELATIONSHIP-ийг устгахдаа мэдээллийн баазуудын хамааралтай талбаруудыг холбосон сумтай
шугамыг хулганаар сонгон DELETE товчин дээр дарна. Бид ингээд
хүснэгт байгуулж, тэдгээрийн харилцан хамааралтай хэсгийг холбож сурлаа. ACCESS програмын дараагийн нэг нэг чухал объект бол QUERY объект юм.
Слайд 35
QUERY- ийн тухай
Мэдээлэлийн сангийн үндсэн объектуудын нэг болох
QUERY –ийг дараах зорилгуудаар ашигладаг.
Талбарыг сонгох - хүснэгтэд байгаа
өгөгдлөөс тодорхой талбарын мэдээллийг сонгож харуулахын тулд ашигладаг. Тухайлбал Student хүснэгтээс овог, нэр, регистр зэргийг сонгож харах Бичлэгийг сонгох – хүснэгтэд байгаа мэдээллүүдээс тодорхой нөхцлийг хангасан бичлэгүүдийг сонгож авахад ашиглана. Жишээлбэл, оюутаны мэдээллийн жагсаалтаас 70 дээш үнэлгээ авсан оюутаны мэдээллийг буюу бичлэгийг сонгож харах г.м
Бичлэгийг эрэмбэлэх - хүснэгтэд байгаа мэдээллүүдийг эрэмбэлж болно. Тухайлбал: оюутаны бүртгэлийн мэдээллийг нэрсийн дарааллаар нь эрэмбэлэн харуулах
Томъѐо тооцоолол хийх – хүснэгтэд буй өгөгдлөөс төрөл бүрийн томъѐо тооцооллыг хийж үр дүнг гаргаж болно. Тухайлбал өвчтөний хэвтсэн ор хоног, нийт гарсан эмийн зардал зэргийг бодож болно.
QUERY Талбаруудыг нэгтгэх – хэд хэдэн хүснэгтэд байгаа мэдээллийг нэгтгэж харуулж болно. Students хүснэгтээс овог, нэр гэсэн мэдээллийг, дүн хүснэгтээс хичээлийн дүнг нэгтгэж харуулах
Слайд 36
QUERY байгуулах
QUERY байгуулахдаа CREATE
цэснээс QUERY WIZARD, QUERY DESIGN гэсэн 2 командуудаас
аль нэгийг сонгож query байгуулж болно. Бид эхлээд QUERY DESIGN командыг ашиглаж query зохион байгуулъя.DESIGN VIEW командыг сонгоход QUERY-ийн дизайныг байгуулах цонх, мөн хэрэглэгчийн үүсгэсэн хүснэгтүүдийг харуулсан SHOW TABLE цонх гарч ирнэ. Show Table цонхны хүснэгтийн жагсаалтаас Query-д хэрэглэгдэх хүснэгтүүдээ Add командын туслалцаатайгаар QUERY DESIGN-ий цонхонд оруулна. Оруулж дууссаны дараа CLOSE командыг өгч SHOW TABLE цонхыг хаана.
Слайд 37 Одоо student хүснэгт байгаа өгөгдлүүдээс нэр, овог гэсэн
талбарт байгаа өгөгдлүүдийг сонгож QUERY байгуулъя. Эхлээд хүснэгтийн талбаруудаас
QUERY-д хүссэн талбаруудаа сонгож байрлуулна. Сонгохдоо талбараа хулганаар чирч QUERY DESIGN-ны FIELD нүдэнд байрлуулна. Дараагийн талбарыг мөн адил FIELD –ийн дараагийн баганад дээрхийн адил байрлуулна. Эдгээрийн үйлдлийн ДҮНД QUERY DESIGN дараах байдалтай харагдана.Слайд 38 Энэ QUERY-ийн үр дүн нь student хүснэгтийн зөвхөн
овог, нэр гэсэн 2 талбарын мэдээллүүдээс бүтсэн жагсаалт гарна.
QUERY-ийн үр дүнг харахдаа QUERY цэсээс Run QUERYкомандыг өгөх буюу RUN дүрст командыг сонгоно.Хадгалахдаа гараас Ctrl+S командыг аль эсхүүл query цонхыг хаахдаа хадгалж болно.
Слайд 39 Оюутаны мэдээллүүдийг агуулсан хүснэгтүүдээс 70 дээш үнэлгээ авсан
оюутны овог, нэр, хичээлийн нэр, дүнг харуулах QUERY байгуулъя.
Үүний тулд дараах байдлаар QUERY DESIGN байгуулна.
Слайд 41
Мэдээллийг эрэмбэлэх
Student хүснэгтийн овог талбарын өгөгдлүүдийг эрэмбэлж QUERY
байгуулсан дизайн дараах байдалтай байна. SORT талбарын ASCENDINIG –дарааллаар,
DESCENDING-буурах дарааллаар эрэмбэлэхийг заана
Слайд 42
Бүлэглэлт хийх
Ижил утгууд агуулсан талбарын утгаар бүлэглэж үр
дүнг харуулах буюу тодорхой бүлэг бүрт нийлбэр, дундаж, нийт
тоо ширхгийг олох зэрэг шаардлагаар бүлэглэлтийг хийдэг.Эхлээд DESIGN à TOTALS сонголт хийнэ. Үүний үр дүнд TOTAL мөр гарч ирэх ба тус мөрийн GROUP BY гэсэн бүлэглэх заалтуур бүх талбаруудад гарч ирнэ. Бүлэг үүсгэх талбарт тус заалтыг идэвхжүүлэхэд дараах сонголт бүхий цэсээр задарна. Үүнд:GROUP BY – Тухайн талбарын утгаар бүлэглэхийг заах SUM – нийлбэрийг тооцох
AVG – дундажийг тооцох
COUNT – нийт тоо ширхэгийг тоолох MAX – хамгийн их утгыг тодорхойлох
MIN – хамгийн бага утгыг тодорхойлох Гарч ирсэн зарим талбарын хэрэгцээгүй GROUP BY заалтыг арилгах шаардлагатай.
Слайд 43
QUERY –ийг QUERY WIZARD командаар байгуулах
SAMPLE QUERY WIZARD-
нэг хүснэгтээс тодорхой тооны талбаруудыг шүүн харуулах, эсвэл харилцан
хамаарал бүхий хүснэгтэд байгаа талбаруудын мэдээллүүдийг нэгтгэж харуулна.CROSSTAB QUERY WIZARD –энэ хэлбэрийг ихэвчлэн давхардсан өгөгдөл бүхий таблицыг эмхэлж, цэгцлэхэд ашигладаг.
FIND DUPLICATES QUERY WIZARD –нь мөн давхардсан хүснэгтийн мэдээллүүдийг цэгцлэж харуулна
FIND UNMATCHED QUERY WIZARD- нь ихэвчлэн нэгээс олон харьцаа үүсгэж байгаа олон таблицуудын дунд хийгдэх бөгөөд үндсэн мэдээллийн санд байгаа тодорхой талбарын өгөгдөл, мөн тэр талбараар нэгээс олон юмуу эсвэл нэгээс нэг харьцаа үүсгэж, байгаа дэд мэдээллийн сангийн тухайн талбарт байхгүй байвал тэр бичлэгүүдийг үндсэн мэдээллийн сангаас шүүж, мэдээллийг эрэмбэлж гаргана.
SAMPLE QUERY WIZARD-ыг сонгоод OK товчлуурыг дарахад дараах дүрс гарч ирнэ.