ячейку
во вкладке Данные в группе Сортировка и фильтр нажать
кнопку Сортировкав окне Сортировка указать заголовок столбца, по которому нужно произвести сортировку, и порядок сортировки

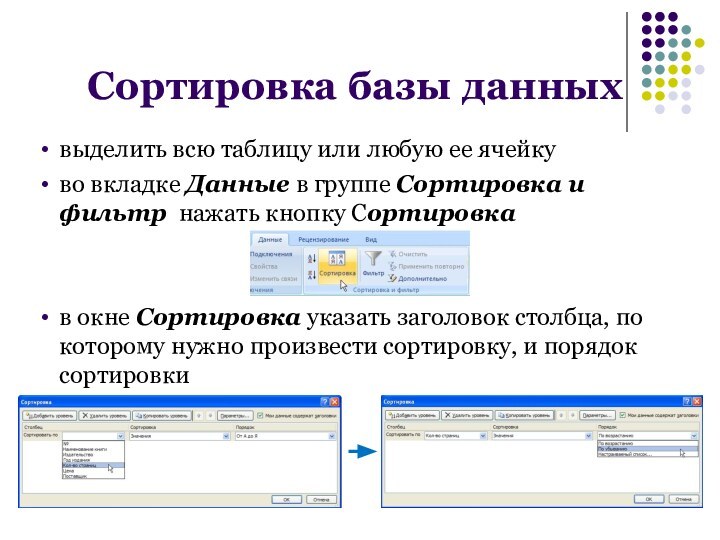
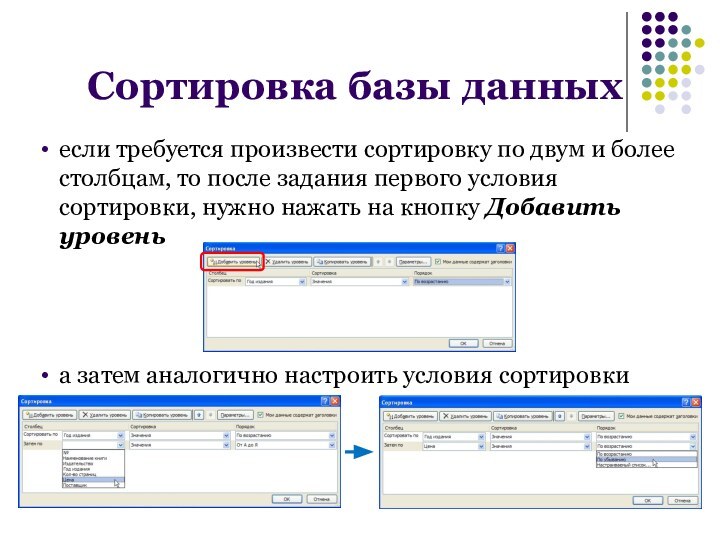
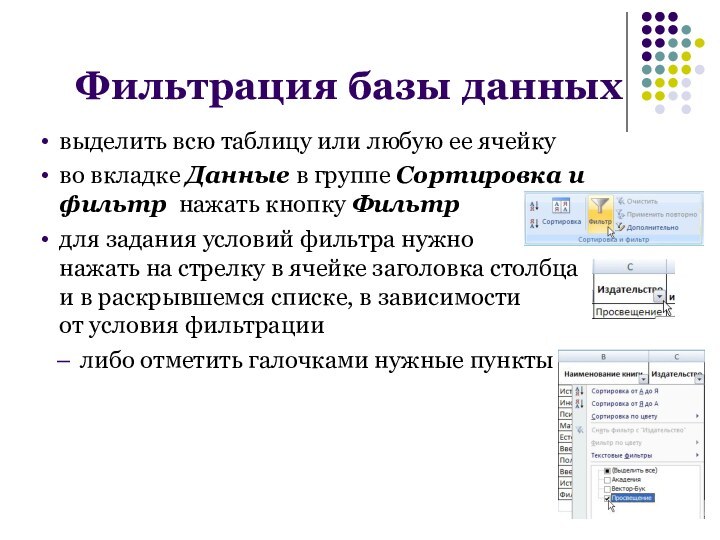
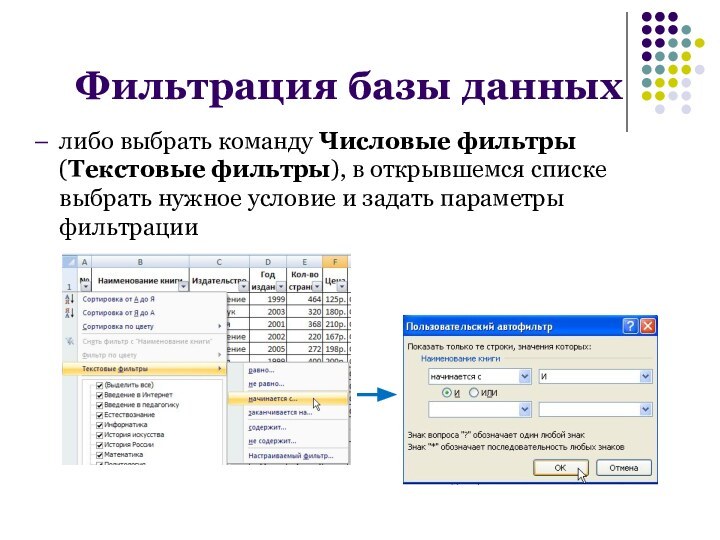
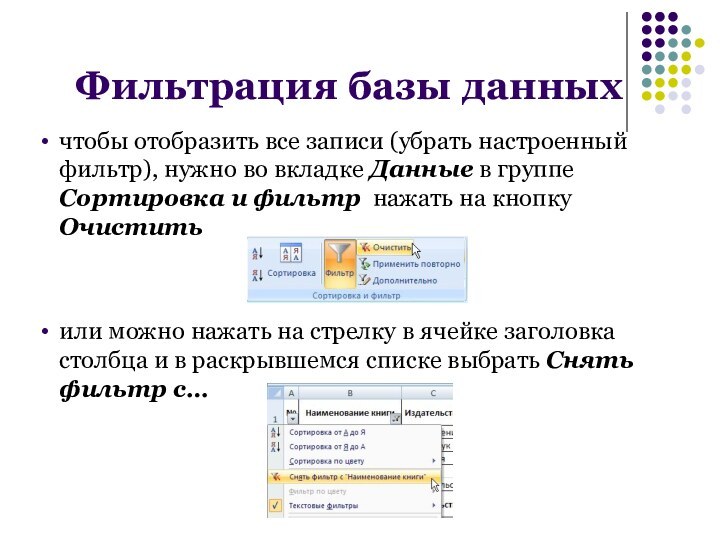
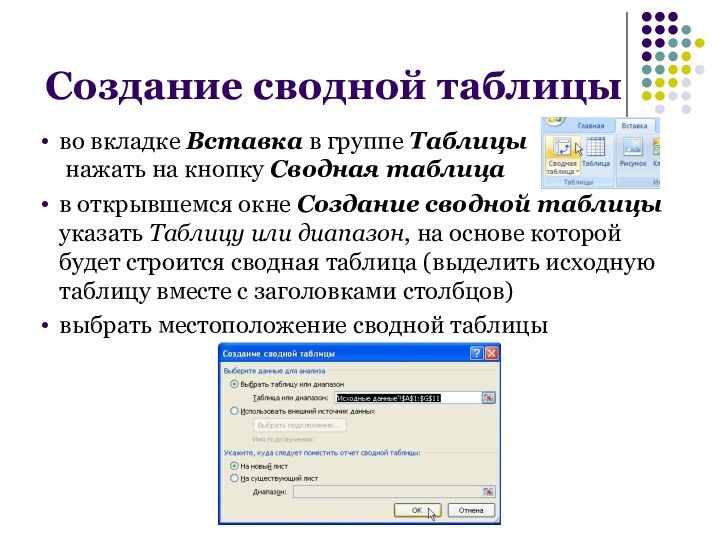
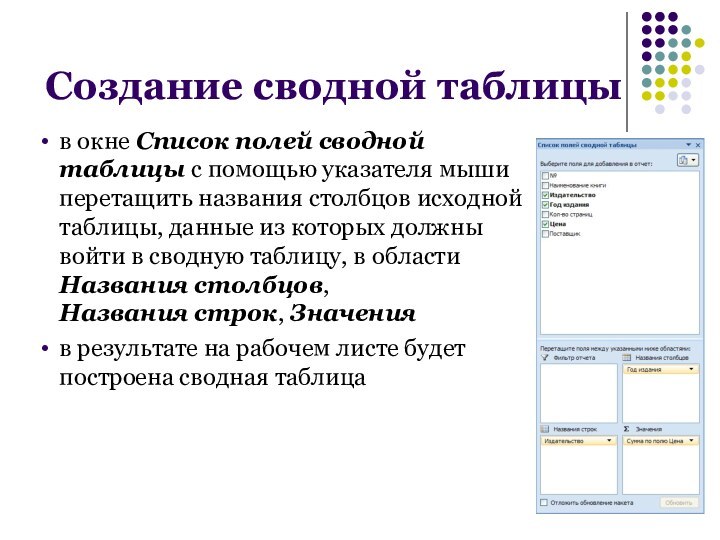
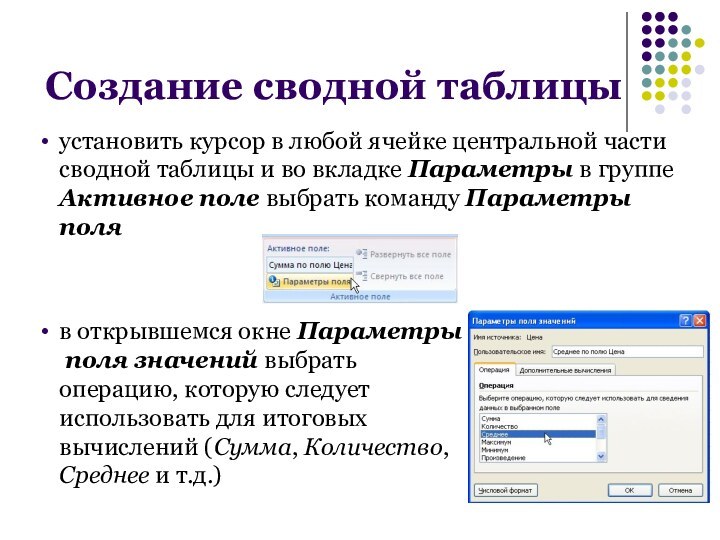
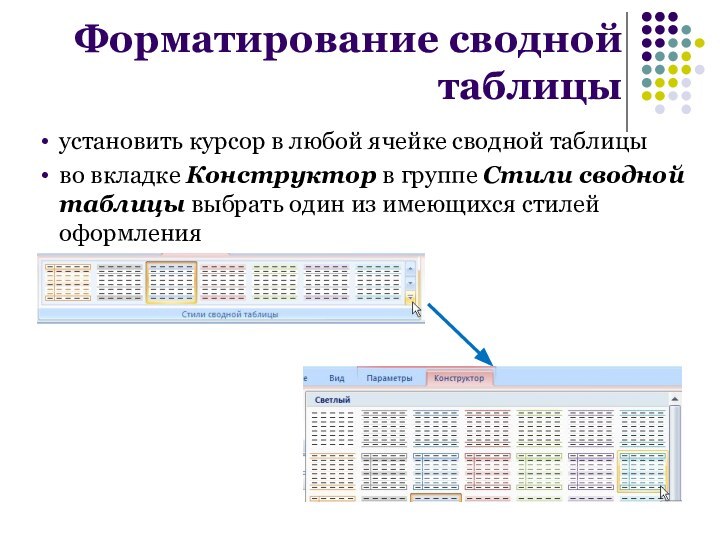
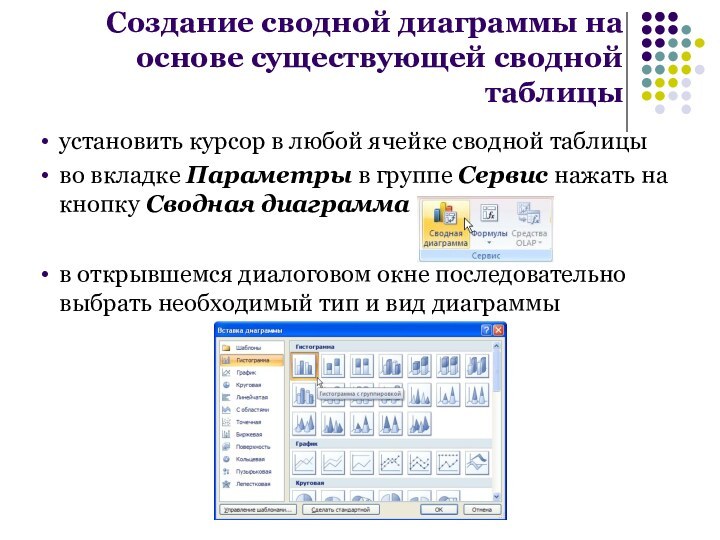
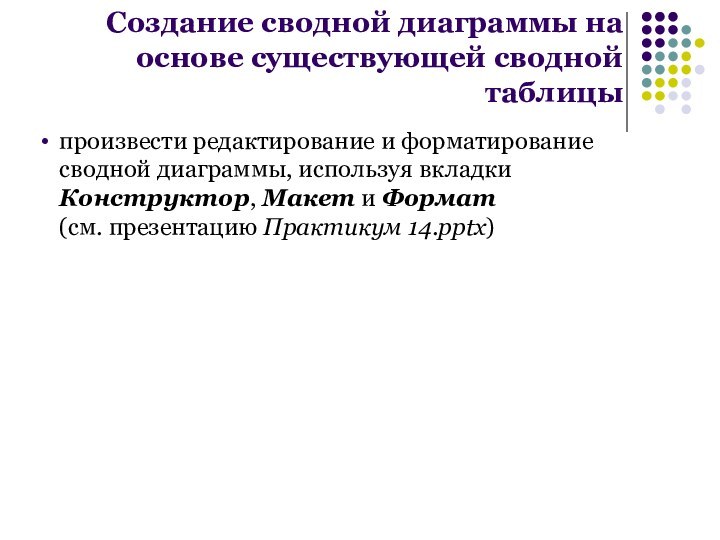
















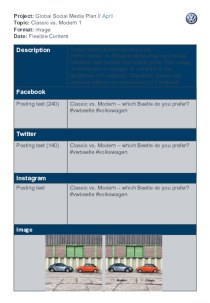


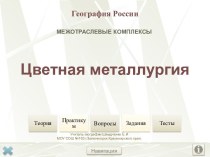








![Амортизация звука [р] презентация к уроку (подготовительная группа)](/img/tmb/8/729335/d84a94513076c5cdb159d04b1cd86d83-210x.jpg)
