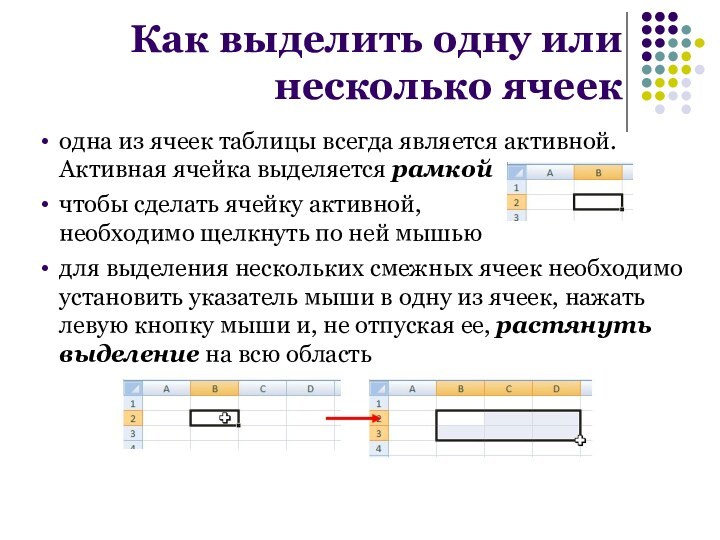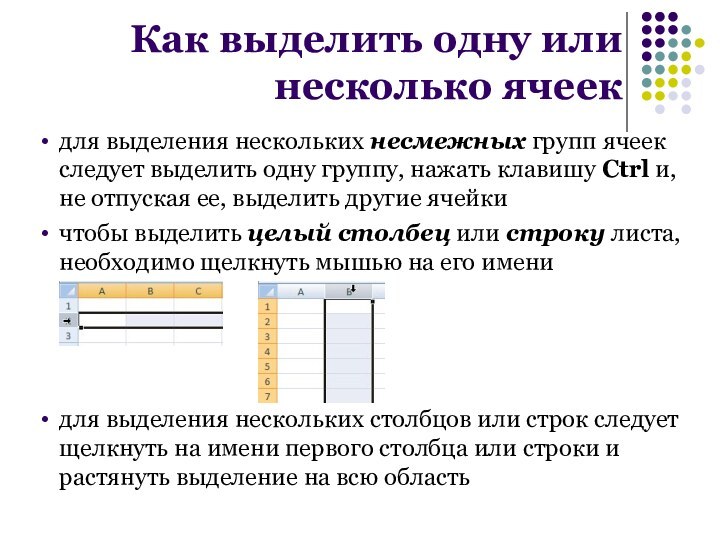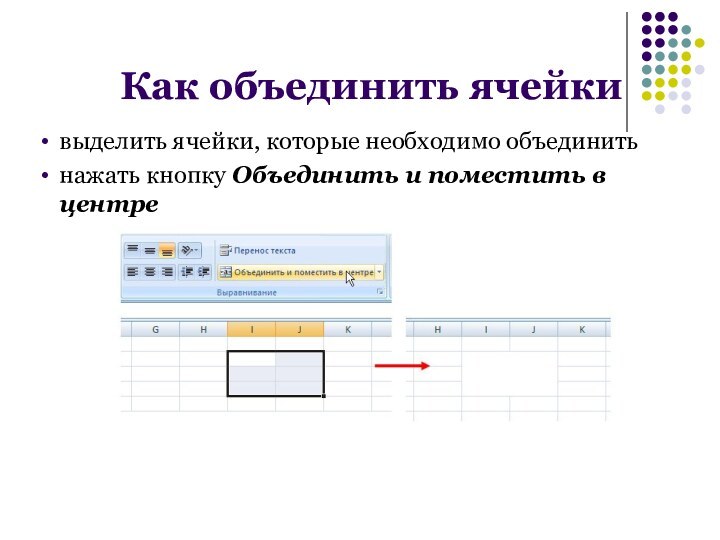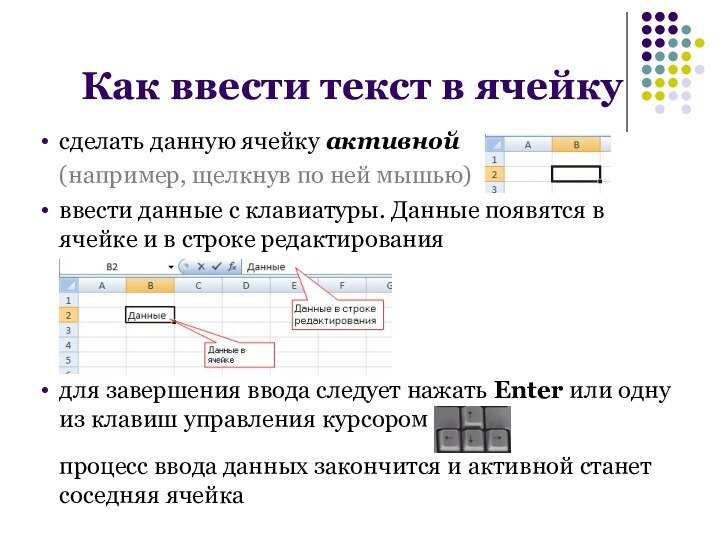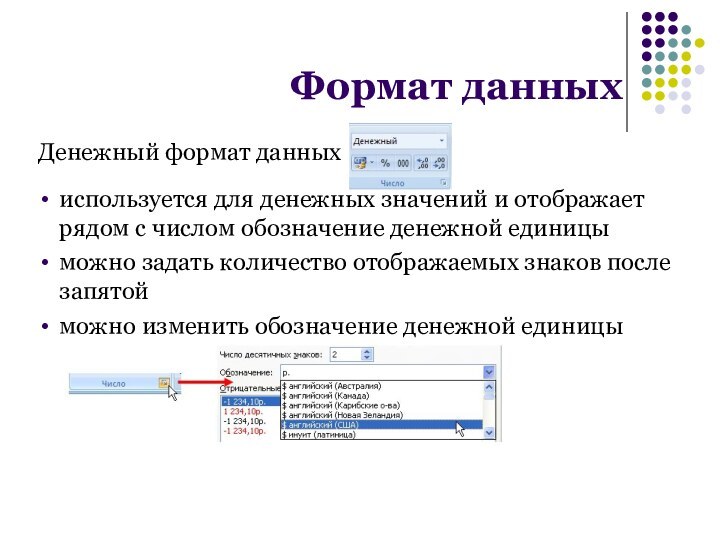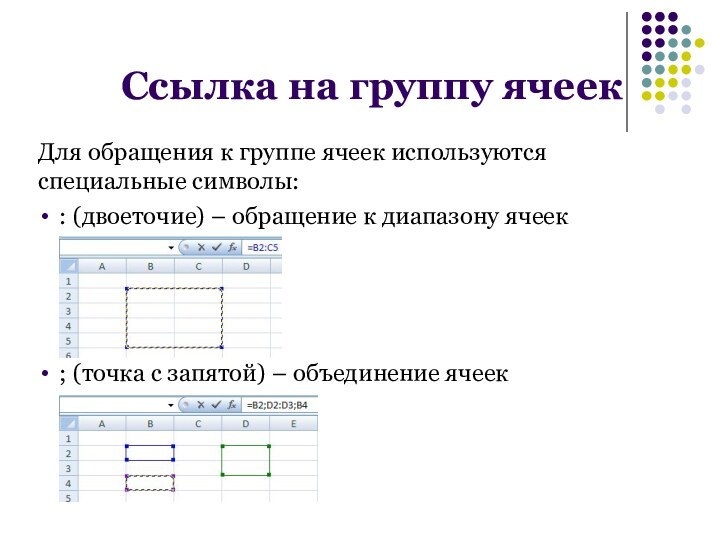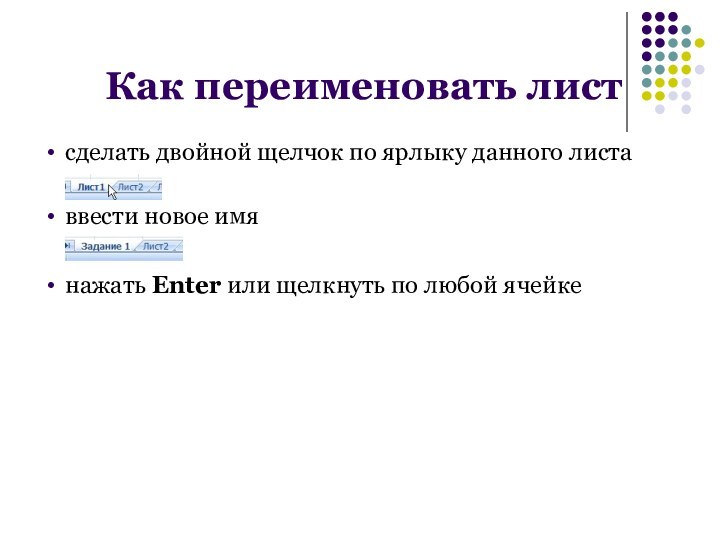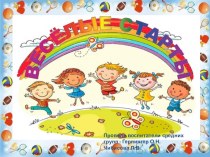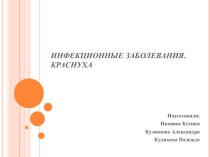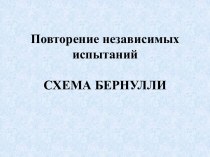ячейка выделяется рамкой
чтобы сделать ячейку активной,
необходимо щелкнуть по
ней мышьюдля выделения нескольких смежных ячеек необходимо установить указатель мыши в одну из ячеек, нажать левую кнопку мыши и, не отпуская ее, растянуть выделение на всю область
Как выделить одну или несколько ячеек