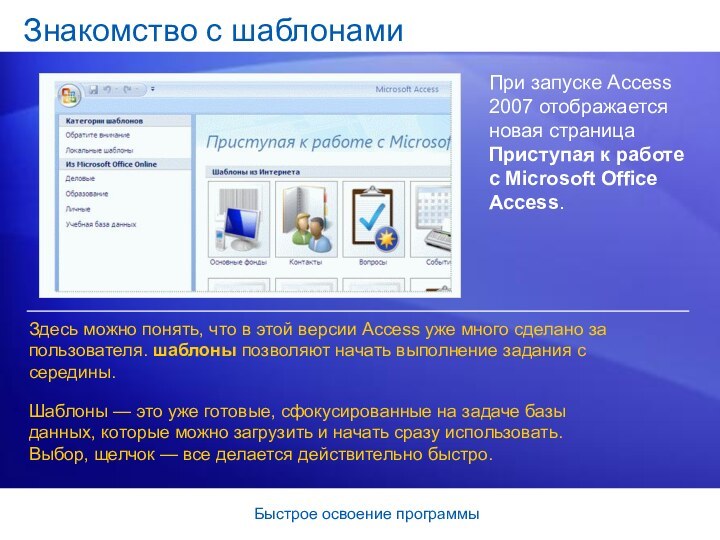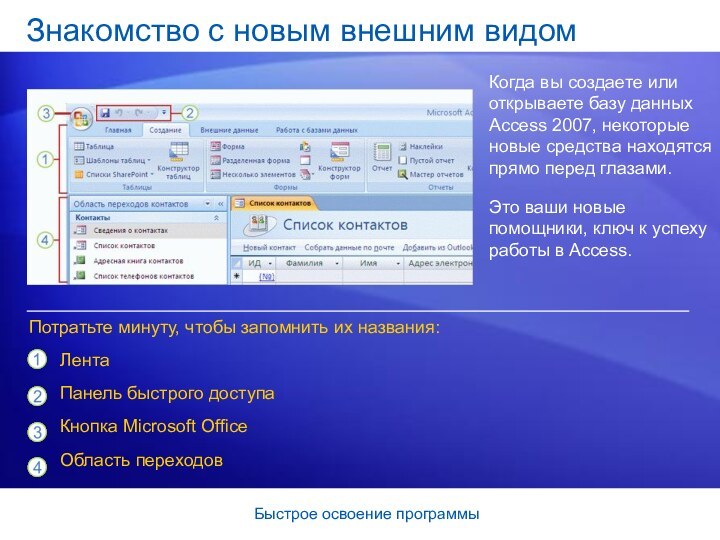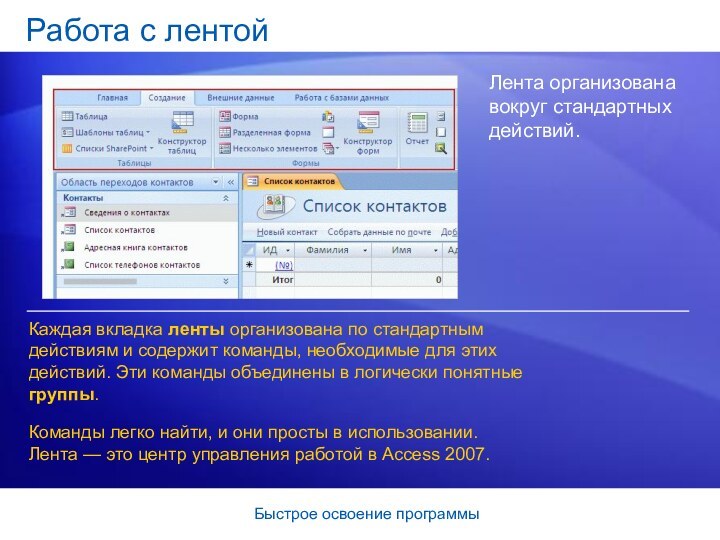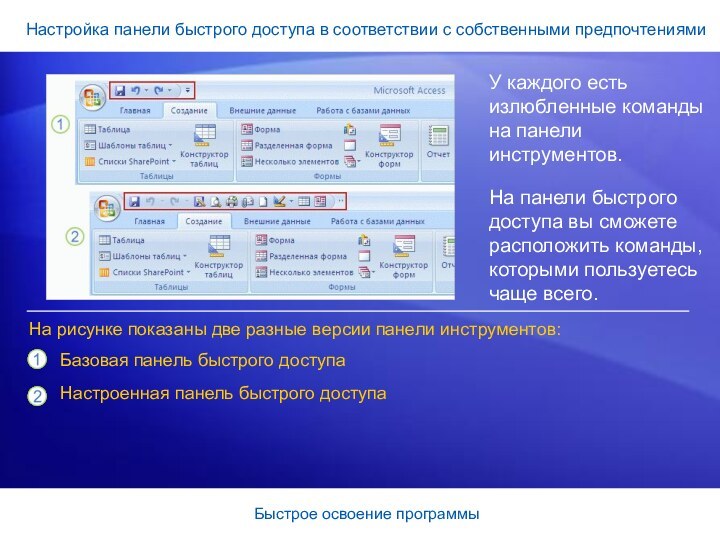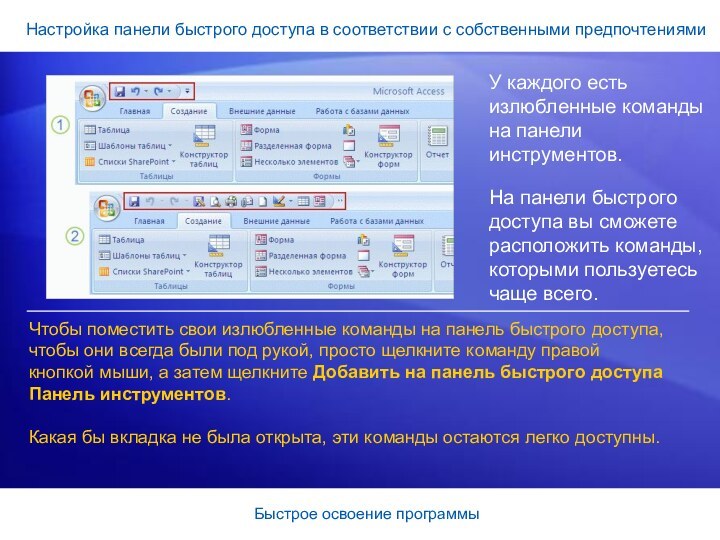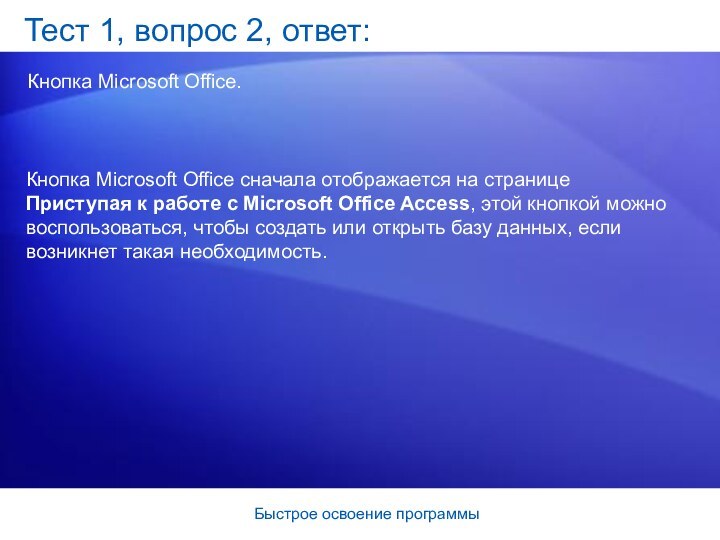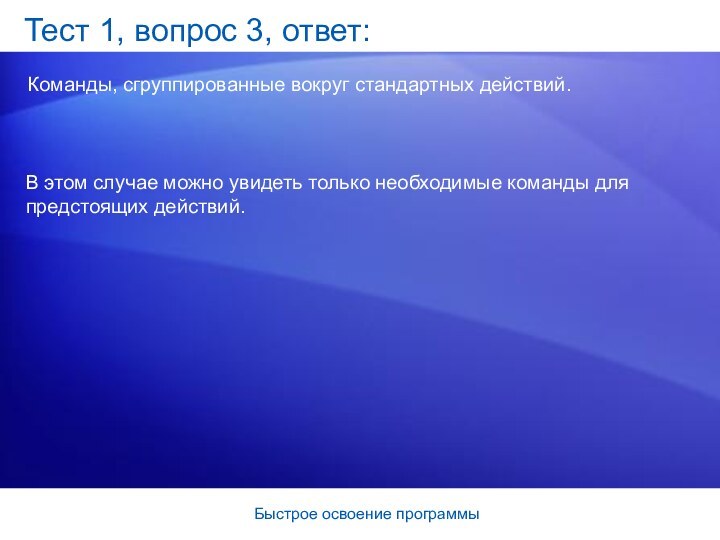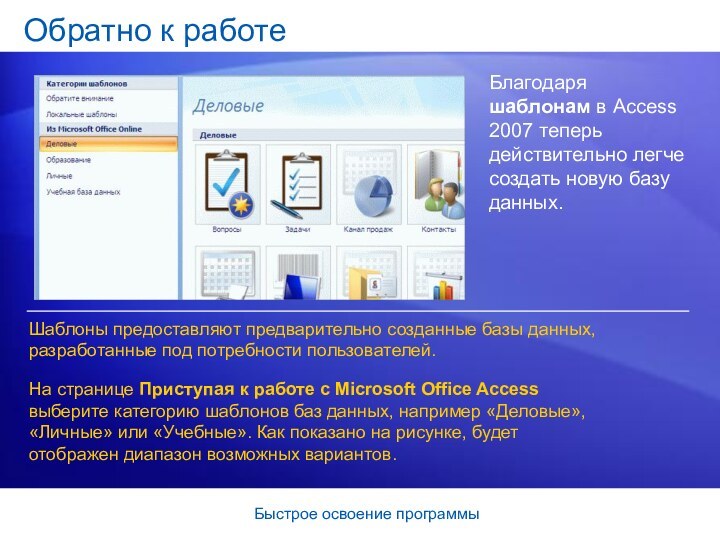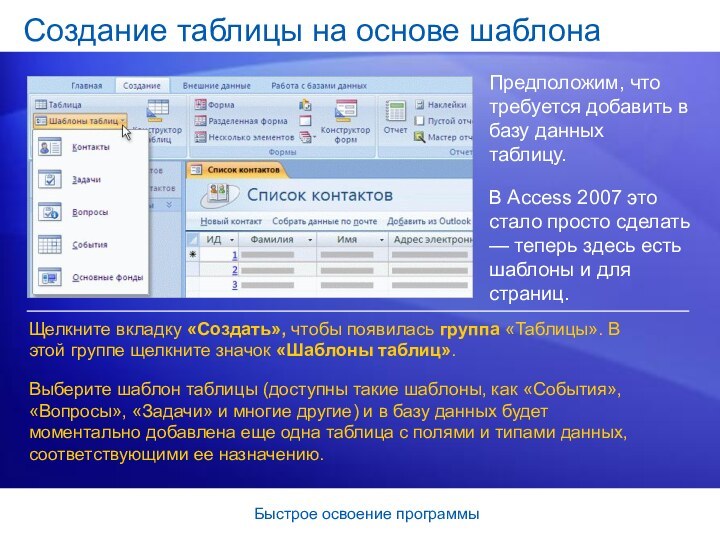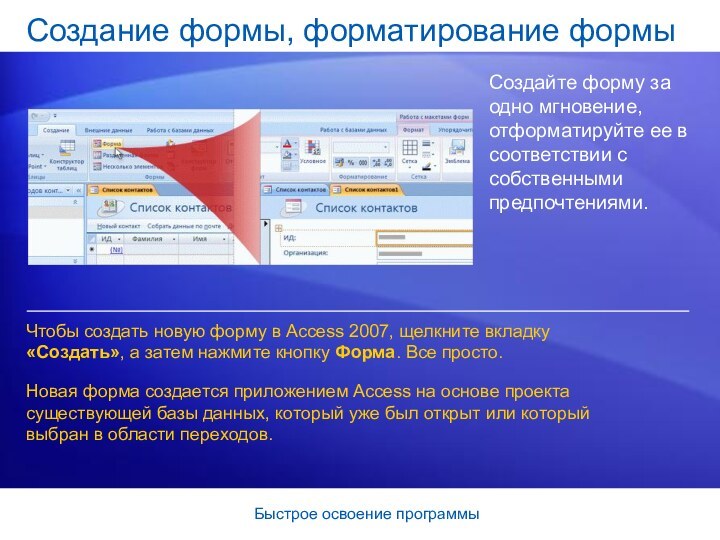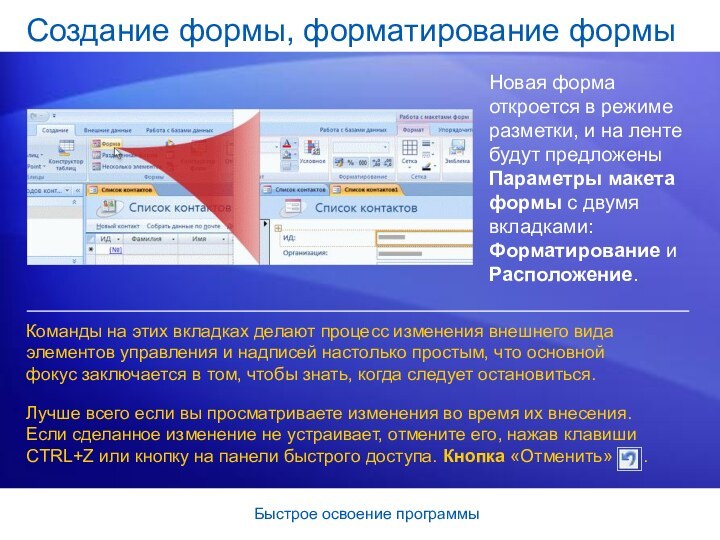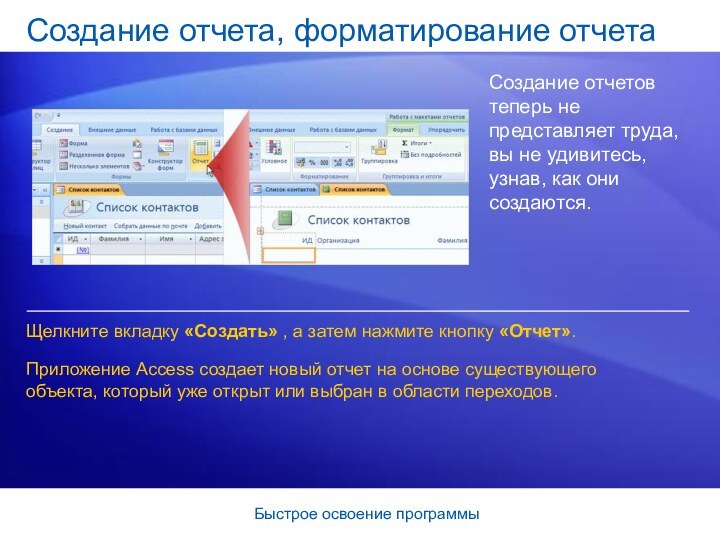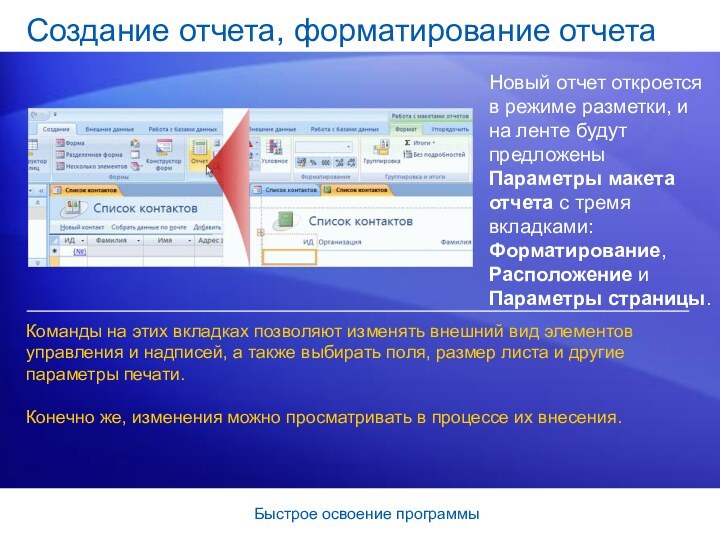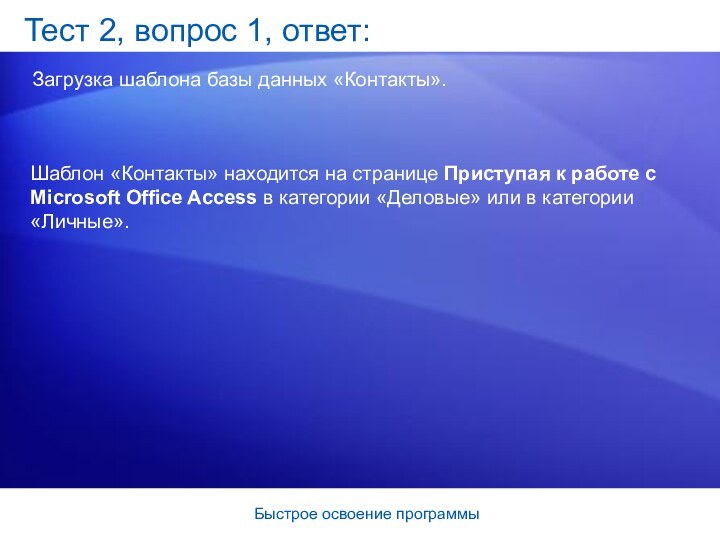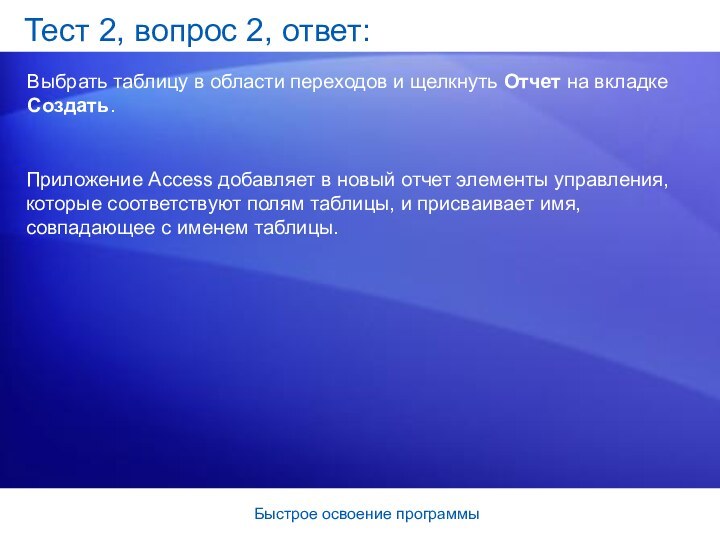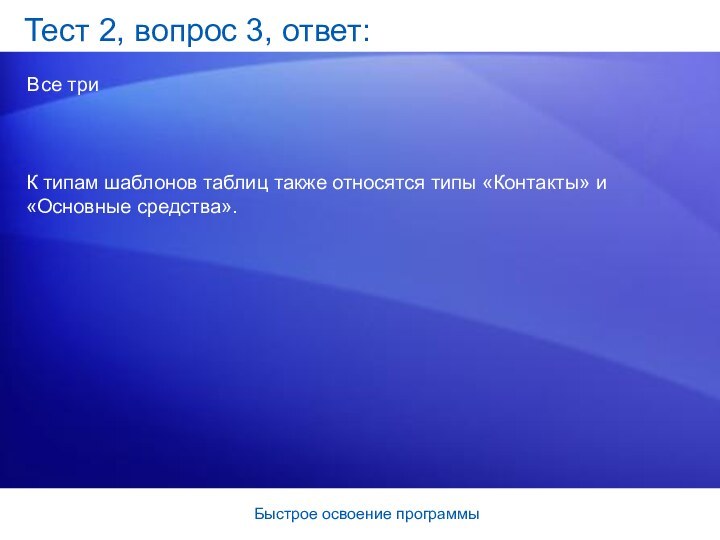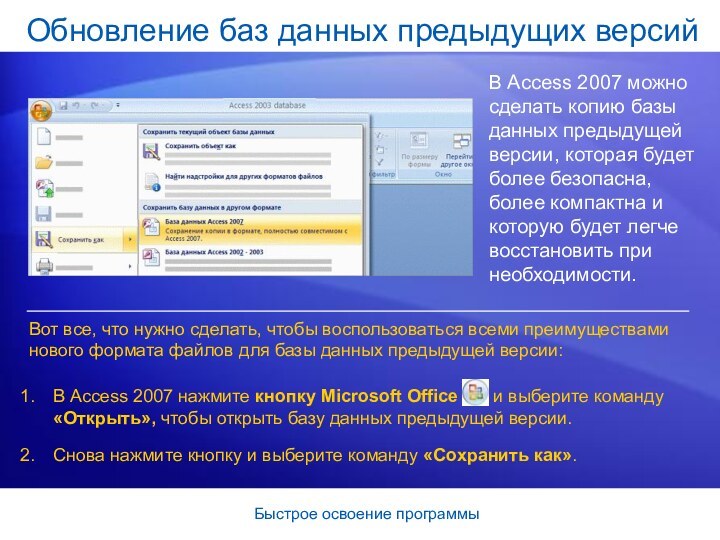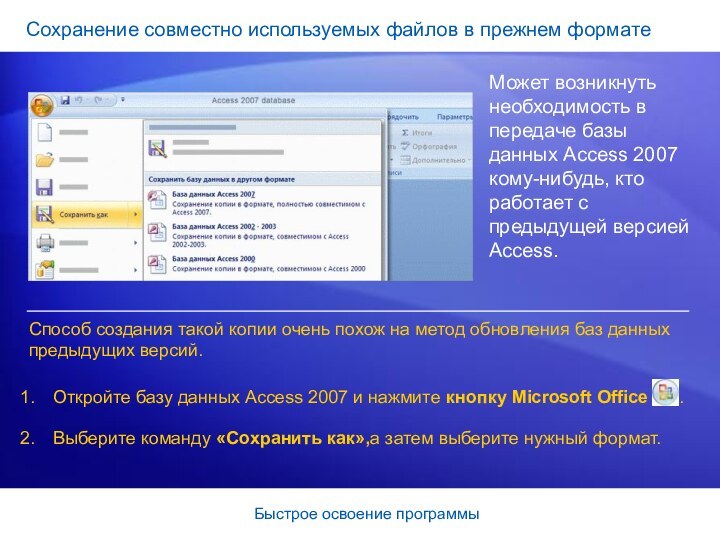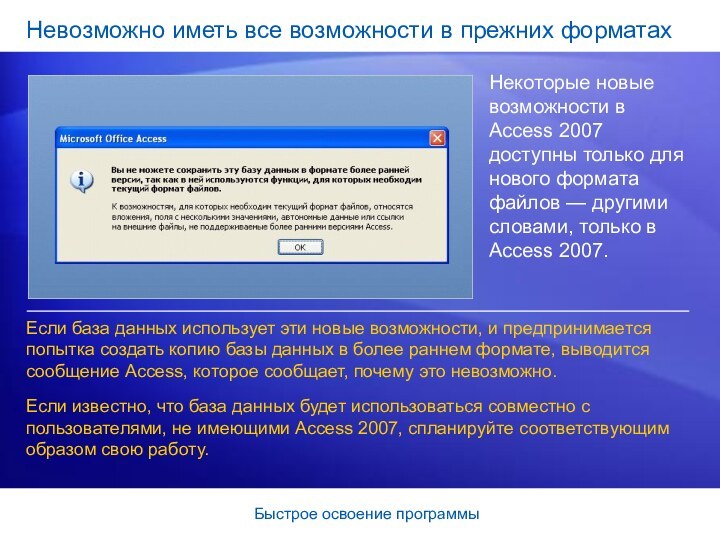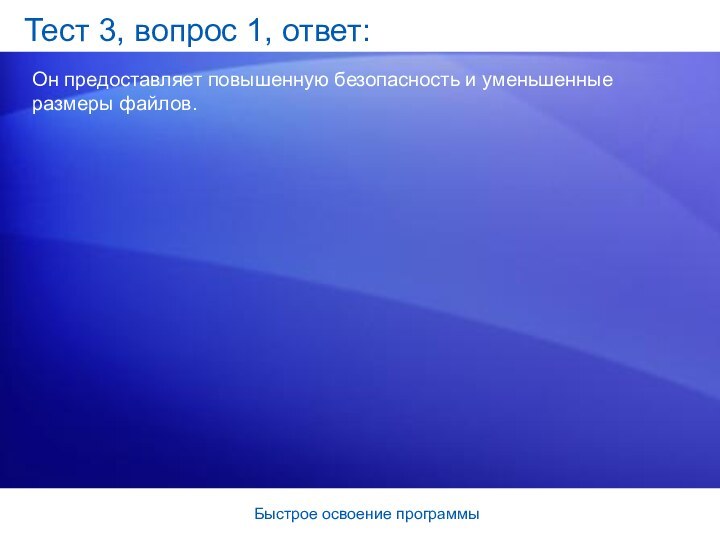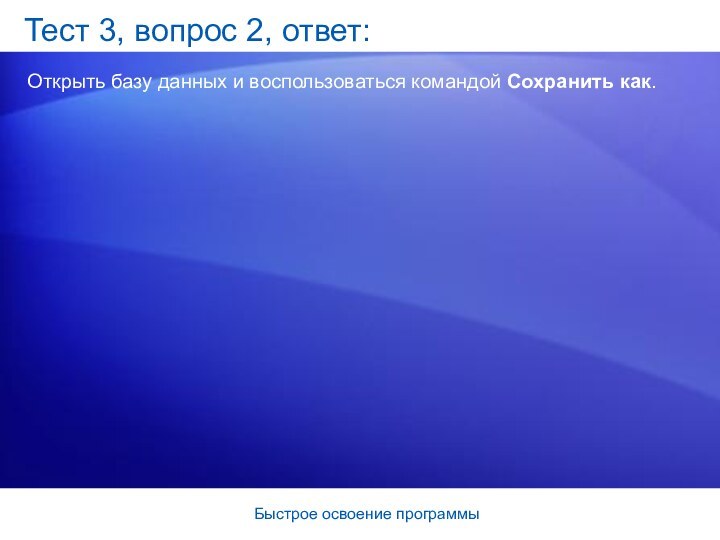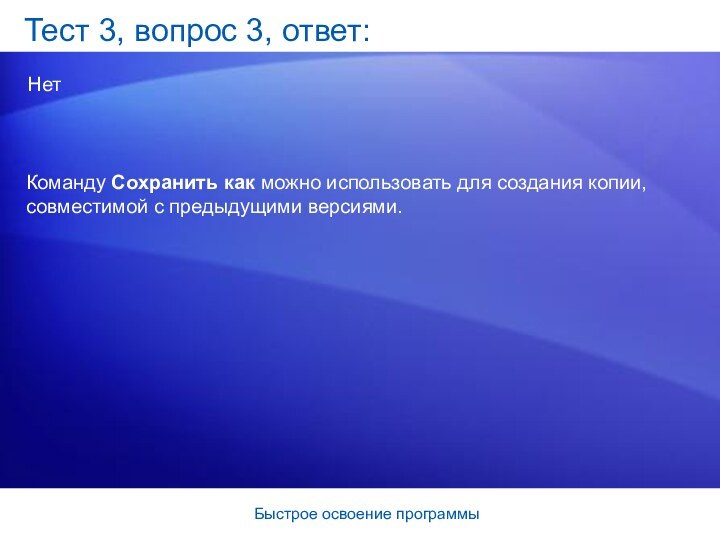Слайд 2
Быстрое освоение программы
Содержание курса
Обзор: быстро и просто
Урок 1.
Новое начало
Урок 2. Хорошо, вернемся к работе
Урок 3. Сохраняем
файлы в оптимальном формате
В каждом уроке имеется несколько практических заданий и список контрольных вопросов.
Слайд 3
Быстрое освоение программы
Обзор: быстро и просто
При первом взгляде
на Access 2007 видны изменения, внесенные в приложение.
И
может возникнуть вопрос, сколько времени потребуется на освоение новой версии?
Именно для этого предназначен данный курс. Ознакомьтесь с улучшениями, узнайте, как они помогают в работе и посмотрите, как быстро можно настроить Access 2007 под ваши требования. Практически сразу вы сможете работать в полную силу.
Слайд 4
Быстрое освоение программы
Цель этого курса:
Узнать, как загрузить базу
данных, на новой странице Приступая к работе с Microsoft
Office Access.
Узнайте о создании объектов базы данных с использованием новой ленты.
Узнайте о сохранении и совместном использовании данных в подходящих форматах.
Слайд 5
Урок 1
Новая начальная страница
Слайд 6
Быстрое освоение программы
Новая начальная страница
С самого начала приложение
Access 2007 разработано для обеспечения простоты работы и удобства
пользователя.
Ясно представляемые, функционально организованные возможности и команды в Access 2007 следуют логике выполняемых действий, что делает работу более продуктивной.
Слайд 7
Быстрое освоение программы
Знакомство с шаблонами
При запуске Access 2007
отображается новая страница Приступая к работе с Microsoft Office
Access.
Здесь можно понять, что в этой версии Access уже много сделано за пользователя. шаблоны позволяют начать выполнение задания с середины.
Шаблоны — это уже готовые, сфокусированные на задаче базы данных, которые можно загрузить и начать сразу использовать. Выбор, щелчок — все делается действительно быстро.
Слайд 8
Быстрое освоение программы
Знакомство с новым внешним видом
Когда вы
создаете или открываете базу данных Access 2007, некоторые новые
средства находятся прямо перед глазами.
Это ваши новые помощники, ключ к успеху работы в Access.
Лента
Панель быстрого доступа
Кнопка Microsoft Office
Область переходов
Потратьте минуту, чтобы запомнить их названия:
Слайд 9
Быстрое освоение программы
Знакомство с новым внешним видом
Когда вы
создаете или открываете базу данных Access 2007, некоторые новые
средства находятся прямо перед глазами.
Это ваши новые помощники, ключ к успеху работы в Access.
В области переходов отображается то, что используется в текущий момент в базе данных. Таблицы, формы, отчеты, запросы — все они видны здесь, все под рукой во время работы.
Непосредственно работа выполняется с помощью ленты. Вот она рядом.
Слайд 10
Быстрое освоение программы
Работа с лентой
Лента — это гораздо
больше, чем новый внешний вид, она является воплощением результатов
многолетних исследований пользовательского интерфейса.
Разработанная с учетом потребностей пользователей, лента отображает мощные средства Access там, где их можно сразу заметить без изнурительного поиска по всей программе.
Это делает работу более эффективной.
Слайд 11
Быстрое освоение программы
Работа с лентой
Лента организована вокруг стандартных
действий.
Каждая вкладка ленты организована по стандартным действиям и
содержит команды, необходимые для этих действий. Эти команды объединены в логически понятные группы.
Команды легко найти, и они просты в использовании. Лента — это центр управления работой в Access 2007.
Слайд 12
Быстрое освоение программы
Настройка панели быстрого доступа в соответствии
с собственными предпочтениями
У каждого есть излюбленные команды на панели
инструментов.
На панели быстрого доступа вы сможете расположить команды, которыми пользуетесь чаще всего.
Базовая панель быстрого доступа
Настроенная панель быстрого доступа
На рисунке показаны две разные версии панели инструментов:
Слайд 13
Быстрое освоение программы
Настройка панели быстрого доступа в соответствии
с собственными предпочтениями
У каждого есть излюбленные команды на панели
инструментов.
На панели быстрого доступа вы сможете расположить команды, которыми пользуетесь чаще всего.
Чтобы поместить свои излюбленные команды на панель быстрого доступа, чтобы они всегда были под рукой, просто щелкните команду правой кнопкой мыши, а затем щелкните Добавить на панель быстрого доступа Панель инструментов.
Какая бы вкладка не была открыта, эти команды остаются легко доступны.
Слайд 14
Быстрое освоение программы
Управление работой: кнопка Microsoft Office
Кнопка Microsoft
Office отображается в верхнем левом углу окна
Access.
Меню основных команд для работы с файлами.
Список последних документов.
Кнопка, которую нажимают для просмотра и выбора различных параметров настройки программы.
Если нажать кнопку Microsoft Office, вы увидите:
Это может напомнить вам меню Файл в предыдущих версиях Access.
Слайд 15
Быстрое освоение программы
Упражнения для практического занятия
Изучите страницу Приступая
к работе с Microsoft Office Access.
Воспользуйтесь областью переходов.
Освойтесь в
использовании ленты.
Воспользуйтесь панелью быстрого доступа.
Просмотрите параметры, доступные при нажатии кнопки Microsoft Office.
Дополнительно: просмотрите сочетания клавиш.
Интерактивное практическое занятие (требуется Access 2007)
Слайд 16
Быстрое освоение программы
Тест 1, вопрос 1
Что из следующего
предназначается для настройки путем добавления избранных команд? (Выберите один
вариант ответа.)
Страница Приступая к работе с Microsoft Office Access.
Панель быстрого доступа.
Лента.
Вкладки и группы.
Слайд 17
Быстрое освоение программы
Тест 1, вопрос 1, ответ:
Панель быстрого
доступа.
Панель быстрого доступа отображает часто используемые команды независимо
от того, что выполняется в текущий момент. Щелкните правой кнопкой мыши любую команду, чтобы добавить команду на эту панель инструментов, или щелкните правой кнопкой мыши команду на панели инструментов, чтобы удалить команду.
Слайд 18
Быстрое освоение программы
Тест 1, вопрос 2
Что из следующего
отображается на странице «Приступая к работе с Microsoft Office
Access»? (Выберите один вариант ответа).
Область переходов.
Вкладка Создать.
Кнопка Microsoft Office.
Команда Шаблоны страниц.
Слайд 19
Быстрое освоение программы
Тест 1, вопрос 2, ответ:
Кнопка Microsoft
Office.
Кнопка Microsoft Office сначала отображается на странице Приступая к
работе с Microsoft Office Access, этой кнопкой можно воспользоваться, чтобы создать или открыть базу данных, если возникнет такая необходимость.
Слайд 20
Быстрое освоение программы
Тест 1, вопрос 3
Что лежит в
основе структуры ленты? (Выберите один вариант ответа).
Команды, сгруппированные в
алфавитном порядке.
Команды, которые не используются, не отображаются.
Команды, сгруппированные вокруг стандартных действий.
Команды, перечисляемые в меню.
Слайд 21
Быстрое освоение программы
Тест 1, вопрос 3, ответ:
Команды, сгруппированные
вокруг стандартных действий.
В этом случае можно увидеть только
необходимые команды для предстоящих действий.
Слайд 23
Быстрое освоение программы
Обратно к работе
Благодаря шаблонам в Access
2007 теперь действительно легче создать новую базу данных.
Шаблоны
предоставляют предварительно созданные базы данных, разработанные под потребности пользователей.
На странице Приступая к работе с Microsoft Office Access выберите категорию шаблонов баз данных, например «Деловые», «Личные» или «Учебные». Как показано на рисунке, будет отображен диапазон возможных вариантов.
Слайд 24
Быстрое освоение программы
Загрузка базы данных
После выбора шаблона приложение
Access 2007 показывает дополнительные сведения о шаблоне в правой
части страницы Начало работы.
Здесь можно присвоить базе данных выбранное имя, которое будет отображаться после загрузки базы данных на компьютер. Кроме того, здесь есть кнопка «Загрузить».
После завершения загрузки для просмотра содержимого новой базы данных используется область переходов.
Слайд 25
Быстрое освоение программы
Создание таблицы на основе шаблона
Предположим, что
требуется добавить в базу данных таблицу.
В Access 2007
это стало просто сделать — теперь здесь есть шаблоны и для страниц.
Щелкните вкладку «Создать», чтобы появилась группа «Таблицы». В этой группе щелкните значок «Шаблоны таблиц».
Выберите шаблон таблицы (доступны такие шаблоны, как «События», «Вопросы», «Задачи» и многие другие) и в базу данных будет моментально добавлена еще одна таблица с полями и типами данных, соответствующими ее назначению.
Слайд 26
Быстрое освоение программы
Создание формы, форматирование формы
Создайте форму за
одно мгновение, отформатируйте ее в соответствии с собственными предпочтениями.
Чтобы создать новую форму в Access 2007, щелкните вкладку «Создать», а затем нажмите кнопку Форма. Все просто.
Новая форма создается приложением Access на основе проекта существующей базы данных, который уже был открыт или который выбран в области переходов.
Слайд 27
Быстрое освоение программы
Создание формы, форматирование формы
Новая форма откроется
в режиме разметки, и на ленте будут предложены Параметры
макета формы с двумя вкладками: Форматирование и Расположение.
Команды на этих вкладках делают процесс изменения внешнего вида элементов управления и надписей настолько простым, что основной фокус заключается в том, чтобы знать, когда следует остановиться.
Лучше всего если вы просматриваете изменения во время их внесения. Если сделанное изменение не устраивает, отмените его, нажав клавиши CTRL+Z или кнопку на панели быстрого доступа. Кнопка «Отменить» .
Слайд 28
Быстрое освоение программы
Создание отчета, форматирование отчета
Создание отчетов теперь
не представляет труда, вы не удивитесь, узнав, как они
создаются.
Щелкните вкладку «Создать» , а затем нажмите кнопку «Отчет».
Приложение Access создает новый отчет на основе существующего объекта, который уже открыт или выбран в области переходов.
Слайд 29
Быстрое освоение программы
Создание отчета, форматирование отчета
Новый отчет откроется
в режиме разметки, и на ленте будут предложены Параметры
макета отчета с тремя вкладками: Форматирование, Расположение и Параметры страницы.
Команды на этих вкладках позволяют изменять внешний вид элементов управления и надписей, а также выбирать поля, размер листа и другие параметры печати.
Конечно же, изменения можно просматривать в процессе их внесения.
Слайд 30
Быстрое освоение программы
Упражнения для практического занятия
Создайте базу данных.
Создайте
таблицу.
Создайте и настройте формат формы.
Создайте и настройте формат отчета.
Интерактивное практическое занятие (требуется Access 2007)
Слайд 31
Быстрое освоение программы
Тест 2, вопрос 1
Какой способ создания
базы данных для контактов самый быстрый? (Выберите один ответ).
Загрузка
шаблона базы данных «Контакты».
Щелчок пункта Новая база данных.
Поиск в Интернете.
Покупка адресной книги.
Слайд 32
Быстрое освоение программы
Тест 2, вопрос 1, ответ:
Загрузка шаблона
базы данных «Контакты».
Шаблон «Контакты» находится на странице Приступая
к работе с Microsoft Office Access в категории «Деловые» или в категории «Личные».
Слайд 33
Быстрое освоение программы
Тест 2, вопрос 2
Как создать новый
отчет на основе существующей таблицы? (Выберите один вариант ответа).
Скопировать
данные таблицы и вставить их в отчет.
Выбрать таблицу в области переходов и щелкнуть Отчет на вкладке Создать.
Сохранить таблицу как отчет.
На вкладке Создать в группе Отчеты щелкнуть Создать таблицу.
Слайд 34
Быстрое освоение программы
Тест 2, вопрос 2, ответ:
Выбрать таблицу
в области переходов и щелкнуть Отчет на вкладке Создать.
Приложение
Access добавляет в новый отчет элементы управления, которые соответствуют полям таблицы, и присваивает имя, совпадающее с именем таблицы.
Слайд 35
Быстрое освоение программы
Тест 2, вопрос 3
Что из следующего
является типом шаблона таблицы? (Выберите один вариант ответа).
События
Вопросы
Задачи
Все три
Слайд 36
Быстрое освоение программы
Тест 2, вопрос 3, ответ:
Все три
К типам шаблонов таблиц также относятся типы «Контакты» и
«Основные средства».
Слайд 37
Урок 3
Сохранение файлов в наиболее подходящем формате
Слайд 38
Быстрое освоение программы
Сохранение файлов в наиболее подходящем формате
В
Access 2007 используется новый формат файлов и новое расширение
файлов.
Что это означает для пользователей? Ряд преимуществ и пару простых действий, которые рассматриваются в этом уроке.
И, конечно же, — старые файлы работают в новой версии Access.
Слайд 39
Быстрое освоение программы
Преимущества
Почему изменен формат файлов?
Есть несколько
преимуществ и несколько причин.
Чтобы сделать базы данных Access
2007 более безопасными.
Чтобы сделать их более компактными.
Слайд 40
Быстрое освоение программы
Преимущества
Почему изменен формат файлов?
Есть несколько
преимуществ и несколько причин.
Чтобы сделать восстановление данных более
надежным в случае, если файл будет поврежден.
И чтобы добавить некоторые возможности, которые не так просто поместить в изображение, например поля таблицы, хранящие вложения, и поля с несколькими значениями.
Слайд 41
Быстрое освоение программы
Обновление баз данных предыдущих версий
В Access
2007 можно сделать копию базы данных предыдущей версии, которая
будет более безопасна, более компактна и которую будет легче восстановить при необходимости.
Вот все, что нужно сделать, чтобы воспользоваться всеми преимуществами нового формата файлов для базы данных предыдущей версии:
В Access 2007 нажмите кнопку Microsoft Office и выберите команду «Открыть», чтобы открыть базу данных предыдущей версии.
Снова нажмите кнопку и выберите команду «Сохранить как».
Слайд 42
Быстрое освоение программы
Обновление баз данных предыдущих версий
В Access
2007 можно сделать копию базы данных предыдущей версии, которая
будет более безопасна, более компактна и которую будет легче восстановить при необходимости.
Выберите формат «База данных Access 2007».
Это кажется очевидным, но так оно и задумано.
Вот все, что нужно сделать, чтобы воспользоваться всеми преимуществами нового формата файлов для базы данных предыдущей версии:
Слайд 43
Быстрое освоение программы
Сохранение совместно используемых файлов в прежнем
формате
Может возникнуть необходимость в передаче базы данных Access 2007
кому-нибудь, кто работает с предыдущей версией Access.
Для этого нужно создать копию в формате файлов предыдущей версии.
Слайд 44
Быстрое освоение программы
Сохранение совместно используемых файлов в прежнем
формате
Может возникнуть необходимость в передаче базы данных Access 2007
кому-нибудь, кто работает с предыдущей версией Access.
Способ создания такой копии очень похож на метод обновления баз данных предыдущих версий.
Откройте базу данных Access 2007 и нажмите кнопку Microsoft Office .
Выберите команду «Сохранить как»,а затем выберите нужный формат.
Слайд 45
Быстрое освоение программы
Невозможно иметь все возможности в прежних
форматах
Некоторые новые возможности в Access 2007 доступны только для
нового формата файлов — другими словами, только в Access 2007.
Если база данных использует эти новые возможности, и предпринимается попытка создать копию базы данных в более раннем формате, выводится сообщение Access, которое сообщает, почему это невозможно.
Если известно, что база данных будет использоваться совместно с пользователями, не имеющими Access 2007, спланируйте соответствующим образом свою работу.
Слайд 46
Быстрое освоение программы
Упражнения для практического занятия
Сохраните копию базы
данных Access 2007 как базы данных Access 2003.
Обновите базу
данных Access 2002-2003.
Интерактивное практическое занятие (требуется Access 2007)
Слайд 47
Быстрое освоение программы
Тест 3, вопрос 1
Что из следующего
верно в отношении формата файлов Access 2007? (Выберите один
вариант ответа).
Он основан на XML.
Он работает со всеми предыдущими версиями Access.
Он предоставляет повышенную безопасность и уменьшенные размеры файлов.
Он требует перенастройки принтера.
Слайд 48
Быстрое освоение программы
Тест 3, вопрос 1, ответ:
Он предоставляет
повышенную безопасность и уменьшенные размеры файлов.
Слайд 49
Быстрое освоение программы
Тест 3, вопрос 2
Как воспользоваться базой
данных более ранней версии в Access 2007? (Выберите один
вариант ответа).
Открыть базу данных и воспользоваться командой Сохранить как.
Отправить базу данных как вложение электронной почты с помощью Microsoft Office Outlook® 2007.
Открыть базу данных в Access 2007, и обновление произойдет автоматически.
Открыть базу данных и экспортировать ее данные в новую пустую базу данных Access 2007.
Слайд 50
Быстрое освоение программы
Тест 3, вопрос 2, ответ:
Открыть базу
данных и воспользоваться командой Сохранить как.
Слайд 51
Быстрое освоение программы
Тест 3, вопрос 3
Возможности Access 2007
недоступны для пользователей более ранних версий Access. (Выберите один
вариант ответа).
Да
Нет