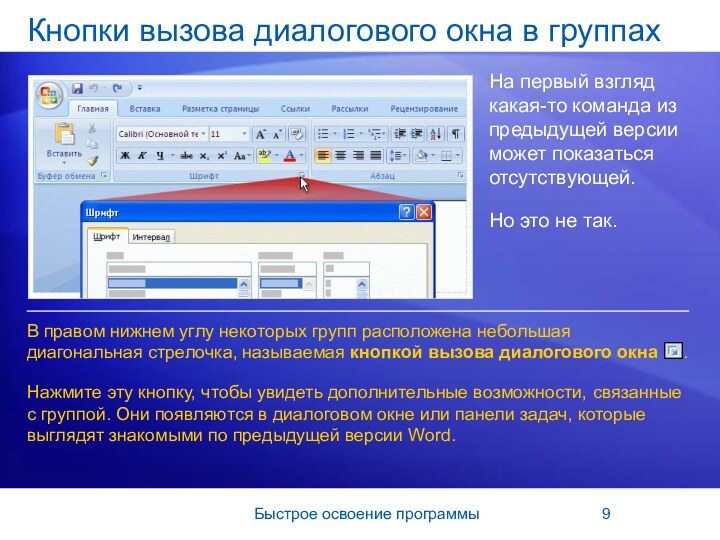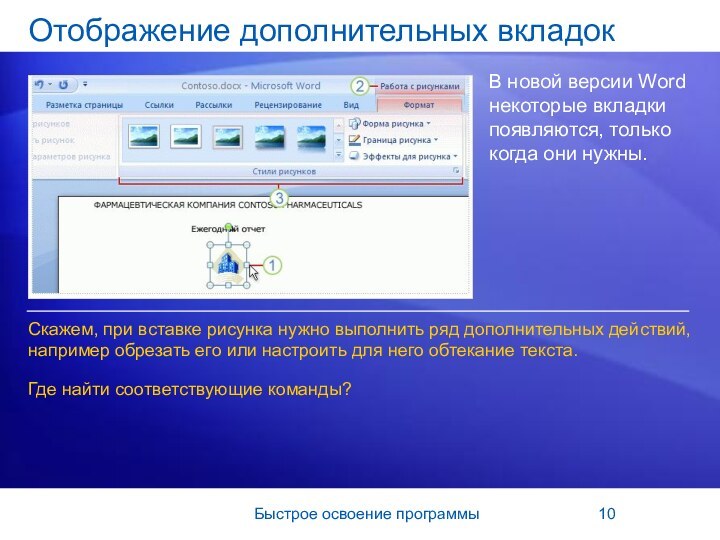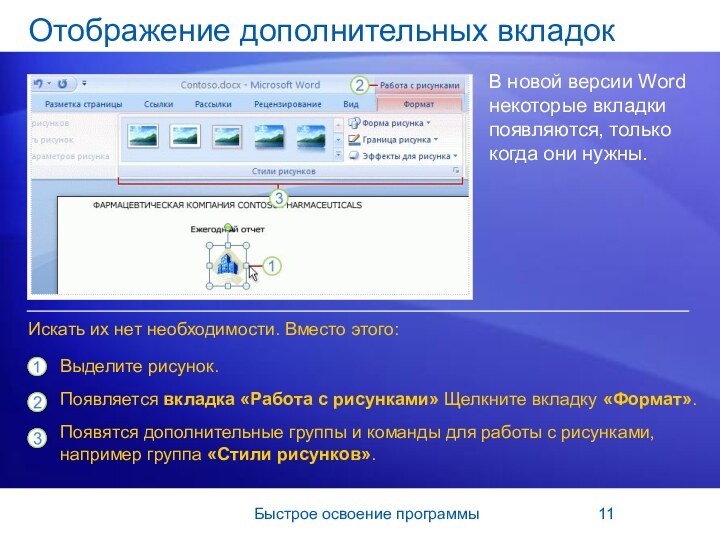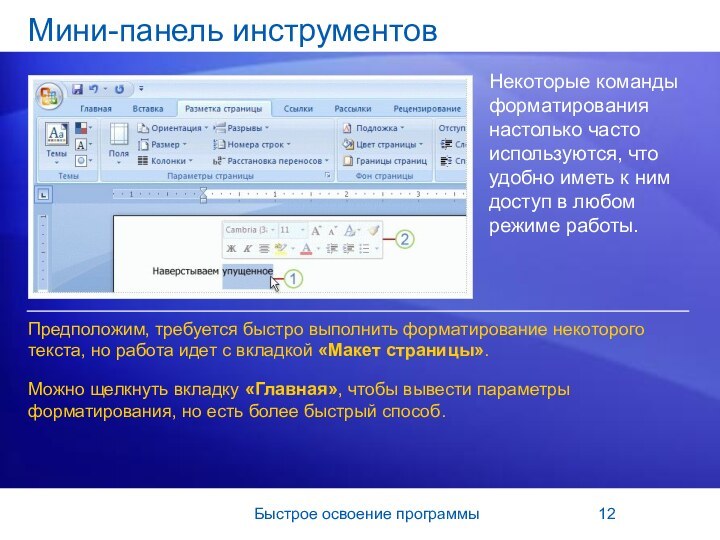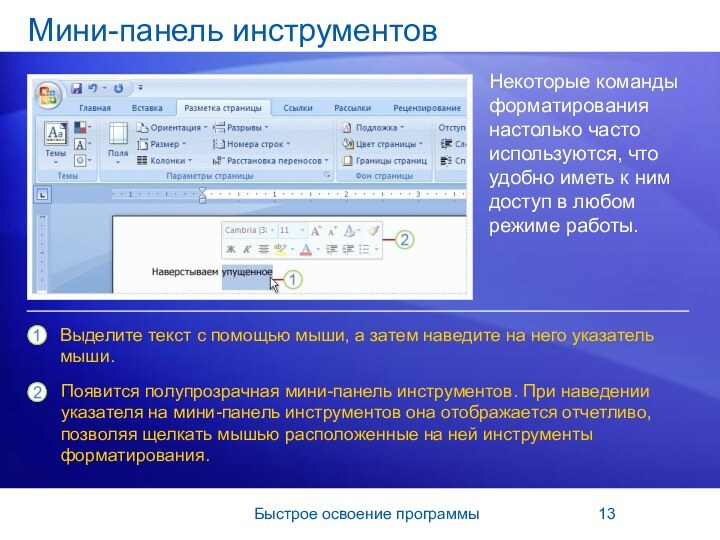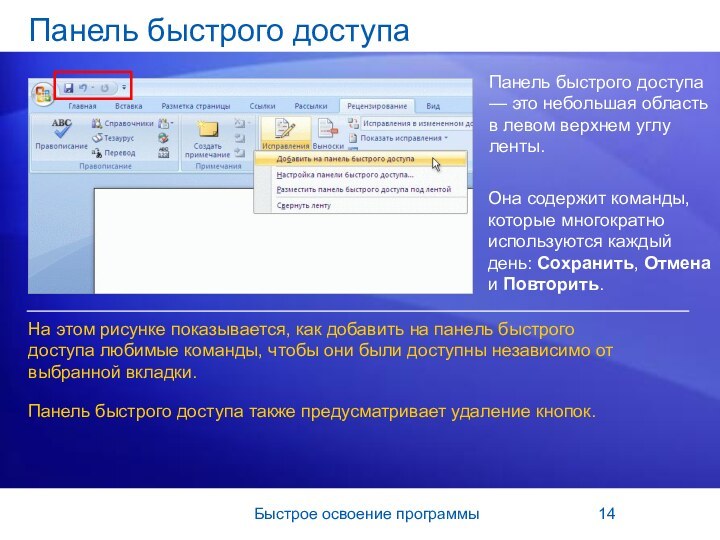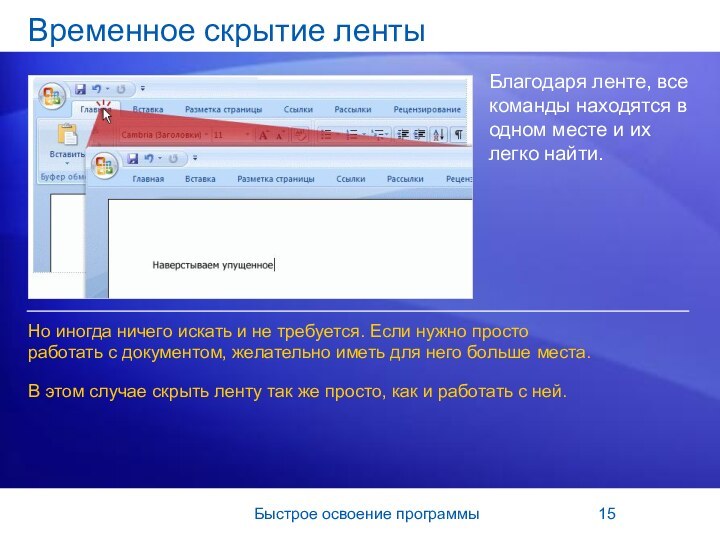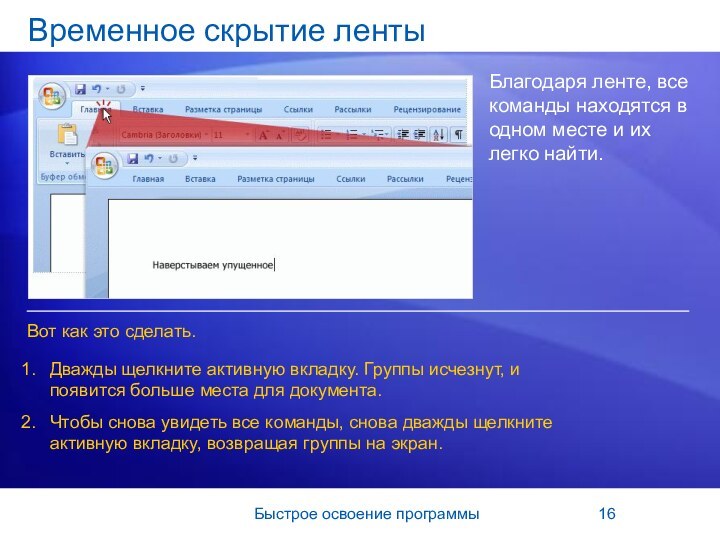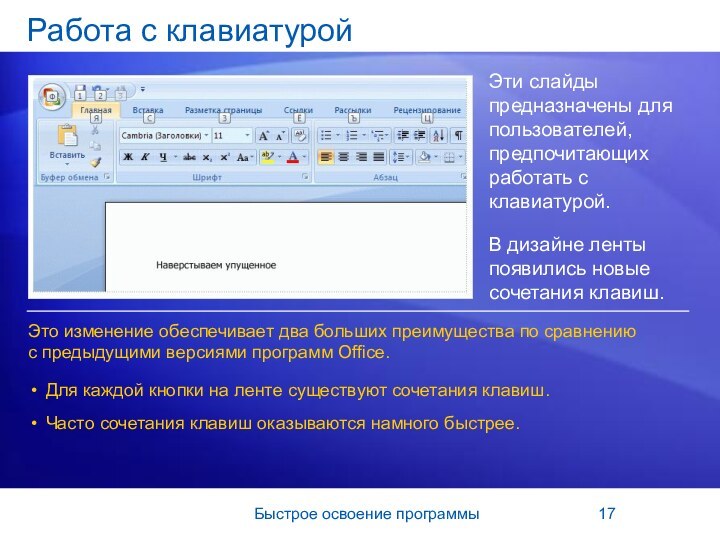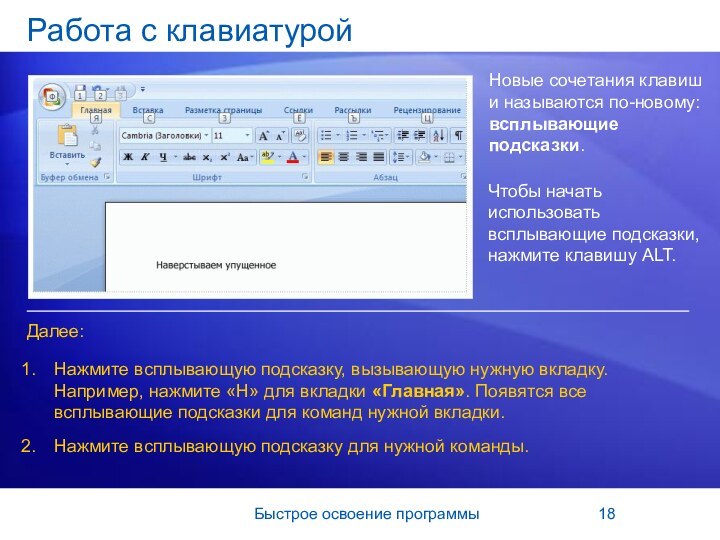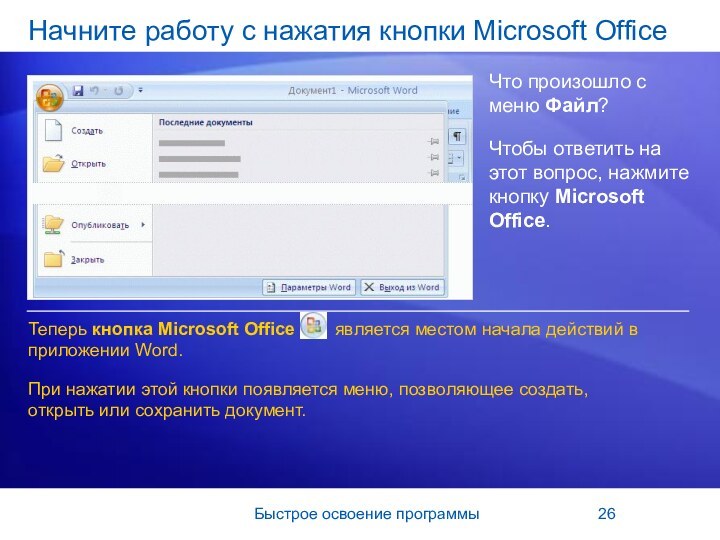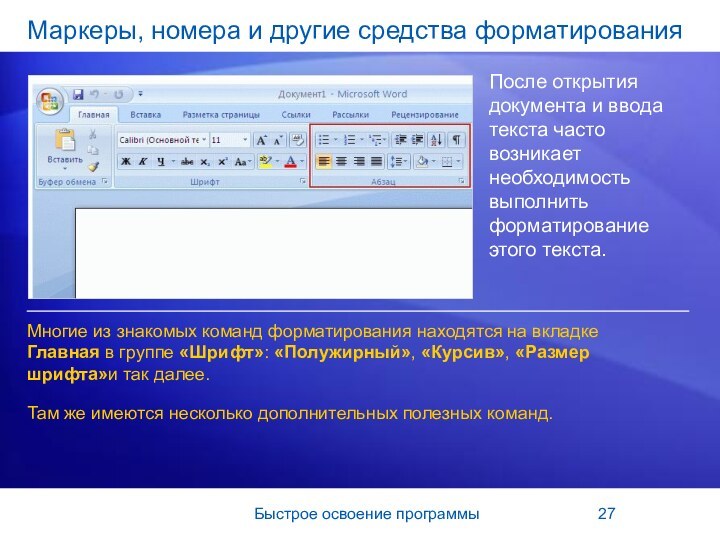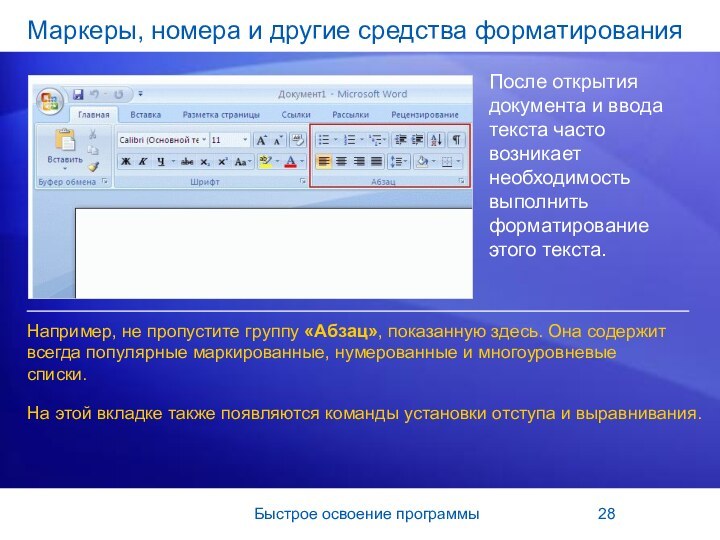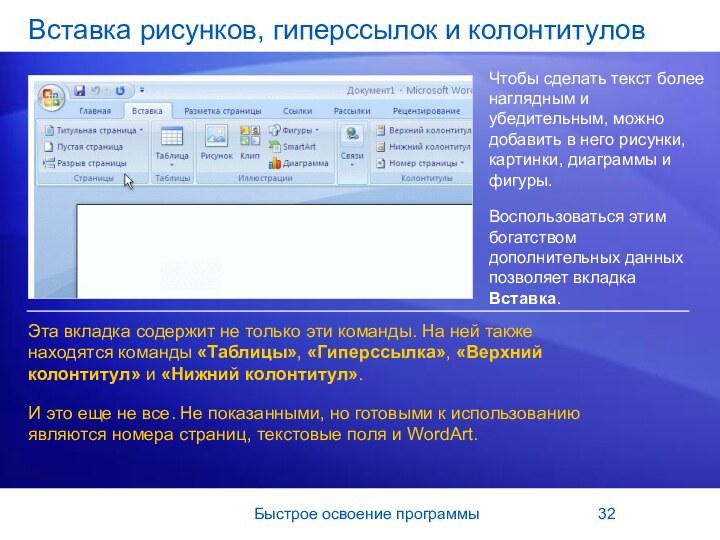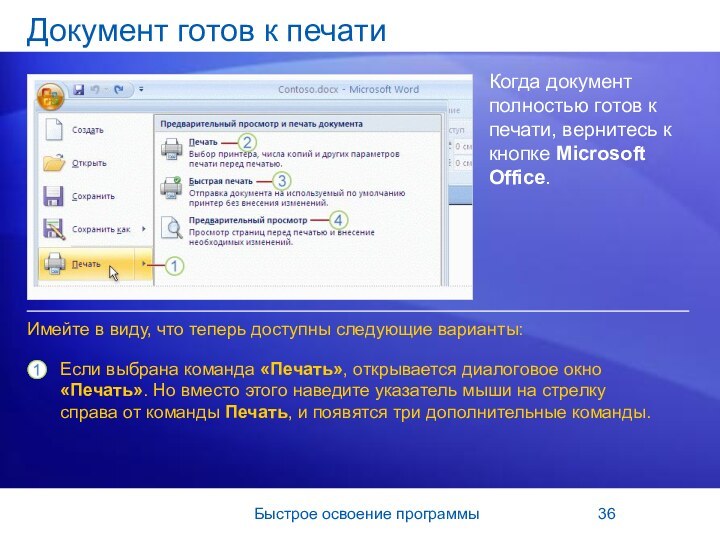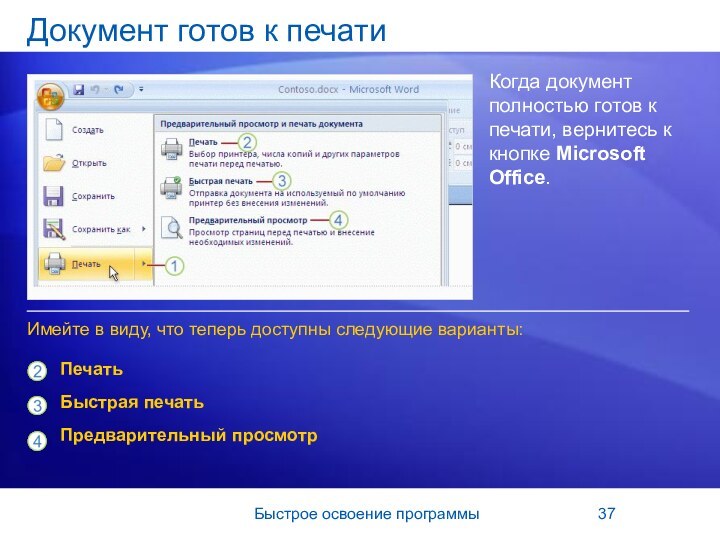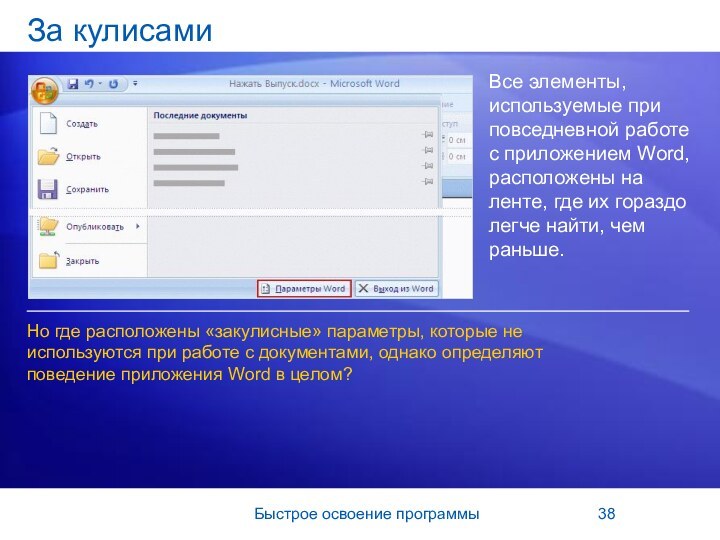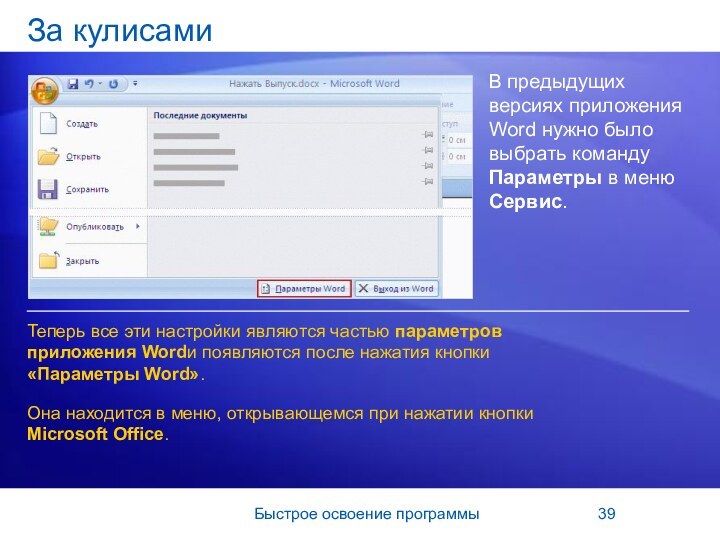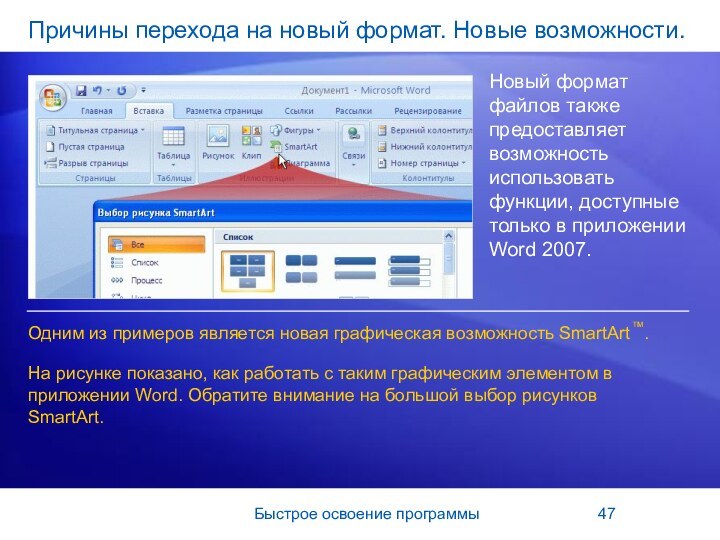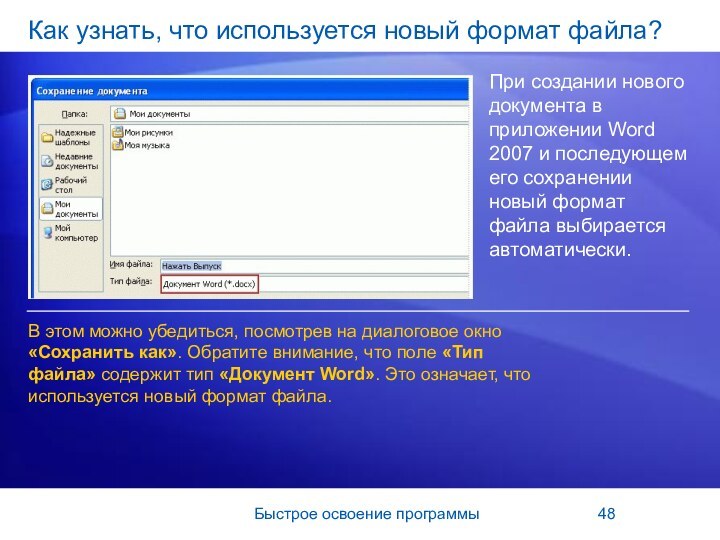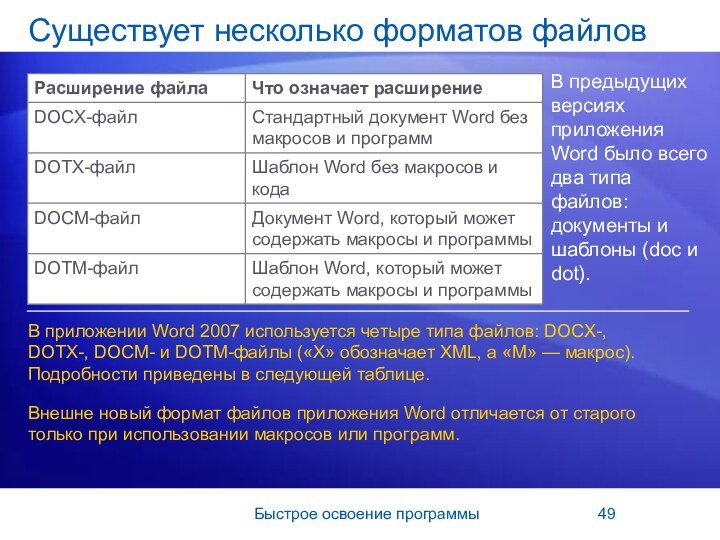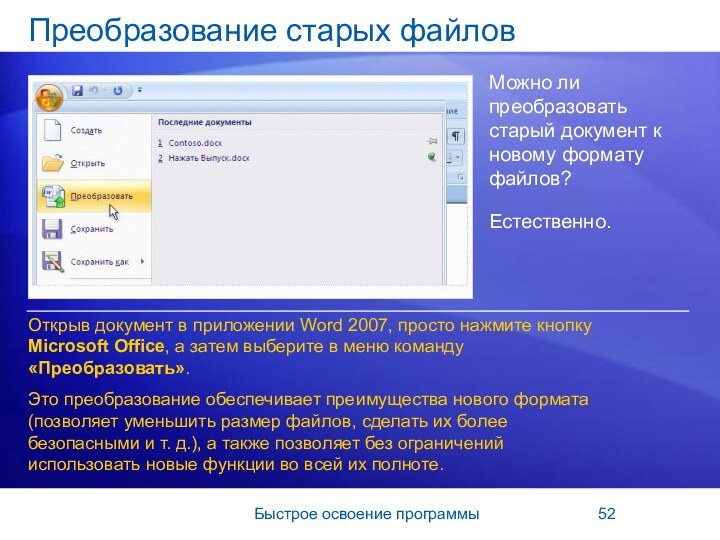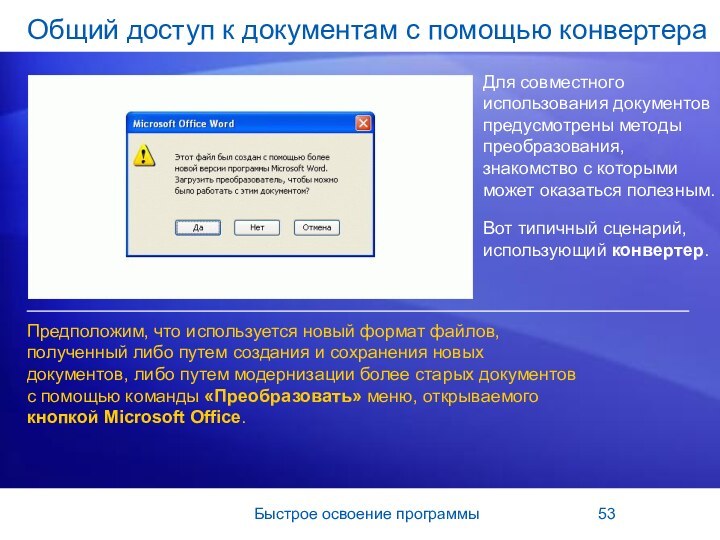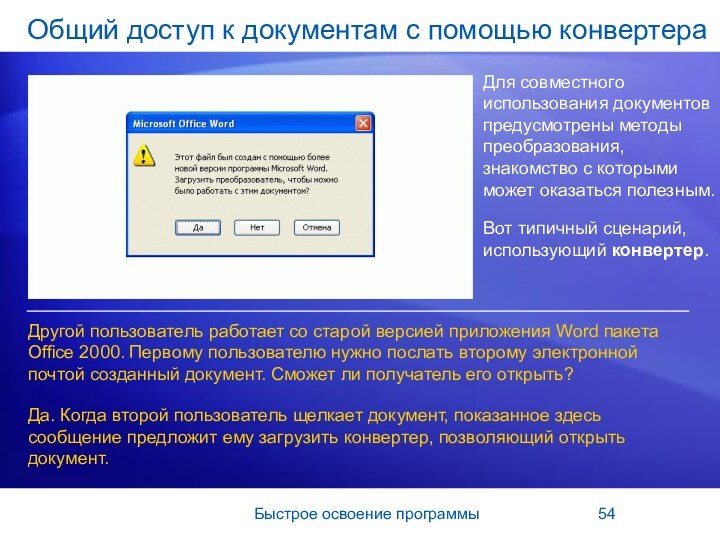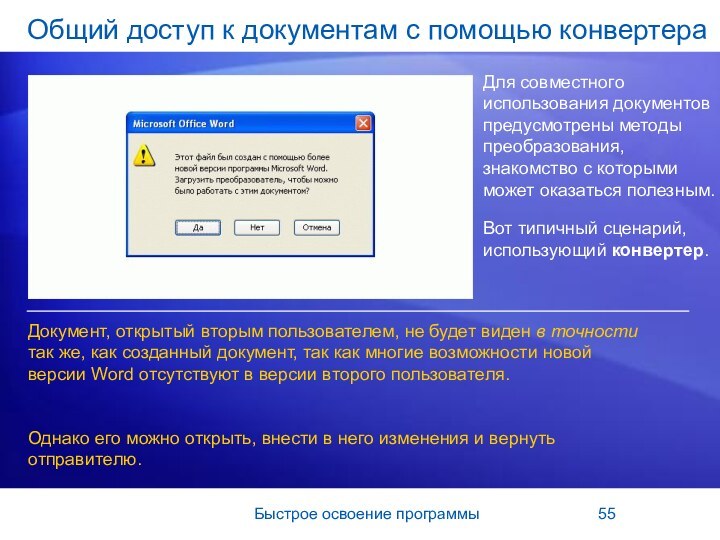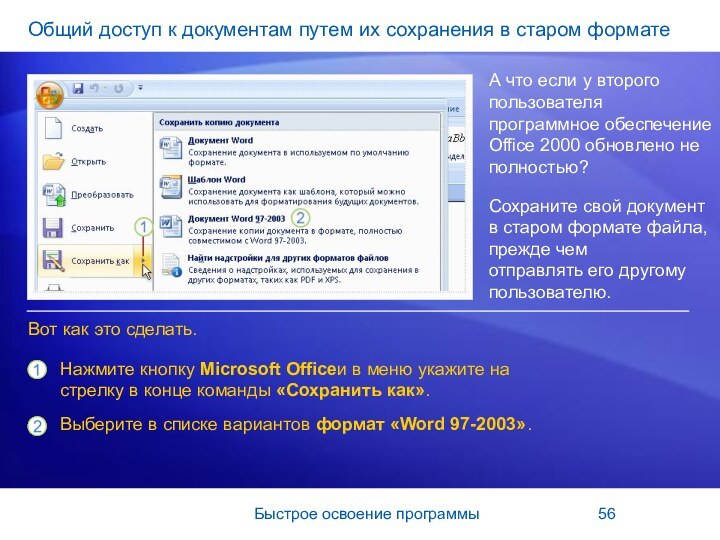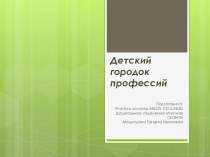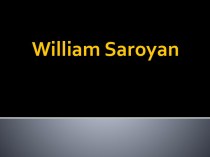1. Знакомство с лентой
Урок 2. Поиск часто используемых команд
Урок
3. Новый формат файлаВсе уроки содержат списки контрольных вопросов, а в первых двух уроках также приведены списки практических заданий.
![Презентация на тему Учебные курсы по Microsoft® Office Word 2007Быстрое освоение программы[Название вашей организации] представляет: Учебные курсы по Microsoft® Office Word 2007Быстрое освоение программы[Название вашей организации] представляет:](/img/tmb/14/1360035/316b00cdef9b15f17826a45ad4c8b8da-720x.jpg)