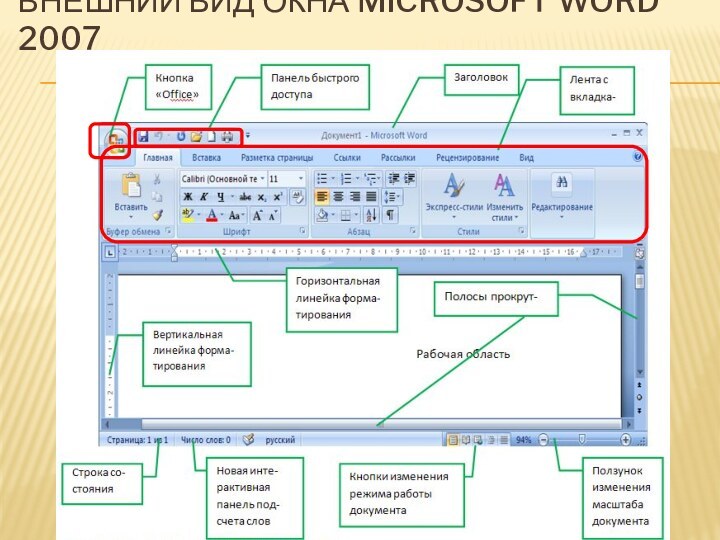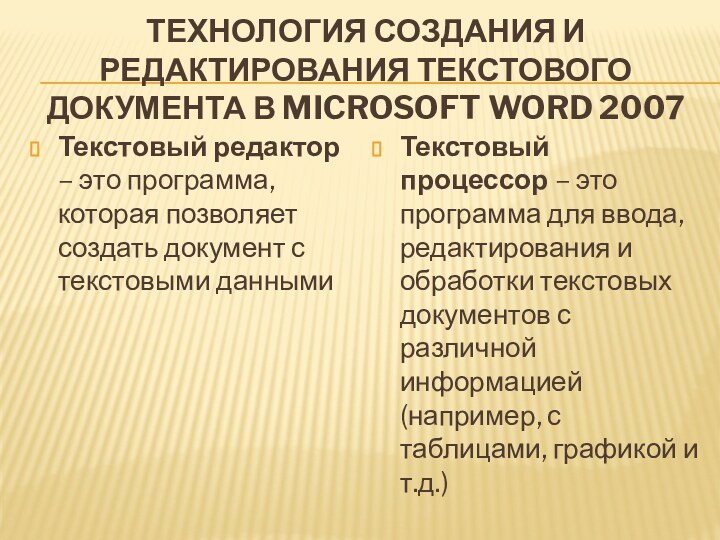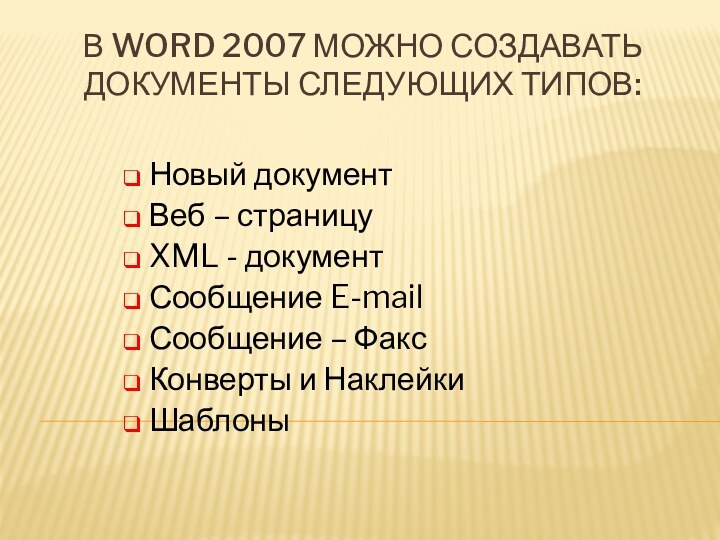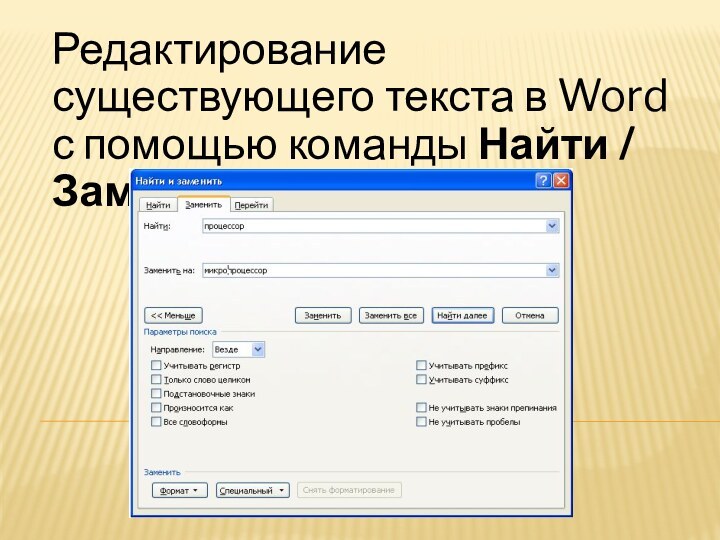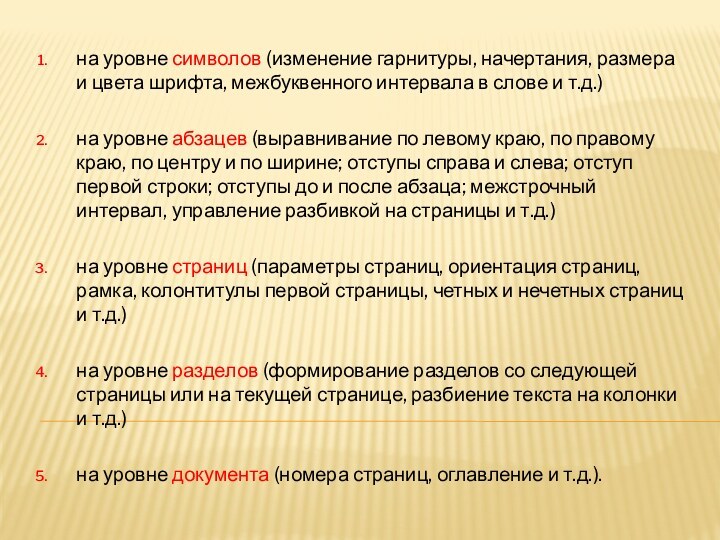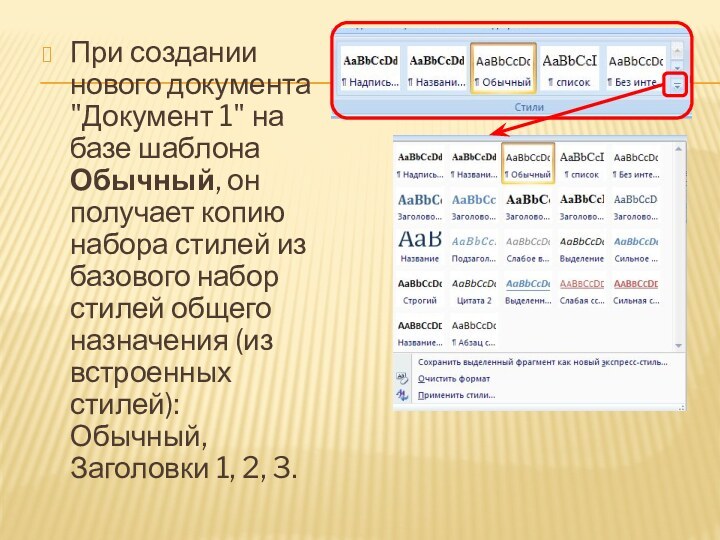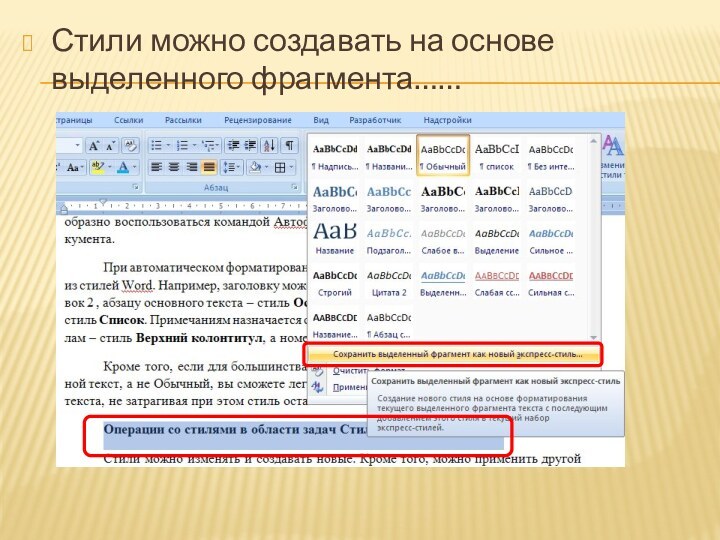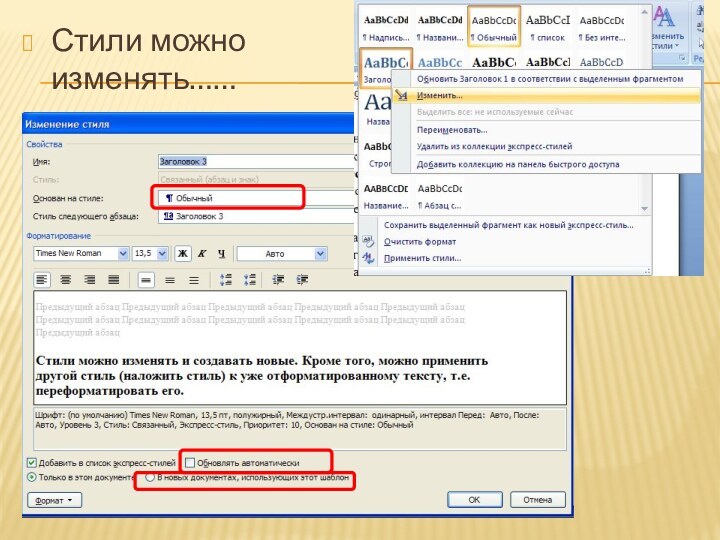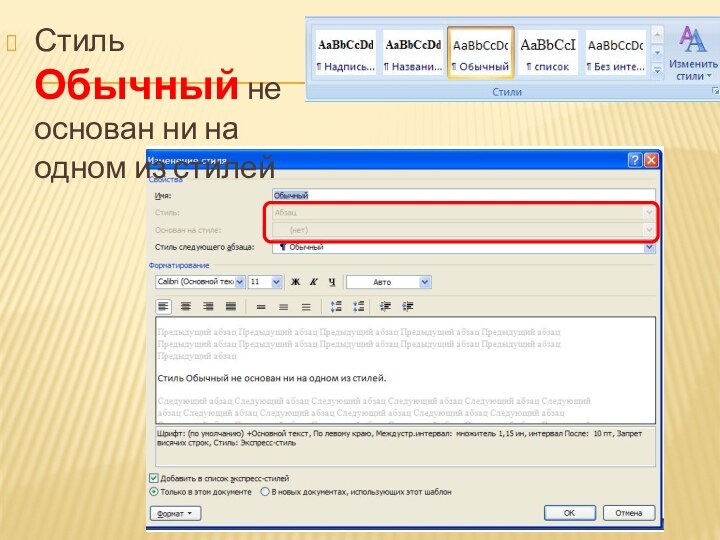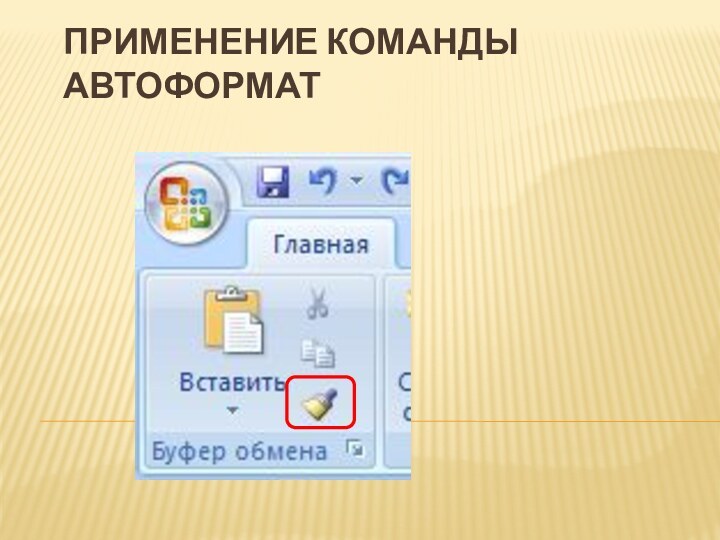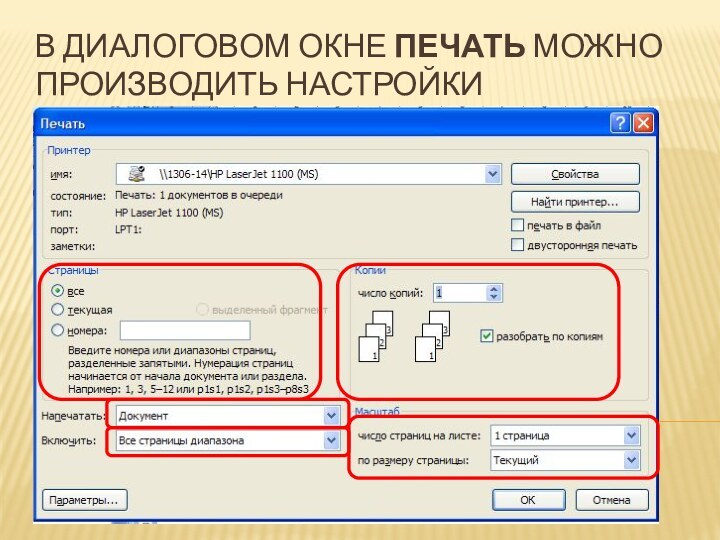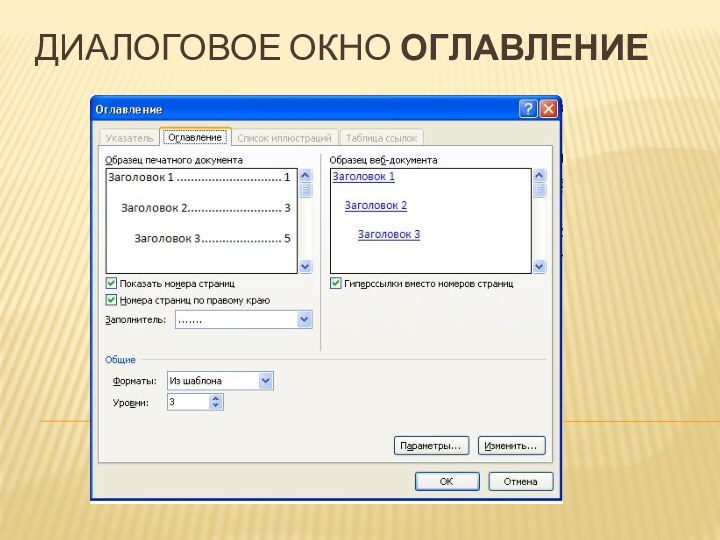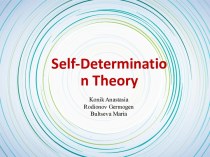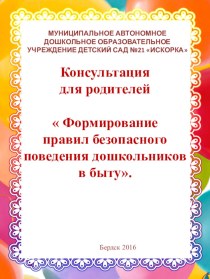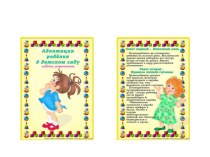Слайд 2
Внешний вид окна Microsoft Word 2007
Слайд 3
Технология создания и редактирования текстового документа в Microsoft
Word 2007
Текстовый редактор – это программа, которая позволяет
создать документ с текстовыми данными
Текстовый процессор – это программа для ввода, редактирования и обработки текстовых документов с различной информацией (например, с таблицами, графикой и т.д.)
Слайд 4
В Word 2007 можно создавать документы следующих типов:
Новый документ
Веб – страницу
XML - документ
Сообщение
E-mail
Сообщение – Факс
Конверты и Наклейки
Шаблоны
Слайд 5
Основными этапами Создания (подготовки) текстовых документов в Word
являются:
набор текста
редактирование текста
форматирование
проверка правописания
печать
текста
сохранение
Слайд 6
Редактирование существующего текста в Word с помощью команды
Найти / Заменить
Слайд 7
Форматирование текстового документа
Форматирование документа – это изменение его
внешнего вида. WORD обеспечивает форматирование документов на пяти уровнях:
Слайд 8
на уровне символов (изменение гарнитуры, начертания, размера и
цвета шрифта, межбуквенного интервала в слове и т.д.)
на уровне
абзацев (выравнивание по левому краю, по правому краю, по центру и по ширине; отступы справа и слева; отступ первой строки; отступы до и после абзаца; межстрочный интервал, управление разбивкой на страницы и т.д.)
на уровне страниц (параметры страниц, ориентация страниц, рамка, колонтитулы первой страницы, четных и нечетных страниц и т.д.)
на уровне разделов (формирование разделов со следующей страницы или на текущей странице, разбиение текста на колонки и т.д.)
на уровне документа (номера страниц, оглавление и т.д.).
Слайд 9
Для форматирования символов применяется диалоговое окно Шрифт (вкладка
Главная / Группа Шрифт) или команды, расположенные на Ленте
в группе Шрифт
Слайд 10
Форматирование абзацев осуществляется с помощью окна диалога Абзац
(вкладка Главная / Абзац) или командами, расположенными на Ленте
в группе Абзац
Слайд 11
Стиль - это набор форматирующих команд, сохраняемый под
уникальным именем для многократного использования.
Слайд 12
Три основных типа стилей:
Стиль символа содержит параметры форматирования
символов, включая шрифт, размер, начертание, положение и интервалы
Стиль абзаца
содержит параметры форматирования абзацев, такие как междустрочные интервалы, отступы, выравнивание и позиции табуляции.
Стили абзацев также могут содержать стили или параметры форматирования символов. Большинство стилей, используемых в Word, являются стилями абзацев
Слайд 13
При создании нового документа "Документ 1" на базе
шаблона Обычный, он получает копию набора стилей из базового
набор стилей общего назначения (из встроенных стилей): Обычный, Заголовки 1, 2, 3.
Слайд 14
Операции со стилями в области задач Стили и
форматирование
Слайд 15
Стили можно создавать на основе выделенного фрагмента……
Слайд 17
Стиль Обычный не основан ни на одном из
стилей
Слайд 19
Форматирование на уровне страниц и документа
Колонтитулы (вкладка Вставка
/ Верхний/Нижний колонтитулы)
Символ (вкладка Вставка / группа Символы)
Ссылка (сноски;
названия рисунков, таблиц, формул; перекрестные ссылки; оглавление и указатели). Вызывается из вкладки Ссылки.
Примечание (вкладка Рецензирование / Примечание)
Гиперссылка (вкладка Вставка / Гиперссылка)
Закладка (вкладка Вставка / Закладка)
Фоны, подложки и темы вызываются из вкладки Разметка страницы.
Слайд 20
Колонтитул
это текст или рисунок (номер страницы, дата
печати документа, название документа, фамилия автора, рисунок и т.
д.), который печатается внизу или вверху каждой страницы документа.
В зависимости от места расположения (на верхнем или на нижнем поле страницы) колонтитулы бывают верхними и нижними.
Для создания колонтитула необходимо активировать вкладку Вставка и выбрать либо Верхний, либо Нижний колонтитулы.
Слайд 21
Проверка правописания (орфографии и грамматики) в Word
Проверка орфографии
(правописание) – это средство редактора, позволяющее проверить и исправить
написание слов в документе.
Проверка грамматики – это проверка грамматических и стилистических правил письма (несогласованность подлежащего и сказуемого, неверные предложные сочетания).
Слайд 22
Просмотр и печать документа
В зависимости от выполняемых задач
в Microsoft Word 2007 можно выбирать различные режимы просмотра
документов:
Режим макетов
Режим просмотра
Просмотр.
Слайд 23
Просмотр и печать документа
Режимы макетов
Разметка страницы,
Веб–документ,
Обычный,
Структура.
Слайд 24
Просмотр и печать документа
Режимы просмотра
Режим чтения,
Эскизы,
Схема документа.
Слайд 25
Просмотр и печать документа
Просмотр
Предварительный просмотр веб-страницы,
Предварительный просмотр.
Слайд 26
В диалоговом окне Печать можно производить настройки
Слайд 27
Работа с большими документами
Создание оглавления с использованием
встроенных стилей заголовков
Слайд 28
Для создания оглавления необходимо выполнить следующее:
Назначить каждому заголовку
один из встроенных стилей Заголовок 1 – Заголовок 9
Установить
курсор в том месте документа, где должно находиться оглавление
Выполнить команду Ссылки / Оглавление перейти на строку Оглавление
Задать формат оглавления, способ выравнивания номеров страниц, число уровней, символ-заполнитель и установить флажок "Показать номера страниц"
Нажать ОК.