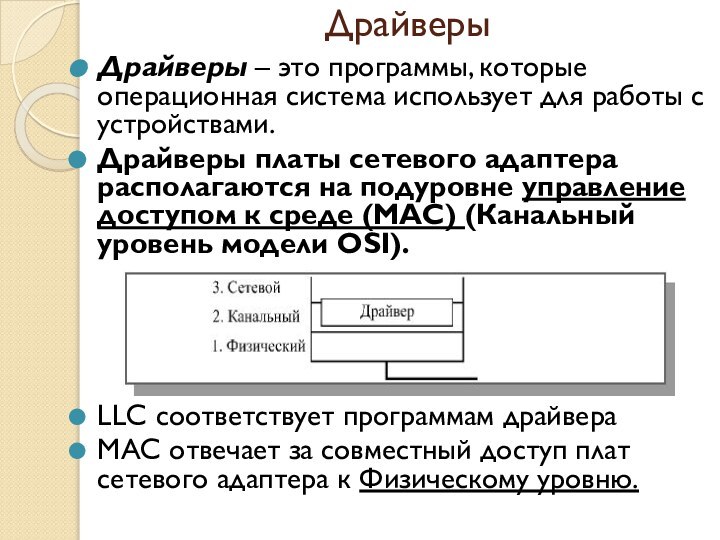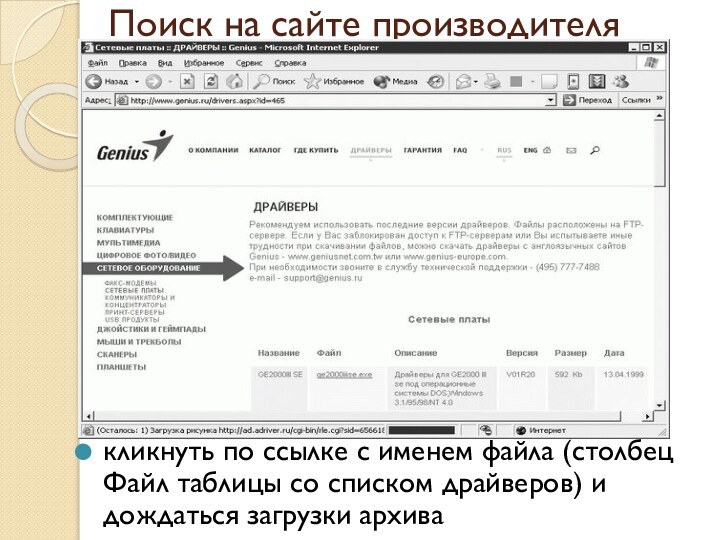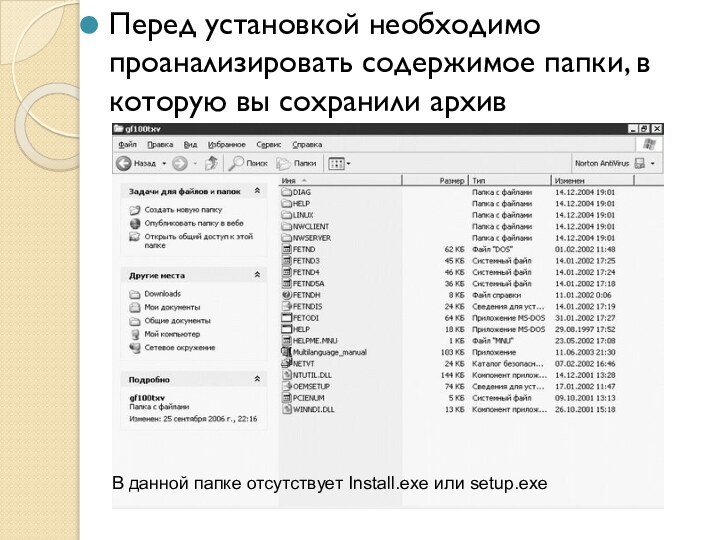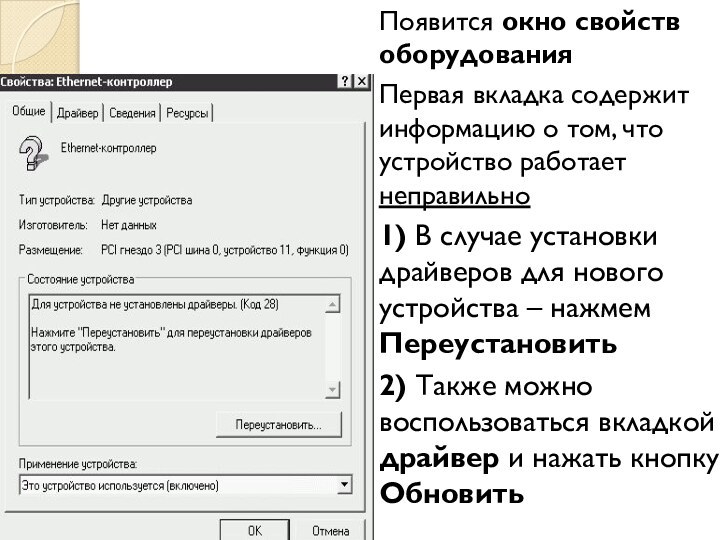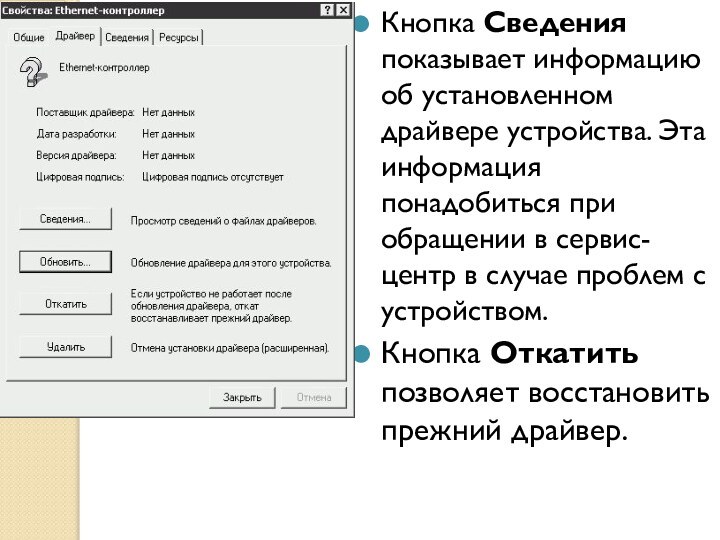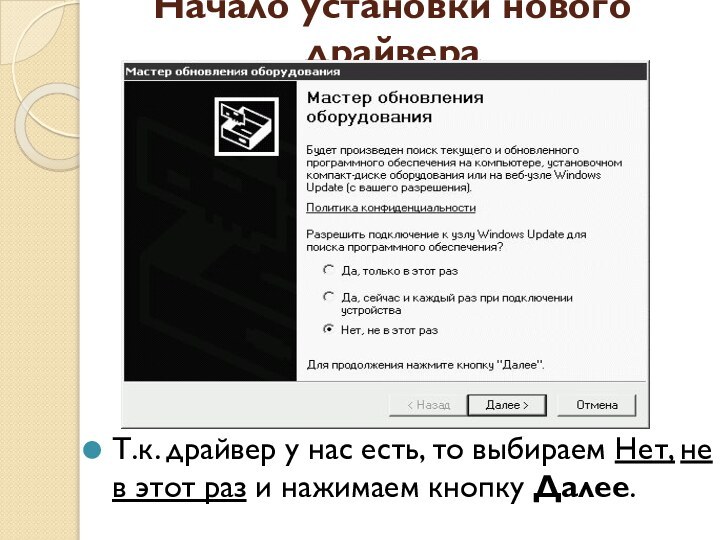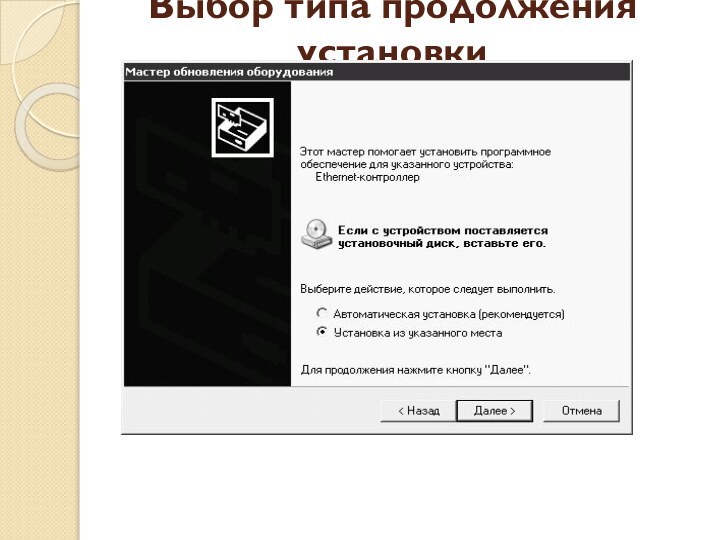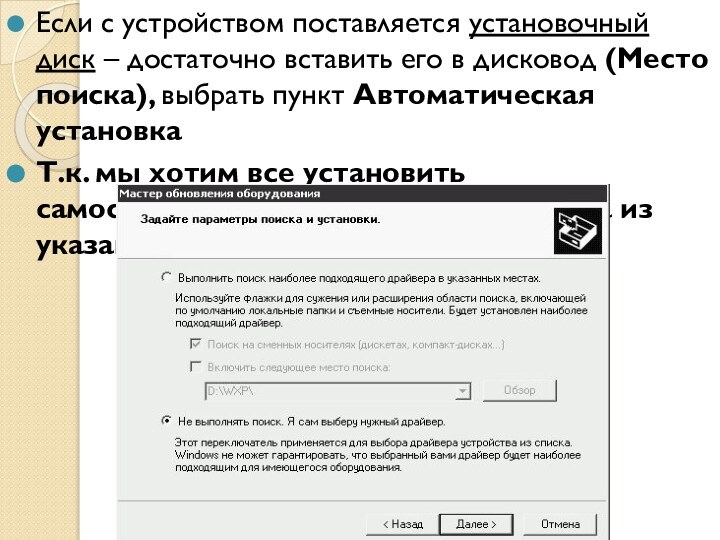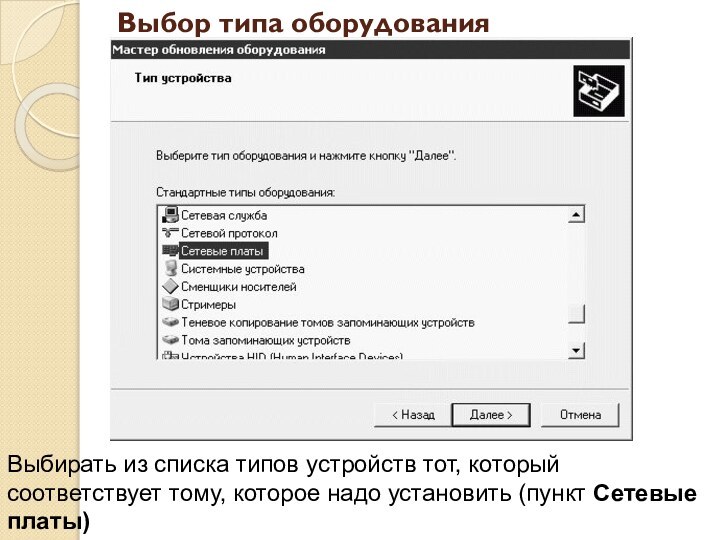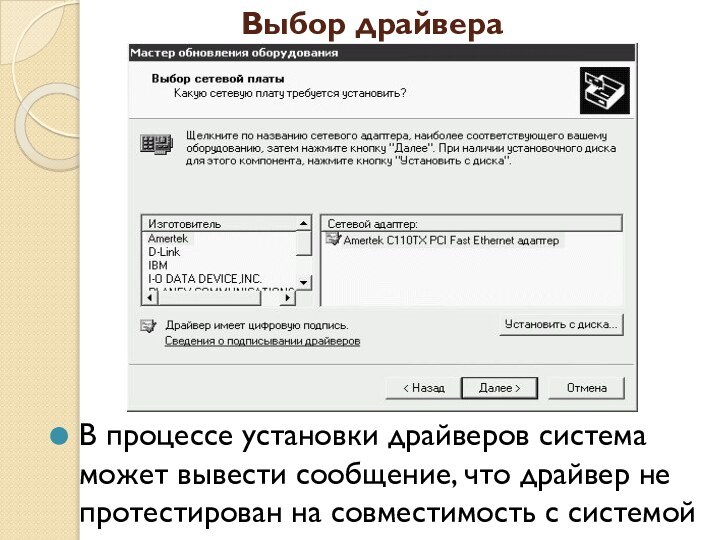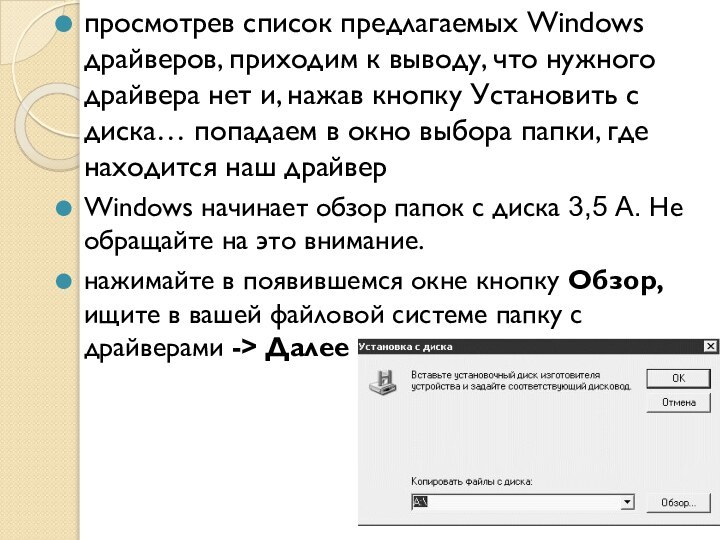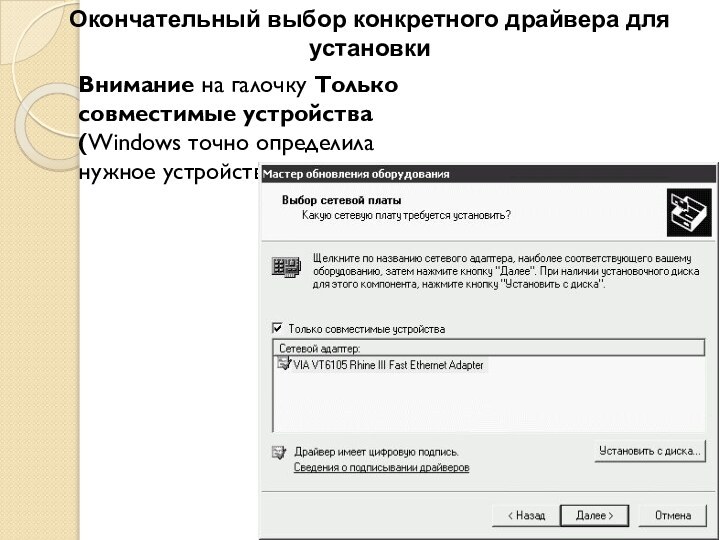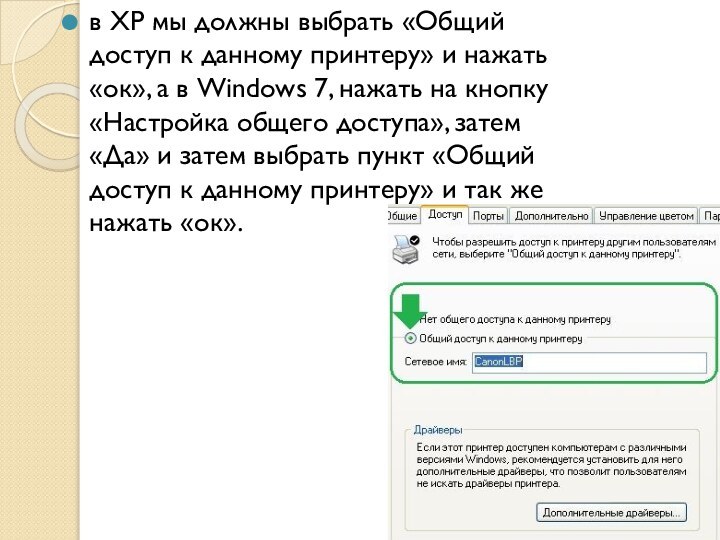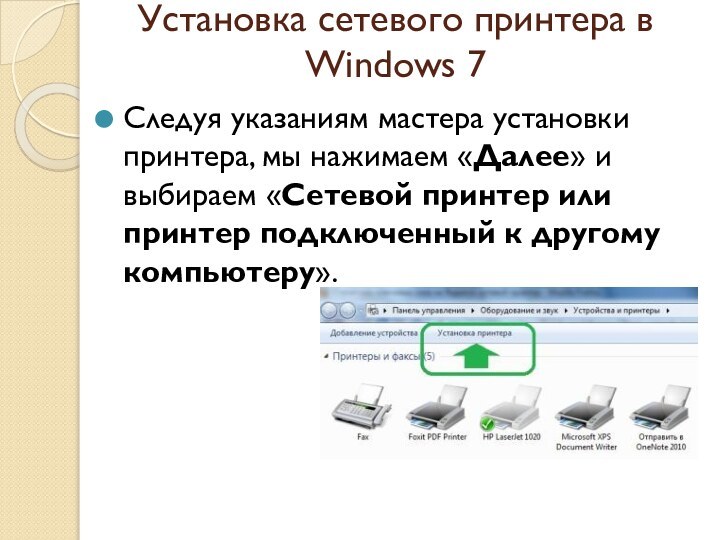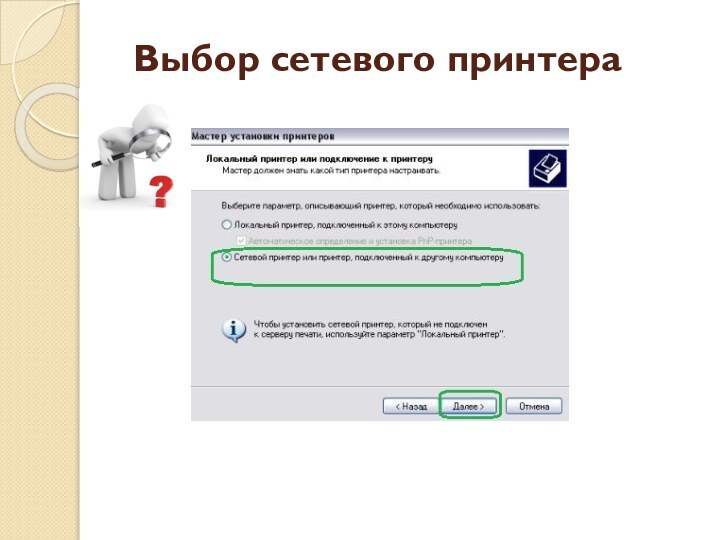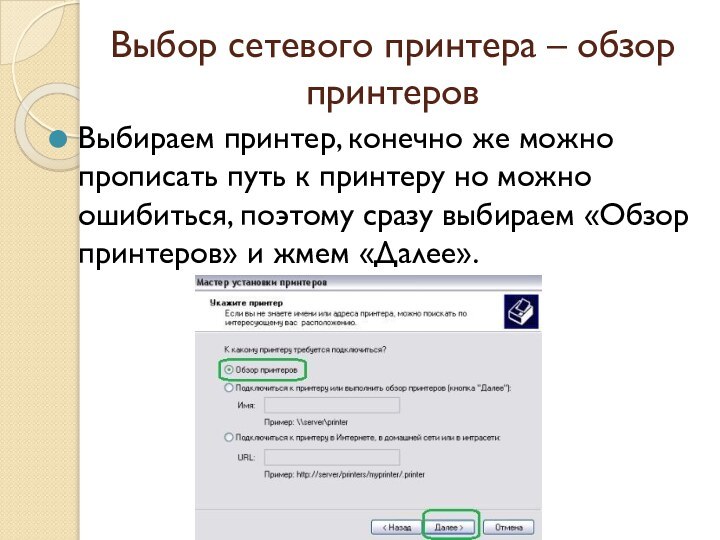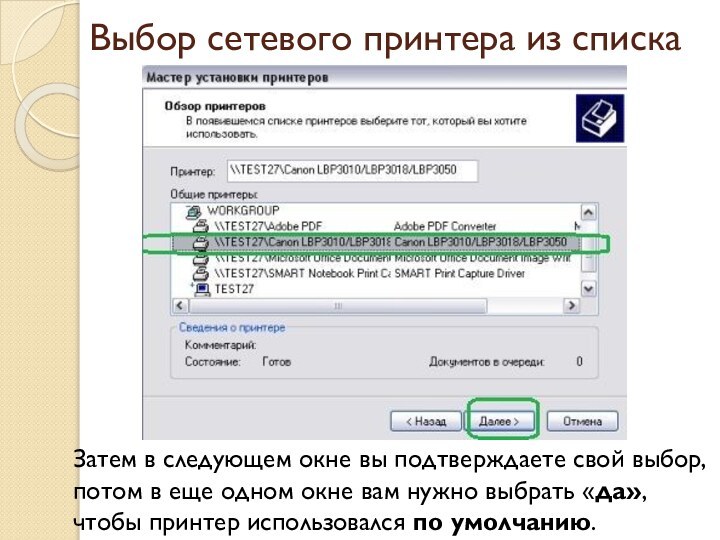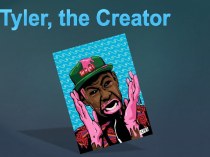Слайд 2
Драйверы
Драйверы – это программы, которые операционная система использует
для работы с устройствами.
Драйверы платы сетевого адаптера располагаются на
подуровне управление доступом к среде (МАС) (Канальный уровень модели OSI).
LLC соответствует программам драйвера
МАС отвечает за совместный доступ плат сетевого адаптера к Физическому уровню.
Слайд 3
Пример для Windows XP Home Edition
Проблема: 1)
система не захотела установить карту от Genius, которая определялась
системой как VIA VT6105 Rhine III Fast Ethernet Adapter
2) к ней не прикладывались драйвера
3) Windows не установила сетевые драйверы
Решение проблемы: поиск в интернете
(на сайте производителя Genius.ru)
Драйверы
Слайд 4
Поиск на сайте производителя
Перейдем по ссылке драйверы
Слайд 5
Поиск на сайте производителя
кликнуть по ссылке с именем
файла (столбец Файл таблицы со списком драйверов) и
дождаться загрузки архива
Слайд 6
Перед установкой необходимо проанализировать содержимое папки, в которую
вы сохранили архив
В данной папке отсутствует Install.exe или setup.exe
Слайд 7
Ручная установка драйвера
сделать щелчок правой кнопкой мыши по
значку Мой компьютер, в выпавшем контекстном меню выбрать Свойства
В
окне свойств компьютера перейти на вкладку Оборудование
Необходимо:
Слайд 8
нажав на кнопку Диспетчер устройств, откроется окно с
установленными в систему устройствами
Искомый вопросительно-восклицательный знак подписан как Ethernet-контроллер
Щелкаем
по нему и выбираем свойства
Ручная установка драйвера
Слайд 9
Появится окно свойств оборудования
Первая вкладка содержит информацию о
том, что устройство работает неправильно
1) В случае установки драйверов
для нового устройства – нажмем Переустановить
2) Также можно воспользоваться вкладкой драйвер и нажать кнопку Обновить
Слайд 10
Кнопка Сведения показывает информацию об установленном драйвере устройства.
Эта информация понадобиться при обращении в сервис-центр в случае
проблем с устройством.
Кнопка Откатить позволяет восстановить прежний драйвер.
Слайд 11
Начало установки нового драйвера
Т.к. драйвер у нас есть,
то выбираем Нет, не в этот раз и нажимаем
кнопку Далее.
Слайд 12
Выбор типа продолжения установки
Слайд 13
Если с устройством поставляется установочный диск – достаточно
вставить его в дисковод (Место поиска), выбрать пункт Автоматическая
установка
Т.к. мы хотим все установить самостоятельно, то выбираем Установка из указанного места-> Далее
Слайд 14
Выбор типа оборудования
Выбирать из списка типов устройств тот,
который соответствует тому, которое надо установить (пункт Сетевые платы)
Слайд 15
Выбор драйвера
В процессе установки драйверов система может вывести
сообщение, что драйвер не протестирован на совместимость с системой
Слайд 16
просмотрев список предлагаемых Windows драйверов, приходим к выводу,
что нужного драйвера нет и, нажав кнопку Установить с
диска… попадаем в окно выбора папки, где находится наш драйвер
Windows начинает обзор папок с диска 3,5 А. Не обращайте на это внимание.
нажимайте в появившемся окне кнопку Обзор, ищите в вашей файловой системе папку с драйверами -> Далее
Слайд 17
Внимание на галочку Только совместимые устройства (Windows точно
определила нужное устройство)
Окончательный выбор конкретного драйвера для установки
Слайд 18
Завершение установки
Устройство установлено в системе нажать кнопку Готово
В разделе неизвестных устройств убавилось одним вопросительным знаком, а
в разделе сетевых плат добавилась наша VIA VT6105 Rhine III Fast Ethernet Adapter.
Слайд 19
Установка и настройка сетевого принтера в Windows XP
и в Windows 7
Сетевой принтер — это принтер который
выполняет задания сразу двух пользователей, а иногда и целого офиса
Как подключить сетевой принтер
установите драйвера принтера и проверьте его работоспособность, все остальные настройки выполняются программно. Учтите, что мы подключаем принтер к компьютеру и именно компьютер подключен к сети, а не принтер. Все настройки принтера задаются на компьютере
Слайд 20
Как настроить компьютер, чтобы принтер стал сетевым.
Процесс настройки
принтера в 2 этапа.
Этап 1: Установка настроек на компьютере
к которому подключен принтер. Здесь нужно зайти в панель управления, кликнуть правой кнопкой мыши по значку принтера и выбрать Свойства
В Windows 7 нужно выбрать
«Свойства принтера» и в
появившемся окне перейти
на закладку «Доступ».
Слайд 21
в XP мы должны выбрать «Общий доступ к
данному принтеру» и нажать «ок», а в Windows 7,
нажать на кнопку «Настройка общего доступа», затем «Да» и затем выбрать пункт «Общий доступ к данному принтеру» и так же нажать «ок».
Слайд 22
Установка сетевого принтера в Windows XP
Этап 2: мы
переходим на второй компьютер, где будем настраивать сетевой принтер,
чтобы он распечатал листы, заданные на печать со второго пк.
+ На этом этапе нужно перейти в панель управления вашей операционной системы и найти кнопку «Установка принтера».
Слайд 23
Следуя указаниям мастера установки принтера, мы нажимаем «Далее»
и выбираем «Сетевой принтер или принтер подключенный к другому
компьютеру».
Установка сетевого принтера в Windows 7
Слайд 25
Выбор сетевого принтера – обзор принтеров
Выбираем принтер, конечно
же можно прописать путь к принтеру но можно ошибиться,
поэтому сразу выбираем «Обзор принтеров» и жмем «Далее».
Слайд 26
Выбор сетевого принтера из списка
В списке выбираем свой
принтер подключенный к первому компьютеру. Если в списке вашего
принтера нет, посмотрите какие рабочие группы указаны в списке, возможно их несколько у вас и нажав на плюсик напротив и развернув список вы увидите название своего принтера.
Слайд 27
Выбор сетевого принтера из списка
Затем в следующем окне
вы подтверждаете свой выбор, потом в еще одном окне
вам нужно выбрать «да», чтобы принтер использовался по умолчанию.
Слайд 28
Завершение настройки
процесс настройки завершен, можно распечатать первый документ
Замечание!
Принтер «по умолчанию» можно не выбирать, например если у
вас к второму компьютеру подключен струйный принтер на котором вы постоянно распечатываете фотографии, а документы распечатываете на лазерном принтере подключенном к первому ПК, тогда чтобы постоянно не устанавливать какой принтер главный, можно оставить свой «по умолчанию», а распечатывая в документе нажав «Файл» / «Печать» — выбрать нужный вам принтер.