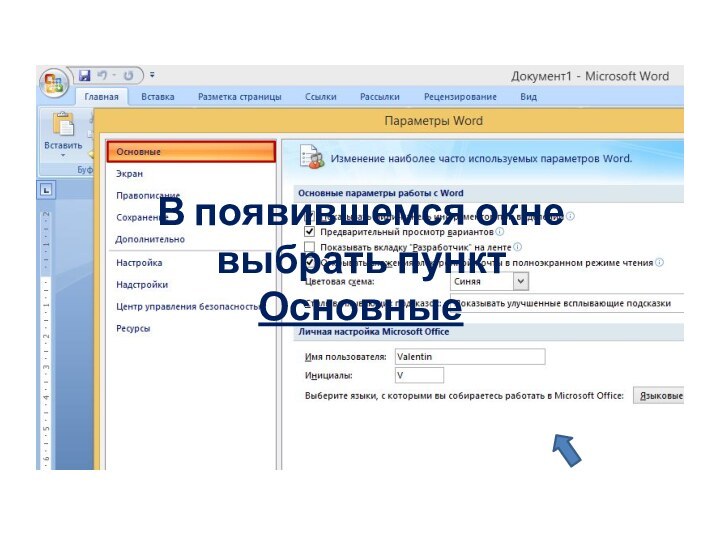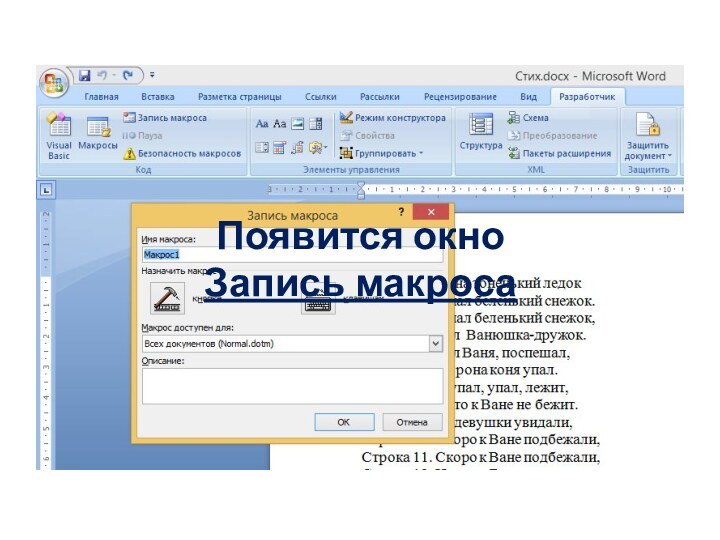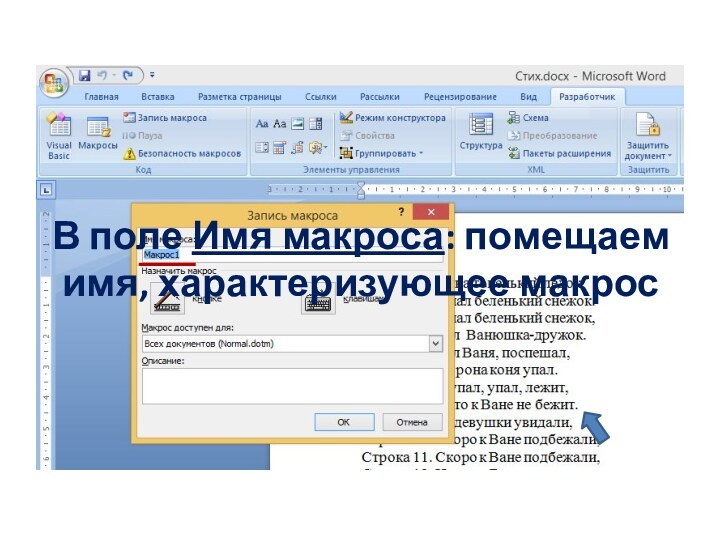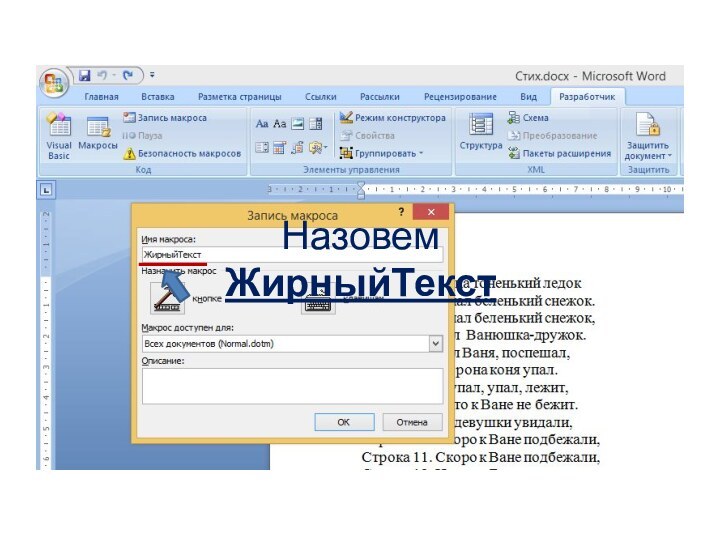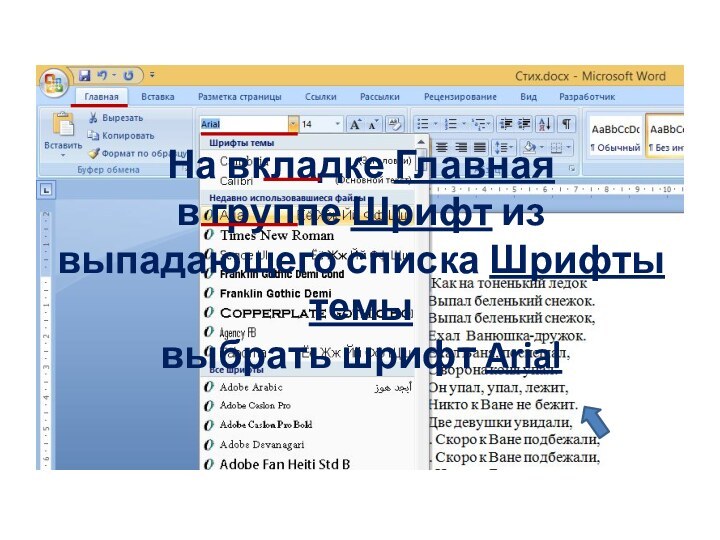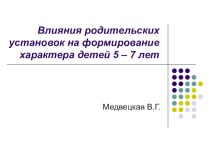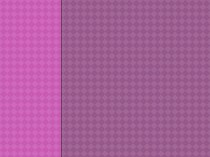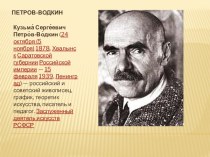- Главная
- Разное
- Бизнес и предпринимательство
- Образование
- Развлечения
- Государство
- Спорт
- Графика
- Культурология
- Еда и кулинария
- Лингвистика
- Религиоведение
- Черчение
- Физкультура
- ИЗО
- Психология
- Социология
- Английский язык
- Астрономия
- Алгебра
- Биология
- География
- Геометрия
- Детские презентации
- Информатика
- История
- Литература
- Маркетинг
- Математика
- Медицина
- Менеджмент
- Музыка
- МХК
- Немецкий язык
- ОБЖ
- Обществознание
- Окружающий мир
- Педагогика
- Русский язык
- Технология
- Физика
- Философия
- Химия
- Шаблоны, картинки для презентаций
- Экология
- Экономика
- Юриспруденция
Что такое findslide.org?
FindSlide.org - это сайт презентаций, докладов, шаблонов в формате PowerPoint.
Обратная связь
Email: Нажмите что бы посмотреть
Презентация на тему Макросы в microsoft office word 2007
Содержание
- 2. 1. Как включить макросы в Word 2007
- 3. Нажать кнопку Microsoft Office
- 4. В появившемся окне выбрать пункт Параметры Word
- 5. В появившемся окне выбрать пункт Основные
- 6. В группе Основные параметры работы с
- 7. Нажать кнопку ОК
- 8. В строке меню появится новая вкладка Разработчик
- 9. 2. Создание документа
- 10. Первым шагом работы будет создание документа, который будет использоваться при написании и отладке макроса.
- 11. Набираем нужный текстНапример такой:
- 12. 3. Запись макроса
- 13. Выделить надпись Строка 1
- 14. На вкладке Разработчик в группе Код выбрать команду Запись макроса
- 15. Появится окно Запись макроса
- 16. Здесь можно определить некоторые параметры будущего макроса
- 17. В поле Имя макроса: помещаем имя, характеризующее макрос
- 18. Назовем ЖирныйТекст
- 19. В поле Описание вводим текст, описывающий наш макрос
- 20. Для начала записи макроса нажимаем кнопку ОК
- 21. Макрорекордер начинает записывать все наши действия
- 22. На вкладке Главная в группе Шрифт из выпадающего списка Шрифты темы выбрать шрифт Arial
- 23. Из выпадающего списка Размер шрифта выбрать размер 12
- 24. Включить атрибут жирного и курсивного шрифта,
- 25. 4. Остановка макрорекордера
- 26. Для остановки макрорекордера на вкладке Разработчик в группе Код необходимо щелкнуть по кнопке Остановить запись
- 27. После выполнения этих действий новый Word-макрос является законченным и готовым к запуску
- 28. 5. Использование записанного макроса
- 29. Выделяем нужную часть текстаНа вкладке Разработчик в группе Код нажимаем кнопку Макросы
- 30. В появившемся окне выбираем макрос Жирный текст жмем Выполнить
- 31. У выделенного текста изменится Шрифт, Размер и Начертание
- 32. Скачать презентацию
- 33. Похожие презентации
1. Как включить макросы в Word 2007