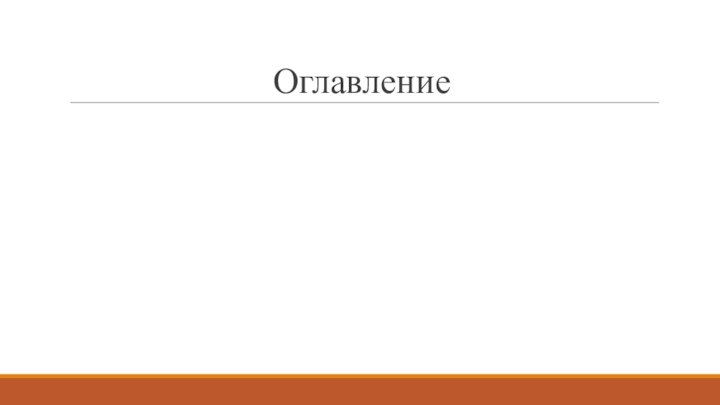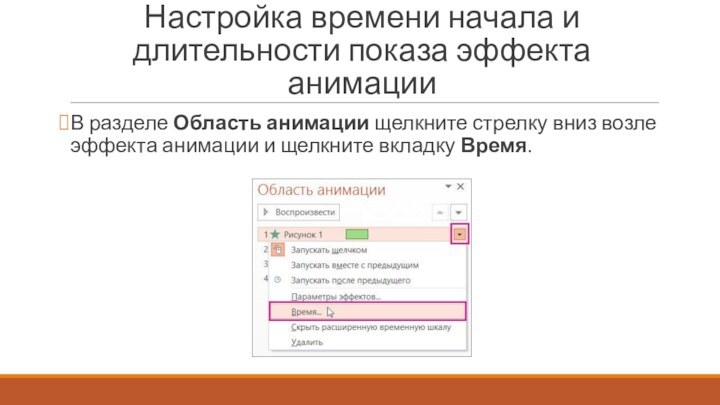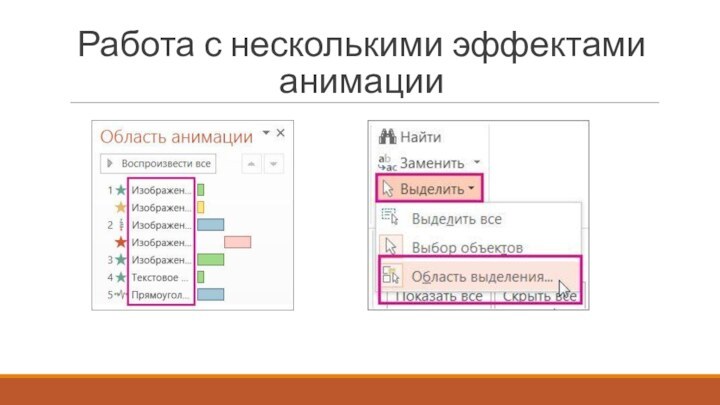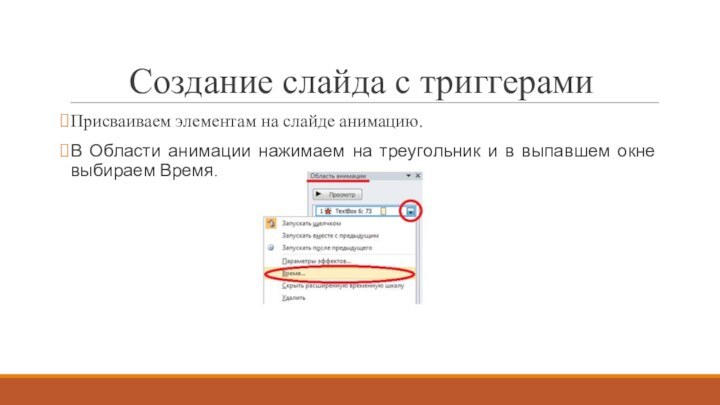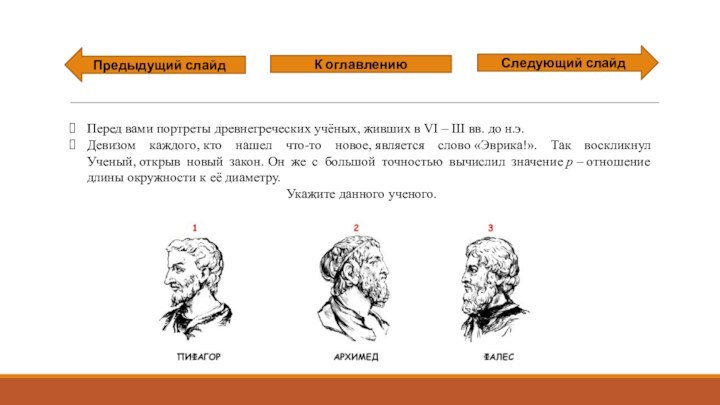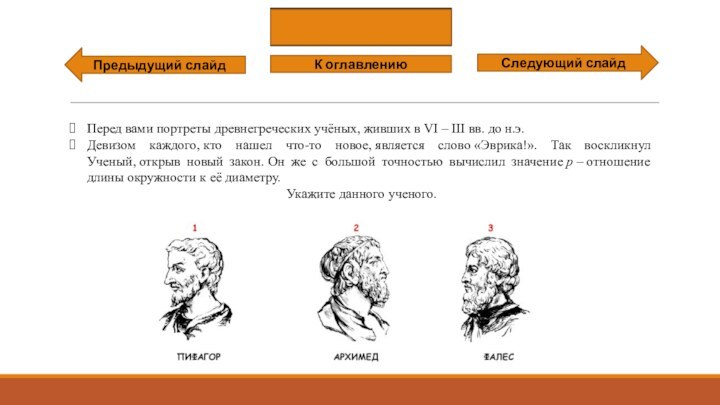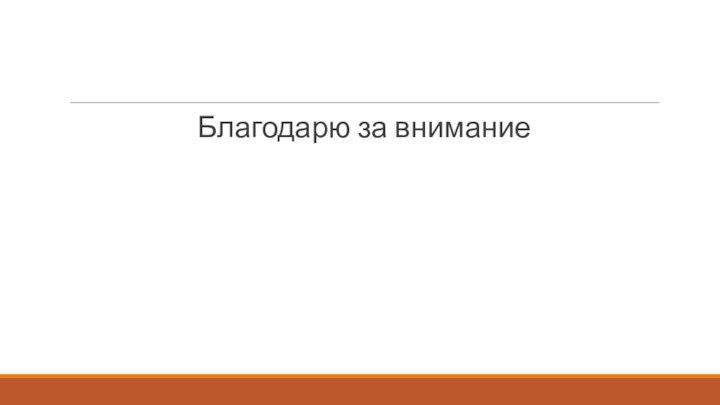Слайд 3
Анимация и переходы в PowerPpoint
В PowerPoint различают
два вида анимации:
Анимация объектов находящихся на слайде;
Анимация смены слайдов
(Анимация переходов).
Далее пойдет речь об анимации объектов на слайде.
Слайд 4
Анимация и переходы в PowerPpoint
В PowerPoint 2013
есть четыре типа эффектов анимации, которые указаны ниже:
Эффекты входа.
Объекты могут постепенно проявляться на экране, "вылетать" на слайд сбоку или внезапно появляться на экране.
Эффекты выхода. При использовании этих эффектов объекты могут "вылетать" из слайда, исчезать из вида или перемещаться за пределы слайда, двигаясь по спирали.
Слайд 5
Анимация и переходы в PowerPpoint
В PowerPoint 2013
есть четыре типа эффектов анимации, которые указаны ниже:
Эффекты выделения.
Примеры этих эффектов включают в себя уменьшение или увеличение размеров объекта, изменение цвета или вращение объекта вокруг своего центра.
Пути перемещения. Эти эффекты можно использовать для перемещения объекта вверх, вниз, вправо, влево или по траекториям в виде звезды или круга (среди прочих эффектов). Кроме того, можно создать собственный путь перемещения.
Слайд 6
Анимация и переходы в PowerPpoint
В коллекции эффектов
анимации на вкладке Анимация показаны только самые популярные эффекты.
Чтобы использовать
другие эффекты, нажмите Добавить анимацию, прокрутите список вниз и щелкните Дополнительные эффекты входа, Дополнительные эффекты выделения, Дополнительные эффекты выхода или Другие пути перемещения.
Слайд 7
Анимация и переходы в PowerPpoint
Слайд 8
Анимация и переходы в PowerPpoint
Вы можете использовать
любой эффект отдельно или в сочетании с другими эффектами.
Например, применив эффект входа Вылет и эффект выделения Изменение размера, можно сделать так, чтобы строка текста появлялась на экране с левой стороны, увеличиваясь в размере. Нажмите кнопку Добавить анимацию, чтобы добавить эффекты, и выберите пункт С предыдущим в области анимации.
Слайд 9
Добавление анимации
Выделите на слайде объект или текст,
к которому нужно добавить анимацию.
На вкладке Анимация щелкните Добавить анимацию и выберите эффект
анимации.
Слайд 10
Применение нескольких эффектов анимации к одному объекту
Применение нескольких
эффектов анимации к тексту или объектам (например, к изображению,
фигуре или графическому элементу SmartArt) предоставляет дополнительные возможности настройки и поддерживает заинтересованность аудитории.
Слайд 11
Применение нескольких эффектов анимации к одному объекту
Выделите на
слайде объект или текст, который нужно анимировать.
На вкладке Анимация нажмите кнопку Область
анимации.
Слайд 12
Применение нескольких эффектов анимации к одному объекту
Выделите на
слайде объект или текст, который нужно анимировать.
На вкладке Анимация нажмите кнопку Область
анимации.
Нажмите кнопку Добавить анимацию и выберите эффект анимации.
Чтобы применить дополнительные эффекты анимации к тому же объекту, выберите его, нажмите кнопку Добавить анимацию и выберите еще один эффект.
Слайд 13
Применение нескольких эффектов анимации к одному объекту
Слайд 14
Настройка времени начала и длительности показа эффекта анимации
В
разделе Область анимации щелкните стрелку вниз возле эффекта анимации и щелкните
вкладку Время.
Слайд 15
Настройка времени начала и длительности показа эффекта анимации
На
вкладке Время щелкните стрелку вниз в разделе Начало и выберите время начала.
Чтобы воспроизведение
начиналось по щелчку мыши, выберите пункт По щелчку.
Чтобы эффект анимации запускался одновременно с предыдущим эффектом, выберите пункт С предыдущим
Чтобы запускать эффекты последовательно, выберите пункт После предыдущего.
Слайд 16
Настройка времени начала и длительности показа эффекта анимации
Чтобы
отложить запуск эффекта анимации, щелкните стрелку вверх возле пункта Задержка столько
раз, сколько нужно, чтобы установить нужное количество секунд.
Чтобы изменить скорость эффекта анимации, задайте нужную Продолжительность.
Чтобы просмотреть, как эффекты анимации выглядят вместе, на вкладке Анимация нажмите кнопку Просмотр.
Слайд 17
Настройка времени начала и длительности показа эффекта анимации
Слайд 18
Работа с несколькими эффектами анимации
При работе с несколькими
объектами на слайде может быть сложно выделить объекты и
примененные к ним эффекты анимации.
На рисунке ниже имена объектов по умолчанию не очень информативны, поэтому сложно сказать, к какому объекту применен каждый отдельный эффект.
Слайд 19
Работа с несколькими эффектами анимации
Слайд 20
Понятие «Триггер»
Триггер – средство анимации, позволяющее задать условие
действия или времени выделенному элементу. При этом анимация запускается
по щелчку.
Триггер в переводе с английского означает – спусковой крючок, затвор. С помощью триггера можно задать действие любому объекту. Причем последовательность этих действий мы можем выбирать в зависимости от желания и ситуации. Открывать задание можно по мере его выполнения. Щелчок левой кнопкой мыши по объекту анимирует его, заставляя выполнять заранее заданное действие. Наличие триггеров значительно повышает интерактивность презентации.
Слайд 21
Создание слайда с триггерами
Присваиваем элементам на слайде анимацию.
В
Области анимации нажимаем на треугольник и в выпавшем окне
выбираем Время.
Слайд 22
Создание слайда с триггерами
В появившемся окне выбираем Начало
по щелчку.
В области Переключатели отмечаем «Начать выполнение эффекта
при щелчке».
При выборе этой строчки появится возможность выбрать нужный объект. Нажимаем ОК, для одного числа триггер готов.
Настраиваем триггеры для всех объектов.
Слайд 24
Создание слайда с триггерами
Есть вероятность случайного щелчка мышью
мимо настроенного объекта с триггером.
Тогда произойдет смена слайдов на
следующий. А возможности доделать задание на слайде не будет.
Слайд 25
Создание слайда с триггерами
Чтобы исключить эту возможность надо
убрать "галочку" в Смене слайдов "По щелчку". Находится она
во вкладке "Анимация" (Office 2007) или "Переходы" (Office 2010).
Слайд 26
Перед вами портреты древнегреческих учёных, живших в VI – III вв. до н.э.
Девизом каждого, кто
нашел что-то новое, является слово «Эврика!». Так воскликнул Ученый, открыв новый закон. Он
же с большой точностью вычислил значение р – отношение длины окружности к её диаметру.
Укажите данного ученого.
Следующий слайд
Предыдущий слайд
К оглавлению
Слайд 27
Перед вами портреты древнегреческих учёных, живших в VI – III вв. до н.э.
Девизом каждого, кто
нашел что-то новое, является слово «Эврика!». Так воскликнул Ученый, открыв новый закон. Он
же с большой точностью вычислил значение р – отношение длины окружности к её диаметру.
Укажите данного ученого.
Следующий слайд
Предыдущий слайд
К оглавлению