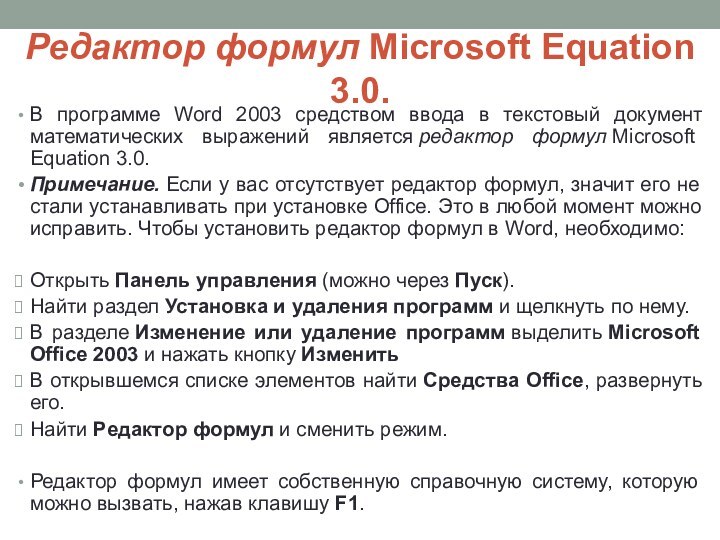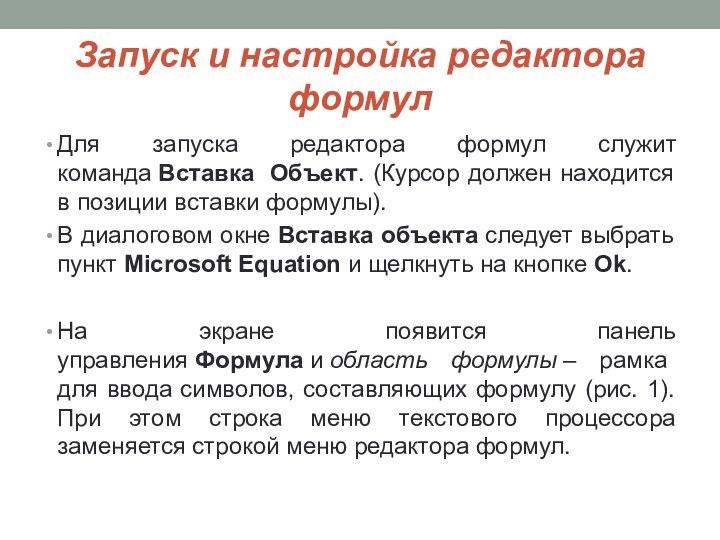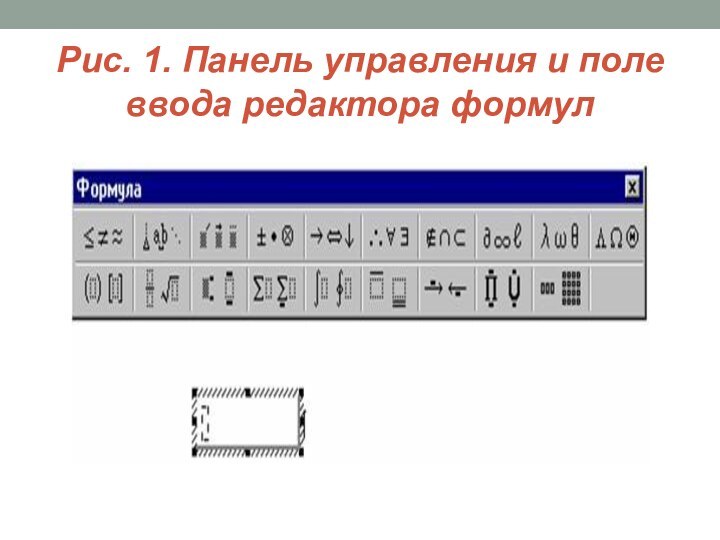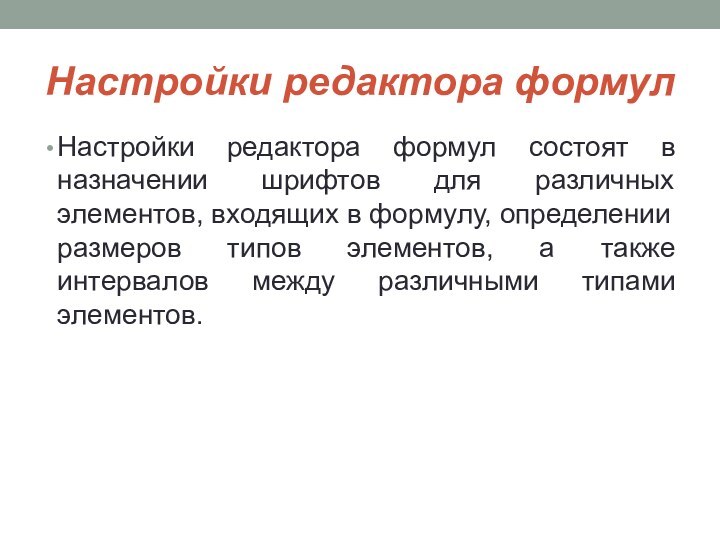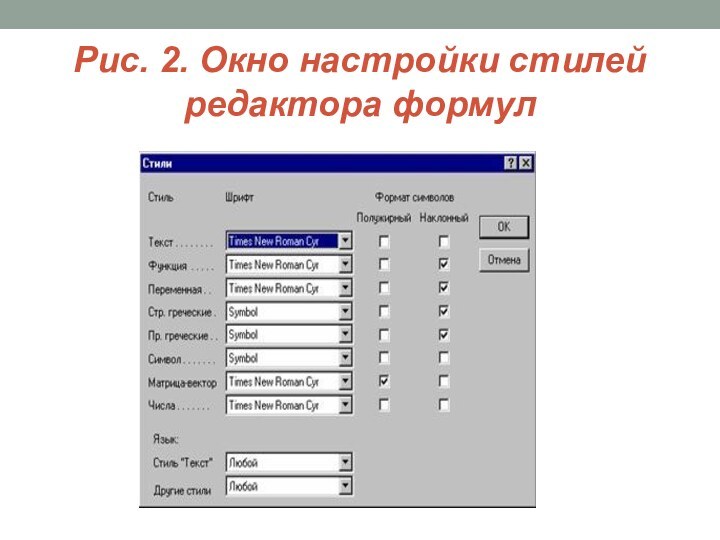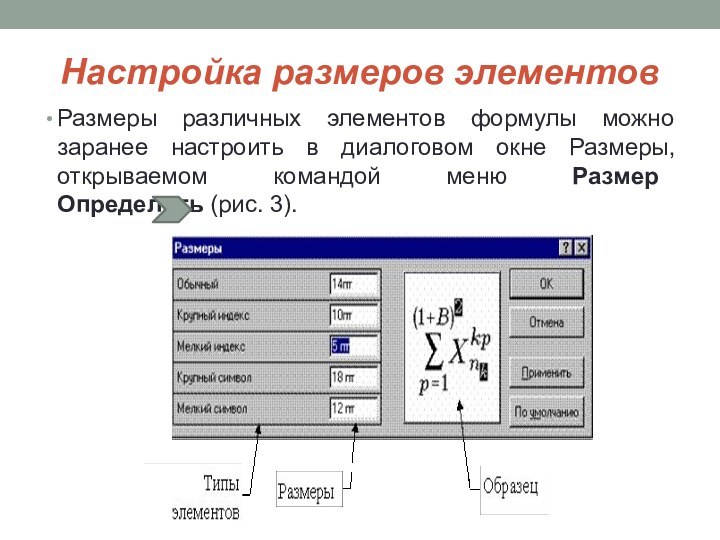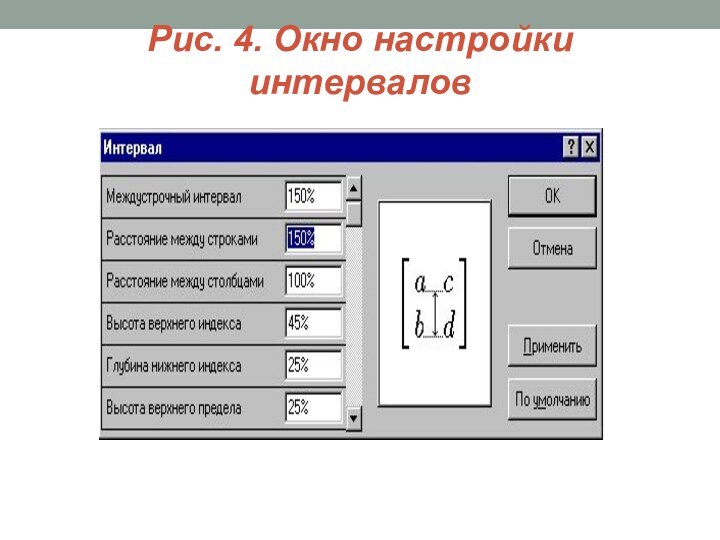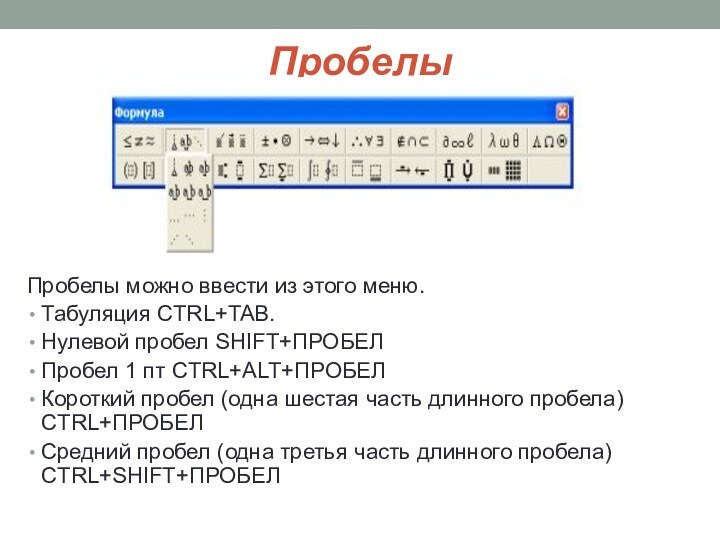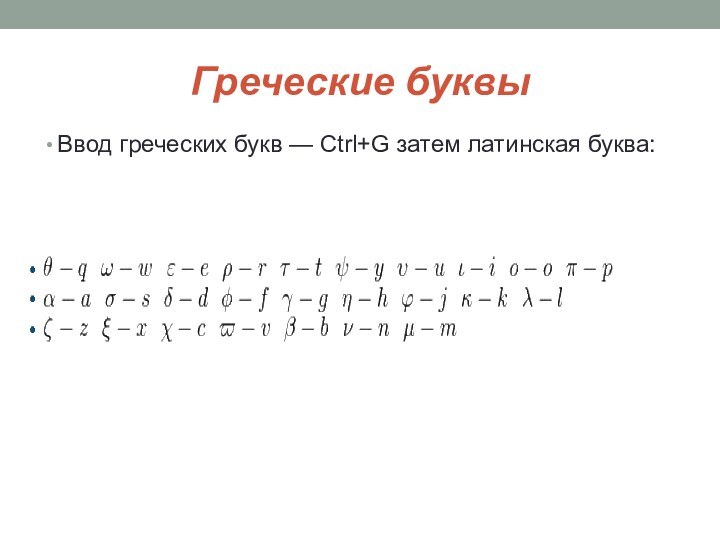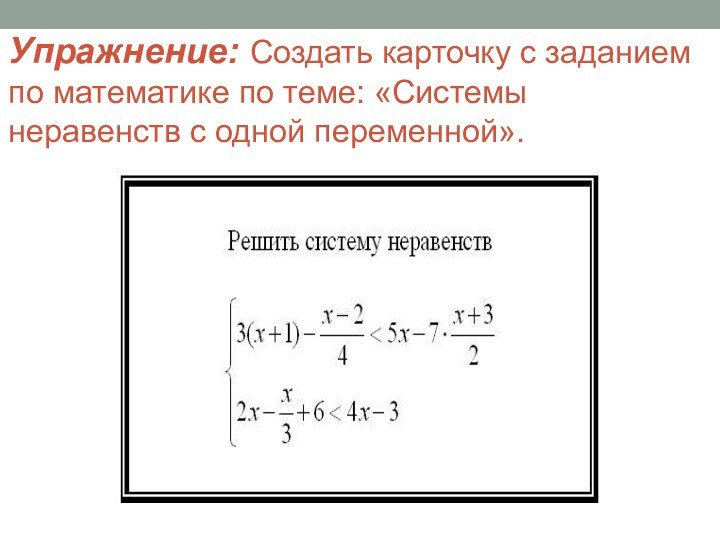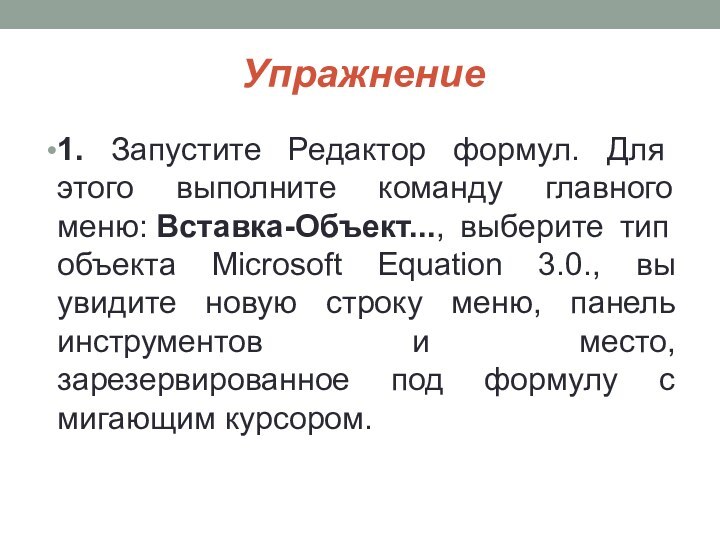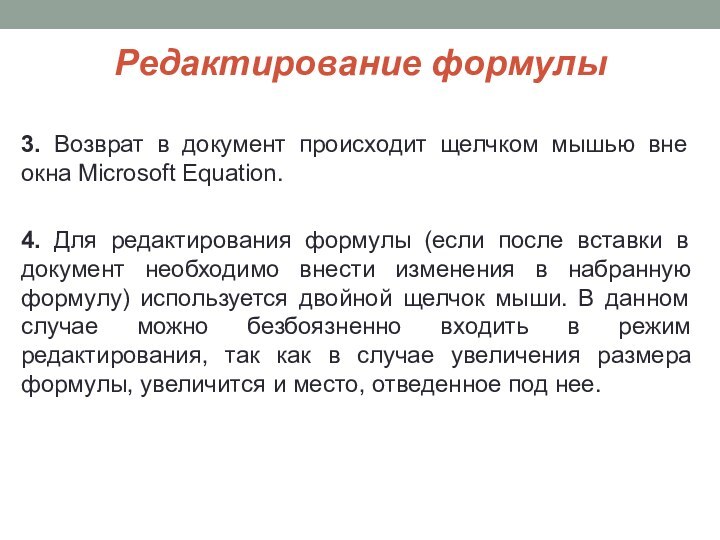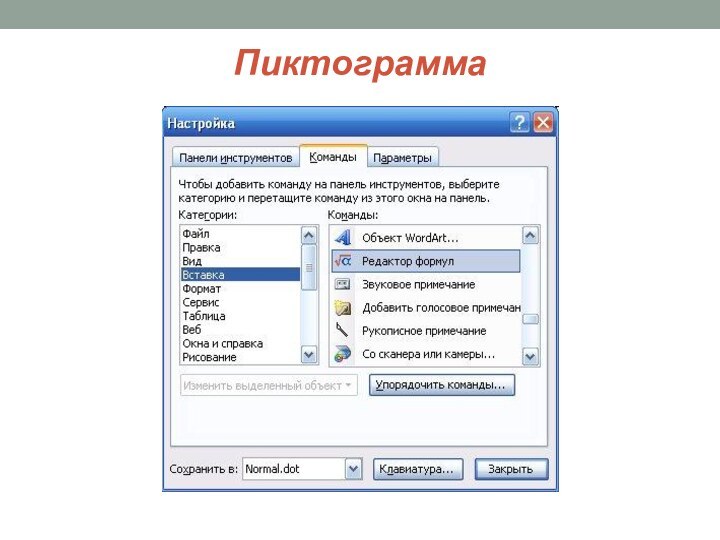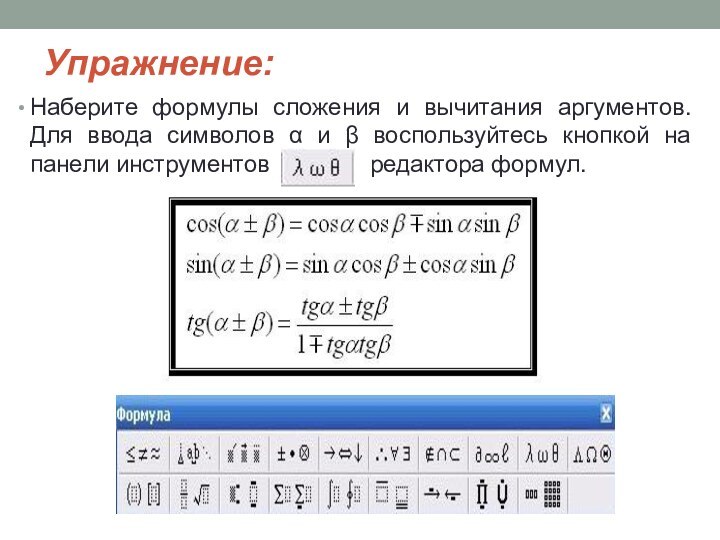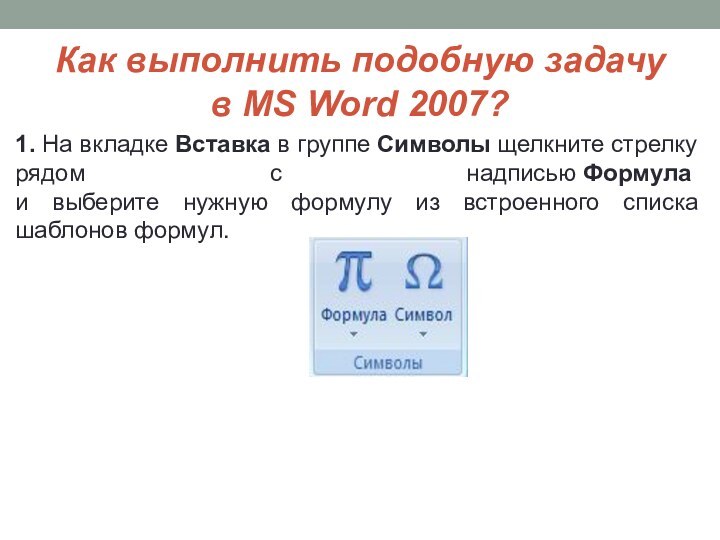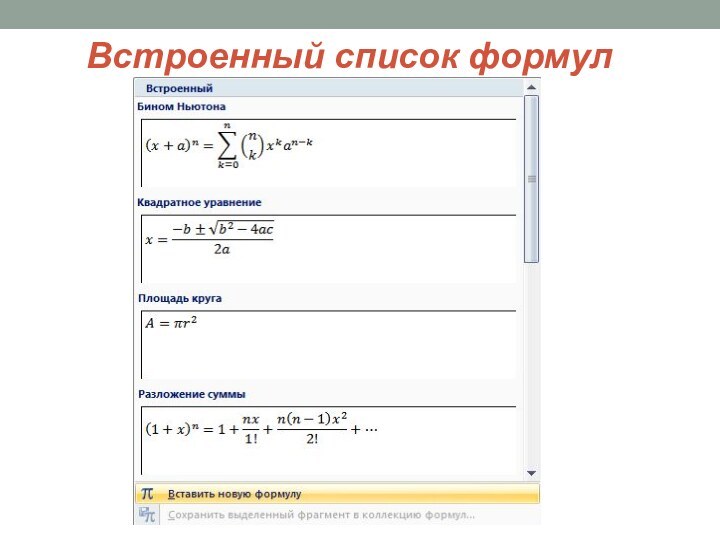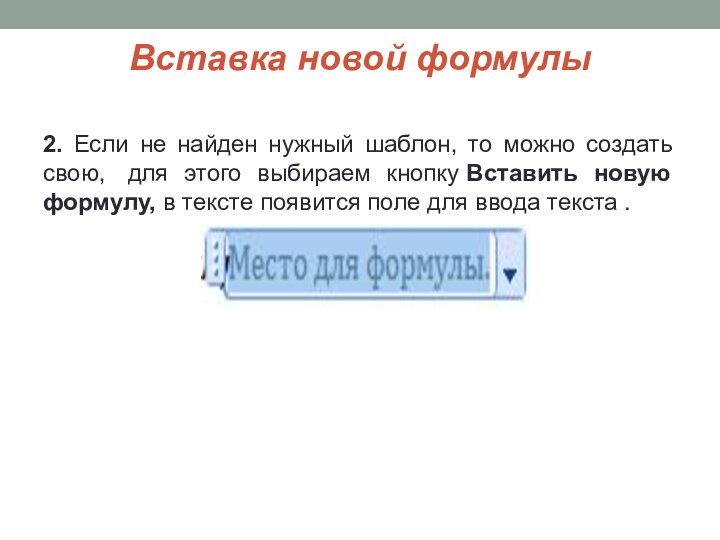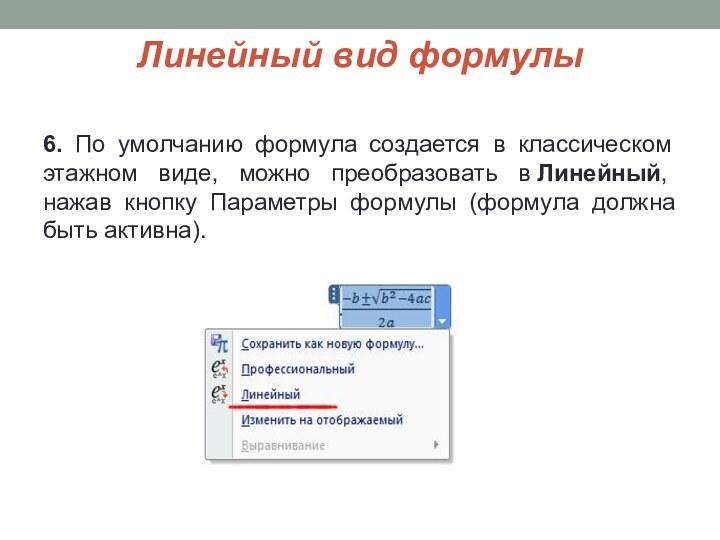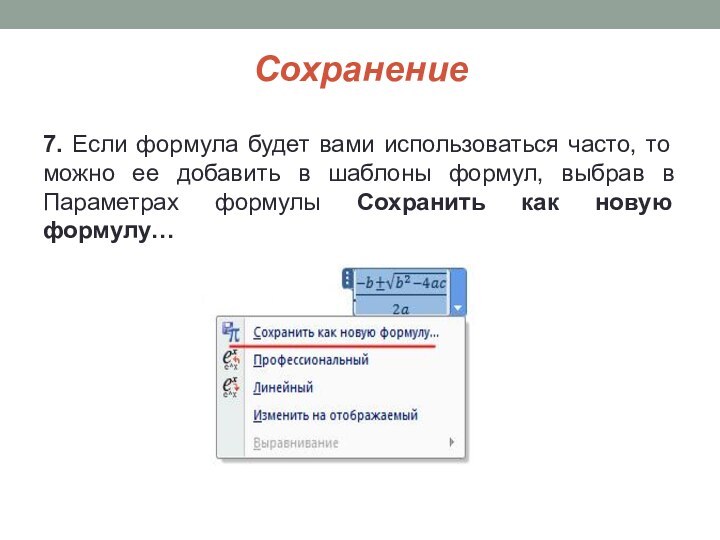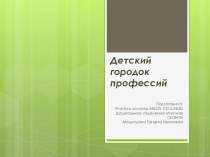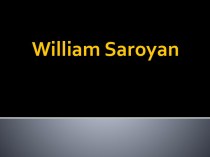Слайд 2
Редактор формул Microsoft Equation 3.0.
В программе Word 2003 средством
ввода в текстовый документ математических выражений является редактор формул Microsoft Equation
3.0.
Примечание. Если у вас отсутствует редактор формул, значит его не стали устанавливать при установке Office. Это в любой момент можно исправить. Чтобы установить редактор формул в Word, необходимо:
Открыть Панель управления (можно через Пуск).
Найти раздел Установка и удаления программ и щелкнуть по нему.
В разделе Изменение или удаление программ выделить Microsoft Office 2003 и нажать кнопку Изменить
В открывшемся списке элементов найти Средства Office, развернуть его.
Найти Редактор формул и сменить режим.
Редактор формул имеет собственную справочную систему, которую можно вызвать, нажав клавишу F1.
Слайд 3
Запуск и настройка редактора формул
Для запуска редактора формул
служит команда Вставка Объект. (Курсор должен находится в позиции вставки
формулы).
В диалоговом окне Вставка объекта следует выбрать пункт Microsoft Equation и щелкнуть на кнопке Ok.
На экране появится панель управления Формула и область формулы – рамка для ввода символов, составляющих формулу (рис. 1). При этом строка меню текстового процессора заменяется строкой меню редактора формул.
Слайд 4
Рис. 1. Панель управления и поле ввода редактора
формул
Слайд 5
Настройки редактора формул
Настройки редактора формул состоят в назначении
шрифтов для различных элементов, входящих в формулу, определении размеров
типов элементов, а также интервалов между различными типами элементов.
Слайд 6
Настройка стилей шрифтов
Пункт меню Стиль редактора формул содержит список стилей,
которые можно присвоить формуле. Лучше всего использовать стильМатематический, в
этом случае редактор формул сам определит, какой стиль требуется применить к конкретному элементу формулы.
Настройка шрифтов выполняется в диалоговом окне Стиль, которое открывается командой меню Стиль Определить (рис. 2).
Слайд 7
Рис. 2. Окно настройки стилей редактора формул
Слайд 8
Формат символов
Поля-флажки позволяют установить формат символов любого элемента
формулы. Формат Наклонный устанавливают для функций, переменных и греческих букв (строчных
и прописных), т.к. в математических формулах указанные элементы принято записывать курсивом.
В текстовом поле Язык: Стиль «Текст» рекомендуется оставить значение Любой, – в этом случае в формулах можно будет использовать как латинские, так и русские буквы, переключая клавиатуру обычным образом.
Слайд 9
Настройка размеров элементов
Размеры различных элементов формулы можно заранее
настроить в диалоговом окне Размеры, открываемом командой меню Размер
Определить (рис. 3).
Слайд 10
Размер типа элемента
Чтобы изменить размер типа элемента, нужно
щелкнуть в его поле (при этом в поле Образец соответствующий элемент
окажется выделенным) и ввести новое значение размера.
Кнопка По умолчанию восстанавливает все размеры, установленные в редакторе формул по умолчанию.
Кнопка Применить позволяет предварительно просмотреть результат изменения типов размеров. После использования кнопки Применить следует выбрать либо кнопку Отмена, либо кнопку Ok. Если выбирается кнопка Отмена, то новые размеры не будут применены. Если выбирается кнопка Ok, новые размеры применяются.
При переопределении типа размера все формулы в поле редактора формул обновляются в соответствии со сделанными изменениями. На формулах, ранее сохраненных в документе, сделанные изменения не отражаются, если их больше не редактировать в редакторе формул.
Слайд 11
Настройка интервалов между элементами формулы
В редакторе формул необходимые
интервалы между символами создаются автоматически. Для настройки интервалов между
различными элементами формулы используется диалоговое окно Интервал (Формат Интервал), показанное на рис. 4.
Слайд 12
Рис. 4. Окно настройки интервалов
Слайд 13
Установки
При вводе значений можно использовать первоначальные установки редактора
формул, определенные в процентах к обычному размеру.
Для просмотра всех
значений интервалов в этом окне используют полосу прокрутки. В поле Образец показаны определяемые интервалы.
Для восстановления первоначальных установок редактора формул служит кнопка По умолчанию.
Слайд 14
Создание и редактирование формул
Область формулы содержит поля для ввода символов.
Заполнение этих полей может производиться как с клавиатуры, так
и с помощью панели инструментов редактора формул (рис. 1).
Панель инструментов редактора формул содержит два ряда кнопок. Кнопки верхнего ряда открывают меню, содержащие специальные символы, – греческие буквы, математические символы, знаки отношений и т.п. Кнопки нижнего ряда панели Формула создают своеобразные шаблоны, содержащие поля для ввода символов. Так, например, для ввода обыкновенной дроби следует выбрать соответствующий шаблон, имеющий два поля: числитель и знаменатель. Аналогично выбирается шаблон с полями для ввода верхних и нижних индексов и другие шаблоны.
Слайд 15
Создание и редактирование формул
Кроме того, кнопки нижнего ряда
позволяют добавить в формулу специальные математические символы, такие как
интеграл, радикал, знак суммы. Переходы между полями шаблонов выполняются с помощью клавиш управления курсором.
В редакторе формул не работает клавиша Пробел, поскольку интервалы между символами задаются автоматически. Однако если необходимо увеличить интервал, можно воспользоваться кнопкой Пробелы и
многоточия в верхнем ряду панели инструментов.
Раскрывающееся меню этой кнопки позволяет выбрать величину интервала между текущим и следующим полями в формуле.
Слайд 16
Создание и редактирование формул
Закончив ввод формулы, нужно щелкнуть
мышью вне области формулы (можно также нажать клавишу Esc). Введенная
формула автоматически вставляется в текст в качестве объекта. Далее можно изменять размер формулы, перемещать ее мышью, копировать в буфер обмена (предварительно выделив формулу).
Выделение выполняется одним щелчком мыши в области формулы.
Выделенная формула ограничена рамкой с маркерами, перетягивая которые мышью, можно увеличивать или уменьшать размер формулы.
Для редактирования формулы нужно выполнить на ней двойной щелчок. При этом автоматически открывается окно редактора формул.
Слайд 17
Горячие клавиши редактора формул Word
Редактор математических формул Word
2003 (Microsoft Equation Editor) поддерживает клавиатурные сочетания для более
быстрого ввода формул.
Слайд 18
Дроби и индексы
Дробь CTRL+F
Дробь с косой чертой CTRL+/
Верхний
индекс CTRL+H
Нижний индекс CTRL+L
Верхний и нижний индексы CTRL+J
Слайд 19
Надстрочные знаки
Черта сверху CTRL+SHIFT+ДЕФИС
Тильда CTRL+SHIFT+~
Стрелка (вектор) CTRL+ALT+ДЕФИС
Один штрих
CTRL+ALT+'
Два штриха CTRL+SHIFT+"
Одинарная точка CTRL+ALT+.
Слайд 20
Специальные символы и стили
Частная производная Ctrl+K+D
Математический - CTRL+SHIFT+=
Текст -
CTRL+SHIFT+E
Функция - CTRL+SHIFT+F
Переменная - CTRL+SHIFT+I
Греческий - CTRL+SHIFT+G
Матрица-вектор CTRL+SHIFT+B
Стили можно настраивать из меню,
которое содержит специальные команды в режиме редактирования формул.
Слайд 21
Пробелы
Пробелы можно ввести из этого меню.
Табуляция CTRL+TAB.
Нулевой пробел
SHIFT+ПРОБЕЛ
Пробел 1 пт CTRL+ALT+ПРОБЕЛ
Короткий пробел (одна шестая часть длинного
пробела) CTRL+ПРОБЕЛ
Средний пробел (одна третья часть длинного пробела) CTRL+SHIFT+ПРОБЕЛ
Слайд 22
Греческие буквы
Ввод греческих букв — Ctrl+G затем латинская буква:
Слайд 23
практическая работа
«Microsoft Word.
Редактор формул Microsoft Equation 3.0»
Выполнив
данную практическую работу, вы научитесь:
Использовать встроенный в текстовый процессор
Word редактор формул Microsoft Equation 3.0., набор математических формул.
Размещать на панели инструментов дополнительной кнопки.
Слайд 24
Упражнение: Создать карточку с заданием по математике по теме:
«Системы неравенств с одной переменной».
Слайд 25
Упражнение
1. Запустите Редактор формул. Для этого выполните команду
главного меню: Вставка-Объект..., выберите тип объекта Microsoft Equation 3.0., вы
увидите новую строку меню, панель инструментов и место, зарезервированное под формулу с мигающим курсором.
Слайд 27
Упражнение
2. Просмотрите панель инструментов и создайте формулу. Главное,
определить последовательность набора формулы. Панель инструментов работает таким образом,
что включение одной кнопки активизирует целую группу близких по тематике кнопок. Для создания предложенной формулы, выполните следующие действия:
Активизируйте кнопку, отвечающую за ввод скобок и выберите фигурную скобку.
Наберите первое неравенство системы. Все числа, переменные и знаки введите с клавиатуры. Средствами Редактора формул воспользуйтесь только для набора дроби.
Для набора дроби активизируйте кнопку, отвечающую за ввод дроби и выберите соответствующий тип дроби.
Перемещаться между числителем и знаменателем можно при помощи клавиш управления курсором клавиатуры или щелчком мыши устанавливать текстовый курсор в нужное место.
Слайд 28
Упражнение
Для набора знака умножения воспользуйтесь кнопкой
После того,
как дробь набрана, переместите курсор вправо кнопками управления курсором
или щелкните мышью правее дроби (курсор изменит свой размер) и продолжите набор неравенства.
Когда первое неравенство будет набрано, нажмите клавишу Enter для того, чтобы перейти ко второй строке внутри фигурных скобок.
Аналогично наберите второе неравенство.
Если и текст задания вы хотите набрать, находясь в Редакторе формул, то выберите команду горизонтального меню Редактора формул: Стиль-Текст, так как стиль математический не допускает пробелов между символами.
Слайд 29
Редактирование формулы
3. Возврат в документ происходит щелчком мышью
вне окна Microsoft Equation.
4. Для редактирования формулы (если после
вставки в документ необходимо внести изменения в набранную формулу) используется двойной щелчок мыши. В данном случае можно безбоязненно входить в режим редактирования, так как в случае увеличения размера формулы, увеличится и место, отведенное под нее.
Слайд 30
Пиктограмма
5. Если вы собираетесь часто пользоваться Редактором формул, то
процедура запуска оказывается довольно длительной и неудобной. Можно запустить Редактор
формул через пиктограмму. Чтобы "вытащить" пиктограмму на панель инструментов нужно выполнить команду Сервис-Настройка…, на вкладке Команды выбрать категорию Вставка. Остается поместить нужный значок на панель инструментов, взяв кнопку и переместив ее в необходимое место. Таким же образом можно вытаскивать и другие удобные кнопки.
Слайд 32
Упражнение:
Наберите формулы сложения и вычитания аргументов. Для ввода
символов α и β воспользуйтесь кнопкой на панели инструментов
редактора формул.
Слайд 33
Как выполнить подобную задачу в MS Word 2007?
1.
На вкладке Вставка в группе Символы щелкните стрелку рядом с надписью Формула
и выберите
нужную формулу из встроенного списка шаблонов формул.
Слайд 35
Вставка новой формулы
2. Если не найден нужный шаблон,
то можно создать свою, для этого выбираем кнопку Вставить новую
формулу, в тексте появится поле для ввода текста .
Слайд 36
Вкладка Конструктор
Лента Word переключается во вкладку Конструктор.
Слайд 37
Символы, Структуры
3. В группе, которая называется Символы, находятся
кнопки добавления в формулу различных символов.
4. Добавить один
из символов в формулу в Word 2007 можно, раскрыв полный список символов и щелкнув левой кнопкой мыши по нужному элементу.
5. В группе Структуры собраны инструменты управления структурой формулы.
Слайд 38
Линейный вид формулы
6. По умолчанию формула создается в
классическом этажном виде, можно преобразовать в Линейный, нажав кнопку Параметры
формулы (формула должна быть активна).