- Главная
- Разное
- Бизнес и предпринимательство
- Образование
- Развлечения
- Государство
- Спорт
- Графика
- Культурология
- Еда и кулинария
- Лингвистика
- Религиоведение
- Черчение
- Физкультура
- ИЗО
- Психология
- Социология
- Английский язык
- Астрономия
- Алгебра
- Биология
- География
- Геометрия
- Детские презентации
- Информатика
- История
- Литература
- Маркетинг
- Математика
- Медицина
- Менеджмент
- Музыка
- МХК
- Немецкий язык
- ОБЖ
- Обществознание
- Окружающий мир
- Педагогика
- Русский язык
- Технология
- Физика
- Философия
- Химия
- Шаблоны, картинки для презентаций
- Экология
- Экономика
- Юриспруденция
Что такое findslide.org?
FindSlide.org - это сайт презентаций, докладов, шаблонов в формате PowerPoint.
Обратная связь
Email: Нажмите что бы посмотреть
Презентация на тему по информатике на тему Изучаем PowerPoint
Содержание
- 2. ПланВступление 3Дни творения 4 – 10Метаморфозы 11-13Мастерство владения цветом
- 3. Иногда замечательные идеи не находят должного понимания,
- 4. Дни творенияПрезентация в PowerPoint состоит из определенного
- 5. Перед созданием презентации продумайте общую конструкцию и
- 6. Вот главное окно программы оно состоит из нескольких областей.
- 7. 1) Самая главная часть окна – панель инструментов,
- 8. 2) Основное окно, сюда вводится текущий слайд, над
- 9. 3) Область структуры – отображает ссылки на все
- 10. 4) Панель рисования позволяет создавать графические объекты и
- 11. МетаморфозыДопустим вы сделали презентацию, но она выглядит,
- 12. Самое нужное окно для этой работы –
- 13. Для удобства и быстроты создания презентации Microsoft
- 14. Мастерство владения цветомУспех презентации определяет не только
- 15. Горячие клавиши в PowerPointCTRL+N Создание презентации CTRL+M
- 16. F5 Запуск презентации ALT+F4 Выход из Microsoft
- 17. Скачать презентацию
- 18. Похожие презентации
ПланВступление 3Дни творения 4 – 10Метаморфозы 11-13Мастерство владения цветом 14Горячие клавиши в PowerPoint 15 - 16








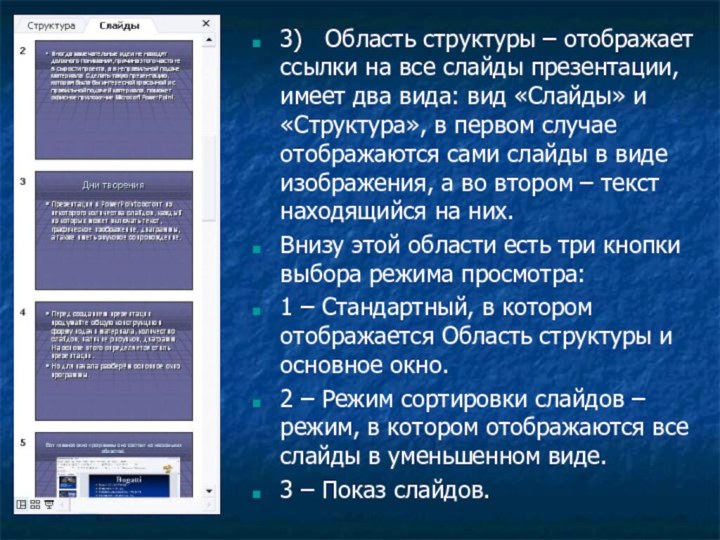


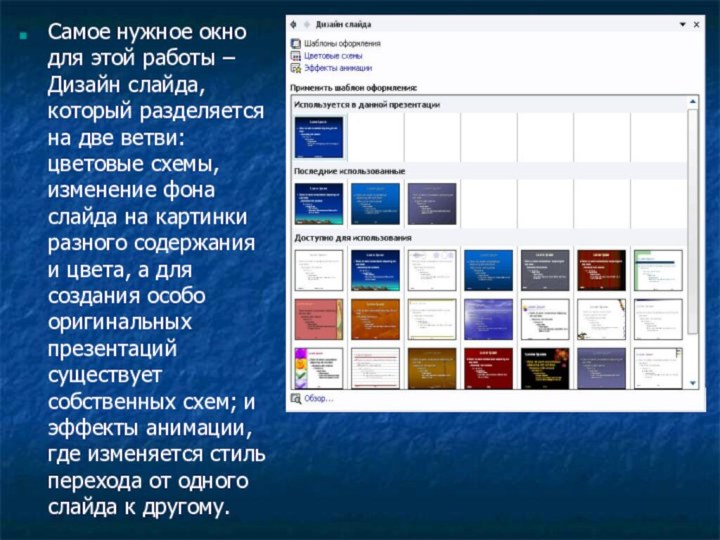
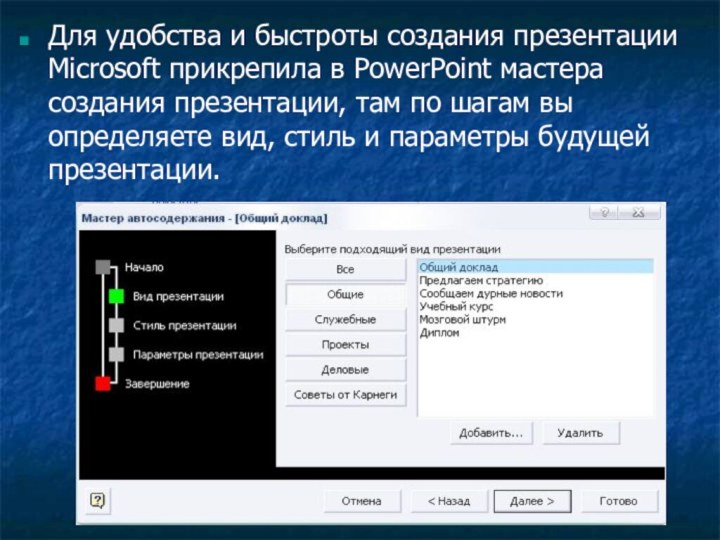




Слайд 3 Иногда замечательные идеи не находят должного понимания, причина
этого часто не в сырости проекта, а в неправильной
подаче материала. Сделать такую презентацию, которая была бы интересной красочной и с правильной подачей материала, поможет офисное приложение Microsoft PowerPoint.
Слайд 4
Дни творения
Презентация в PowerPoint состоит из определенного количества
слайдов, каждый из которых может включать текст, графическое изображение,
диаграммы, а также иметь звуковое сопровождение.Слайд 5 Перед созданием презентации продумайте общую конструкцию и форму
подачи материала, количество слайдов, наличие рисунков, диаграмм. На основе
этого определяется стиль презентации.Но для начала разберём основное окно программы.
Слайд 7 1) Самая главная часть окна – панель инструментов, с
помощью которой производятся основные операции над текстом, слайдами, рисунками
и другими элементами презентации. Что – то похожее мы уже видели в других программах Microsoft OfficeСлайд 8 2) Основное окно, сюда вводится текущий слайд, над которым
в данный момент ведется работа.
Здесь же находится область заметок,
куда можно записать комментарии по данному слайду.Слайд 9 3) Область структуры – отображает ссылки на все слайды
презентации, имеет два вида: вид «Слайды» и «Структура», в
первом случае отображаются сами слайды в виде изображения, а во втором – текст находящийся на них.Внизу этой области есть три кнопки выбора режима просмотра:
1 – Стандартный, в котором отображается Область структуры и основное окно.
2 – Режим сортировки слайдов – режим, в котором отображаются все слайды в уменьшенном виде.
3 – Показ слайдов.
Слайд 10 4) Панель рисования позволяет создавать графические объекты и управлять
ими. Здесь вам и вставка автофигур, и надписей WordArt,
и картинок, изменение цвета контура и заливки надписи, есть даже добавление тени надписи, и придание ей (надписи) объема.
Слайд 11
Метаморфозы
Допустим вы сделали презентацию, но она выглядит, как
набор черных символов на белом фоне. Сразу в голову
лезет вопрос, как скрасить своё творение тем самым сделав его более – менее пригодным для чтения? Ответ прост – нужно воспользоваться встроенными в программу редакторами оформления. Рассмотрим их.Слайд 12 Самое нужное окно для этой работы – Дизайн
слайда, который разделяется на две ветви: цветовые схемы, изменение
фона слайда на картинки разного содержания и цвета, а для создания особо оригинальных презентаций существует собственных схем; и эффекты анимации, где изменяется стиль перехода от одного слайда к другому.Слайд 13 Для удобства и быстроты создания презентации Microsoft прикрепила
в PowerPoint мастера создания презентации, там по шагам вы
определяете вид, стиль и параметры будущей презентации.
Слайд 14
Мастерство владения цветом
Успех презентации определяет не только тип
оформления и способ подачи презентации, но и цвет каждого
элемента презентации. При выборе цвета нужно вникнуть в цветовую психологию. Цвет фона презентации определяет общую атмосферу восприятия.Например:
Черный цвет создает атмосферу убедительности, прямоты
Красный – способствует созданию впечатления желания, состязания
Зеленый – откровенности и интеллигентности
Голубой – верности, безопасности.
Также при выборе цвета должно соблюдаться условие контрастности всех элементов.
Слайд 15
Горячие клавиши в PowerPoint
CTRL+N
Создание презентации
CTRL+M
Добавление
нового слайда
CTRL+D
Создание копии выбранного слайда
CTRL+O
Открытие
презентации CTRL+W
Закрытие презентации
CTRL+P
Печать презентации
CTRL+S
Сохранение презентации
Слайд 16
F5
Запуск презентации
ALT+F4
Выход из Microsoft PowerPoint
CTRL+F
Поиск текста
CTRL+H
Замена текста
CTRL+K
Добавление гиперссылки
F7
Проверка орфографии
ESC
Отмена действия, заданного в меню или диалоговом окне
CTRL+Z
Отмена выполненного действия
CTRL+Y
Возврат или повторение действия





























