минута
Вставка текста
5 минута
Настройка анимации
Заключительный этап
Подготовительный этап
Основной этап
Этапы
работы
FindSlide.org - это сайт презентаций, докладов, шаблонов в формате PowerPoint.
Email: Нажмите что бы посмотреть


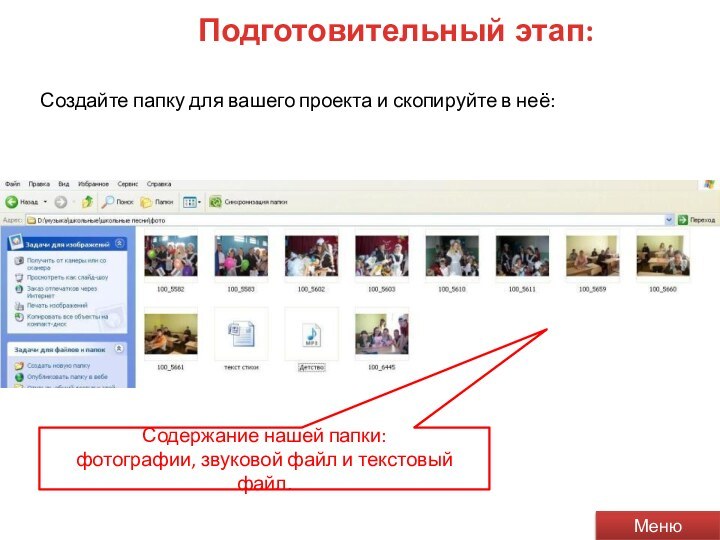
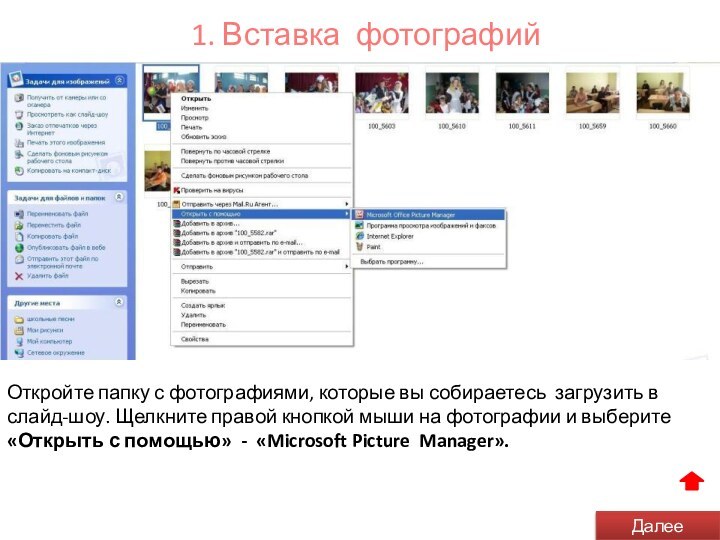
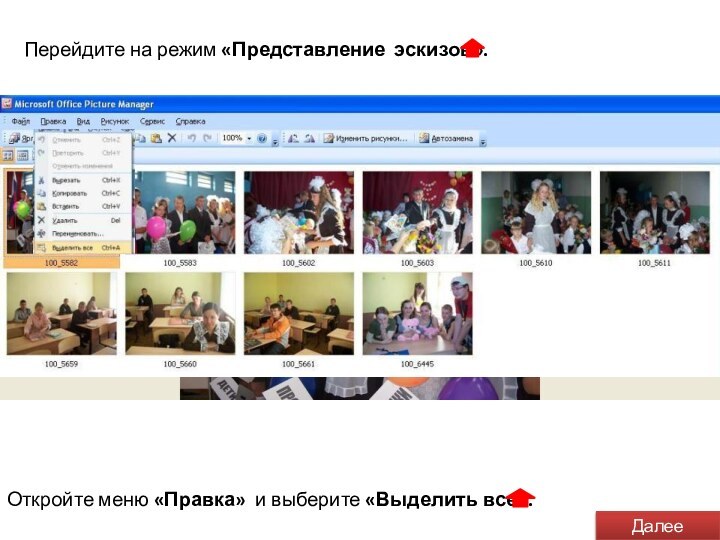

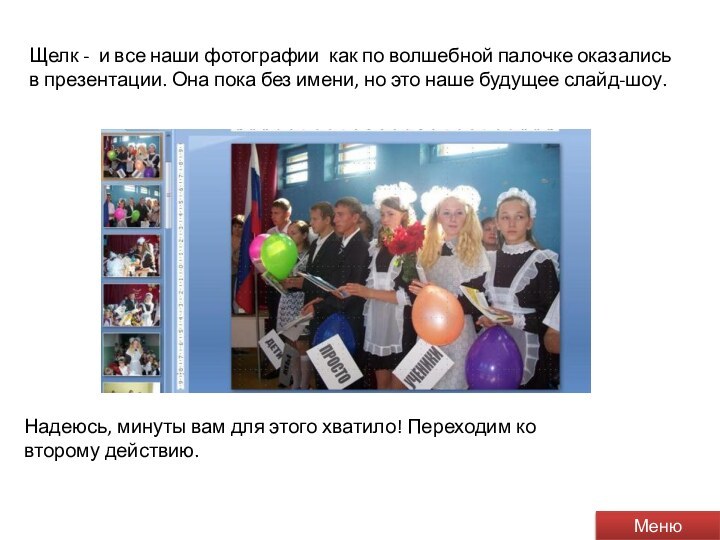
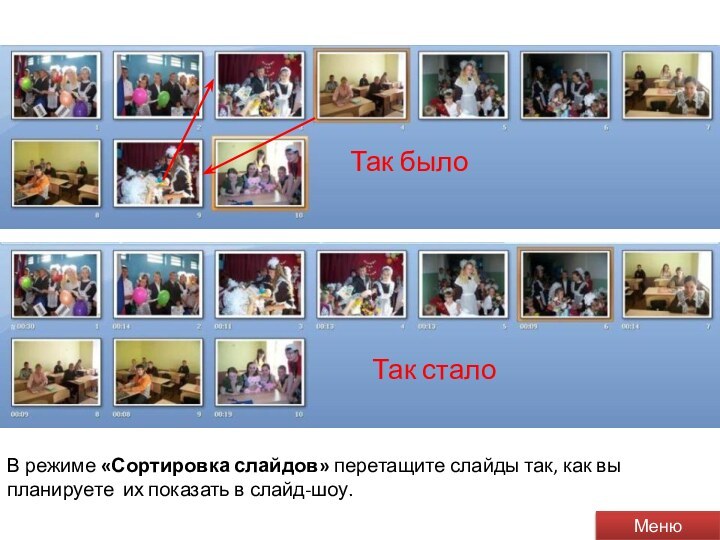



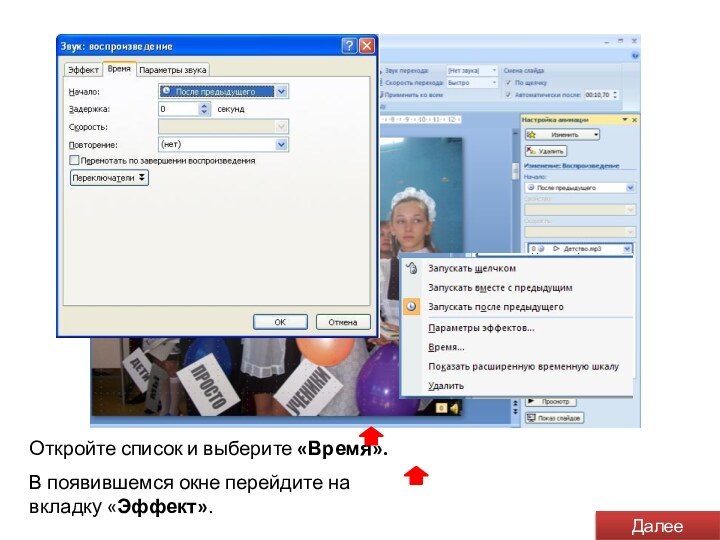
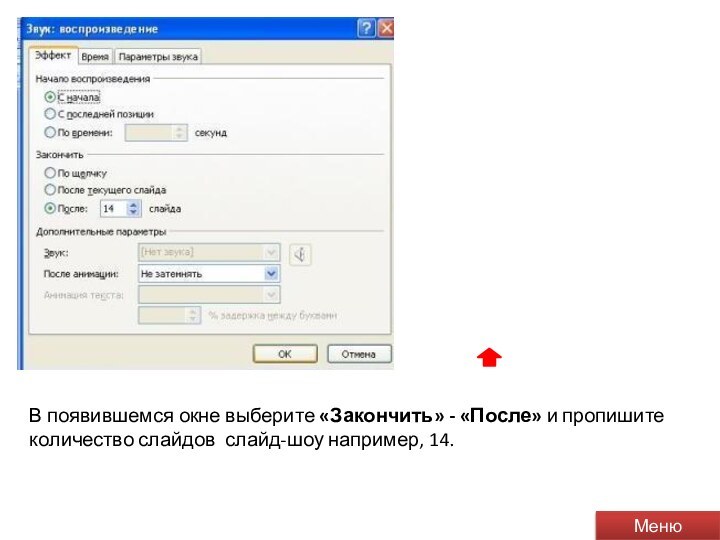

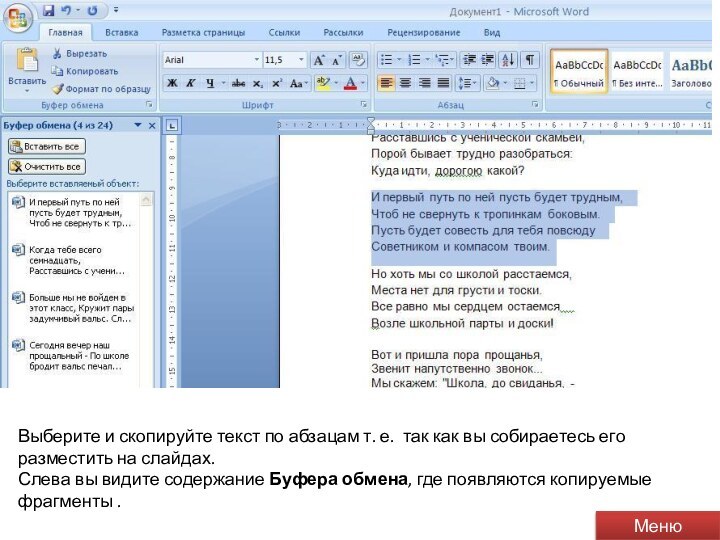



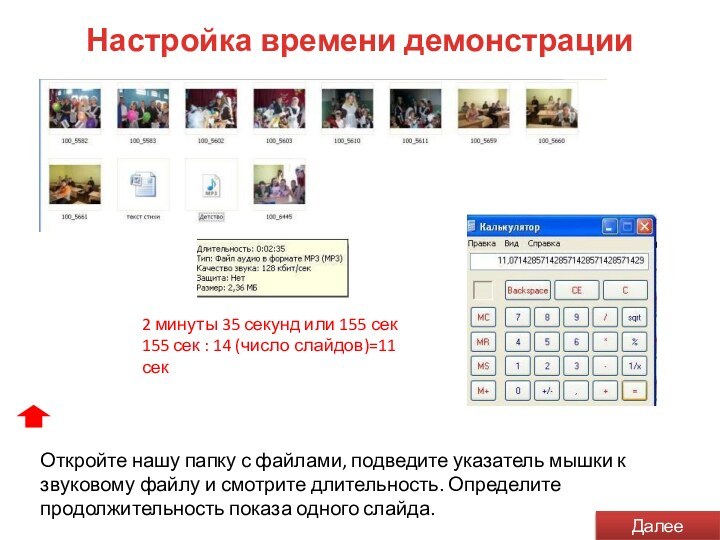
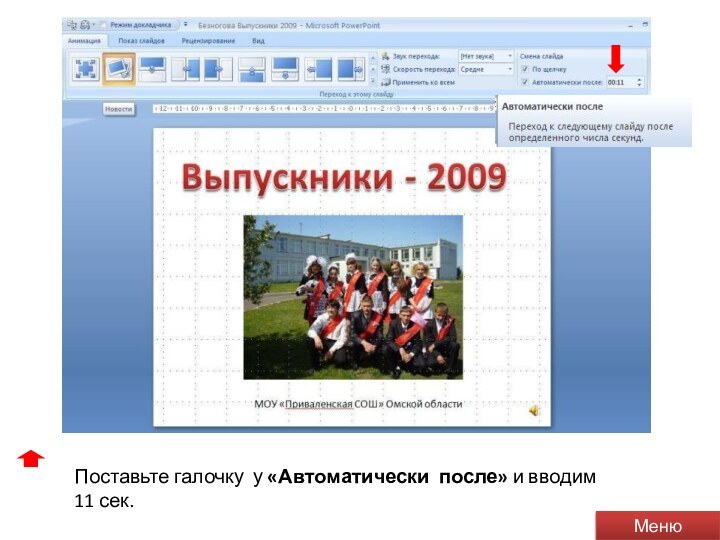

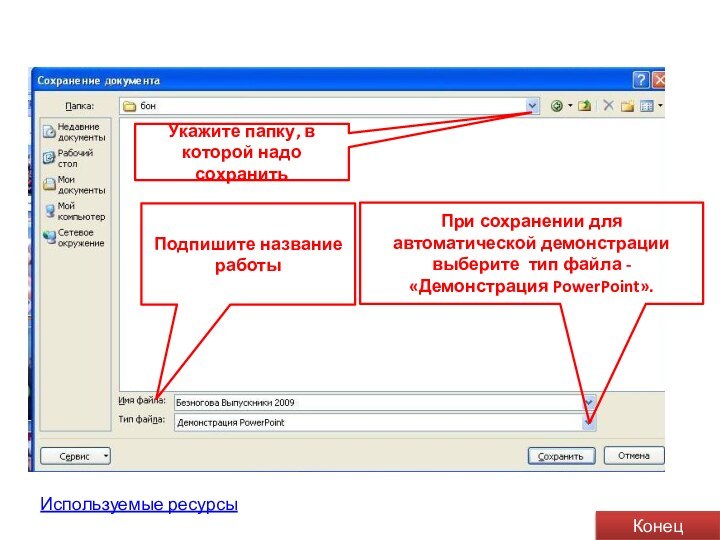
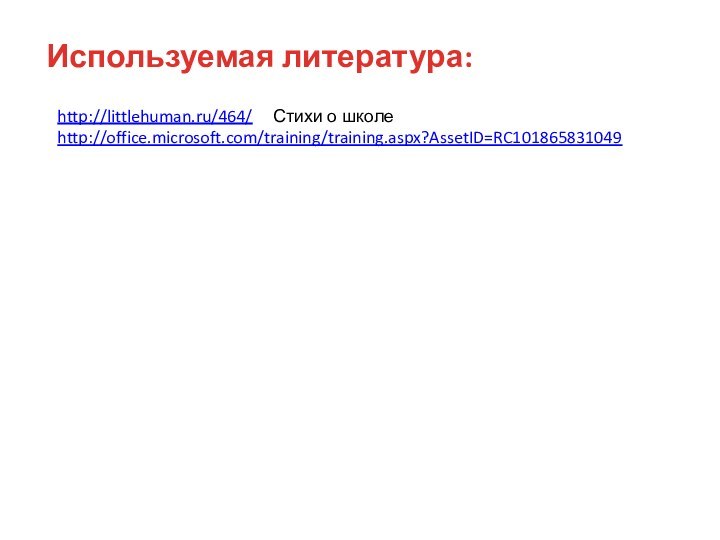
Создайте папку для вашего проекта и скопируйте в неё:
Меню
Содержание нашей папки:
фотографии, звуковой файл и текстовый файл.
1. Вставка фотографий
Далее
В открывшем окне выберите программу Microsoft Office PowerPoint .
Щелкните «Отправить».
Далее
Надеюсь, минуты вам для этого хватило! Переходим ко второму действию.
Меню
Далее
Далее
Меню
Далее
4. Вставка текста
Меню
Щелкните на фрагмент текста
Сегодня вечер наш прощальный -
По школе бродит вальс печальный,
Прощайте, школьные года,
Вы не вернетесь никогда.
Выберите нужный слайд
Далее
2 минуты 35 секунд или 155 сек
155 сек : 14 (число слайдов)=11 сек
Подпишите название работы