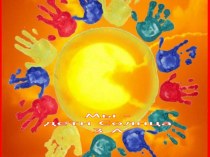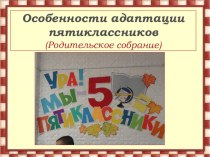Слайд 2
Вы уже многому научились, но осталось еще немало
вопросов. Мой мастер-класс об одном из них.
Часто бывает, что
нам необходимо уменьшить размер иллюстрации для презентации или документа. Особенно это касается фото, так как есть фотоаппараты большого разрешения и у них получаются снимки размером 6016 х 4000 и более, есть 640х480 – это нормальные фото для вставки. Поделюсь, как это делаю я. Дошла до этого постепенно (так в основном осваивает компьютер наше поколение). Молодежь в этих вопросах конечно продвинутее нас…
Повторюсь: может многие это знают и умеют, но, наверное, есть такие же «чайники», как и Я, многие из нас освоили компьютер не боле 2 лет после 50 лет жизни. Комментарий слайдов из небольшого личного опыта.
Существует несколько способов уменьшения размера..и каждый применяет тот, который ближе его душе. Так что будут оппоненты, которые будут возражать, что надо делать не так, а вот так… Сколько людей, столько и способов и каждый выбирает свой.
Слайд 3
Наводим курсор на фото и видим его размер
и формат
Слайд 4
Находим у себя на компьютере фото, которые надо
уменьшить. Щелкаем правой кнопкой, появляются следующая табличка, находим функцию
открыть с помощью…Открывается еще одна табличка, в которой мы выбираем редактор
Слайд 5
Открыв фото, мы видим такой огромный размер, который
нам вовсе и не нужен. Находим функцию ИЗМЕНИТЬ РИСУНКИ
Слайд 6
Находим функцию ИЗМЕНИТЬ РИСУНКИ, щелкаем по ней, открывается
справа панель, на ней ищем ИЗМЕНЕНИЕ РАЗМЕРА, щелкаем по
ней..
Слайд 7
Получаем справа такую боковую панель, на ней вы
можете видеть размер своего фото и все способы уменьшения
размера:
Стандартные в ширину и высоту
Произвольные ширину и высоту
Процент от исходных ширины и высоты
Можно использовать любой, больше приглянувшийся вам, результат будет один и тот же.
Слайд 8
Расскажу о способе уменьшения размера:
Стандартные в ширину и
высоту
Вы видите каким стал размер вашего фото, кроме этого
у этой функции еще есть подменю и вы выбираете, что вам нужно, надо немного потренироваться на любом фото, и вам станет понятно, что больше вам подойдет.
Слайд 9
Расскажу о способе уменьшения размера:
Произвольные ширину и высоту
Вы
видите каким стал размер вашего фото,
Обычно я для
фото беру забиваю размер 1300, в первое окошко, но там автоматически появляется 1024 (ничего страшного-все нормально), во втором он появляется автоматически, если вам надо меньше наберите другой размер (не забывайте это ширина фото). Теперь щелкните ОК и вот!!!
Процентный способ я думаю вам понятен (потренируйтесь…)
Слайд 10
Вы получили то, что хотели, если вас не
устраивает размер, можно еще уменьшить таким же образом. Пробуйте,
все способы и у вас все получится. УДАЧИ ВАМ!
Слайд 11
Немного повторюсь, о том, как вставить фото в
текст:
1.Открывает Word документ
2.Вставка
3.Рисунок
4.Находим у себя на компьютере рисунок и..
вставить
Слайд 12
Фото вставилось, но никуда не двигается, что делать?
1.Формат
2.Обтекание
текстом
3.Перед текстом
И тогда вашу картинку можно двигать куда вам
надо и уменьшать двигая курсором.
Слайд 14
У вас получился текст и фото, вы хотите
вставить его в уголок текста (левый, правый, верхний, нижний
– не имеет значения)
1.Формат
2.Обтекание текстом
3.Вокруг рамки
Двигайте картинку куда вам надо
И у вас получится вот так


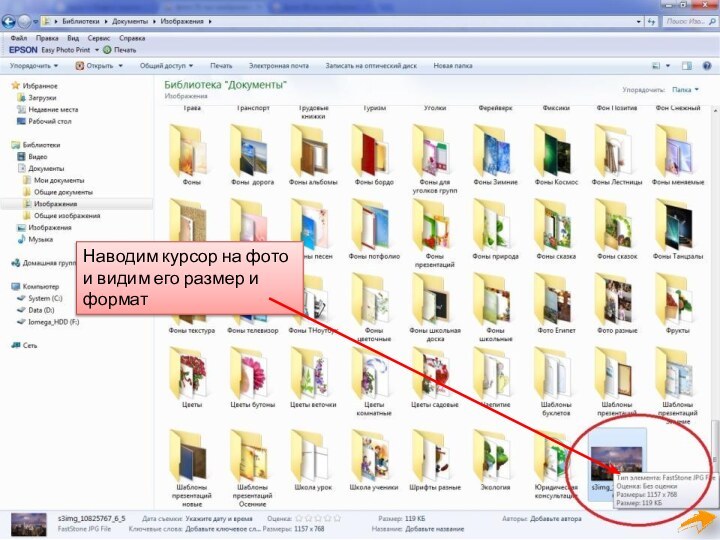





















![Автоматизация звуков Презентация с анимационными и звуковыми эффектами [З] и [А] рабочая программа по логопедии по теме](/img/tmb/9/863496/6c59d121cc08a5afa1323e05129bf024-210x.jpg)